Если у вас есть Chromebook и он подключен к той же сети Wi-Fi, что и ваш принтер, добавление принтера в Chromebook практически идентично добавлению принтера на любой другой компьютер.
Используя настройки принтера в меню настроек Chromebook, вы можете настроить принтер так, чтобы можно было печатать на нем в любое удобное для вас время.
Как добавить принтер Wi-Fi на Chromebook
Если к вашей сети подключен беспроводной принтер, добавить его на Chromebook не составит труда. ChromeOS поддерживает практически все современные драйверы принтеров.
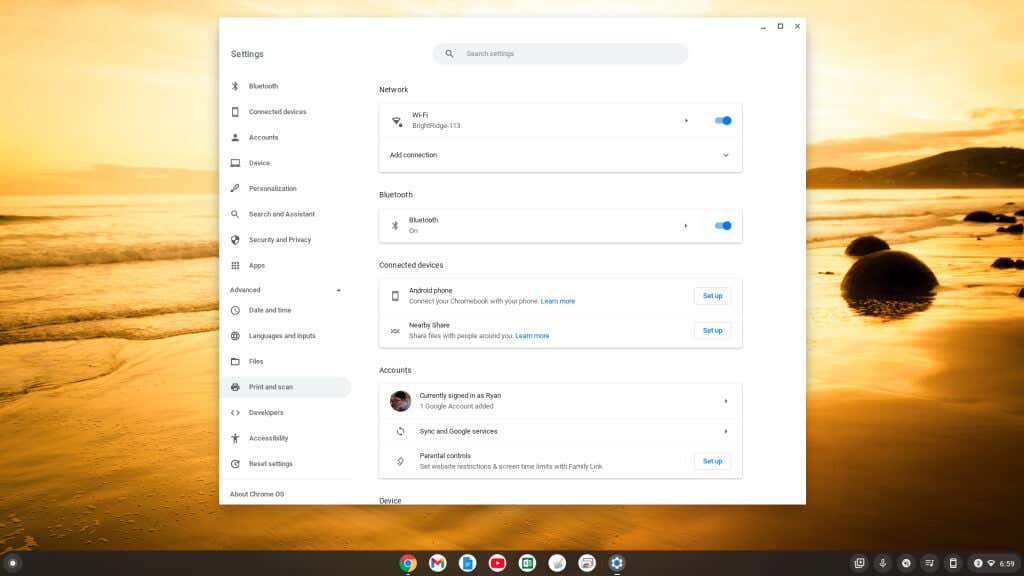
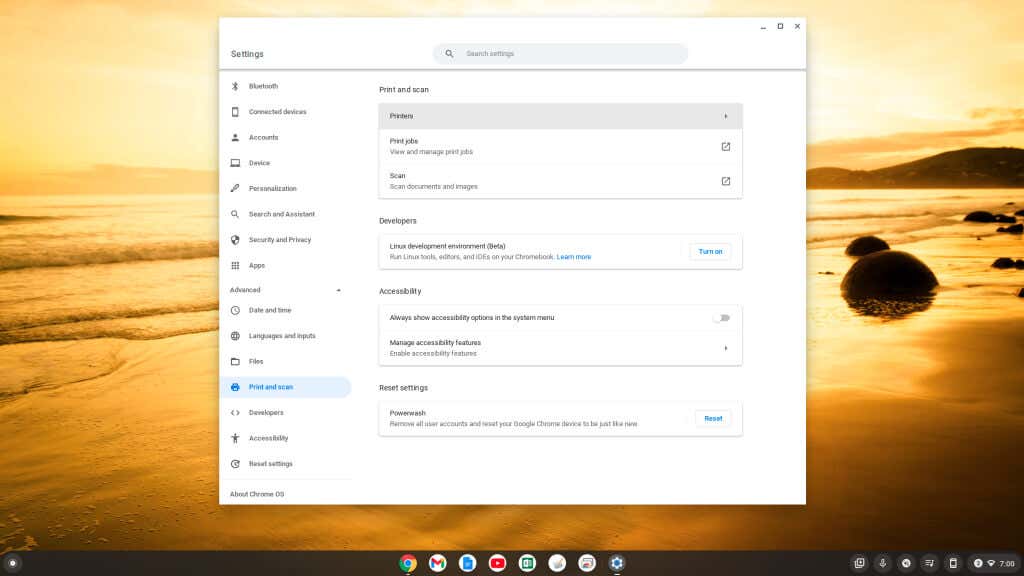
Примечание. Чтобы печать по сети Wi-Fi работала правильно, убедитесь, что в раскрывающемся меню «Протокол» выбран протокол Интернет-печати (IPP).
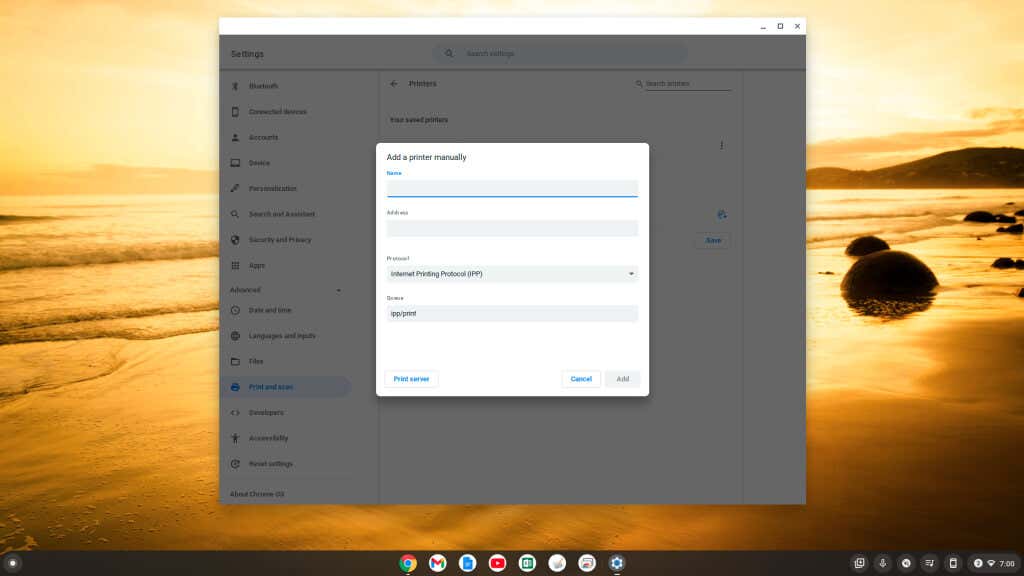
Вы увидите, что ваш принтер появится в списке совместимых принтеров на странице «Принтеры». Он появится в разделах Ваши сохраненные принтерыи Добавить принтеры в свой профиль.
Если у вас более новый принтер с функцией Wi-Fi, он может отображаться во втором разделе. Вы можете выбрать Сохранить, чтобы добавить этот принтер автоматически, а не вручную, как описано выше.
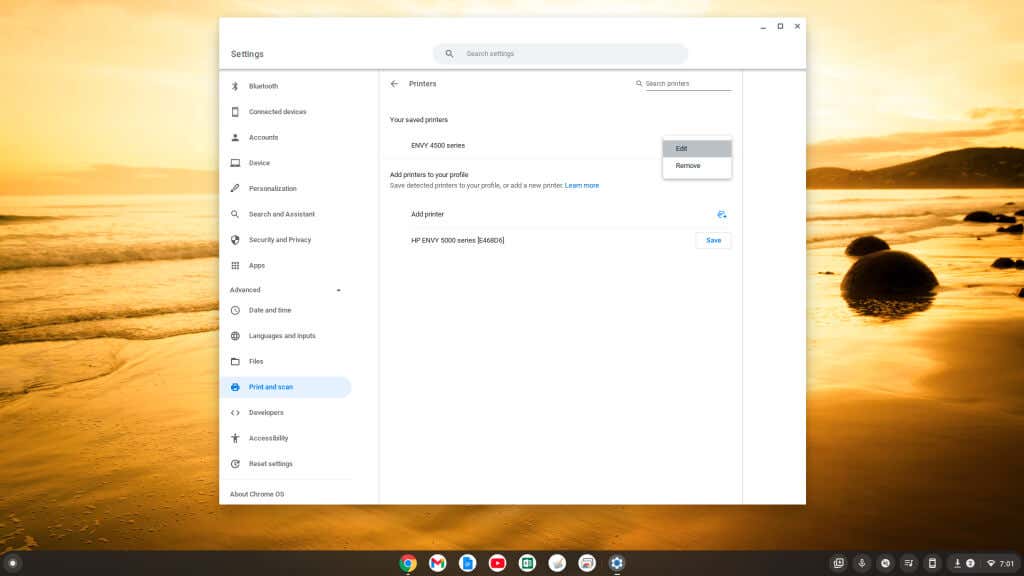
Если вы не видите ни одного приобретенного вами нового принтера в списке внизу окна настроек, вы можете добавить его вручную, используя тот же процесс, описанный выше, выбрав маленький значок плюса справа от Добавить принтер..
Как добавить USB-принтер на Chromebook
Если вы используете более старый принтер, требующий USB-подключения, вы все равно можете подключить Chromebook к этому принтеру.
- .
Если мастер не отображается, вы можете выполнить действия, описанные в предыдущем разделе, чтобы просмотреть доступные принтеры в меню «Настройки» и выбрать подключенный принтер в разделе Добавить принтеры в свой профильраздел.
Примечание. Если при первой печати вы не видите имя нового принтера в поле «Назначение», выберите Подробнее..., и принтер должен быть перечислены в этом окне.
Как печатать с Chromebook
Добавив принтер, вы сможете печатать на нем из любого приложения Chromebook, поддерживающего печать.
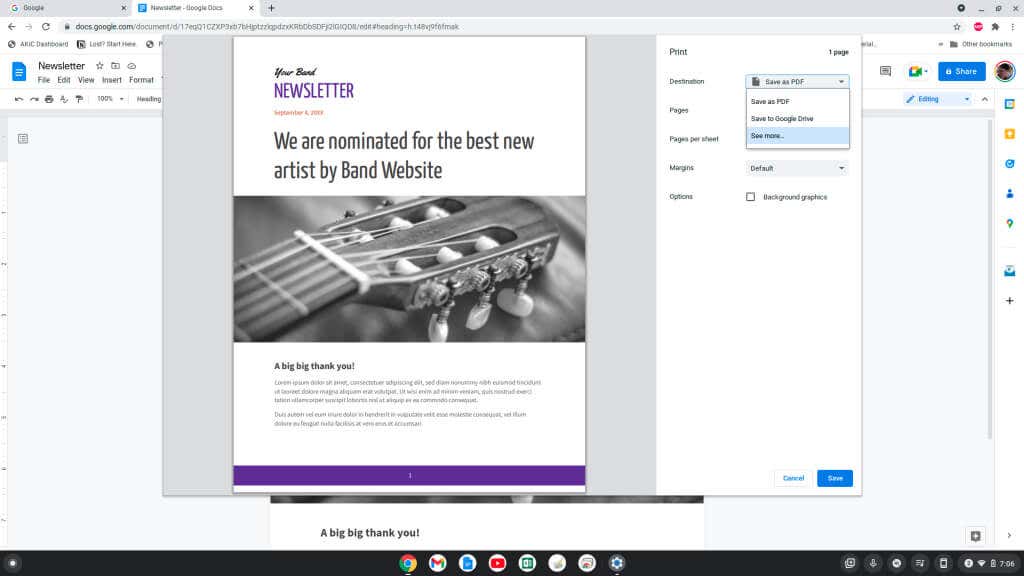
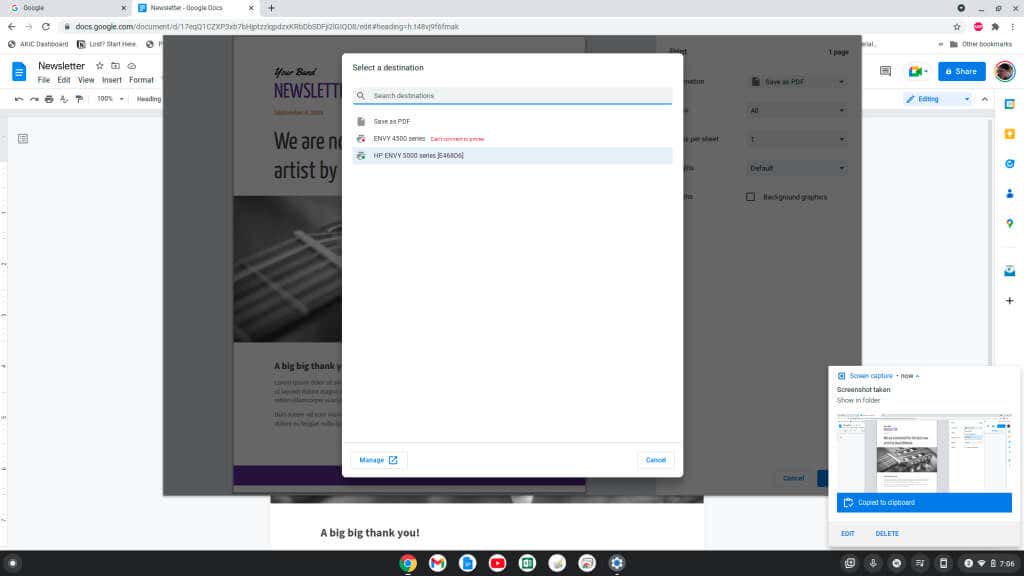
Вы должны увидеть документ или изображение, распечатанное на принтере, который вы выбрали в своей сети.
Печать с Google Chromebook
Как видите, печать с Chromebook аналогична печати с любой другой компьютер. Просто откройте меню настроек Chromebook и выполните процедуру добавления нового принтера с помощью простых меню.
Кроме того, если вы хотите печатать с Chromebook за пределами дома, вдали от сети Wi-Fi, Виртуальный принтер Google — идеальное решение.
.