Хотите подключить к компьютеру еще один экран? Вам не придется тратить деньги на выделенный внешний монитор, если у вас есть запасной ноутбук. Просто используйте Miracast или AirPlay, чтобы настроить его в качестве второго монитора.
Использование второго или внешнего монитора — лучший способ увеличить пространство для просмотра и повысить производительность. Это может быть удобно, например, при работе дома и необходимости дополнительного экрана для документов и приложений.
Если вы используете устройство Windows или macOS и рядом есть ноутбук, вы можете использовать Miracast или AirPlay, чтобы использовать его в качестве второго или внешнего дисплея. Самое приятное во всей настройке то, что она быстрая, простая и не требует адаптеров, портов и кабелей.
Windows: используйте ноутбук в качестве второго или внешнего монитора с Miracast
Почти все современные настольные компьютеры и ноутбуки с Microsoft Windows поставляются с встроенная функция Miracast. Это стандарт беспроводного дисплея, который может передавать видеосигналы с одного устройства на другое, и вы можете использовать его для легкого расширения или дублирования дисплея ноутбука через Wi-Fi.
Однако для использования Miracast существует несколько требований:
Если это не проблема, следуйте инструкциям ниже, чтобы использовать настольный ПК или ноутбук в конфигурации с двумя мониторами и другим ноутбуком через Miracast.
Настройка ноутбука для работы в качестве второго или внешнего монитора
Начните с настройки ноутбука с Windows, который вы хотите использовать в качестве второго дисплея. Для этого:
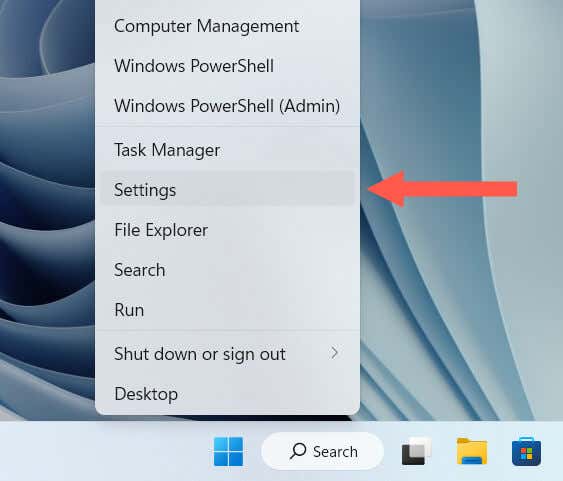
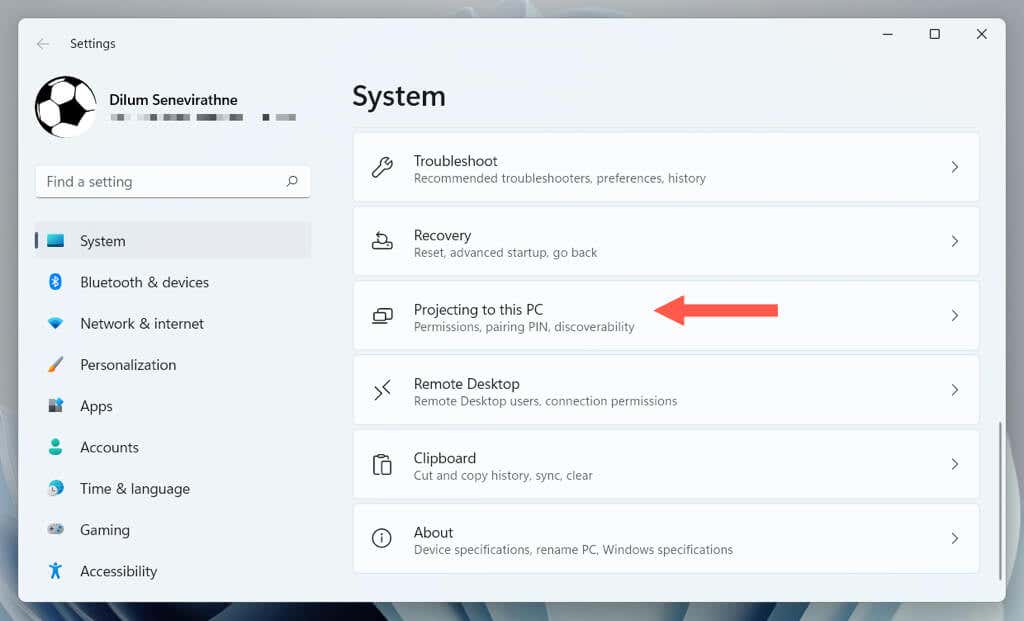
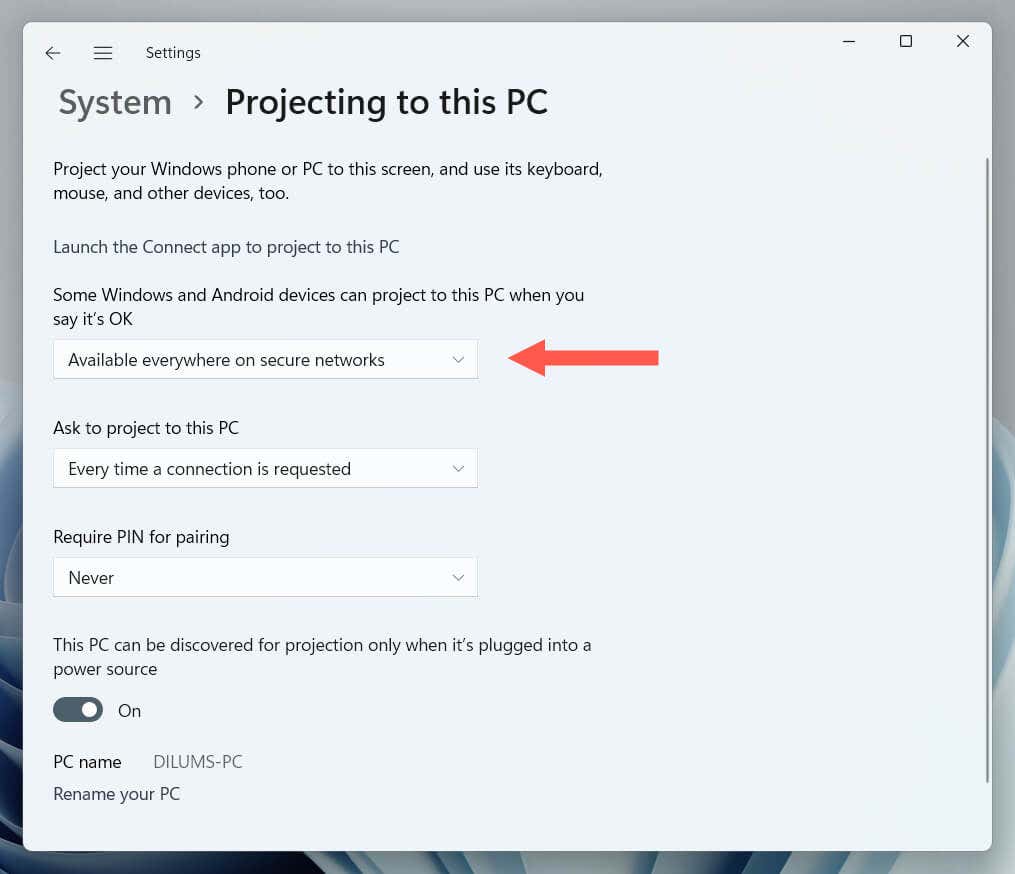
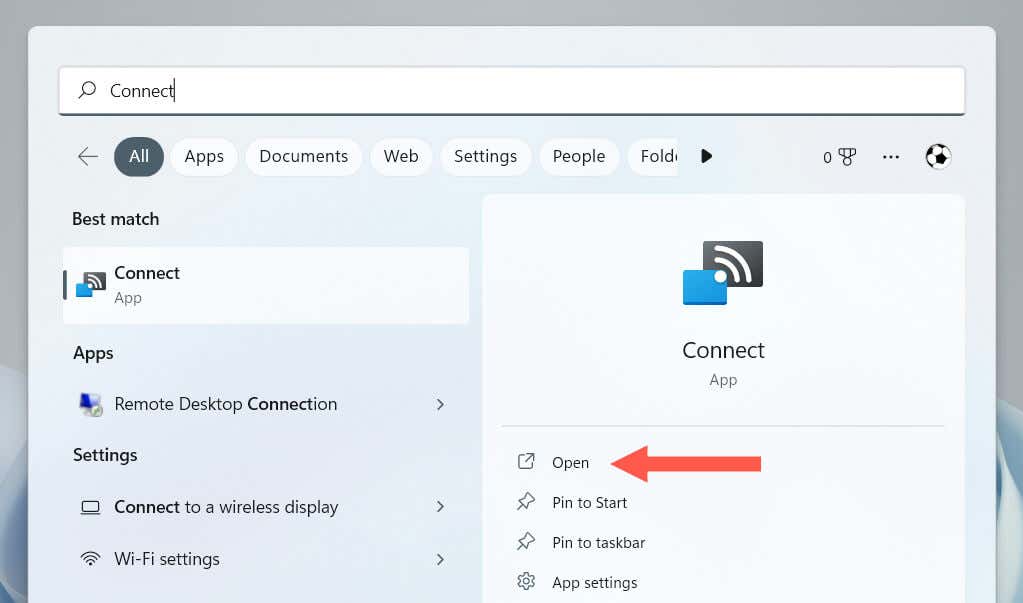
Вывод изображения на экран ноутбука
Теперь вы можете проецировать изображение с основного компьютера на ноутбук. Для этого:
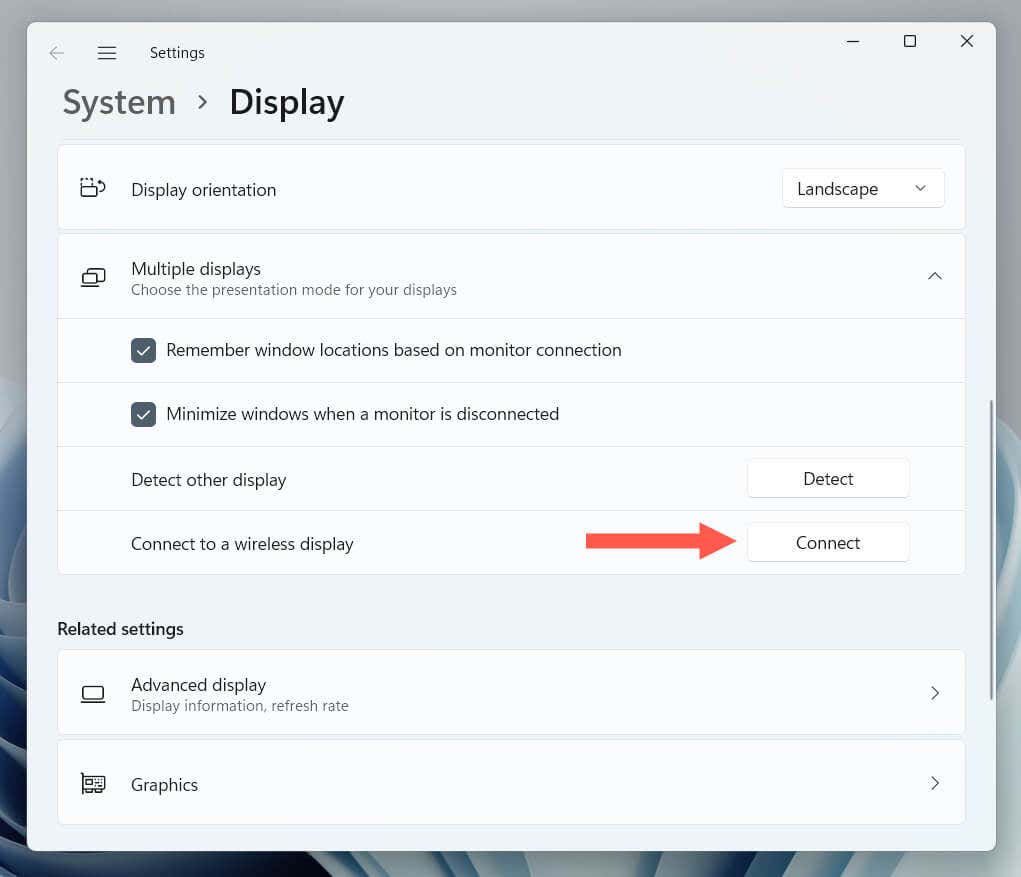
Выполните остальные настройки на экране настроек Дисплей, чтобы изменить разрешение экрана, ориентацию дисплея и масштаб настройки нескольких мониторов. Вы также можете переключаться между режимами проецирования — Дублировать, Расширитьи т. д. — на лету, нажав Клавишу Windows+ P..
Установите беспроводной дисплей Miracast на свои устройства
Несмотря на поддержку Miracast, на одном или обоих ваших компьютерах может потребоваться установка адаптера беспроводного дисплея Microsoft на вашем компьютере. Если вы видите уведомление Добавьте дополнительную функцию «Беспроводной дисплей» для проецирования на этот компьютерв разделе Настройки>Дисплей>Проецирование на этот компьютер ПК, необходимо:.
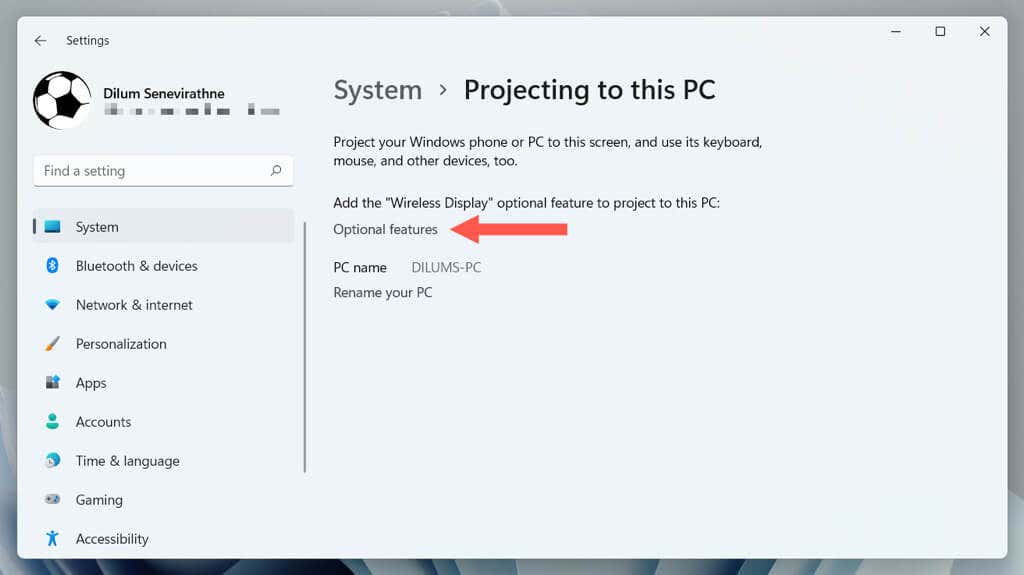
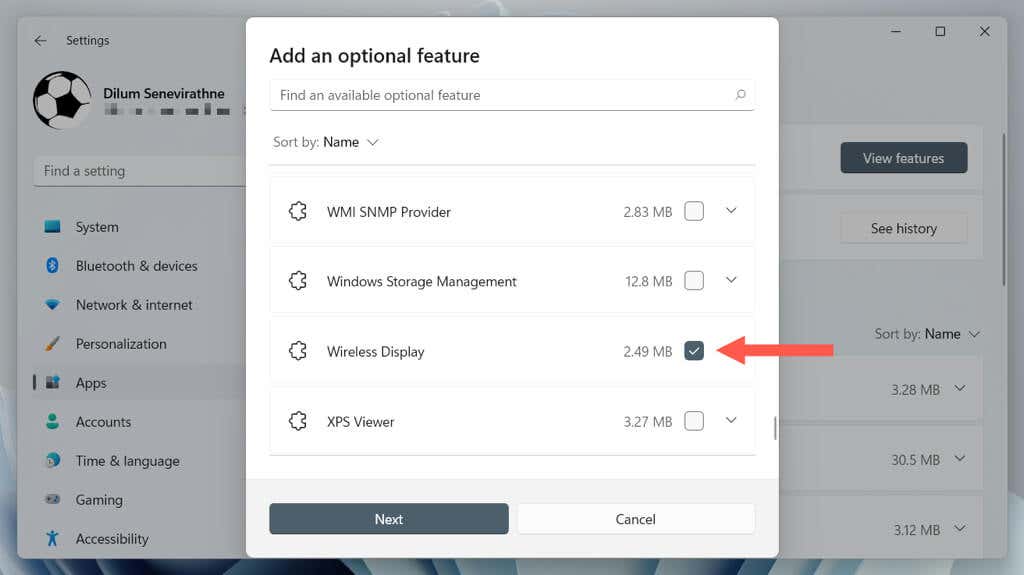
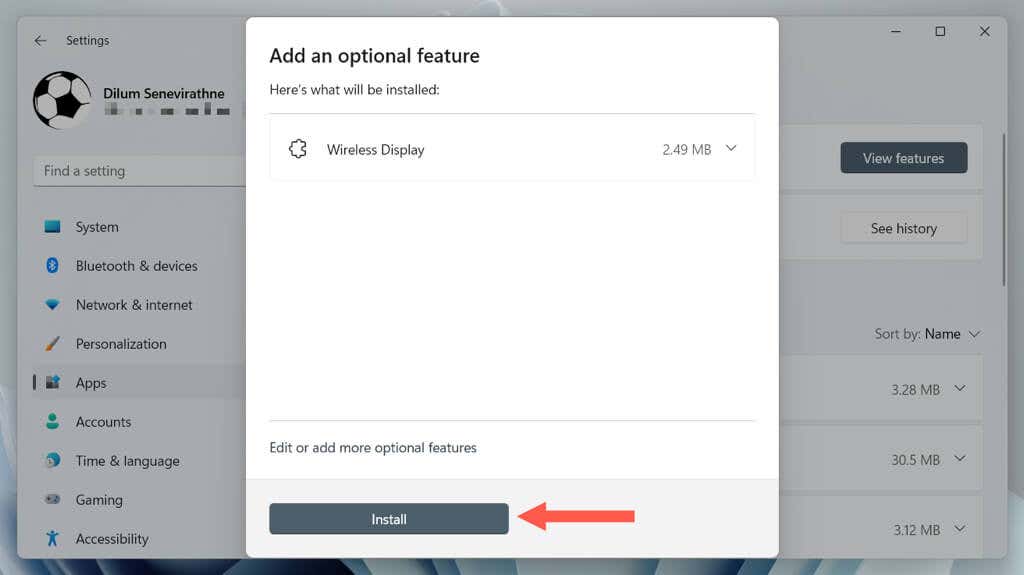
Если вы хотите использовать свой ноутбук как отдельное устройство, но с той же клавиатурой и мышью, вам следует полагаться на аппаратное или программное решение KVM (клавиатура, видео и мышь). Чтобы узнать больше, ознакомьтесь с нашим руководством по использование нескольких компьютерных устройств с одной клавиатурой и мышью.
Mac: используйте ноутбук в качестве второго или внешнего монитора с AirPlay
Если вы используете Mac, вы можете использовать Собственный протокол Apple AirPlay. для использования другого MacBook или iPad с поддержкой коляски в качестве дополнительного монитора. Чтобы это работало, оба устройства должны:
Если это не проблема:
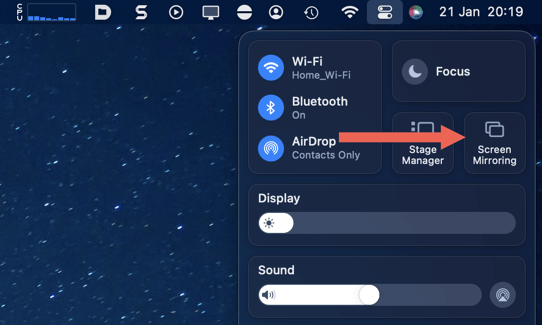
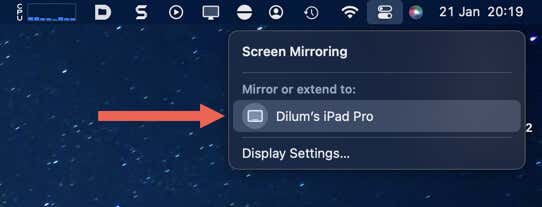
Если вы хотите управлять работой обоих дисплеев (например, переключать выравнивание), откройте приложение Системные настройки/Настройкии выберите Дисплеи. пролет>.
А если вы хотите управлять обоими устройствами с помощью одной клавиатуры или мыши, изучите как использовать Universal Control на Mac и iPad.
Простой способ получить больше экранной площади
Как вы только что узнали, Miracast и AirPlay предлагают быстрое и простое решение для всех, у кого есть дополнительный ноутбук, которому требуется больше экранного пространства наряду с обычным ПК. Возможность настроить все по беспроводной сети делает это еще более практичным и удобным.
.