Что касается программного обеспечения для редактирования фотографий, Adobe Lightroom является одной из самых известных программ. Хотите ли вы обрезать и отредактировать семейные фотографии или создать изображения профессионального уровня для публикации, Lightroom сможет сделать все это.
В этом уроке для начинающих мы рассмотрим 10 советов по редактированию Lightroom, которые вы можете использовать, чтобы улучшить свои навыки редактирования фотографий. Эти советы применимы к любой версии Lightroom, включая Lightroom Classic, Lightroom CC и мобильное приложение Lightroom.
1. Понимание основ Lightroom
Если вы новичок в Lightroom, ознакомьтесь с нашей статьей Руководство для начинающих по Lightroom о том, как начать работу. После этого эти основные советы по постобработке помогут вам продвинуться в процессе редактирования фотографий:
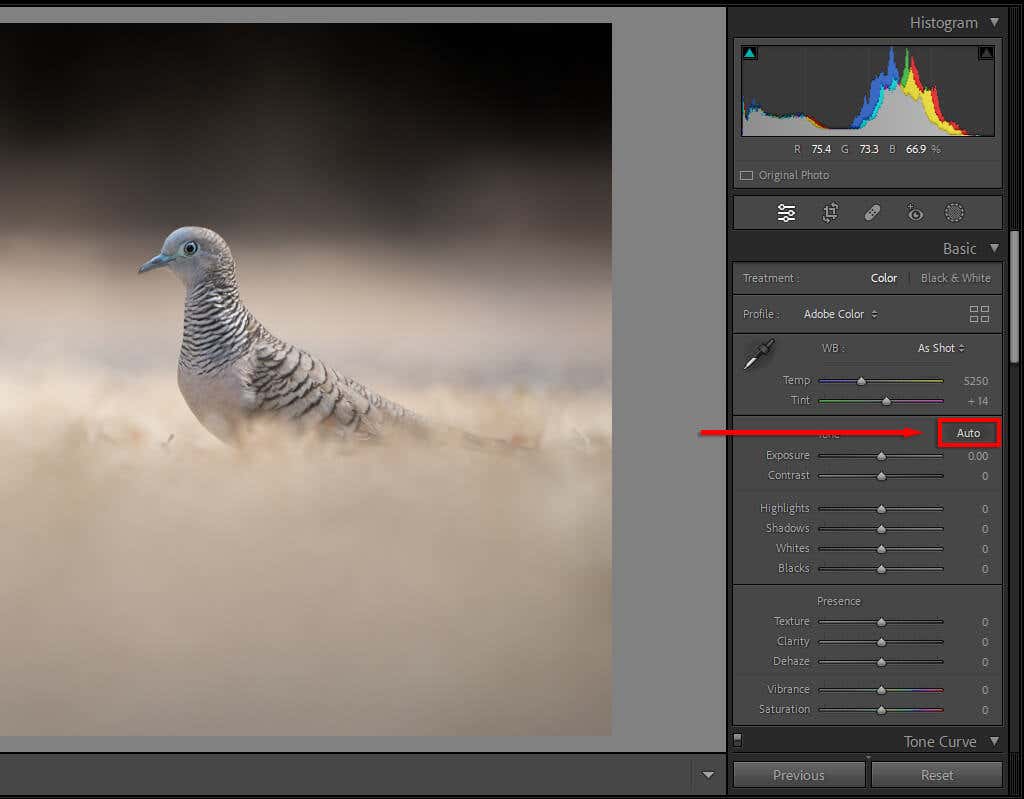
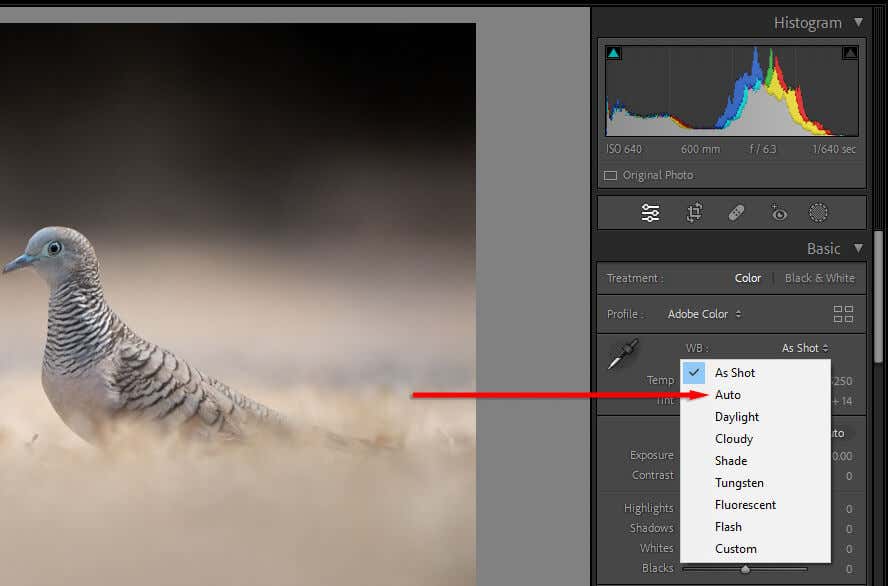
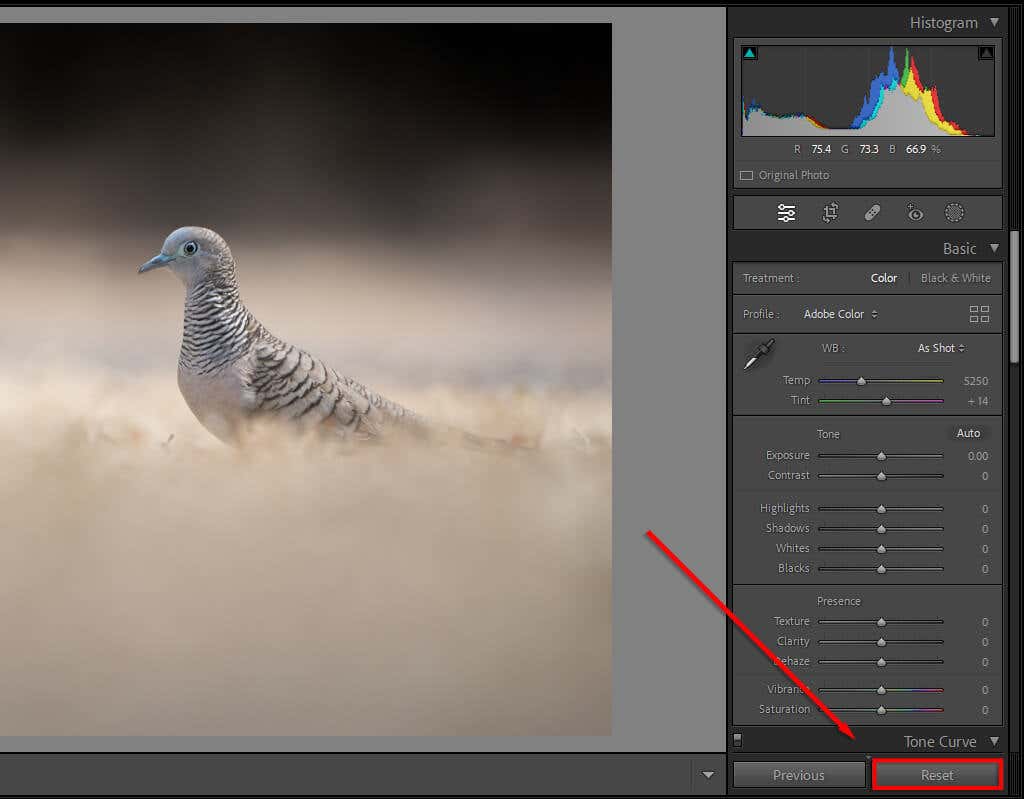
Совет для профессионалов.Настройте камеру на создание файлов RAW, а не JPEG. Файлы RAW содержат больше данных, что позволяет вам манипулировать изображением больше, чем в формате JPEG. Это особенно полезно, если вы неправильно экспонируете изображения, поскольку это дает вам больше свободы для сохранения светлых и темных областей..
2. Используйте кисти для осветления и осветления
Уклонение и затемнение — это когда вы применяете настройки экспозиции к небольшим областям изображения, а не применяете глобальные настройки. «Уклонение» — это когда вы увеличиваете экспозицию (или осветляете изображение), а «прожигание» — когда вы уменьшаете ее (или затемняете изображение).
Lightroom включает в себя несколько инструментов выделения: от кистей до радиальных фильтров и инструментов автоматического выбора объекта. Самый распространенный способ применения осветления и затемнения — локальная корректировка с помощью инструмента «Кисть».
Для этого:
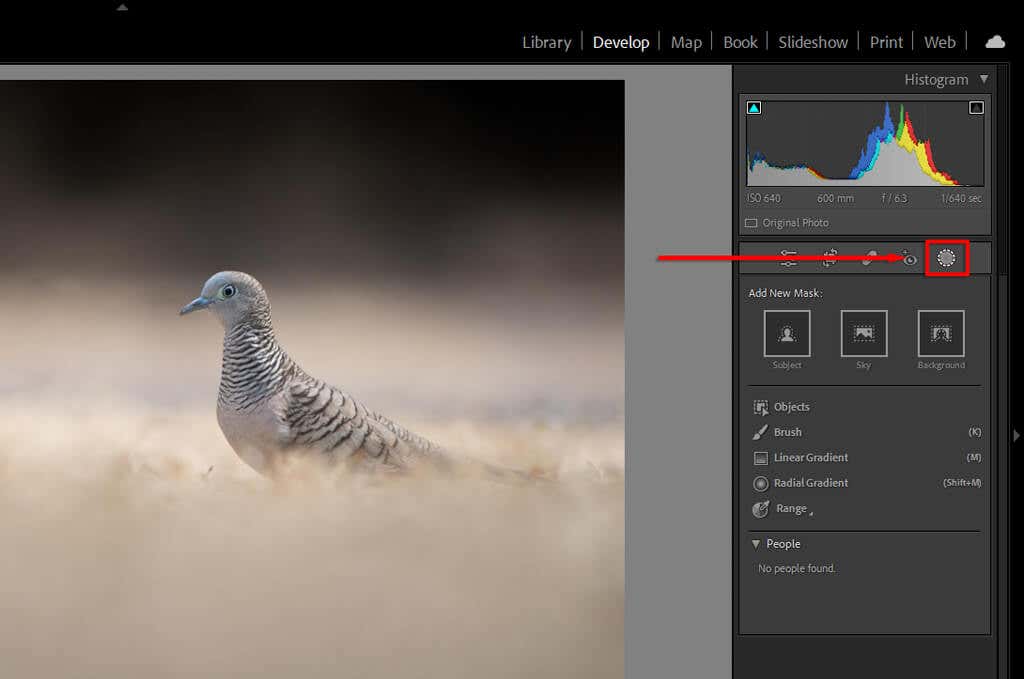
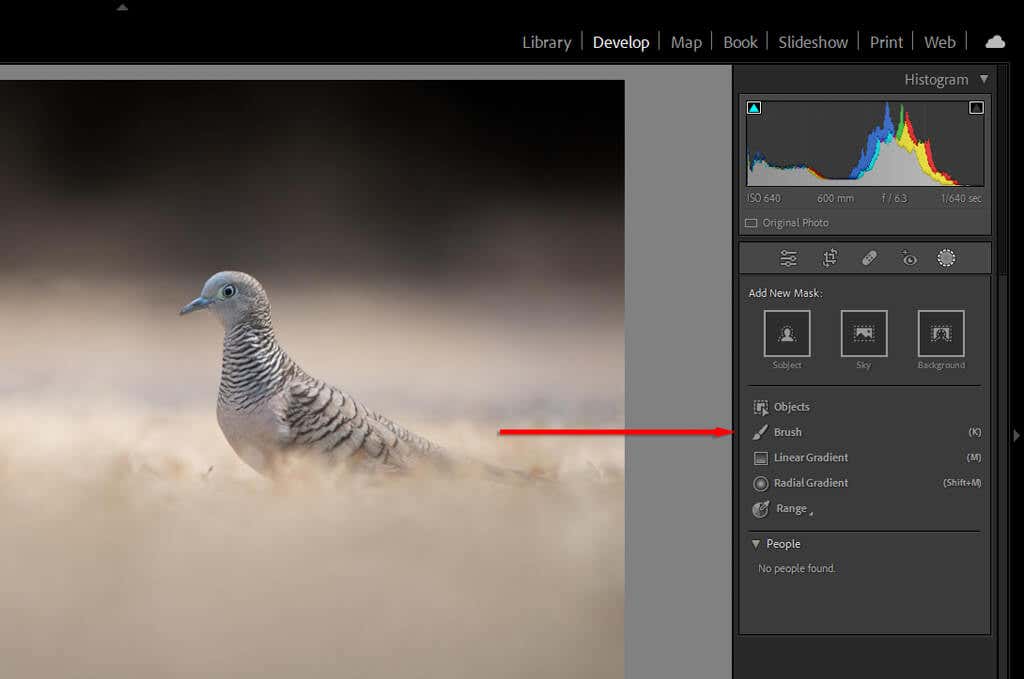

Совет для профессионалов.Используйте функцию «Автомаска», чтобы облегчить процесс чистки зубов. Применение кисти к конкретным, четко очерченным участкам (например, к волосам или птицам) может занять много времени. Автоматическая маска позволяет Lightroom автоматически найти края каждого объекта. Таким образом, когда вы используете кисть, она не будет применять маску к области, которая не считается частью объекта.
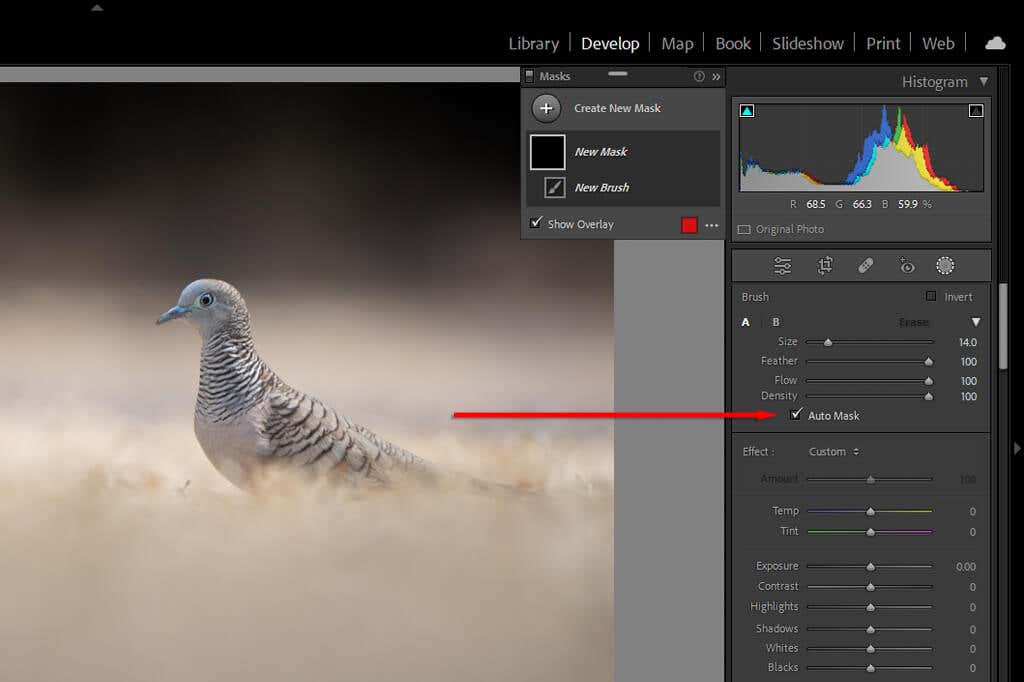
3. Использовать маскирование диапазона
Когда вы используете маску, есть несколько способов указать Lightroom применять эту маску только к определенным частям изображения внутри маски.
Для этого нажмите Маскировка, затем выберите Диапазони выберите либо ЯркостьДиапазон, либо Цвет Диапазон. Альтернативно, если у вас уже есть маска, вы можете нажать Subtract, а затем LuminanceRange, чтобы удалить это значение яркости из маски.
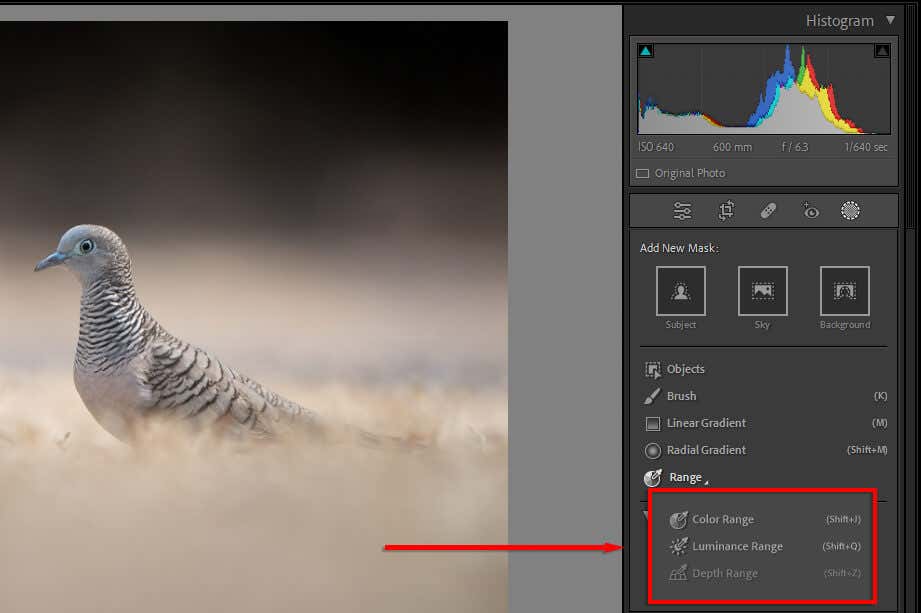
Каждый из них даст вам власть над тем, что включать в маски или удалять из них. Однако маскирование диапазона дает вам еще более жесткий контроль, позволяя вам указать Lightroom, на каких цветах или значениях яркости вы хотите сосредоточиться..
Выбор Диапазона яркостиоткроет новый ползунок, который позволит вам управлять обоими концами в диапазоне от 0 до 100. Поиграйте с ползунками, чтобы увидеть, как изменится ваша маска. Чтобы настроить темные значения, переместите правый ползунок в сторону значения 0. Чтобы настроить значения освещенности, сделайте обратное.
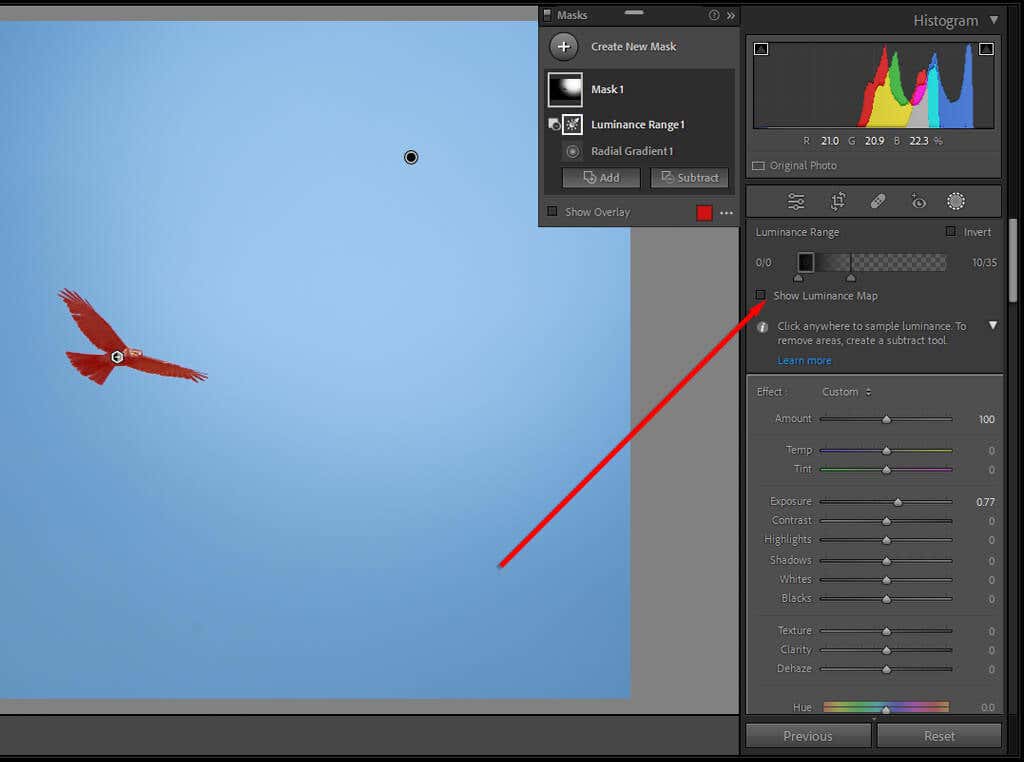
Вы также можете использовать автоматическую пипетку, чтобы щелкнуть область со значением яркости, которое вы хотите добавить или вычесть из маски. Нажмите ПоказатьЯркостьКарту, чтобы убедиться, что включены правильные части вашего изображения.
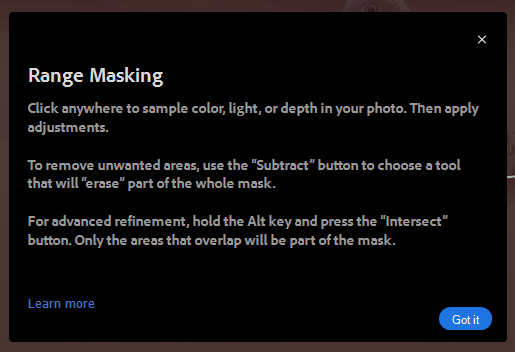
При выборе Цветовой диапазоноткрывается аналогичный ползунок. С помощью пипетки выберите цвет, который хотите удалить, а затем с помощью ползунка уточните выбор.
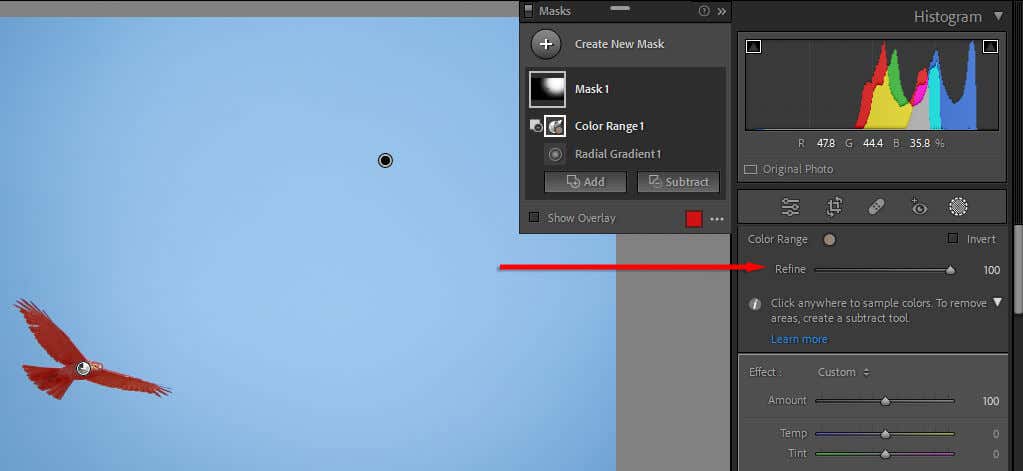
4. Удалить окантовку
Вы, наверное, заметили, что некоторые из ваших фотографий имеют неприятную зеленую или фиолетовую бахрому на объектах при резком освещении. Это вызвано так называемой «хроматической аберрацией» — неизбежным оптическим явлением, которое возникает из-за того, как свет попадает на датчик камеры через объектив.
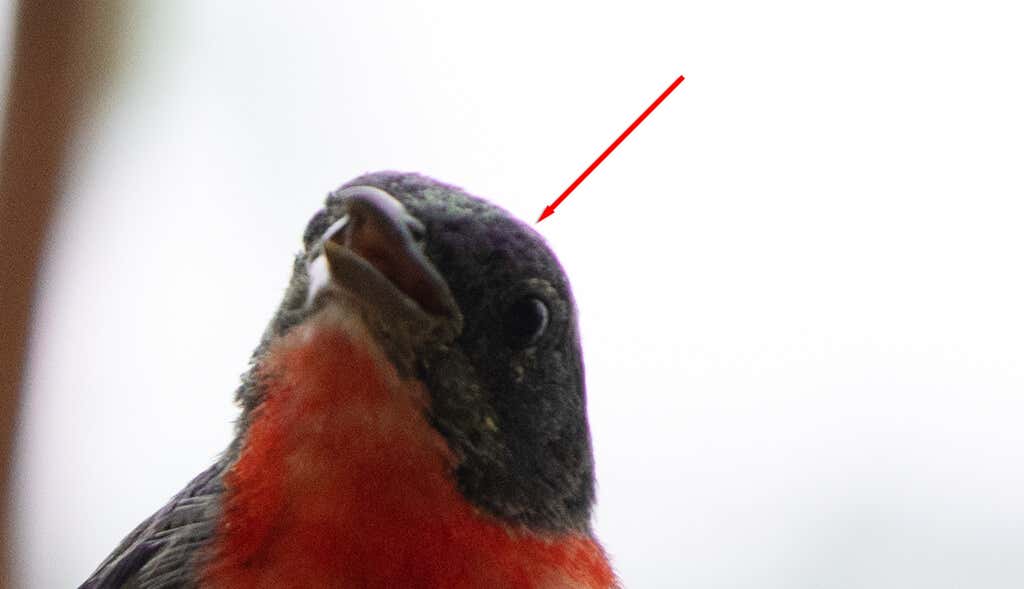
К счастью, в Lightroom есть встроенный инструмент для удаления этого. В модуле «Разработка»прокрутите вниз до пункта Коррекция линз. Здесь вы можете выбрать либо Профиль(автоматически), либо Вручную.
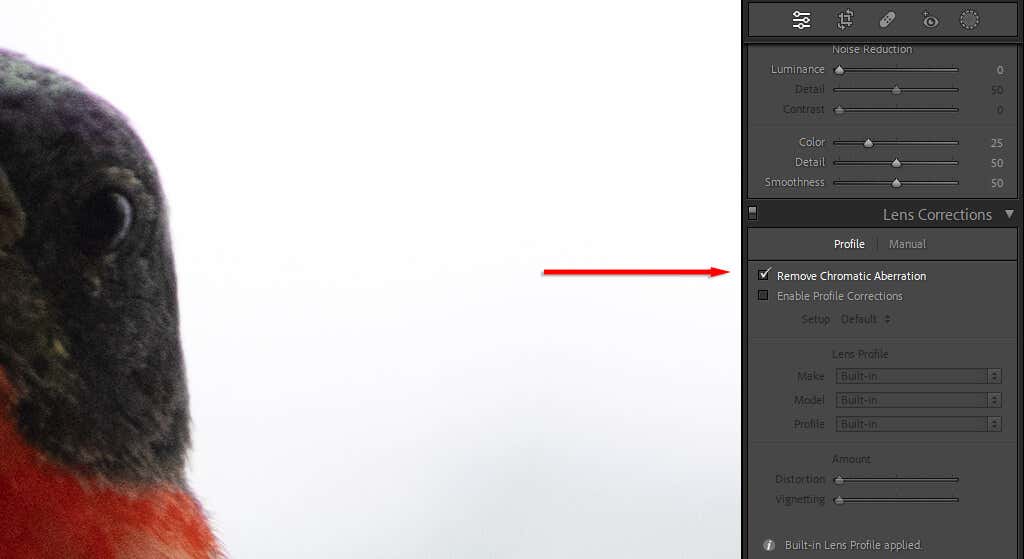
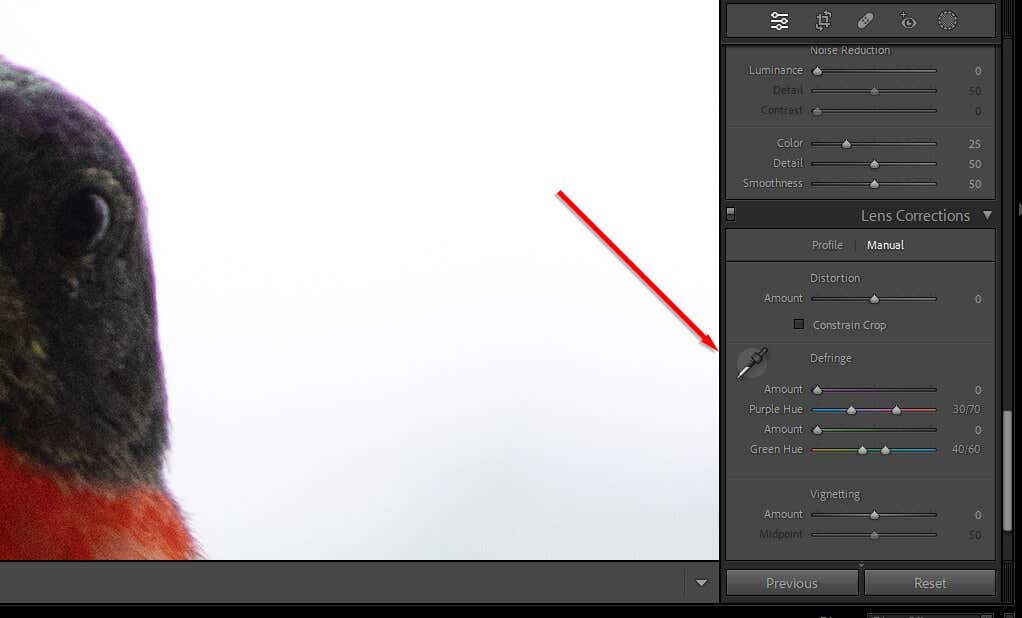
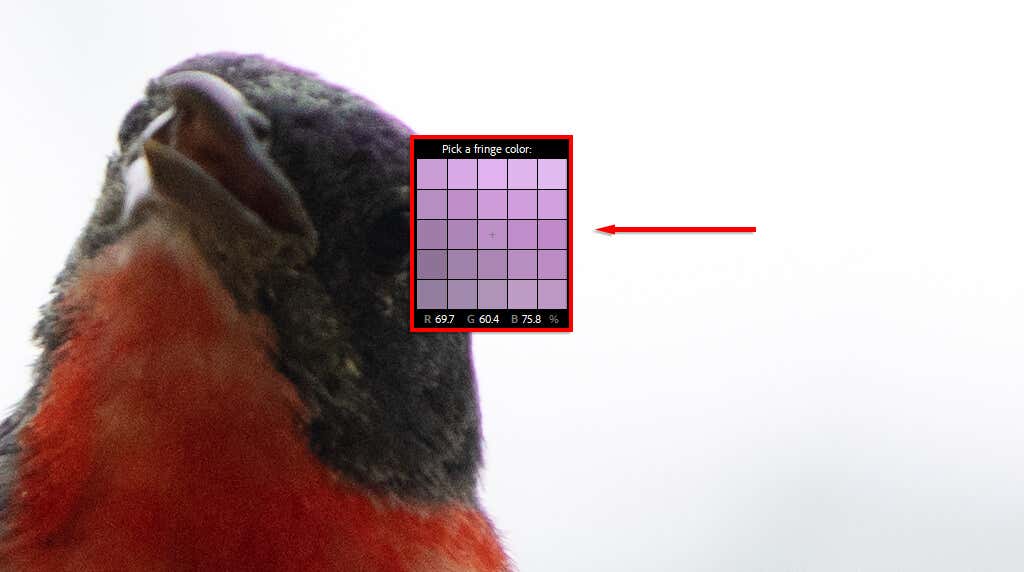
5. Используйте вспомогательные средства для композиции
Вы можете использовать наложения сетки Lightroom, чтобы обрезать и компоновать фотографии так, как вам хочется. Есть несколько наложений: от правила третей до спирали золотого сечения. Они помогут вам скомпоновать фотографию в соответствии с несколькими хорошо известными эстетическими «правилами» композиции.
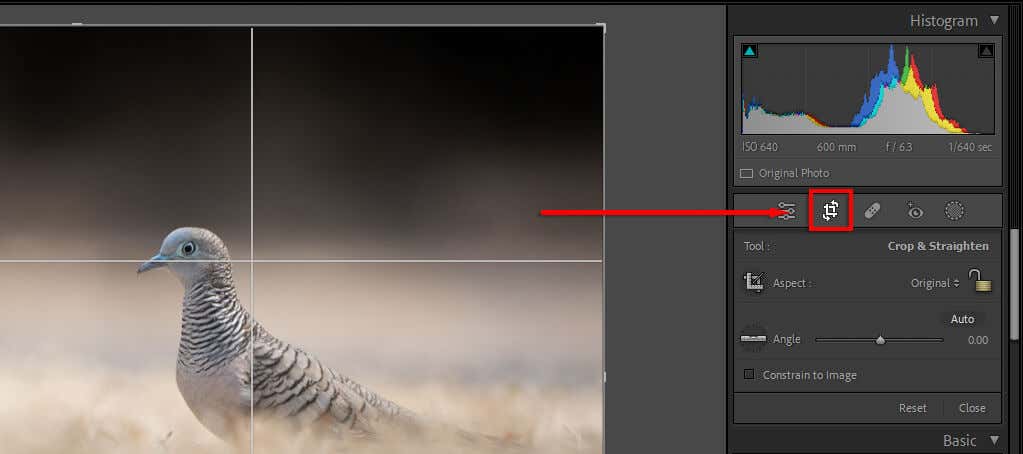
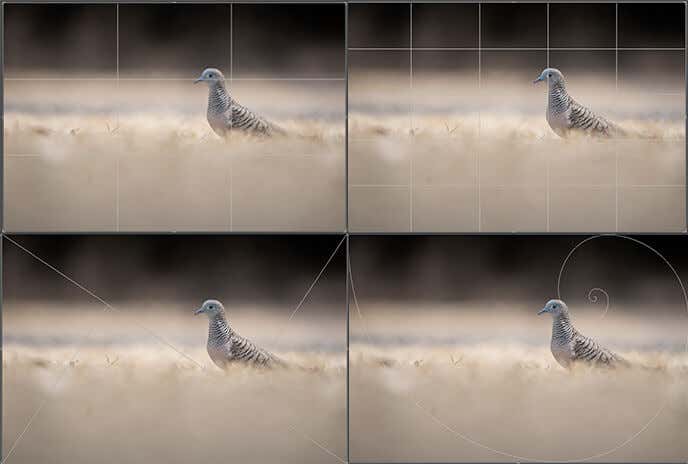
6. Обратите внимание на гистограмму
Вы можете найти гистограмму в правом верхнем углу модуля «Разработка». На этом сложном на вид графике показаны тональные значения и распределение цвета вашего изображения.
Красный, синий и желтый разделы показывают, насколько сконцентрированы эти цвета на изображении. Зеленые области — это места, где синий и желтый перекрываются, а бирюзовые — там, где перекрываются зеленый и синий. Серые области — это места, где перекрываются все три цвета.
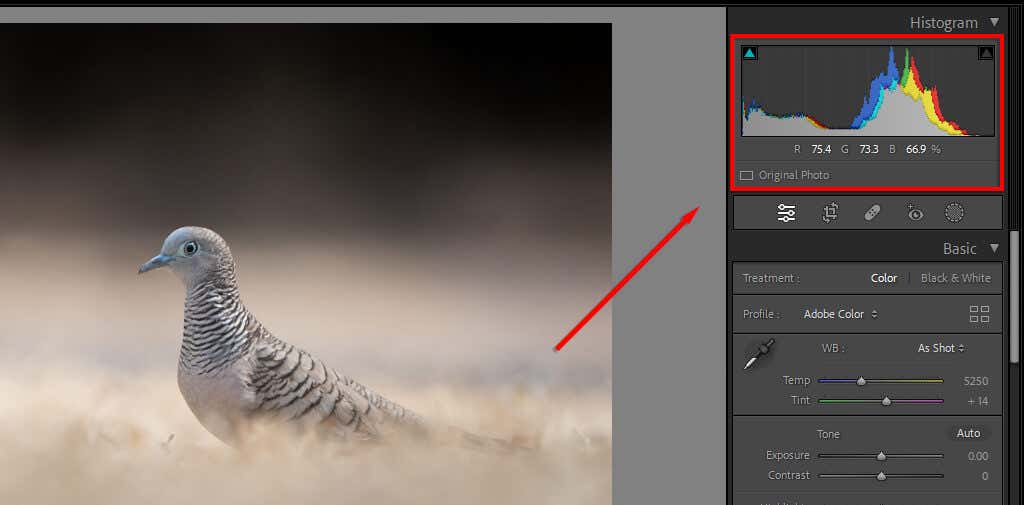
Левая часть гистограммы представляет самые темные части изображения, а правая — самые яркие. Поэтому, если большинство ваших пиков находятся слева, ваше изображение может быть недоэкспонированным (и наоборот). На хорошо экспонированном изображении большая часть гистограммы обычно располагается ближе к центру графика и имеет один пик.
Нажатие клавиши Jпокажет вам, где ваше изображение обрезается. Обрезка – это когда светлые участки или тени достигают точки, когда информация больше не отображается — остаются только белые или черные пиксели.
Если вы нажмете J, а затем поиграете с ползунком экспозиции, вы увидите красные области, где светлые участки обрезаются, и синие, где находятся тени. Это поможет вам получить идеальную экспозицию.
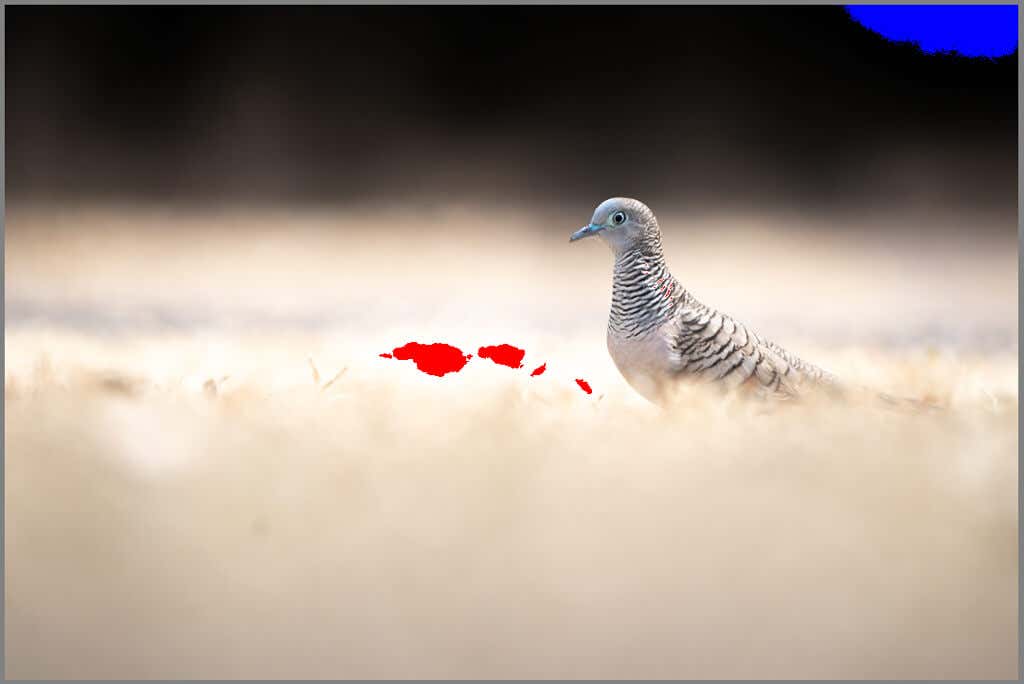
Вы также можете редактировать свое изображение непосредственно с помощью гистограммы. Наведите указатель мыши на каждую часть графика, чтобы увидеть, что она представляет, затем щелкните (или коснитесь) и перетащите, чтобы изменить этот раздел. При этом вы увидите, как меняются соответствующие ползунки.
7. Удалите нежелательные частицы пыли (и другие объекты)
Когда дело доходит до фотографии, пятна пыли — раздражающая часть процесса. При смене объектива на матрицу камеры часто попадает пыль, которая может выглядеть на фотографиях в виде отвлекающих черных пятен.
В Lightroom теперь есть инструмент для удаления пятен, который поможет вам удалить эти (и другие) отвлекающие объекты с ваших фотографий, ускоряя рабочий процесс редактирования, поскольку вам больше не нужно переключиться на фотошоп, чтобы избавиться от них. ..
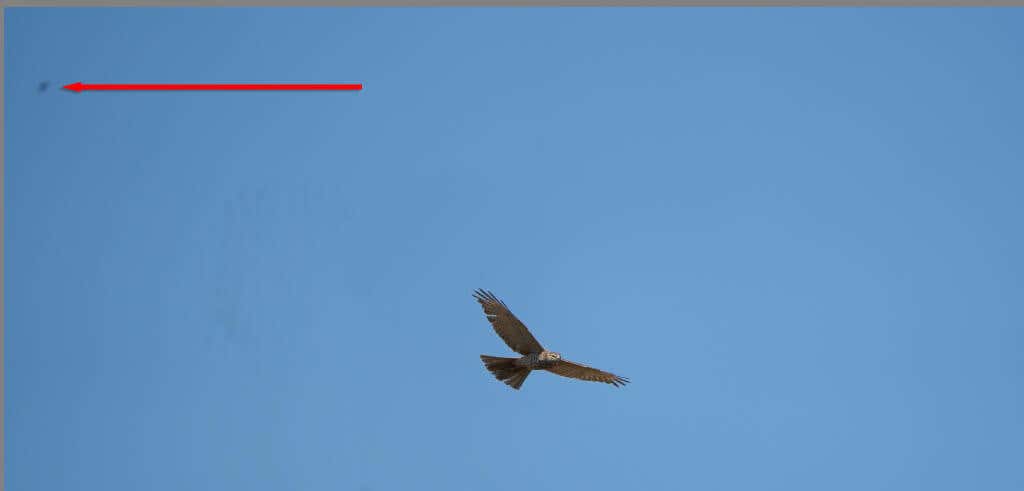
Чтобы удалить частицы пыли:
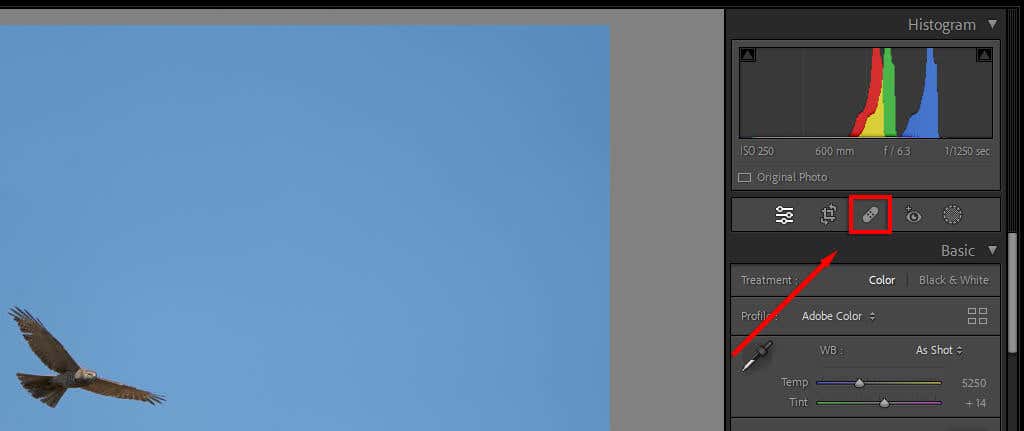 <ол старт="2">
<ол старт="2">
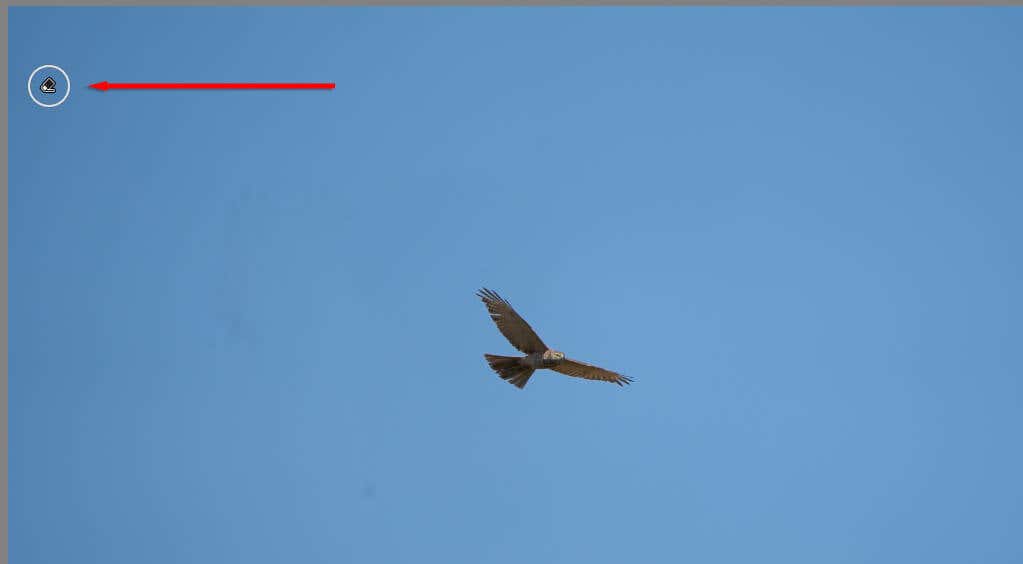
8. Пакетное редактирование
Если у вас есть серия похожих изображений, которые вы хотите отредактировать одинаковым образом, вы можете применить пакетное редактирование, чтобы ускорить процесс редактирования.
Для этого:
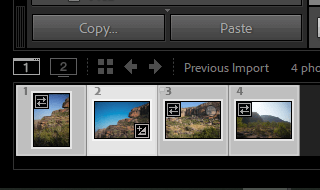
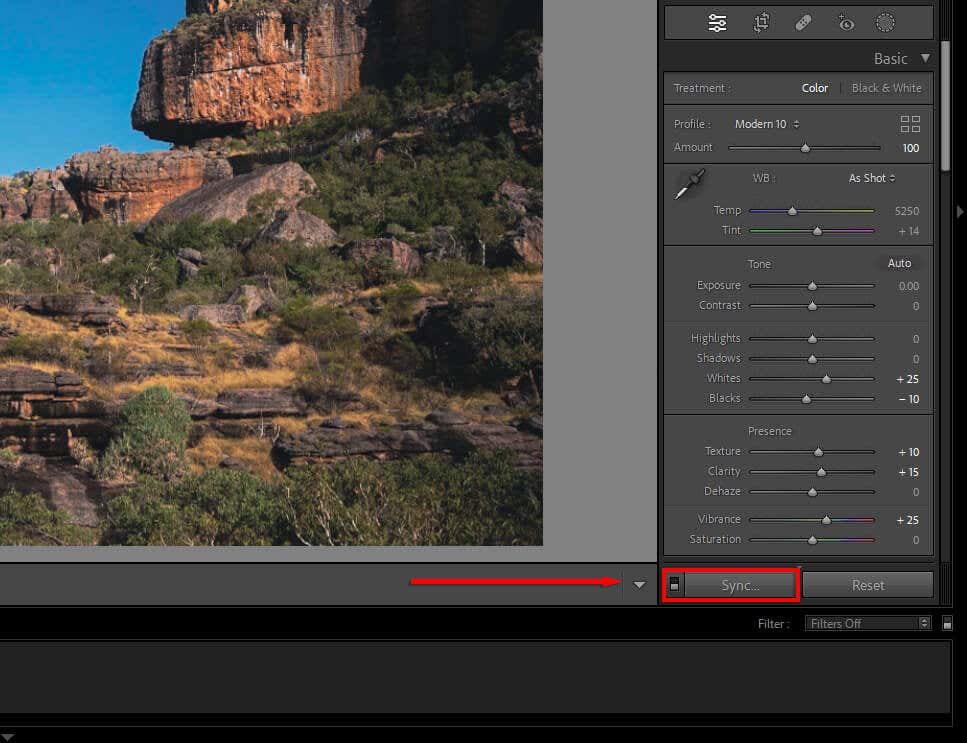
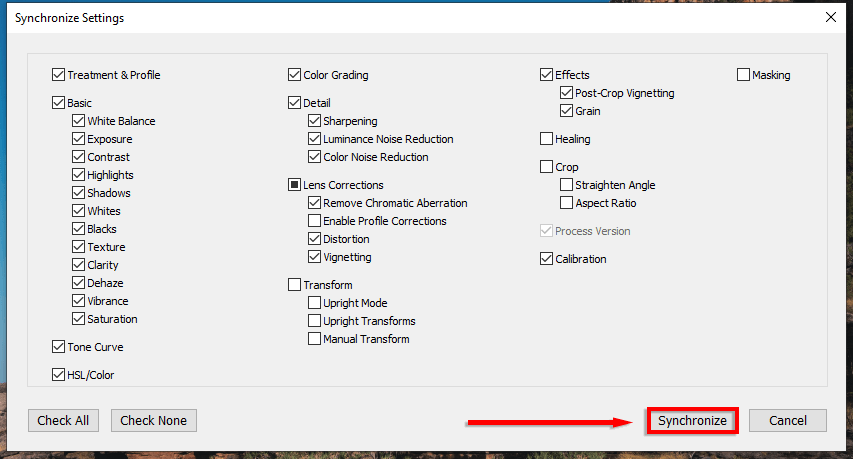
9. Используйте маскирование при повышении резкости
Применяя резкость и шумоподавление, вы можете выборочно выбирать, на какие части изображения вы хотите повлиять. Для этого
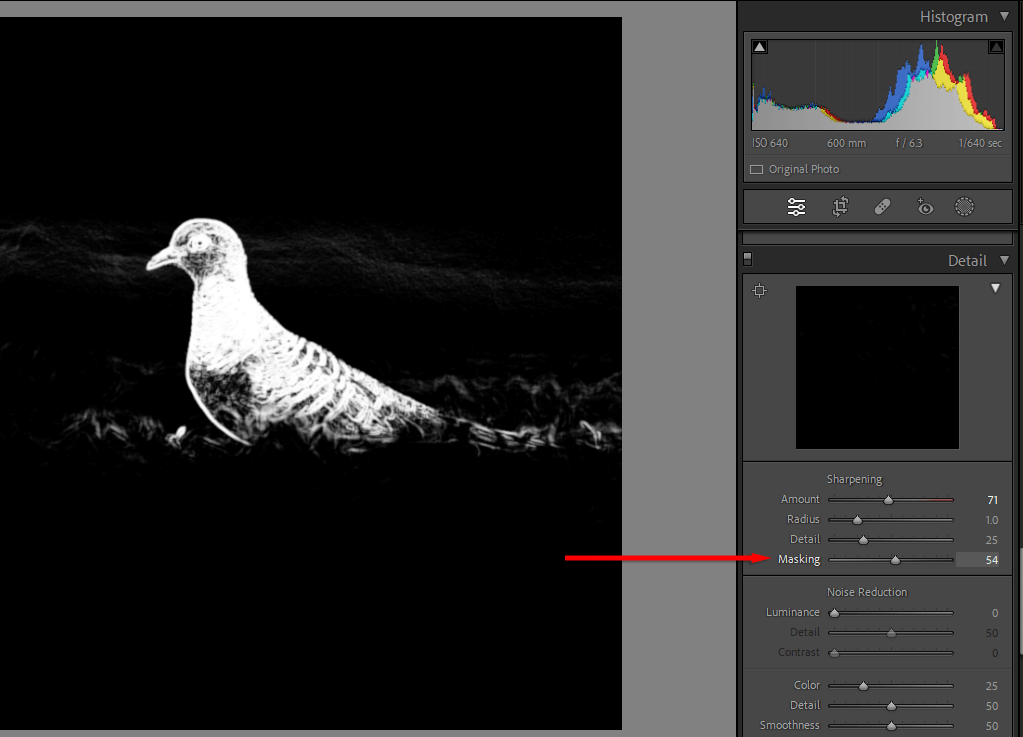
10. Узнайте, как проводить цветокоррекцию
Цветокоррекция — один из сложнейших навыков, но, методом проб и ошибок, вы сможете отточить свое зрение и научиться создавать красивые изображения.
В Lightroom цветами можно управлять несколькими способами:
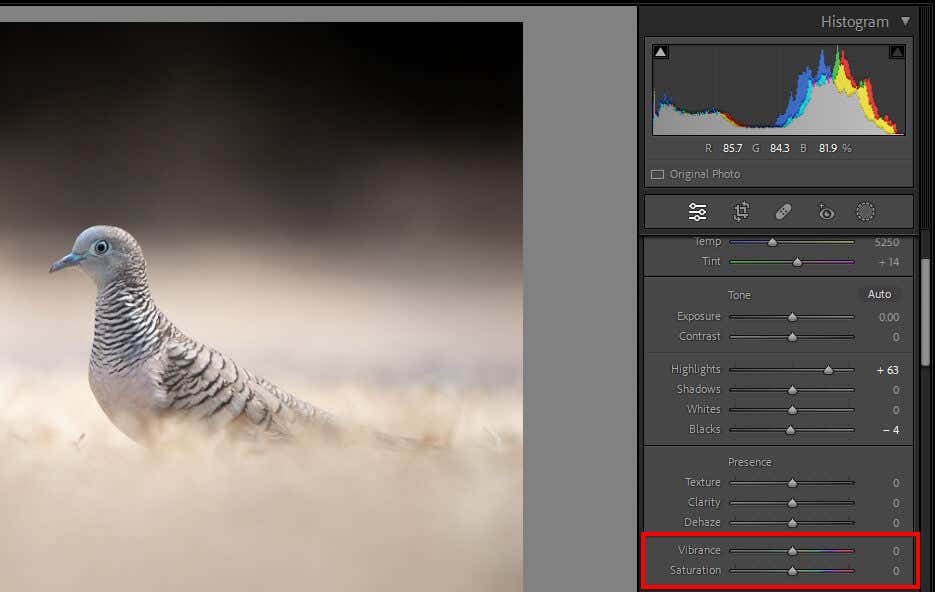
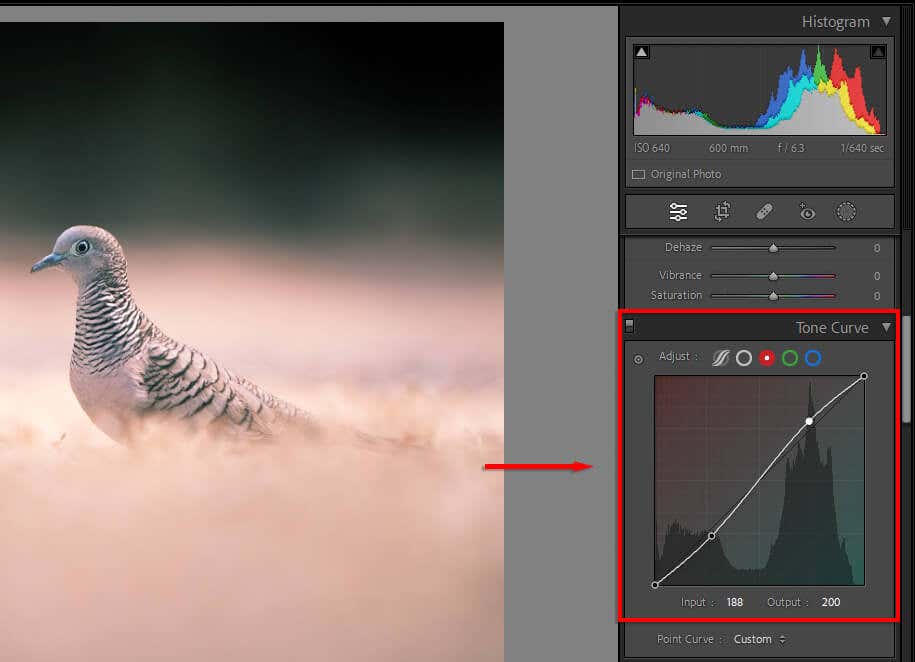
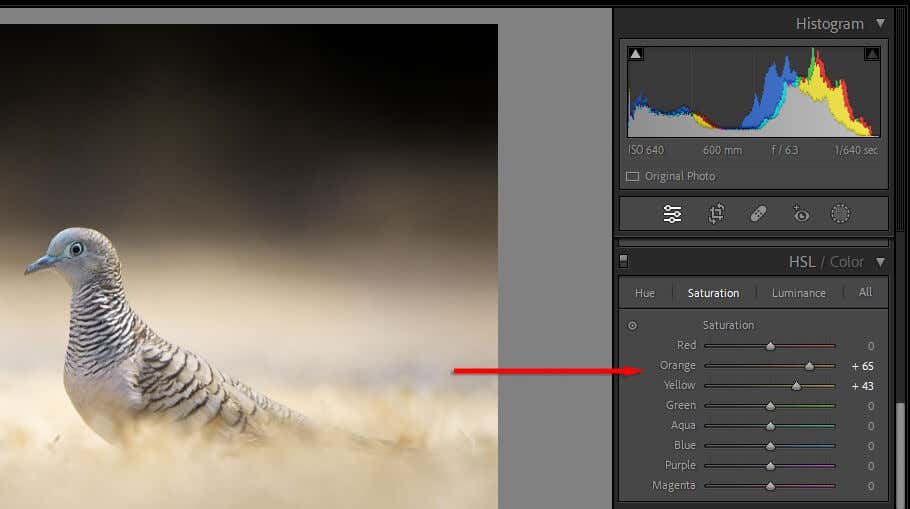
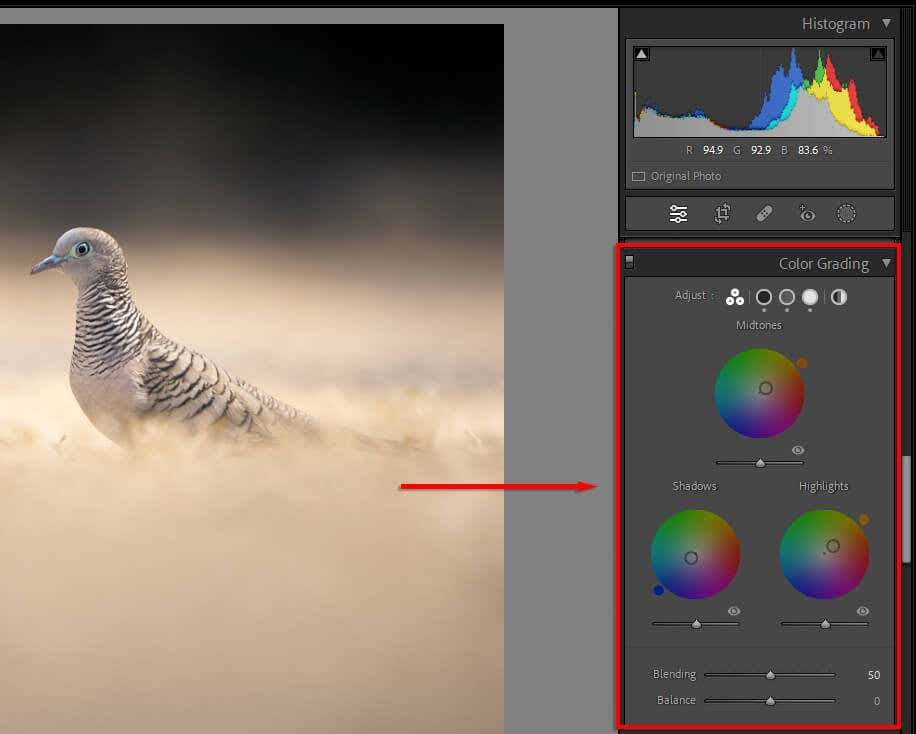
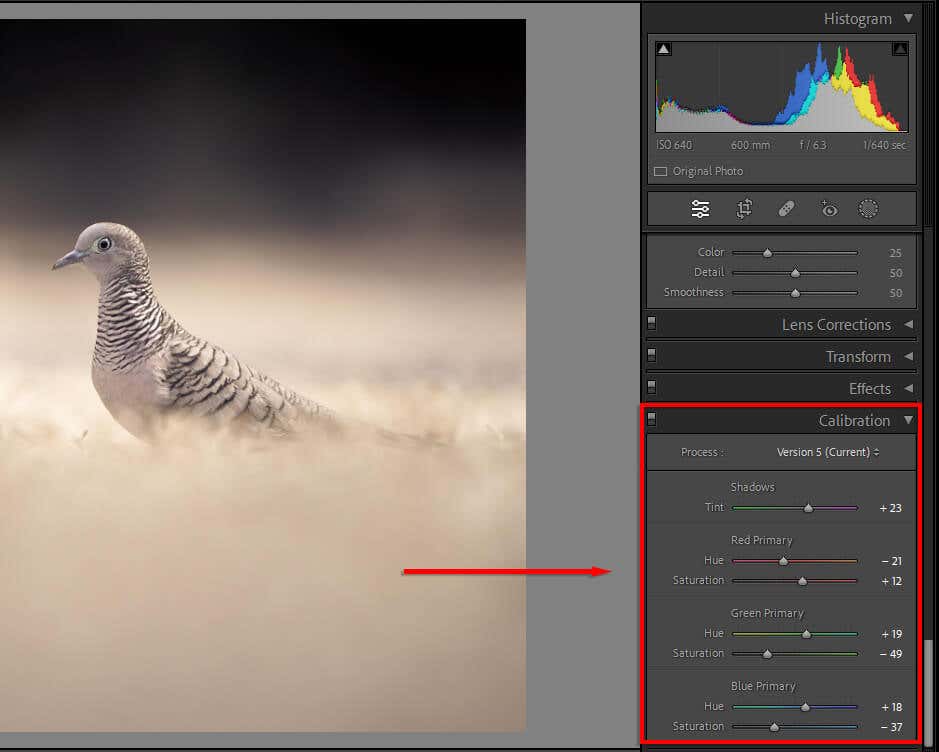
От новичка до профессионала
Чтобы освоить редактирование фотографий, может потребоваться время. Существуют десятки инструментов редактирования, и может быть сложно понять, с чего начать. Но благодаря этим советам по фотографии вы сможете уверенно пользоваться фоторедактором Lightroom на профессиональном уровне.
.