Adobe Lightroom — это программа для управления и редактирования фотографий, включающая набор мощных инструментов для работы с изображениями. Он предназначен для начинающих и профессиональных фотографов и позволяет упорядочивать фотографии, выполнять их постобработку и экспортировать в любой формат по вашему желанию.
В этом руководстве по Lightroom описывается все, что вам нужно знать, чтобы начать работу с Adobe Lightroom для начинающих.
Lightroom Creative Cloud и Lightroom Classic
Существует две версии Lightroom: Lightroom Креативное облако (теперь просто Lightroom) и Lightroom Classic.
Lightroom – это облачная версия для компьютеров, мобильных устройств и Интернета. Lightroom Classic – это настольная версия, ориентированная на локальное хранилище и обладающая более широкими функциями.
Поскольку многие элементы управления в этих двух приложениях схожи, в этом руководстве основное внимание будет уделено более многофункциональному Adobe Lightroom Classic.
Итак, давайте углубимся в использование Lightroom.
Как импортировать фотографии
Когда вы впервые открываете Lightroom, вам будет предложено создать каталог Lightroom. Выберите местоположение на локальном диске (это будет быстрее, чем на внешнем диске).
После этого вы сможете импортировать фотографии несколькими способами в зависимости от вашего рабочего процесса:
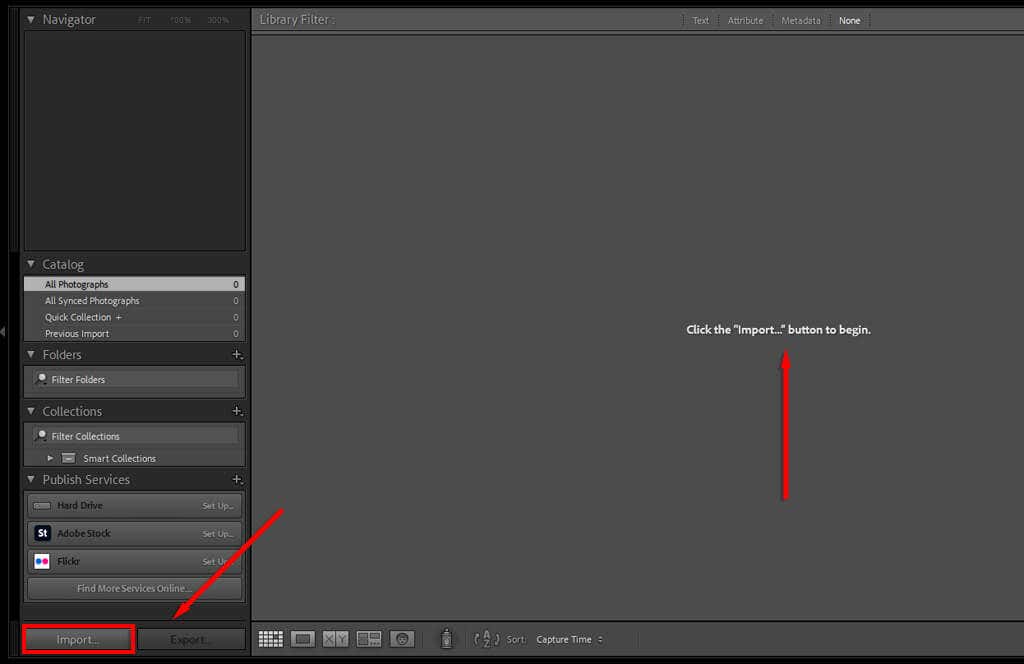
Совет для профессионалов.Вы можете импортировать большинство типов файлов в Lightroom (например, JPEG, PNG или RAW ). Однако если вы используете цифровую камеру, мы рекомендуем использовать файлы RAW, поскольку они сохраняют максимальную детализацию и позволяют выполнять более глубокое редактирование.
Как систематизировать фотографии и управлять ими
После того как вы импортировали фотографии, вы можете приступить к их систематизации. Не существует жестких правил по управлению фотографиями, поэтому все зависит от ваших предпочтений. Однако Lightroom позволяет добавлять к фотографиям ключевые слова и другие метаданные, чтобы упростить их сортировку и доступ к ним..
Чтобы добавить ключевые слова к фотографиям:

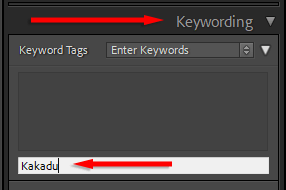
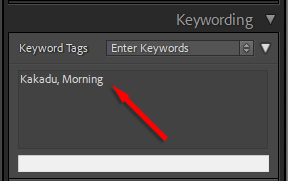
Lightroom также позволяет добавлять и редактировать метаданные фотографий. В раскрывающемся меню Метаданныевы можете добавить заголовок, подпись, информацию об авторских правах, имя автора и оценку фотографии. Эта информация сохраняется в файле фотографии.
Как сортировать и удалять фотографии
Если вы недавно были в поездке, скорее всего, у вас есть тысячи фотографий и сотни почти повторяющихся. Ничего страшного — в Lightroom есть все необходимое, чтобы отсортировать и отбросить те, которые вам не нравятся.
Вот несколько советов по «отбраковке» фотографий:
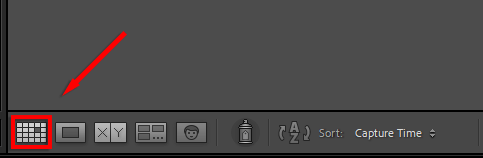
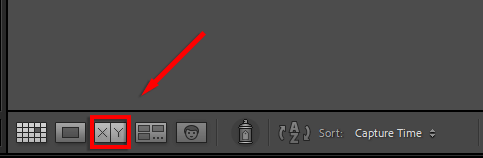
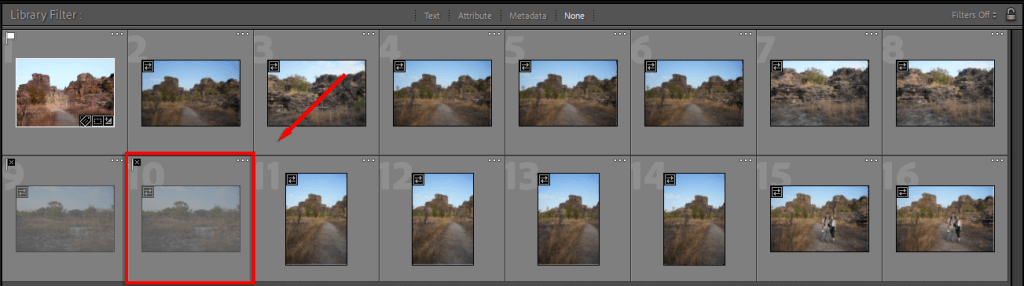
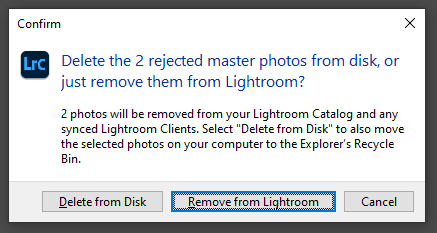
Как редактировать фотографии
Теперь, когда вы отсортировали свои фотографии и решили, какие из них следует сохранить, пришло время превратить их в изображения профессионального уровня. В этом разделе мы рассмотрим основные инструменты редактирования в том порядке, в котором они появляются на вкладке «Разработка»..
Введение в модуль разработки
Lightroom предоставляет довольно большой набор инструментов для обработки изображений, и если вы никогда раньше им не пользовались, возможно, вам интересно, на что вы смотрите.
Вот краткая информация:
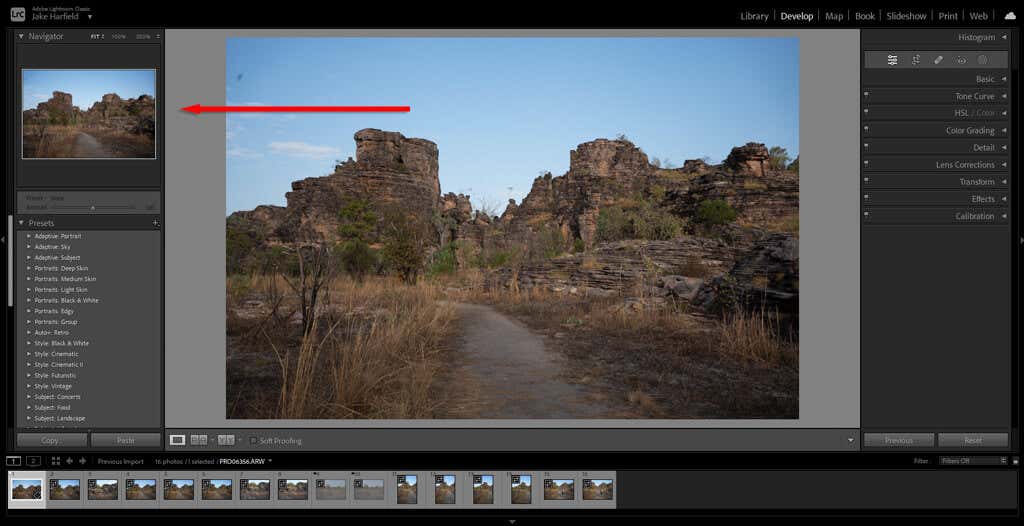
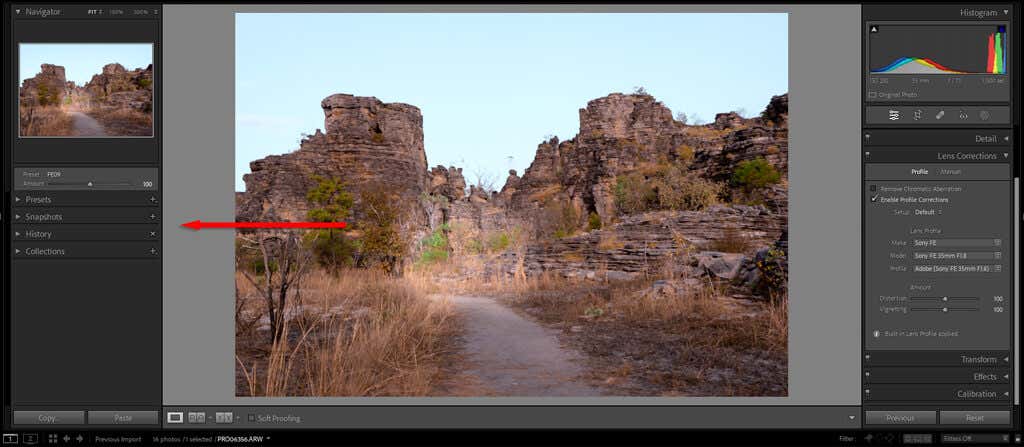
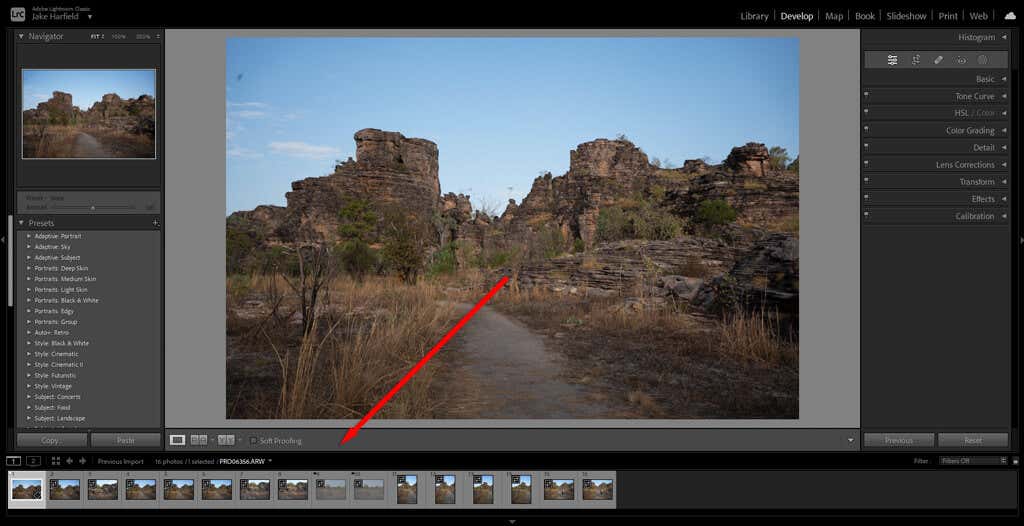
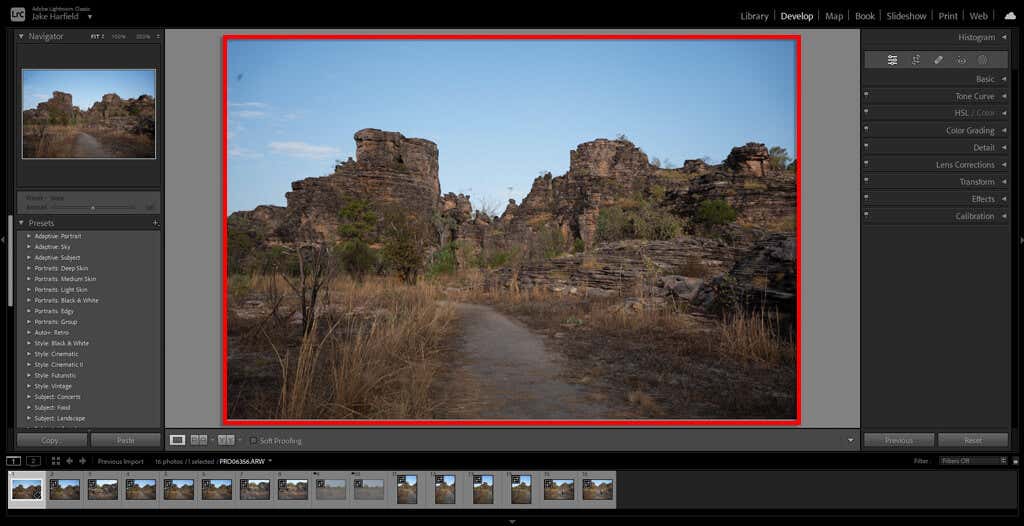
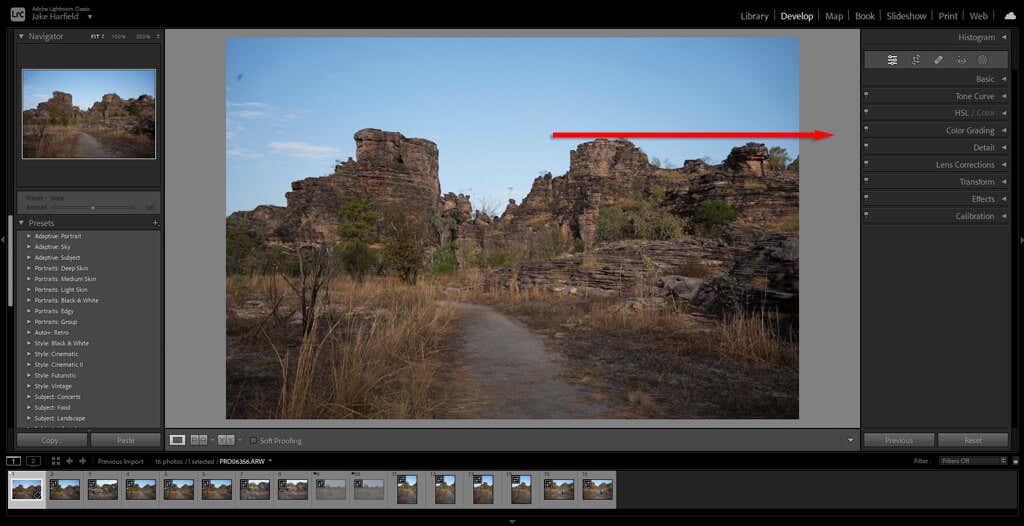
Как использовать пресеты Lightroom
Пресеты – это самый быстрый способ отредактировать фотографию в Lightroom. Подобно фильтрам в приложениях для социальных сетей, таких как Instagram, пресеты позволяют применить к фотографии целый ряд настроек одним нажатием.
Lightroom предлагает множество пресетов, предназначенных для разных жанров фотографии: от винтажных эффектов до улучшения пейзажных фотографий и черно-белые стили.
Чтобы просмотреть набор настроек, наведите на него курсор в меню «Наборы настроек». Затем просто выберите пресет, чтобы применить его.
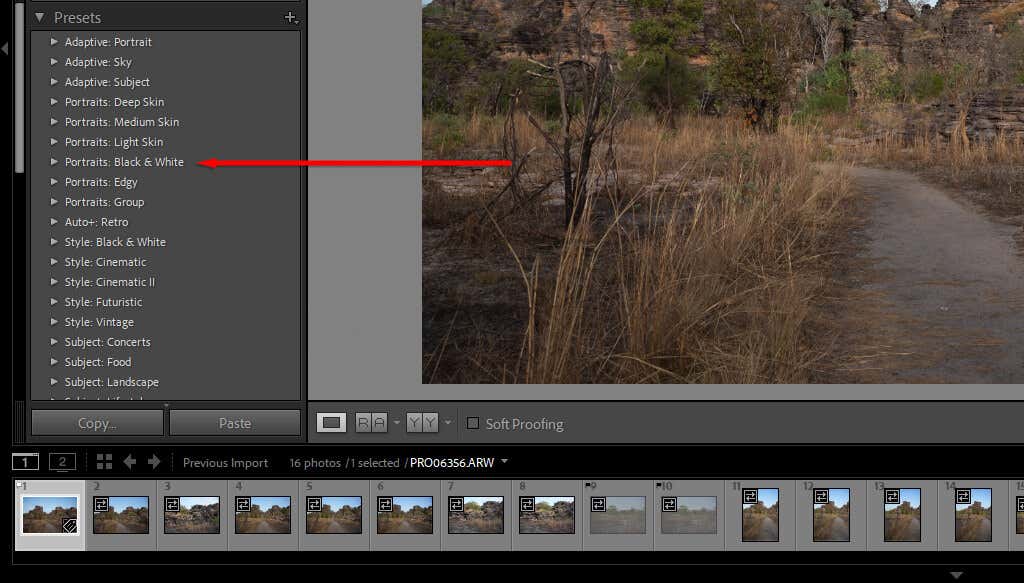
Как обрезать и настроить перспективу
Обрезка позволяет настроить изображение для достижения наилучшей композиции. При обрезке Lightroom позволяет поворачивать изображение, чтобы улучшить перспективу (например, вам может потребоваться выровнять изображение по горизонту)..
Чтобы обрезать изображение и настроить перспективу, выполните следующие действия:
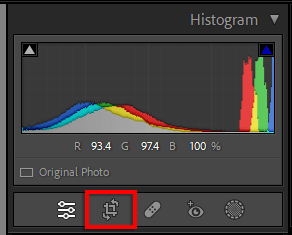
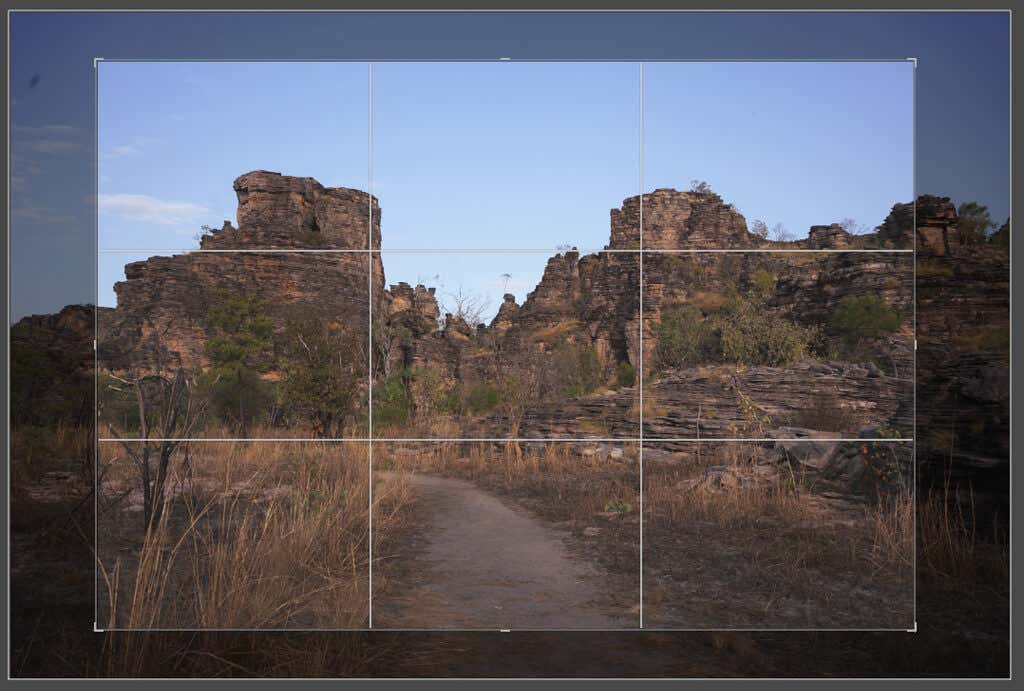
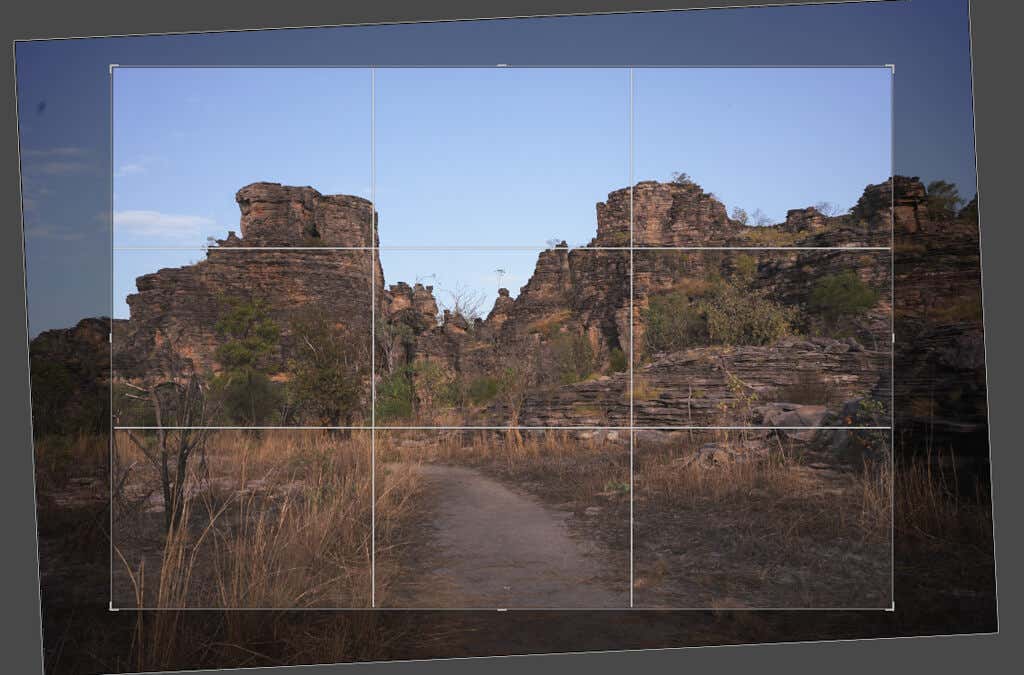
Совет для профессионалов.На панели обрезки вы можете выбрать соотношение сторон. Это гарантирует, что наложение обрезки будет соответствовать определенному соотношению (например, 2:3), чтобы ваши изображения оставались единообразными.
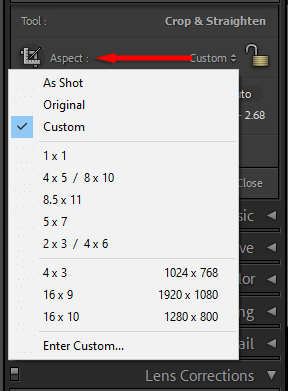
Как использовать базовую панель
Какими бы хорошими ни были пресеты, они не всегда хорошо справляются со своей задачей. Иногда требуется тонкое прикосновение — именно здесь на помощь приходит базовая панель.
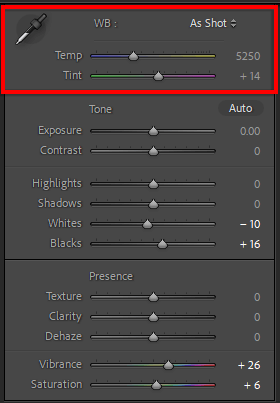
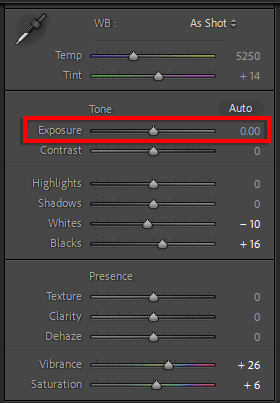
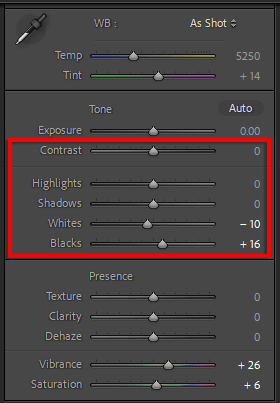
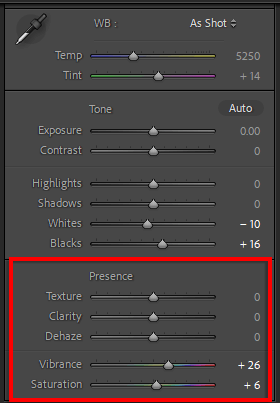
Совет для профессионалов.При настройке экспозиции включите обрезку теней и светлых участков, нажимая треугольникив каждом углу гистограммы. Если этот параметр включен, если вы слишком сильно увеличите или уменьшите экспозицию (это называется «обрезкой», когда вы теряете детали на изображении), эти области будут выделены красным цветом.
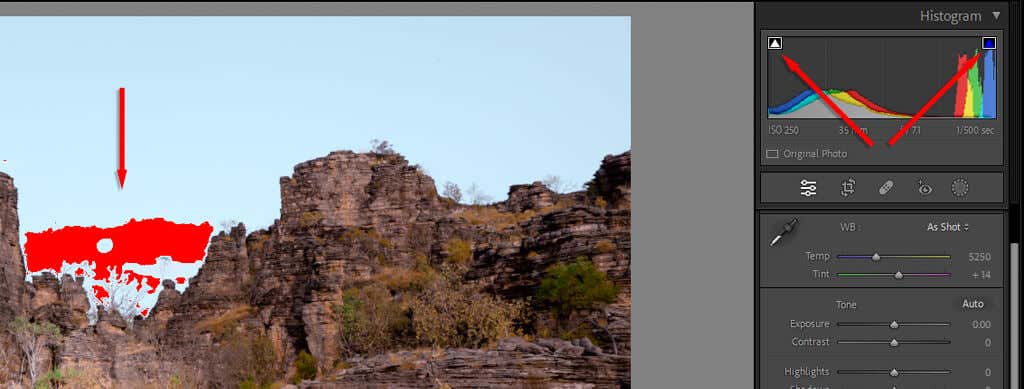
Настройка кривых тона
Тоновые кривые – это более продвинутый способ изменения значений тонов ваших фотографий. Если вы наведете курсор на каждый участок кривой тона, вы увидите, на какие части вашего изображения он влияет — на тени, темные, светлые или светлые тона. Если выбрать и перетащить этот участок кривой, значение этих тонов увеличится или уменьшится.
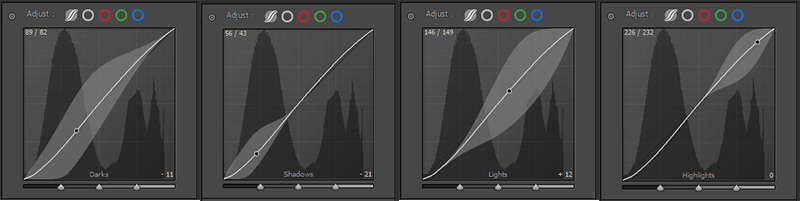
Хотя существует множество возможных вариантов вашей кривой тонов, наиболее часто используемой конформацией, вероятно, является базовая кривая S. Это увеличит контраст вашего изображения и сделает его более приятным.
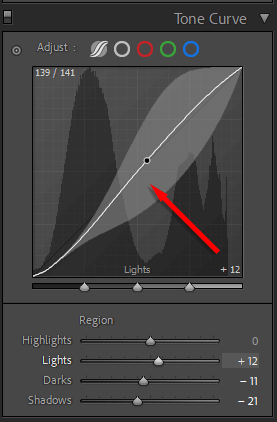
Совет для профессионалов.Чтобы придать «бледный» вид, который имеют многие современные изображения, просто добавьте точку на нижнем конце кривой и увеличьте точку, где линия встречается с левым краем. , как показано ниже. Это увеличивает точку черного, и она становится выше истинного черного.
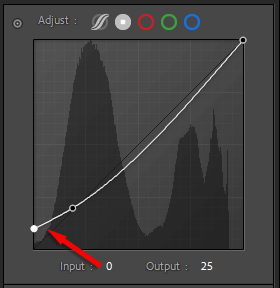
Как применить редактирование цвета
Чтобы применить цветовую коррекцию, перейдите в модуль HSL/Color. Здесь вы увидите список цветов с тремя столбцами: оттенок, насыщенность и яркость. Оттеноквлияет на фактический цвет. Например, вы можете изменить желтый цвет, чтобы он стал более оранжевым. Насыщенностьвлияет на интенсивность цвета. Наконец, Luminanceизменяет яркость цвета.
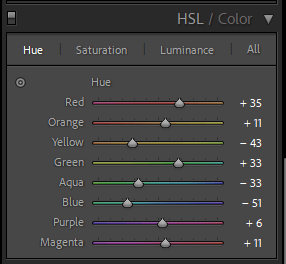
Вы также можете использовать вкладку «Цветокоррекция». Здесь у вас будет три цветовых круга, которые можно использовать для добавления определенных оттенков к полутонам, светлым участкам и теням. Выберите и перетащите центральную точку в сторону определенного цвета. Чем дальше вы приближаетесь к краю колеса, тем насыщеннее будет цвет.
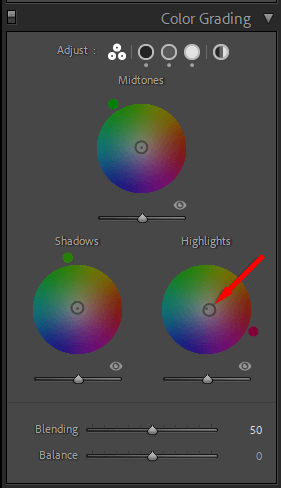
Совет для профессионалов.При применении стилей на вкладках HSL и «Цветокоррекция» отображаются измененные значения. Это может быть отличным способом более подробно изучить цветокоррекцию. Просто выберите понравившуюся предустановку, а затем изучите ползунки. Поэкспериментировав с этими значениями, вы получите представление о том, что работает, а что нет..
Как применить шумоподавление и повысить резкость
Далее на очереди вкладка «Подробности». В этом разделе вы можете добавить резкость и шумоподавление к изображениям, если это необходимо.
Инструмент повышения резкости имеет четыре ползунка:
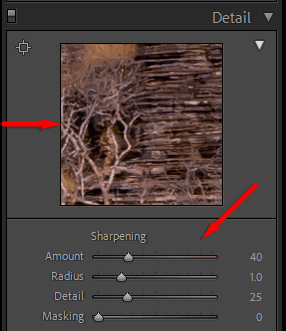
Примечание.Изображение, показанное в разделе «Детали», представляет собой увеличенный предварительный просмотр, показывающий, как изменения будут выглядеть на вашем изображении.
Инструмент шумоподавления очень похож. Прежде чем мы объясним настройки, помните, что существует два типа шума — яркостной и цветовой шум. Яркость — это черно-белая зернистость, которую вы видите на зашумленных изображениях, а цветовой шум — это когда вы получаете разноцветные пиксели.
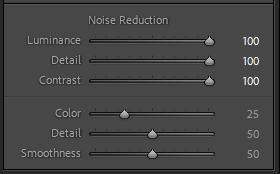
В большинстве случаев значения по умолчанию подойдут. Кроме того, Lightroom применяет подавление цветового шума к изображениям RAW при импорте.
Совет для профессионалов.Вы можете использовать корректирующую кисть, чтобы применить эффекты только к одной области изображения. Для этого выберите значок Маскировка, затем выберите Создать новую маскуи выберите Кисть. Выберите и перетащите кисть на фотографию. Изменения, которые вы применяете в этом режиме, повлияют только на эту область..
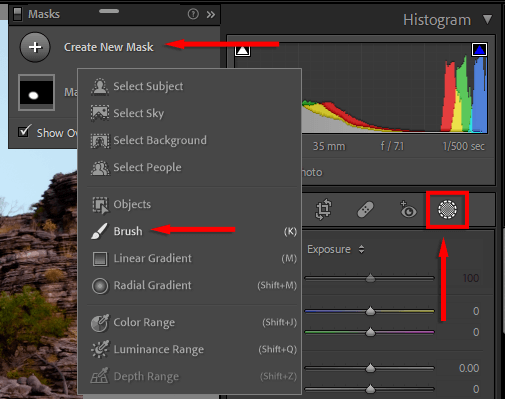
Как добавить коррекцию объектива
Когда вы делаете фотографию цифровой камерой, в файле сохраняется информация об используемом объективе. Многие объективы не являются оптически идеальными, а это означает, что прямые линии могут искажаться и выглядеть на фотографиях странно.
В модуле Коррекция объективанажмите Включить коррекцию профиляи убедитесь, что в раскрывающихся меню выбрана марка и модель вашего объектива. Ваше изображение будет автоматически исправлено, чтобы оно было ближе к реальному.
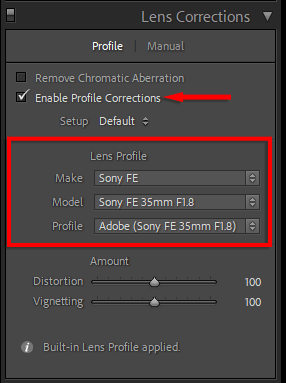
Как экспортировать изображения
Вы почти закончили. Последний шаг — экспортировать отредактированную фотографию как отдельный файл изображения. Это не повлияет на исходный файл, поскольку он будет сохранен отдельно.
Чтобы экспортировать изображение:
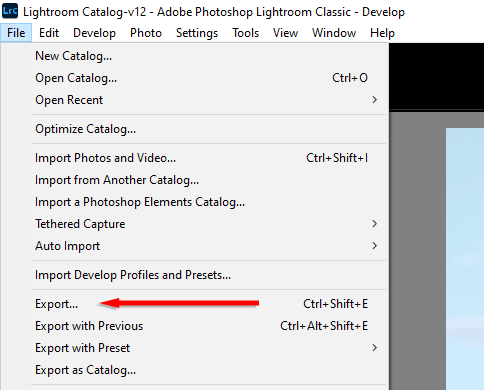
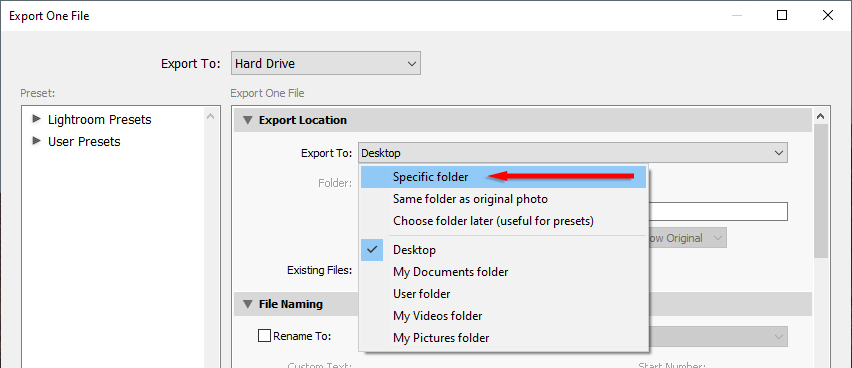
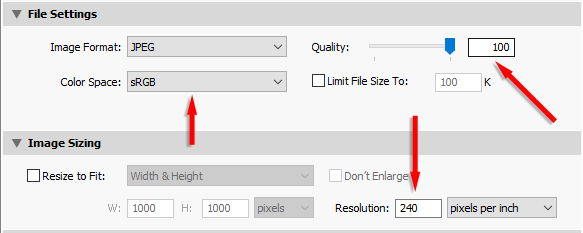
Начните с основ Lightroom
Когда дело доходит до цифровой фотографии, программное обеспечение для редактирования фотографий просто необходимо. Lightroom — мощная программа со множеством функций, которые помогут вывести базовые изменения на новый уровень. Чтобы еще больше расширить возможности редактирования, рассмотрите возможность добавления Adobe Photoshop в свой рабочий процесс.
С помощью этого руководства для начинающих вы сможете правильно редактировать фотографии, как профессиональный фотограф.
.