Вас расстраивает Прерванное воспроизведение видео на YouTube на настольном компьютере и мобильных устройствах? Существует множество причин, по которым YouTube продолжает приостанавливаться, и наиболее вероятным виновником является неработающее подключение к Интернету.
Другие причины, по которым ваши видео не воспроизводятся бесперебойно, включают ошибку в системе вашего телефона, наушники постоянно подают сигнал устройству о необходимости приостановить воспроизведение, неисправность надстроек вашего браузера и многое другое.
1.Проверьте подключение к Интернету
Когда видео постоянно приостанавливается, первое, что нужно проверить, — это подключение к Интернету. Возможно, ваше соединение недостаточно активно или недостаточно быстрое для воспроизведения видео.
Вы можете проверить, работает ли ваш Интернет, запустив веб-браузер на своем устройстве и открыв сайт, например Yahoo. Если сайт загружается, значит, ваше соединение работает. Если сайт не загружается, попробуйте устраните проблему самостоятельно или обратитесь к своему интернет-провайдеру.
Если ваше соединение работает, но видео по-прежнему приостанавливается, перейдите на такой сайт, как Быстрый, и проверьте скорость вашего Интернета. Возможно, вашей текущей скорости недостаточно для воспроизведения видео. Быстрое решение этой проблемы — воспроизведение видео с более низким разрешением; вы пожертвуете качеством, но ваши видео, скорее всего, не будут поставлены на паузу.
2.Измените свой веб-браузер
Если у вас просмотр YouTube с помощью веб-браузера на рабочем столе, возможно, ваш браузер или установленные расширения браузера работают неправильно. Это может привести к тому, что YouTube не сможет воспроизводить видео непрерывно.
Один из способов проверить это — переключиться на другой веб-браузер на вашем компьютере и посмотреть, воспроизводится ли ваше видео без пауз. Если да, отключите расширения предыдущего браузера и посмотрите, решит ли это проблему.
В Google Chromeвы можете отключить расширения, щелкнув три точки в правом верхнем углу и выбрав Дополнительные инструменты>Расширенияи отключив переключатель для каждого расширения.
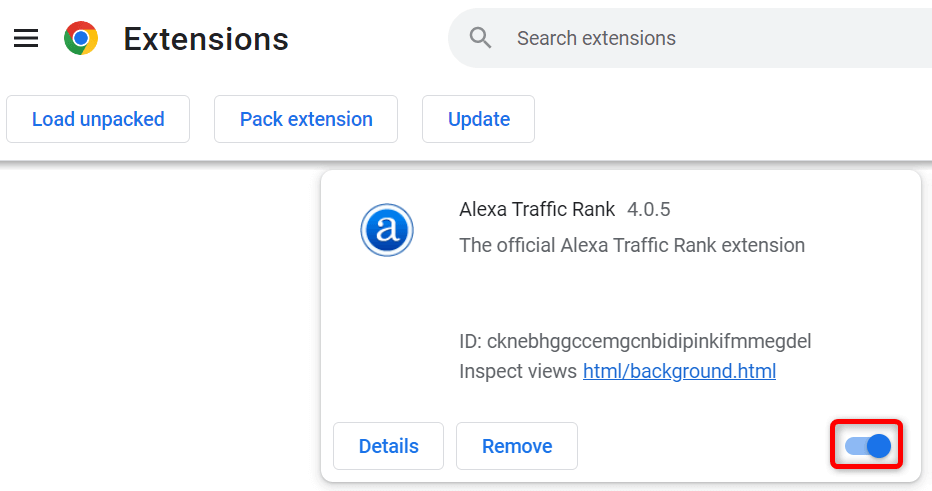
В Mozilla Firefoxвы можете отключить надстройки, щелкнув три горизонтальные линии в правом верхнем углу, выбрав Дополнения и темыи деактивировав переключатель для всех ваших надстроек.
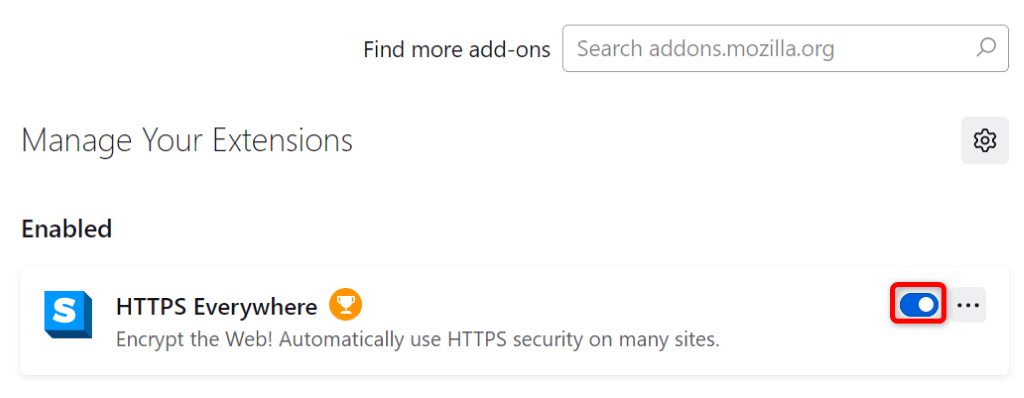
В Microsoft Edgeотключите расширения, выбрав меню из трех точек в правом верхнем углу и выбрав Расширения>Управление расширениямии отключив все переключатели расширений..
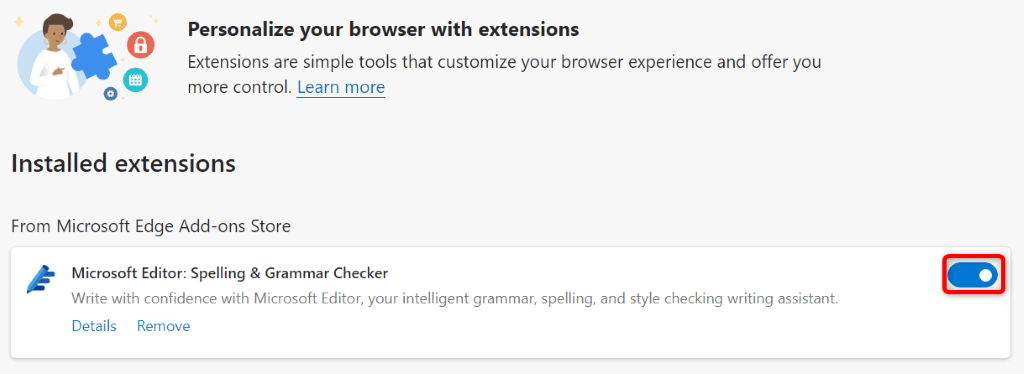
Если проблема не решена после отключения расширений браузера, перезагрузите ваш веб-браузер вернитесь к заводским настройкам и посмотрите, решит ли это проблему.
3.Перезагрузите телефон
Незначительные ошибки вашего iPhone, iPad или устройства Android могут привести к тому, что YouTube приостановит воспроизведение видео. Обычно это незначительные неполадки, и вы можете устранить их к перезагрузка вашего устройства.
Обязательно сохраните несохраненную работу перед тем, как выключите и снова включите ваше устройство.
Перезагрузите iPhone
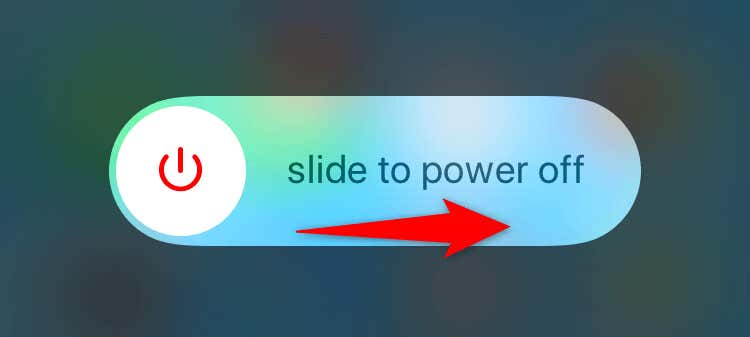
Перезагрузите iPad
Перезагрузите телефон Android
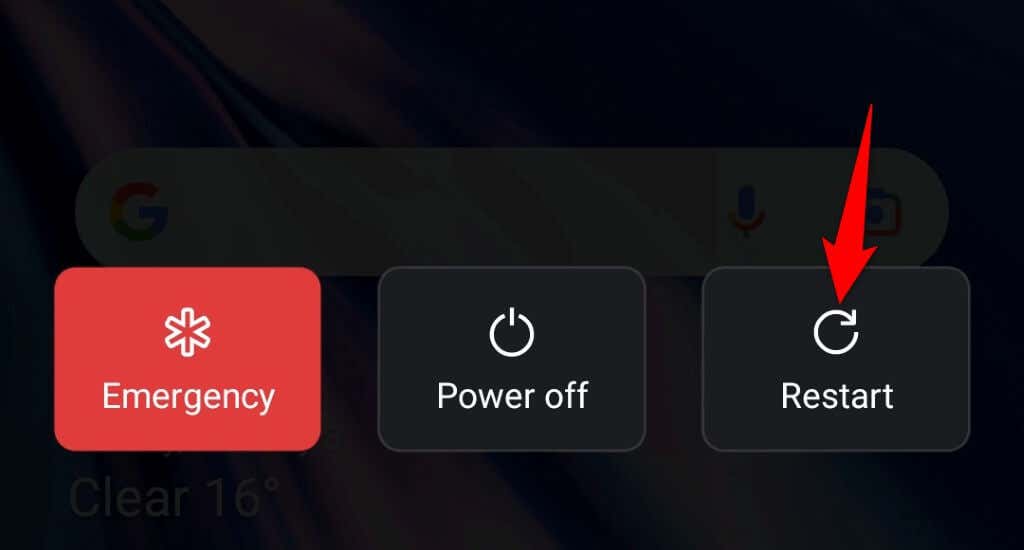
4.Устраните неисправные клавиши клавиатуры
YouTube предлагает различные сочетания клавиш, позволяющие управлять воспроизведением видео. Одним из них является ярлык для приостановки видео. Возможно, на вашей клавиатуре нажимается неисправная клавиша, управляющая этим сочетанием клавиш, что приводит к приостановке воспроизведения.
Проверьте клавиатуру и убедитесь, что на нем нет застрявших ключей. Если они есть, попробуйте исправить их, чтобы эти клавиши не нажимались и не приводили к приостановке видео.
5.Отключите наушники
Большинство наушников-вкладышей, в том числе AirPods от Apple, имеют функцию, позволяющую приостанавливать воспроизведение мультимедиа на вашем устройстве, как только вы снимаете их с ушей. Возможно, такая ситуация с вашим устройством..
Вы можете убедиться в этом, выполнив отключение наушников или вкладышей со своего устройства, а затем воспроизведя видео на YouTube. Если видео воспроизводится без паузы в середине, ваш аудиоустройства - это проблема.
Вы можете настроить свои наушники так, чтобы воспроизведение не приостанавливалось, и вы могли наслаждаться непрерывным воспроизведением на платформе.
6.Отключите функцию YouTube «Перерыв» на своем телефоне
Функция YouTube «Перерыв» в мобильном приложении позволяет получать напоминания о прекращении просмотра видео и сделать небольшой перерыв. Возможно, вы или кто-то другой включил эту функцию на вашем iPhone, iPad или телефоне Android, из-за чего ваше видео перестает воспроизводиться по истечении указанного времени перерыва.
Вы можете отключить эту функцию, чтобы решить проблему.
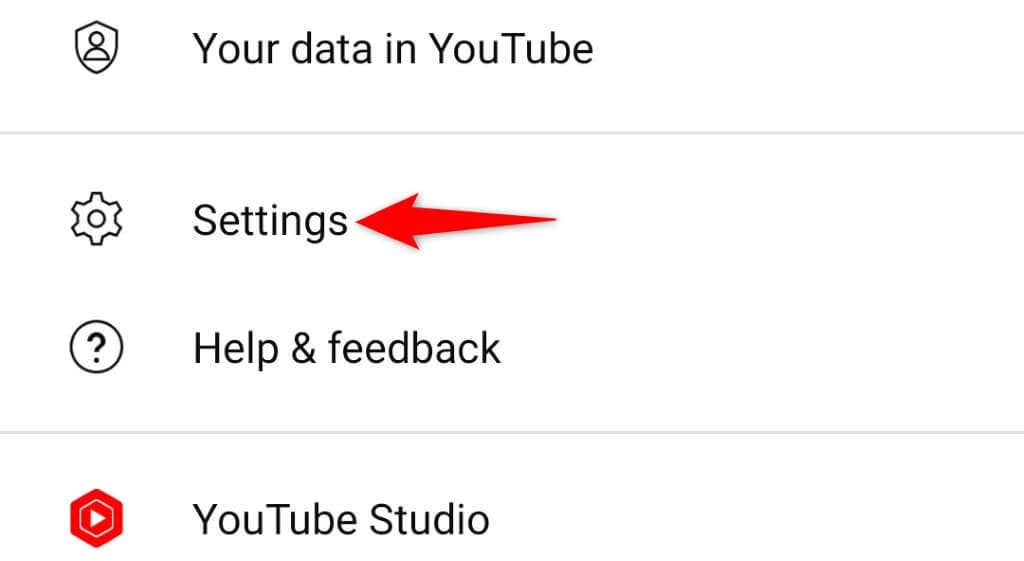
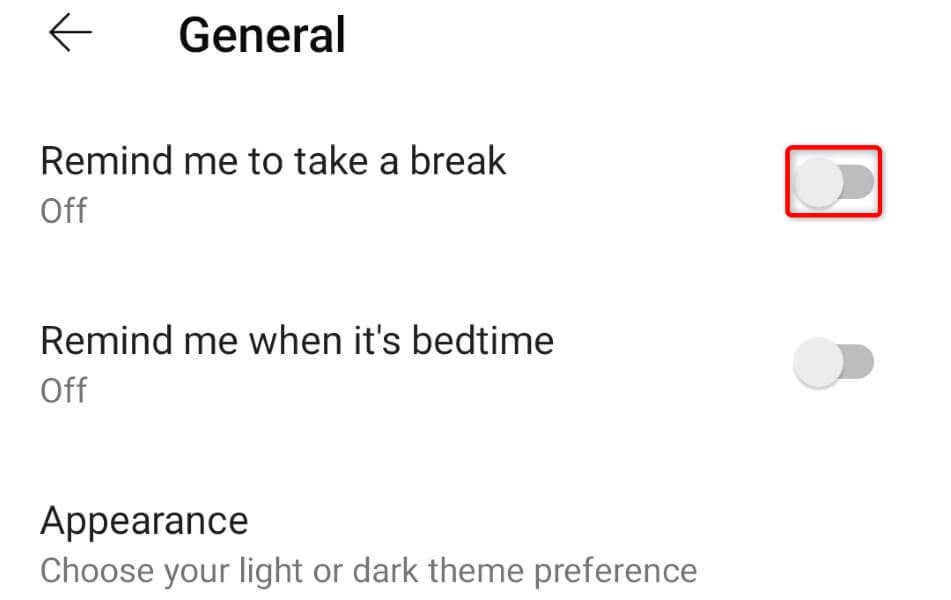
7.Очистите кеш приложения YouTube
Как и многие другие приложения, мобильное приложение YouTube хранит временные файлы, называемые кешем, на вашем устройстве, чтобы улучшить общее впечатление. Иногда эти файлы кэша повреждаются или работают неправильно, что портит работу вашего приложения.
Хорошо, что вы можете удалите эти файлы кеша очень легко решить свою проблему. При этом вы не потеряете данные своего аккаунта YouTube или сеансы входа в систему.
На iPhone и iPad
iOS и iPadOS не позволяют очищать кеш приложения. Вам необходимо удалить и переустановить приложение, чтобы очистить его кэш. Для этого вам потребуется снова войти в свою учетную запись в приложении.
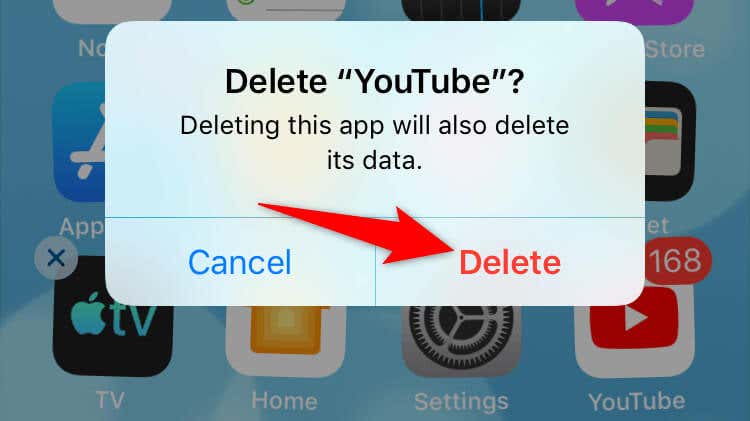
На Android
Android позволяет очищать кеш приложения, не требуя удаления и переустановки приложения..
<ол старт="1">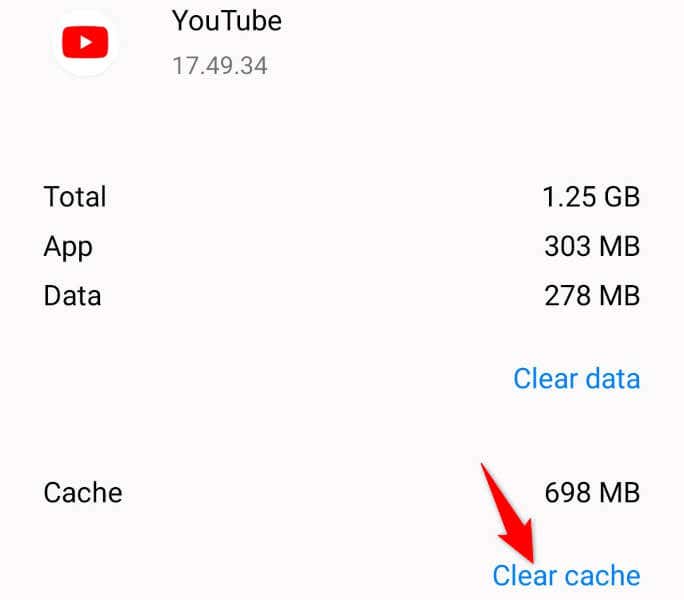
8.Обновите YouTube на своем телефоне
Версия вашего приложения YouTube может быть устаревшей., что приводит к проблемам с воспроизведением видео. Старые версии приложения часто содержат множество ошибок, которые исправляются в новых версиях.
Вы можете использовать обновите приложение на своем Android, iPhone или iPad, чтобы решить все проблемы, связанные с версией.
На iPhone и iPad
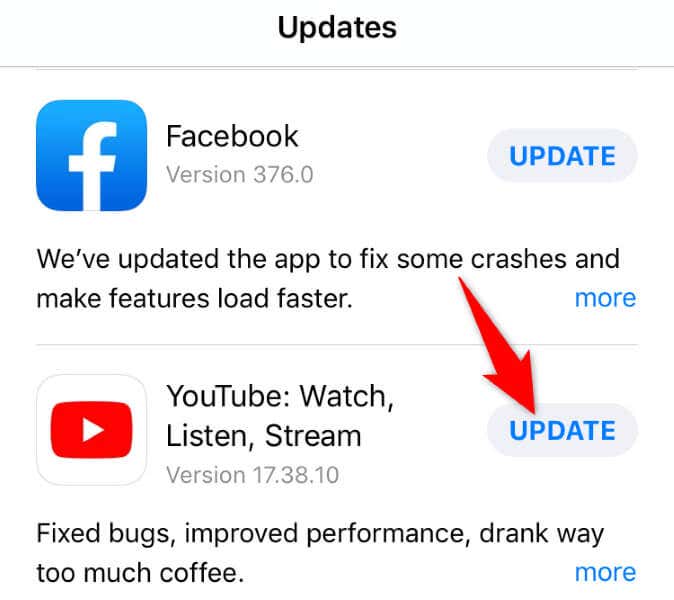
На Android
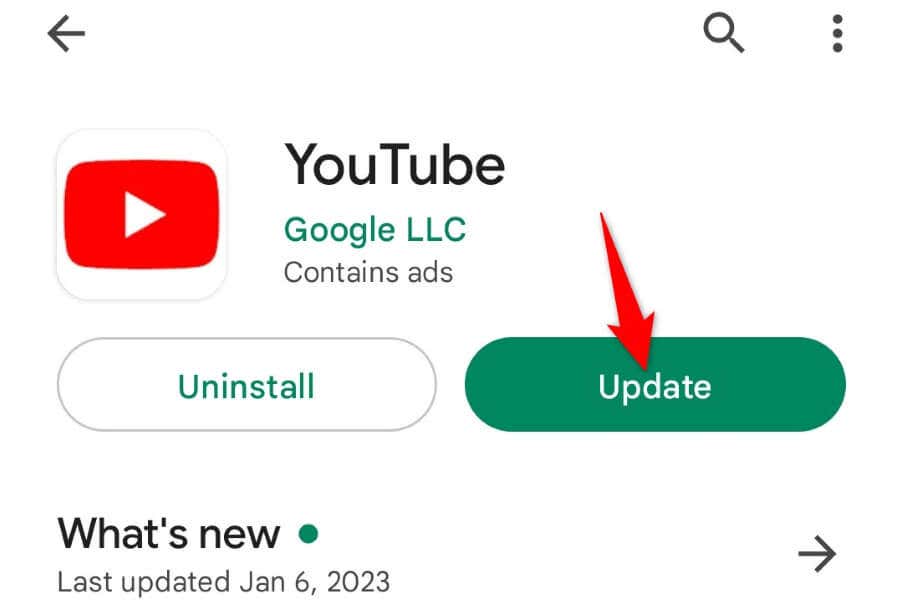
9.Освободите место на вашем телефоне
Для работы многих приложений требуется определенный объем свободного места на вашем устройстве. Эти приложения используют это свободное пространство для хранения временных файлов, что позволяет приложению предоставлять вам все свои функции.
Возможно, на вашем телефоне не хватает памяти, из-за чего YouTube не загружает какой-либо контент в автономном режиме. В этом случае проверьте использование памяти вашего устройства и посмотрим, что можно удалить, чтобы освободить место для локальных файлов YouTube.
На iPhone и iPad
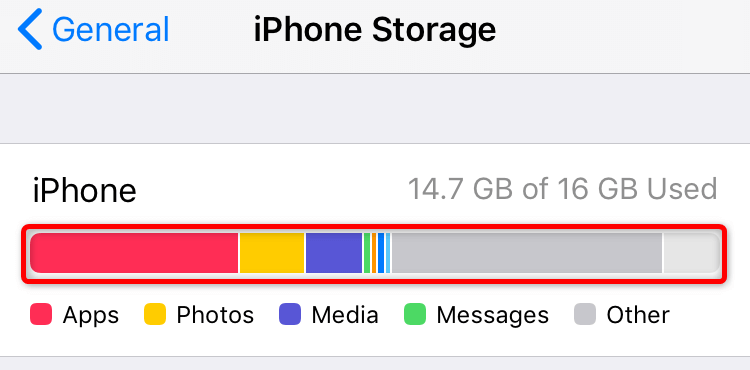
На Android
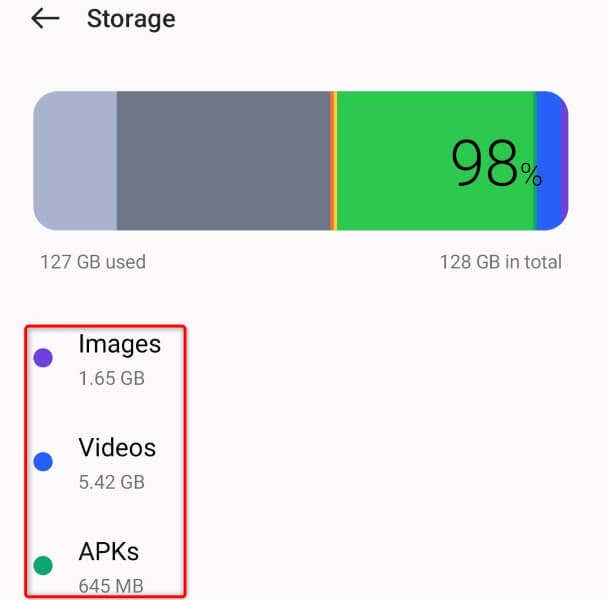
Запретить приостановку видео YouTube на компьютере и мобильном устройстве
Воспроизведение видео на YouTube приостанавливается по разным причинам, что мешает просмотру. Если это происходит слишком часто, приведенное выше руководство должно помочь решить проблему..
После того, как вы воспользуетесь вышеуказанными методами, проблема с паузой должна быть решена, и вы сможете без проблем смотреть все свои любимые видео.
.