Если YouTube не работает в Chrome, решить проблему можно несколькими способами. Вот как сделать исправить наиболее распространенные проблемы с YouTube в Chrome.
На работу Google Chrome и его взаимодействие с YouTube влияет несколько факторов. Это может быть ваша скорость интернета или проблема с поврежденными данными браузера. Поэтому следуйте приведенным ниже инструкциям по устранению неполадок, чтобы YouTube снова заработал на вашем ПК с Windows, Mac, Android или iOS.
1. Проверьте подключение к Интернету
Низкая скорость интернета или нет подключения к Интернету приведет к тому, что видео YouTube не будет воспроизводиться в Google Chrome. Убедитесь, что ваш компьютер правильно подключен к Интернету. Проверьте кабели или, если вы используете Wi-Fi, проверьте надежность соединения.
Используйте бесплатный тестер скорости Интернета, например Тест скорости от Ookla, чтобы проверить подключение. Когда страница загрузится, выберите Перейтии дождитесь результатов.
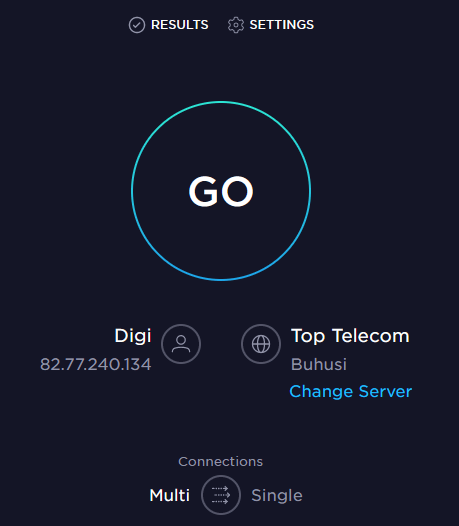
Этот тест скорости показывает скорость загрузки и выгрузки. Если результат соответствует вашему тарифному плану интернет-провайдера, все должно быть в порядке. Но если тест показывает, что ваш Интернет работает медленнее, чем должен быть, вам необходимо проверить, что вызывает проблему с сетью. Попробуйте перезагрузка маршрутизатора и ПК и посмотрите, решит ли это проблему с медленным подключением к Интернету.
2. Используйте режим инкогнито
Иногда причиной проблем с YouTube может быть не подключение к Интернету или браузер Chrome. Это может быть ваша учетная запись Google. Чтобы проверить, в этом ли проблема, попробуйте использование Chrome в режиме инкогнито.
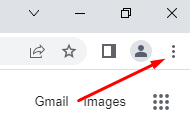
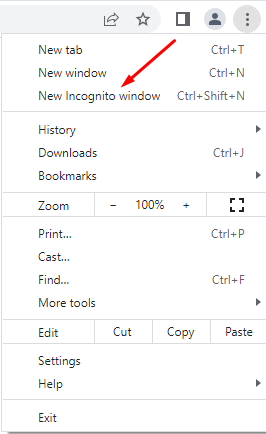
3. Проверьте, правильно ли работают серверы YouTube
Иногда проблема с неработающим YouTube в Google Chrome может быть не с вашей стороны. Серверы YouTube иногда отключаются, поэтому у вас могут возникнуть сбои. Вы можете проверить статус YouTube и других онлайн-платформ, посетив веб-страницу DownDetector.
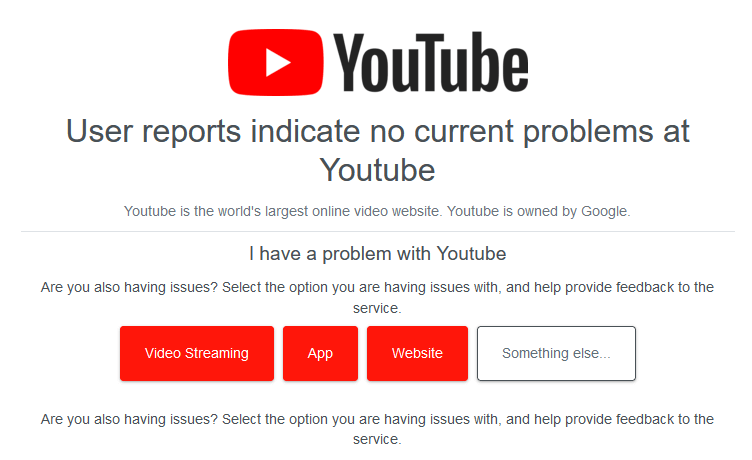
4. Отключите или удалите расширения и плагины браузера
Расширения Google Chrome расширяют возможности браузера и упрощают просмотр. Однако эти расширения иногда могут вызывать проблемы. Например, блокировщики рекламы иногда могут конфликтовать с некоторыми функциями сайта. Попробуйте отключить все расширения Chrome.
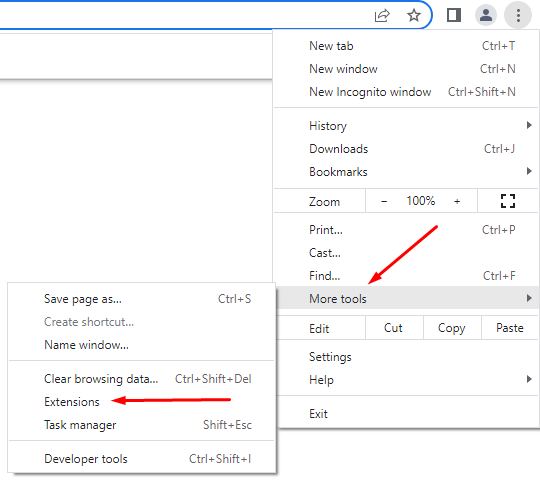
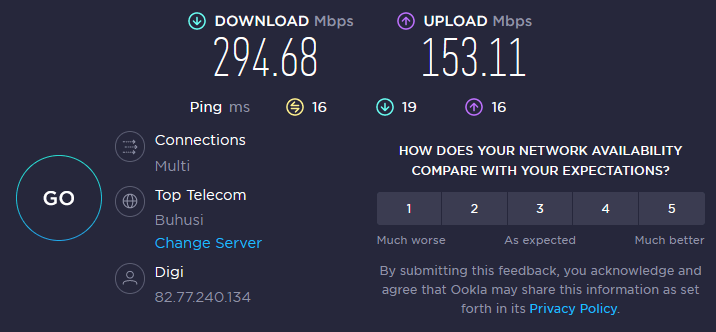
Если это не помогло устранить проблему YouTube в Google Chrome, попробуйте следующий шаг.
5. Очистить кеш и файлы cookie
Веб-браузеры обычно хранят изображения в кэше, поэтому часто посещаемые веб-сайты загружаются быстрее. Иногда эти файлы повреждаются и вызывают проблемы при следующей попытке открыть веб-сайт. Вы можете быстро решить эту проблему с помощью очистка кэша браузера и файлов cookie. Вот краткое руководство, как это сделать:
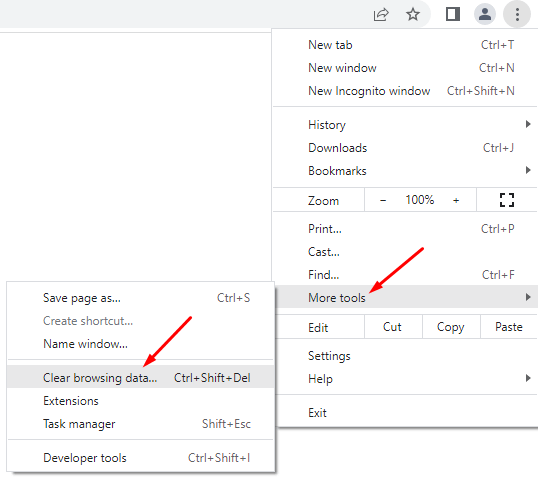
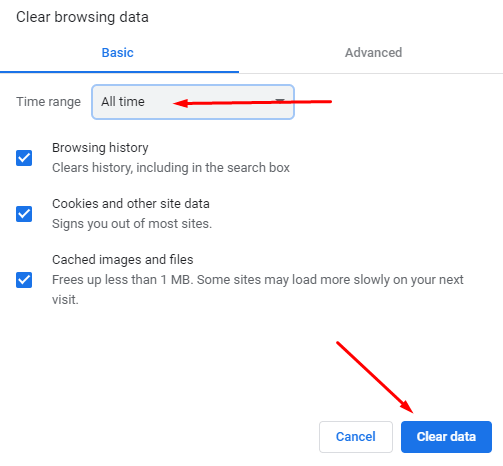
Перезапустите браузер Chrome и попробуйте снова открыть YouTube. Посмотрите, решило ли это вашу проблему. Если нет, продолжайте читать.
6. Отключить аппаратное ускорение
Аппаратное ускорение используется Chrome и другими браузерами, чтобы использовать преимущества вашего графического процессора при обработке тяжелых графических элементов. Но эта функция иногда может вызывать проблемы с YouTube. Попробуйте отключить его, чтобы посмотреть, поможет ли это вам, если YouTube не работает в Chrome. Вот как:
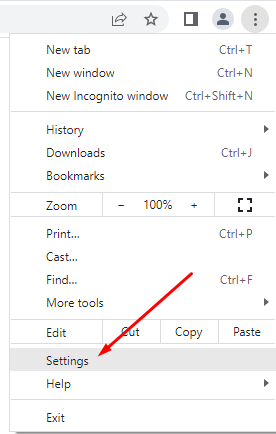
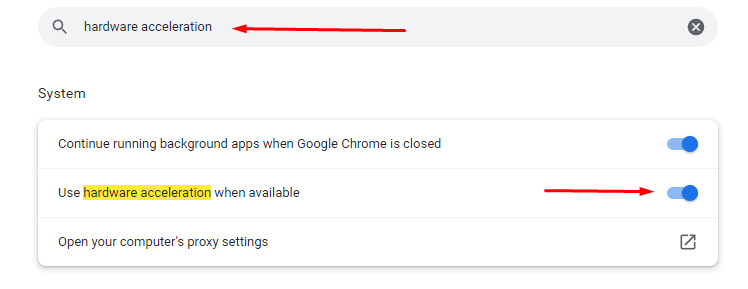
После отключения этой функции запустите YouTube и проверьте, помогло ли это решить вашу проблему.
7. Включить Javascript
Вам необходимо убедиться, что в вашем браузере Chrome включен JavaScript (JS), если вы хотите без проблем воспроизводить видео YouTube. JavaScript — одна из основных технологий всемирной паутины, и без него онлайн-видео никогда не будет работать гладко. Знаете ли вы, что около 98% веб-сайтов используют JavaScript? Вот насколько это важно.
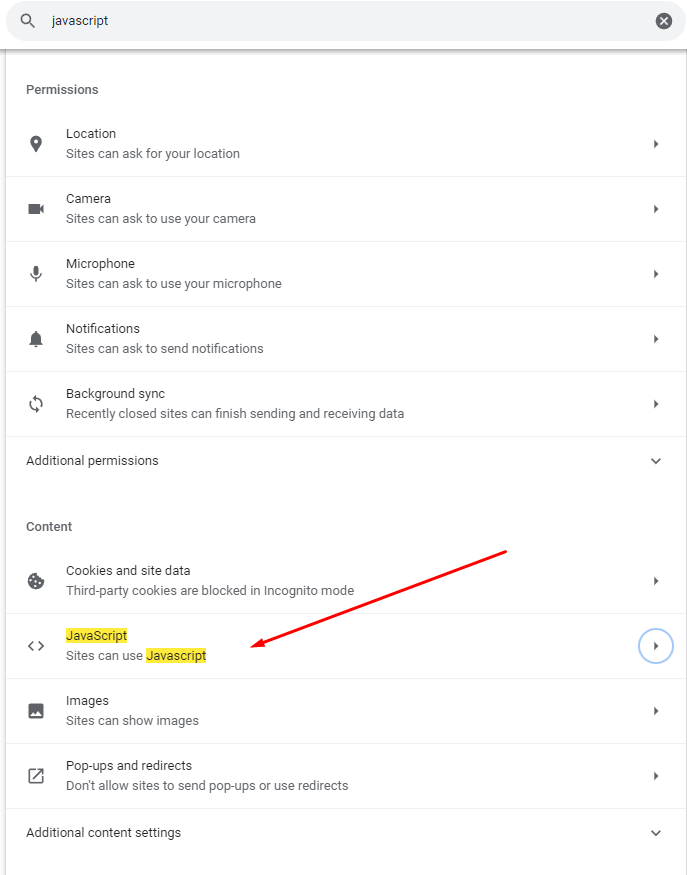
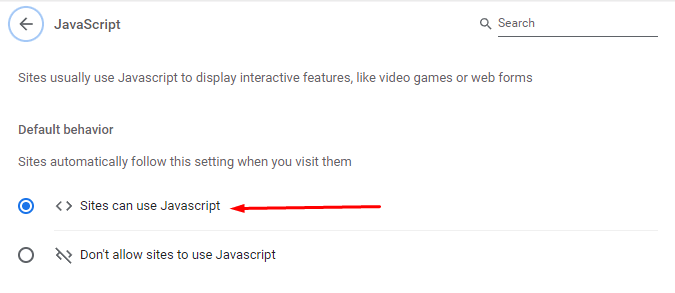
8. Обновите Chrome
Последняя версия браузера Chrome будет содержать все новейшие средства повышения производительности. Он также будет содержать исправления ошибок, которые должны обеспечить правильную работу YouTube. Поэтому всегда проверяйте, чтобы ваш Google Chrome был обновлен. Если нет, выполните обновление самостоятельно:
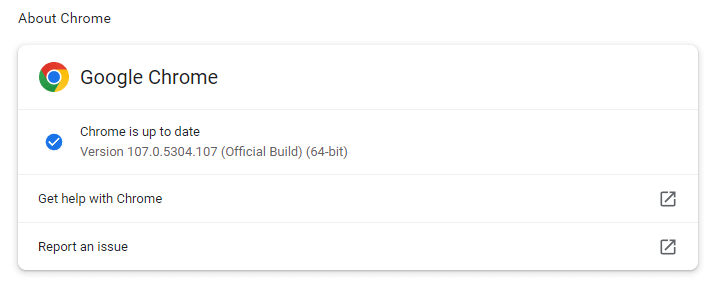
9. Сбросьте настройки браузера Chrome к настройкам по умолчанию
Некоторые настройки Google Chrome могут мешать работе YouTube и приводить к его неправильной работе. Это может произойти, если вы поиграетесь и настроите настройки браузера. Чтобы это исправить, вы можете просто сбросить Chrome к настройкам по умолчанию..
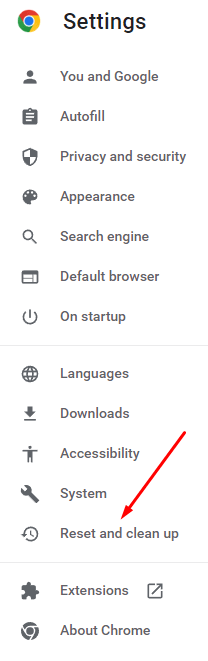
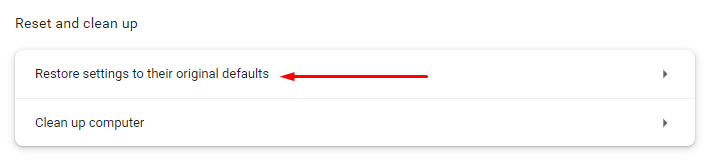
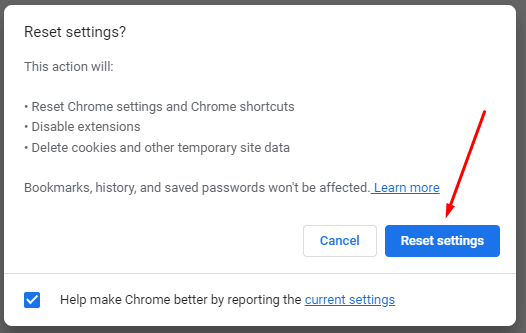
10. Переустановите Google Chrome
Если вы уже все перепробовали, но по-прежнему не можете открыть видео YouTube в Chrome, вам следует переустановить браузер.
11. Обновите графические драйверы
Иногда проблема не в браузере Chrome, а в драйверах. Вам следует попробовать обновить свой компьютер. Это может решить вашу проблему с YouTube.
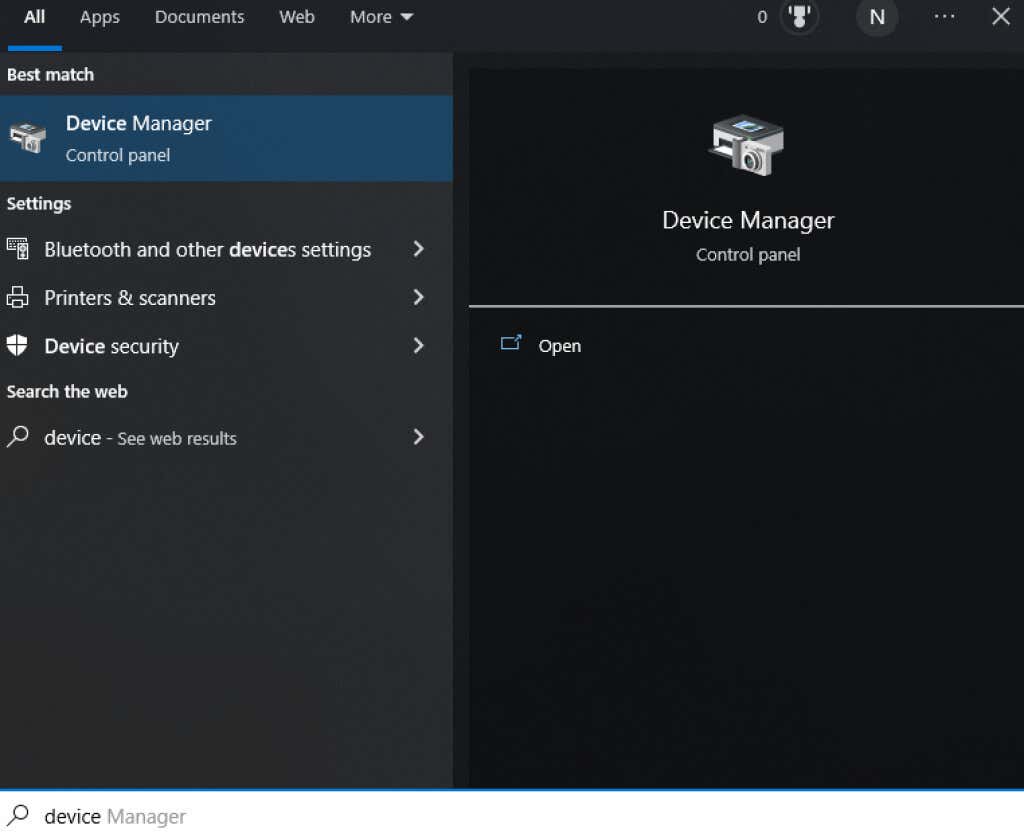
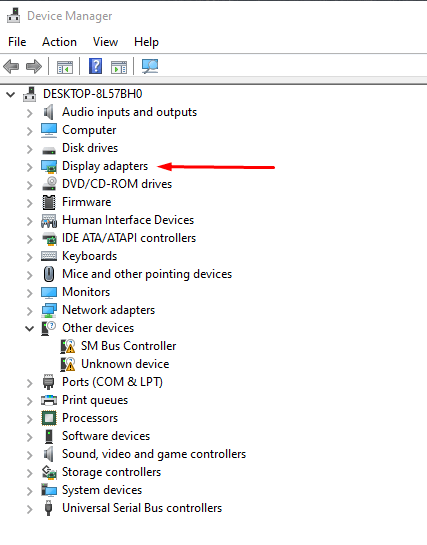
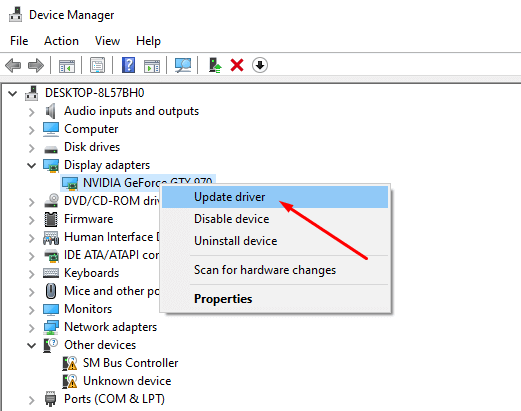
Теперь у вас будут установлены последние версии драйверов видеокарты, и это должно гарантировать правильную работу YouTube в любом браузере, включая Google Chrome.
12. Используйте другой браузер
Наконец, если YouTube по-прежнему не работает в Chrome, выбрать альтернативный браузер. Попробуйте Brave, Opera, Firefox или Microsoft Edge. Эти браузеры должны воспроизводить видео YouTube без каких-либо сбоев, если причиной проблем является Chrome.
Теперь YouTube работает в вашем браузере Chrome? Какое решение сработало для вас? Пожалуйста, дайте нам знать в разделе комментариев ниже!
.