Отображается ли Google Chrome показывает ошибку нехватки памяти при попытке запустить веб-сайт или веб-страницу? Если это так, возможно, ваш браузер использует все ресурсы вашего компьютера, не оставляя ничего для использования вашими сайтами. У вас есть несколько способов обойти эту проблему, и мы покажем вам, как это сделать.
Как вы, возможно, уже знаете, Chrome всегда был ресурсоемким браузером. Он имеет тенденцию использовать большую часть вашей оперативной памяти, что приводит к замедлению работы и другим проблемам на вашем компьютере. С помощью нескольких настроек вы можете решить проблему с браузером.
Закройте неиспользуемые вкладки в Chrome
Каждая вкладка в Chrome использует ресурсы вашего компьютера., и у вас может быть открыто несколько ненужных вкладок. Возьмите себе за правило закрывать вкладку, как только вы прекращаете ее использовать.
Вы можете закрыть вкладку Chrome, щелкнув значок Xрядом с вкладкой. Вы можете закрыть все окно браузера, нажав Xв правом верхнем углу окна.
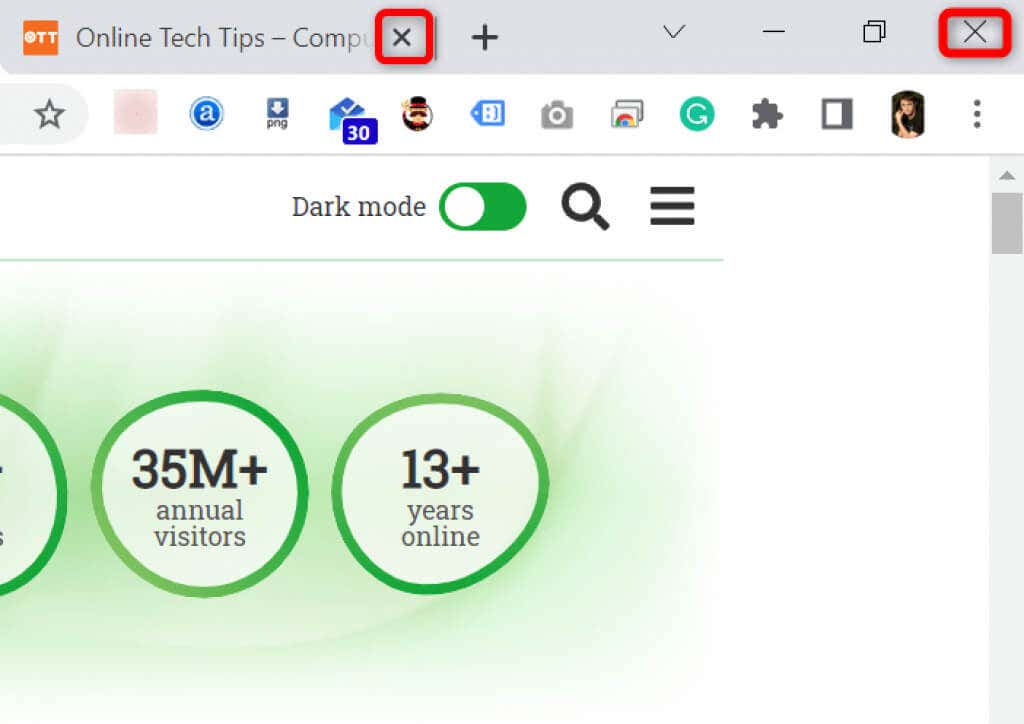
Как только вы это сделаете, Chrome освободит ресурсы вашего компьютера.
Перезапустите браузер Chrome
Если Ошибка нехватки памяти Chrome сохраняется, попробуйте выйти и снова открыть браузер. Это позволит браузеру отключить все функции и снова включить их. С помощью этого метода вы можете исправить множество мелких проблем.
Вы можете перезапустить Chrome, набрав следующее в адресной строке браузера и нажав Enter:
chrome://restart
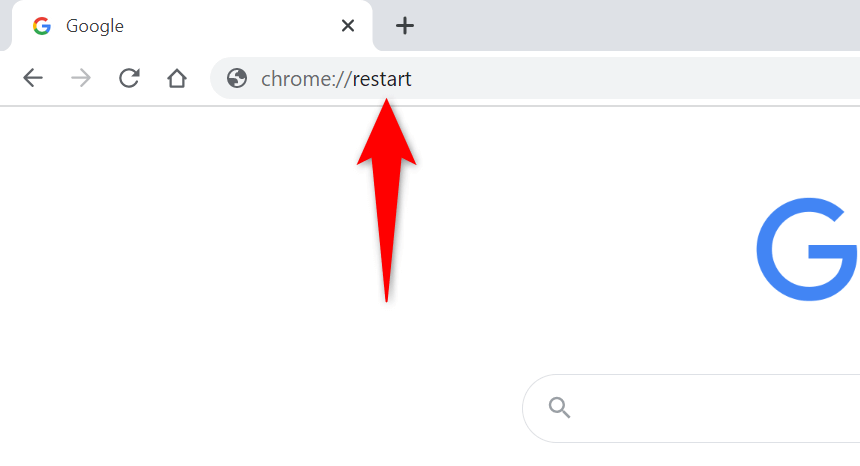
Chrome автоматически закроется и снова откроется.
Принудительно перезапустить Chrome
Другой способ исправить проблемы с Chrome — принудительно закрыть браузер. Это уничтожит процесс браузера, запущенный на вашем компьютере, и браузер полностью закроется.
Вы можете сделать это с помощью диспетчера задач на ПК с Windows:
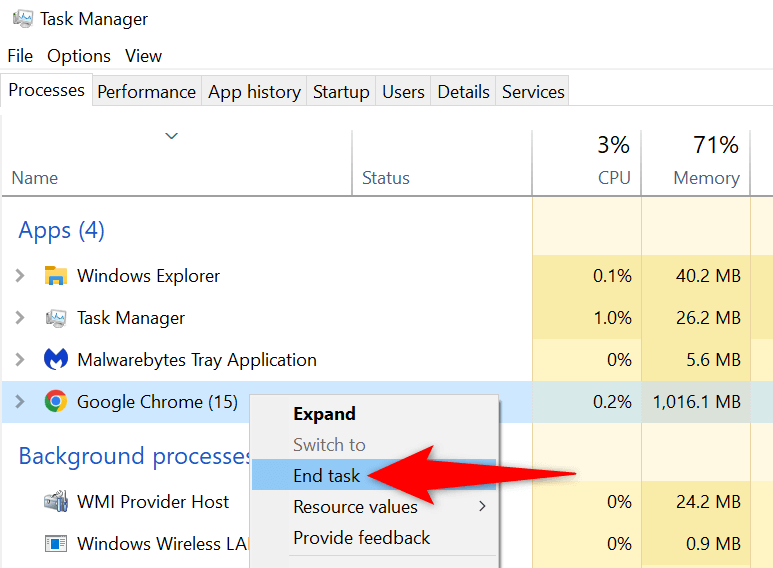
Обновите Chrome до последней версии
Системная ошибка может вызвать ошибку нехватки памяти в вашем браузере. Вы не можете исправить эти ошибки самостоятельно, но можете обновить браузер решить возникшие проблемы.
Обновление обычно исправляет несколько ошибок, что повышает эффективность работы вашего браузера.
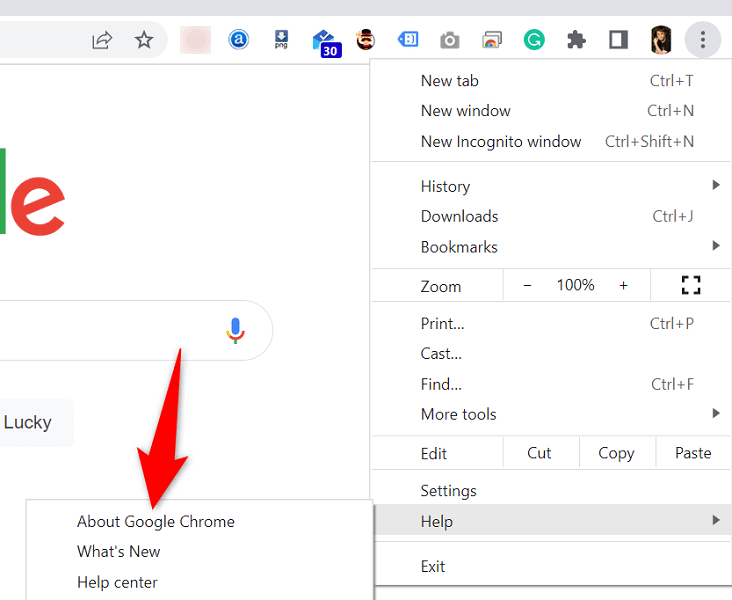
Отключите расширения браузера, чтобы исправить нехватку памяти в Google Chrome
Расширения позволяют вам максимально эффективно использовать возможности любимого браузера, однако не все расширения созданы одинаково. Некоторые из них могут быть повреждены, что приведет к различным проблемам в работе вашего браузера.
Вы можете отключить расширения Chrome и посмотреть, исправит ли это вашу ошибку использования памяти. Вы можете повторно активировать установленные расширения в любое время.
chrome://extensions/
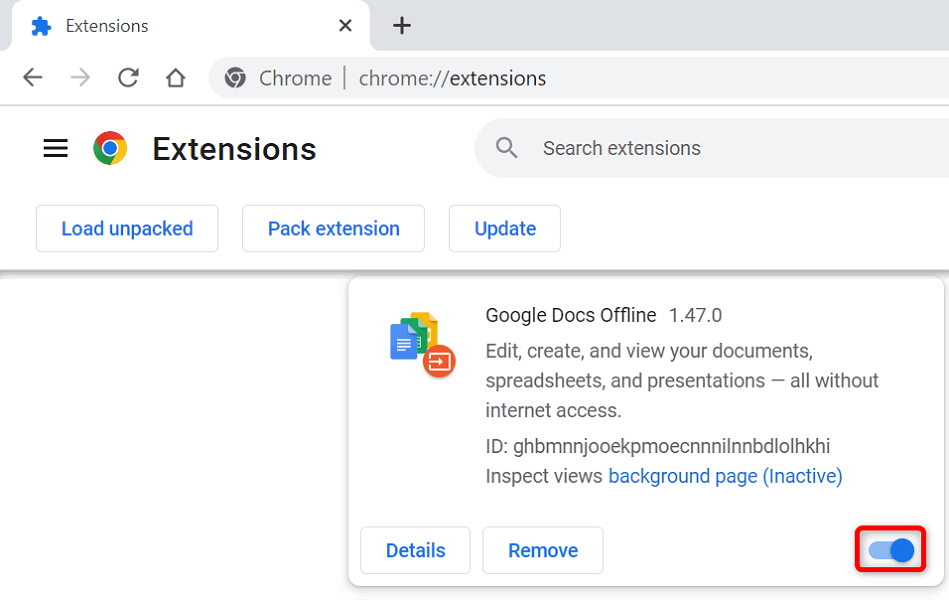
Удалите подозрительные объекты с помощью сканера вредоносных программ Chrome
Ошибка Chrome «Недостаточно памяти» может быть вызвана запуском на вашем компьютере вируса или вредоносного файла. В этом случае вы можете использовать встроенный в ваш браузер сканер вредоносных программ для найти и удалить подозрительный контент со своего компьютера.
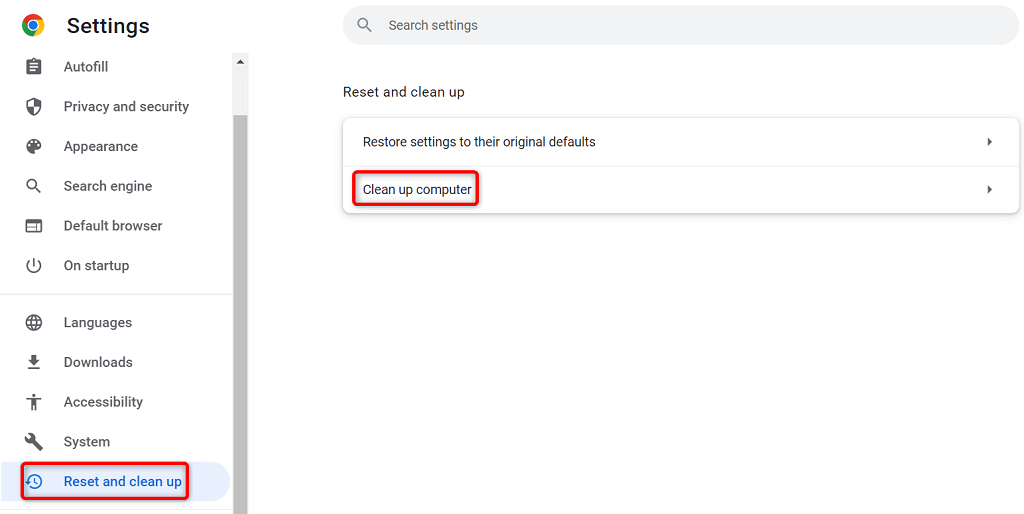
Очистить данные о просмотре в Chrome
Chrome сохраняет данные о просмотренных страницах, поэтому вы можете быстро вернуться на сайты, которые посещали ранее, оставаться на своих сайтах и делать больше. Иногда эти сохраненные данные сайта мешают работе Chrome, в результате чего браузер отображает случайные ошибки..
Вы можете это исправить к очистка сохраненных элементов в Chrome.
chrome://settings/clearBrowserData
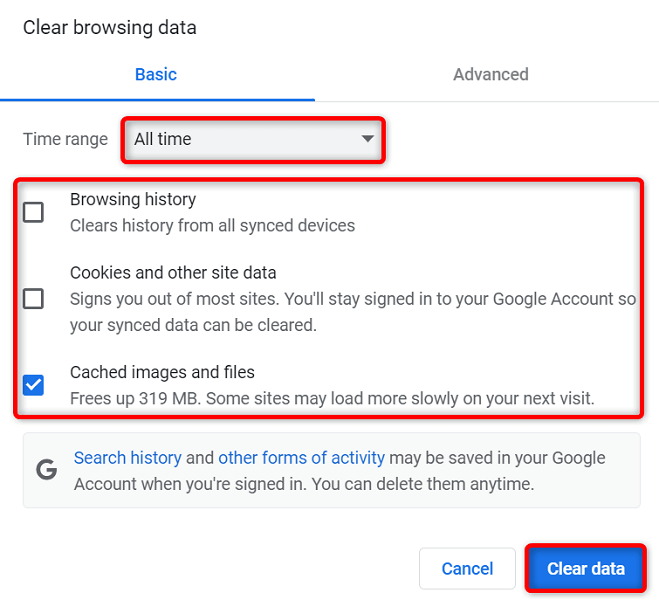
Восстановить заводские настройки Chrome
Chrome в значительной степени настраивается, что позволяет пользователям легко испортить конфигурацию браузера. Если вы считаете, что это так, вы можете сбросьте браузер к заводским настройкам.
При этом все внесенные вами изменения будут отменены, и вы почувствуете, будто вы только что установили браузер на свой компьютер.
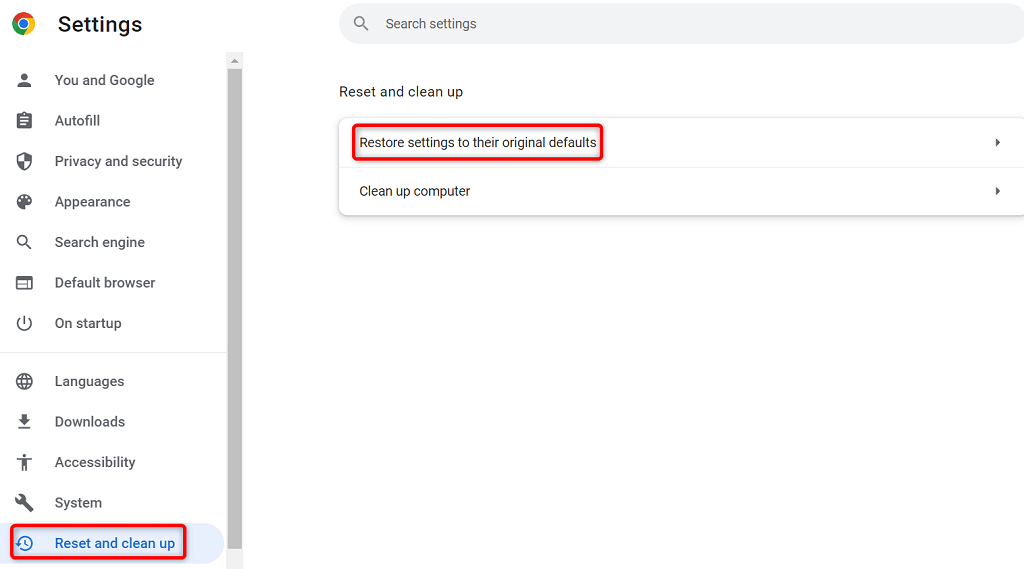
Переустановите браузер Google Chrome
Если проблема с нехваткой памяти по-прежнему не решена, возможно, основные файлы приложения Chrome неисправны. Вы не можете исправить эти файлы самостоятельно, поэтому вам придется удалить и переустановить браузер, чтобы решить проблему.
Вы можете удалить Chrome со своего компьютера, как и любое другое приложение. Затем вы можете установить на свой компьютер новую версию Chrome.
Вот как удалить Chrome с компьютера с Windows 10:
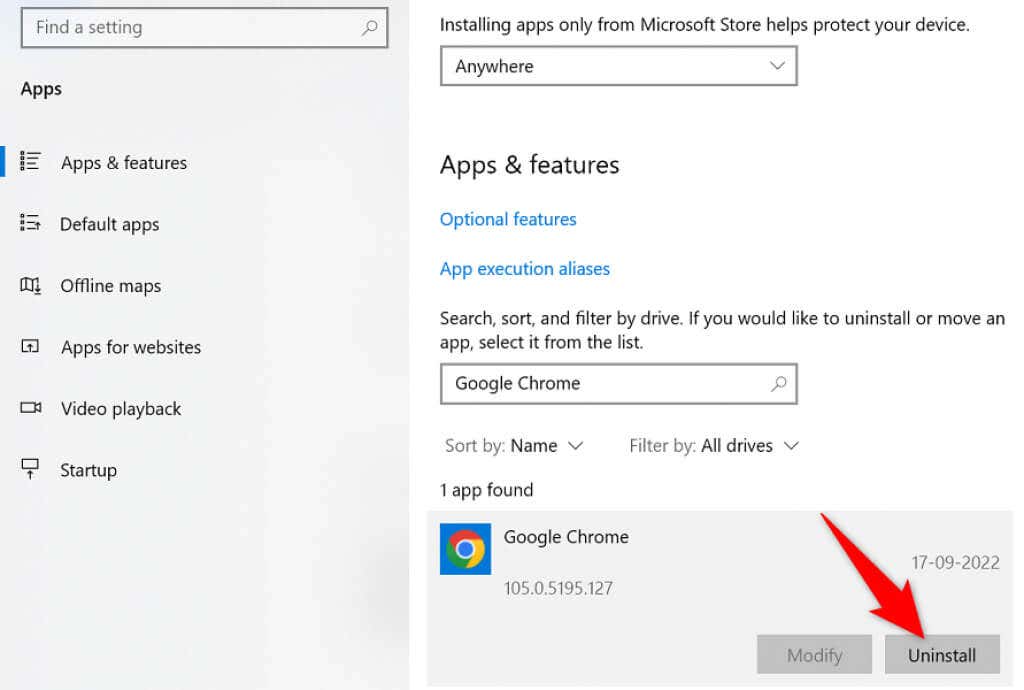
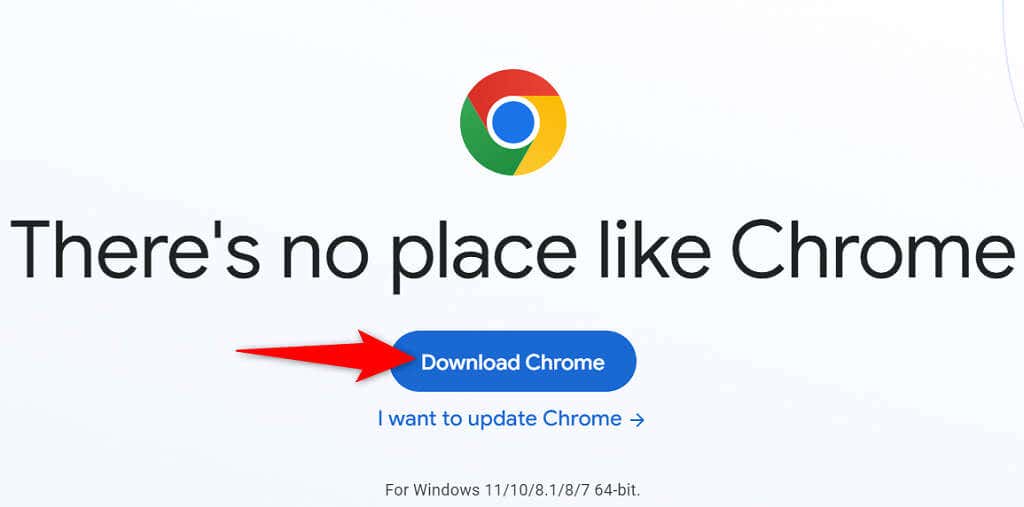 .
.
КонецНедостаточно памяти Chrome
Многие элементы на вашем компьютере могут привести к нехватке памяти Chrome. Однако большинство из этих проблем можно легко исправить, возвращение Chrome в стабильное состояние. Используйте методы, описанные выше, сверху вниз, и ваша проблема с Chrome должна быть решена.
.