В браузере Google Chrome вы можете использовать язык по вашему выбору. Кроме того, вы можете добавить больше языков и настроить Chrome на их перевод или спросить вас, хотите ли вы их перевести.
Здесь мы покажем вам, как изменить язык в Google Chrome на настольном компьютере и мобильном устройстве.
Изменить язык Google Chrome на рабочем столе
Установив Google Chrome на рабочем столе, вы можете выбрать порядок языков и настроить параметры перевода и проверки орфографии.
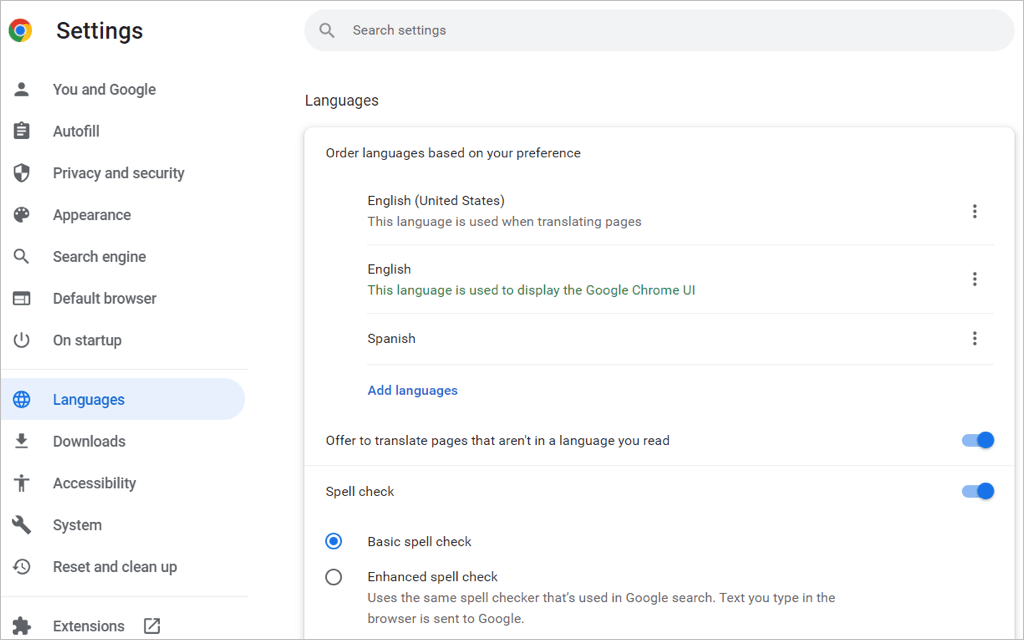
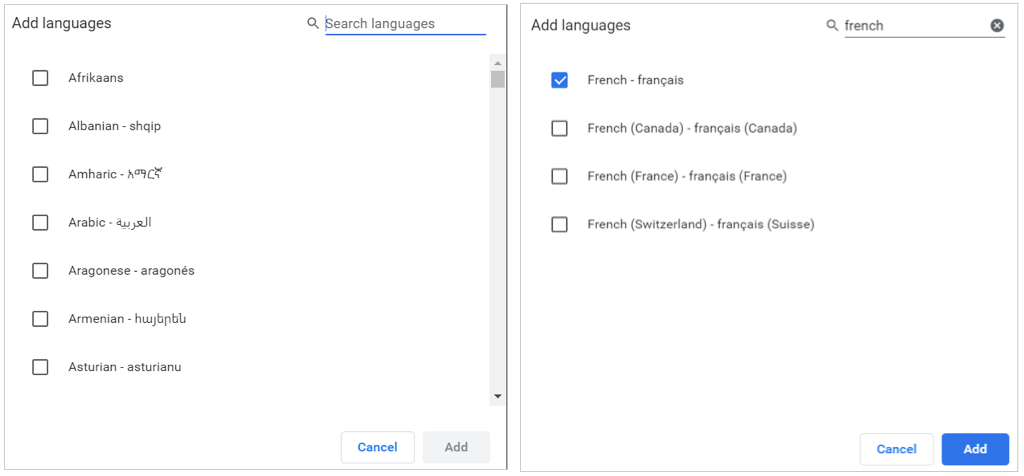
Изменить порядок или удалить язык
Chrome проверяет языки в том порядке, в котором они указаны в списке. Если вы хотите переместить один из них, выберите три точкисправа от языка и выберите Переместить вверхили Переместить внизв раскрывающемся списке. меню. Если язык находится внизу списка, у вас также есть опция Переместить вверх.
Чтобы удалить язык из списка, выберите три точки и выберите Удалить.
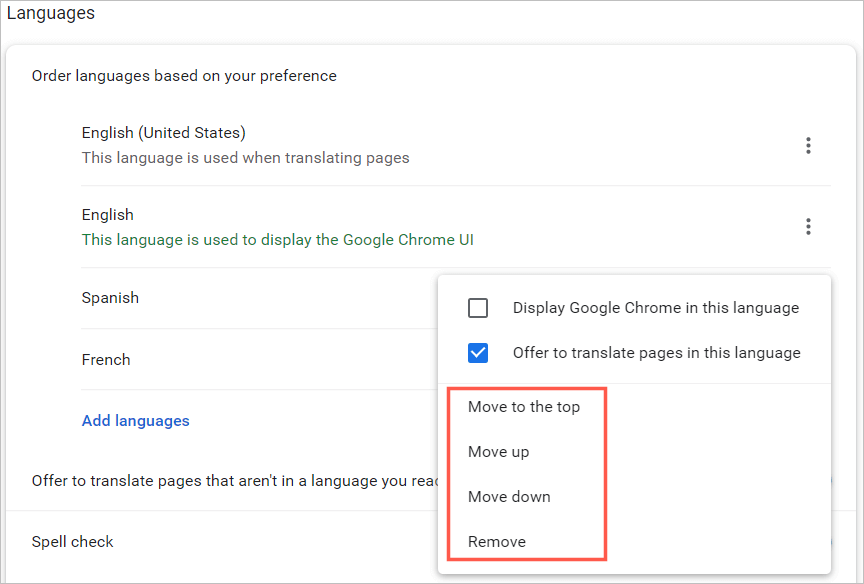
Переводы и проверка орфографии
В языковых настройках Chrome на рабочем столе вы увидите дополнительные параметры перевода и проверки орфографии.
Чтобы Chrome предлагал перевод веб-страницы на язык из вашего списка или (в Windows) отображал Chrome на этом языке, выберите три точки. Затем установите один или оба флажка.
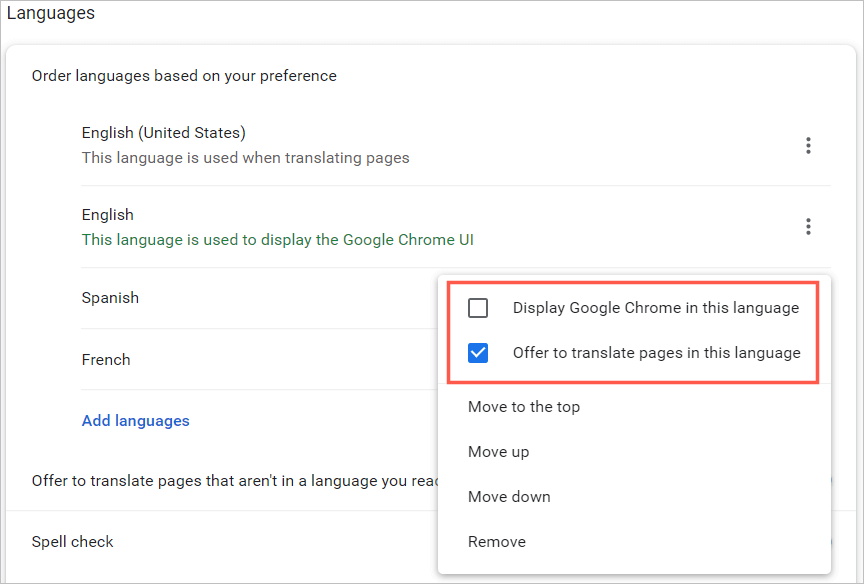
Чтобы Chrome предлагал перевод на язык, которого нет в вашем списке, включите переключатель Предлагать переводить страницы, которые не на языке, который вы читаете.
Затем вы можете выбрать базовую или расширенную проверку орфографии. Вы заметите, что опция «Расширенный» использует ту же проверку орфографии, что и в поиске Google..
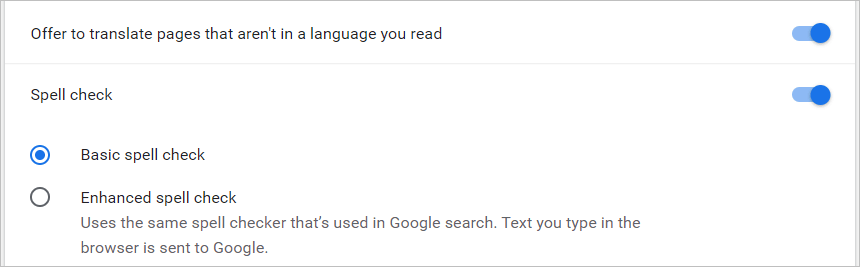
В веб-браузере Chrome в Windows есть несколько дополнительных параметров проверки орфографии для ваших языков. Вы можете включить переключатели для тех языков, для которых хотите использовать проверку орфографии, и настроить проверку орфографии, добавив определенные слова.
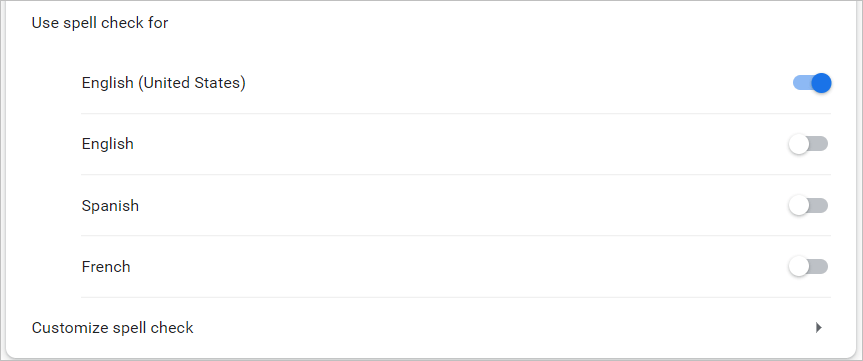
Измените язык Google Chrome на своем мобильном устройстве
Вы можете легко добавлять, удалять и изменять порядок языков в браузере Chrome на своем мобильном устройстве. Однако в мобильном приложении нет функций проверки орфографии, которые есть в версии для ПК.
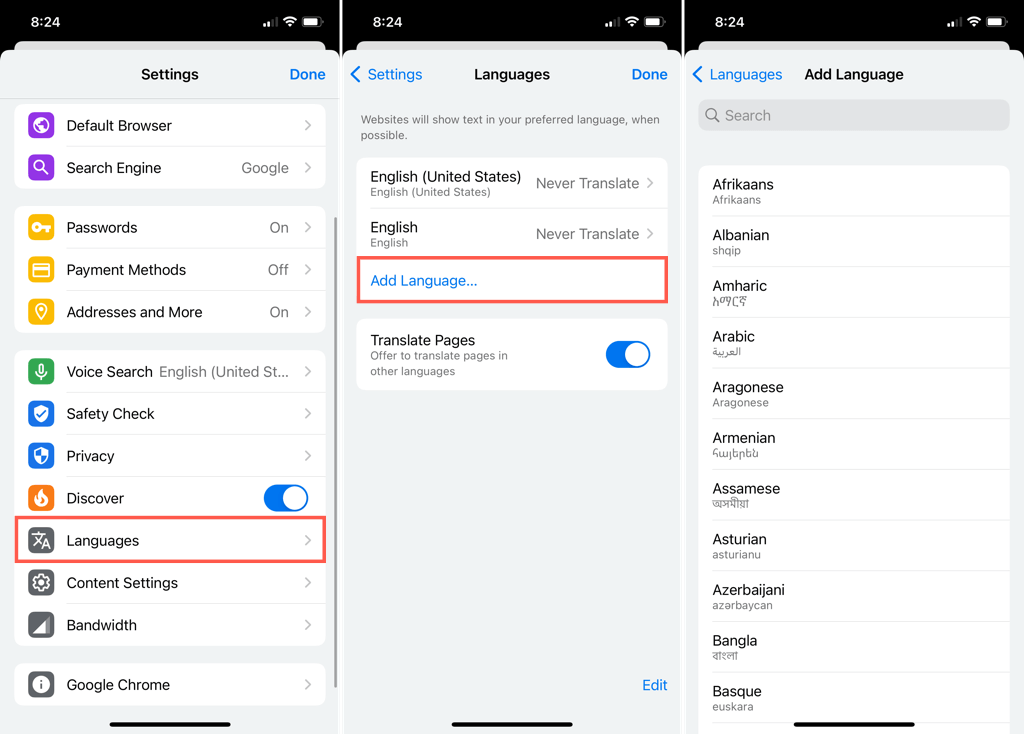
На Android
Когда вы вернетесь к основным настройкам языков, вы можете изменить язык по умолчанию, выбрав текущий язык вверху.
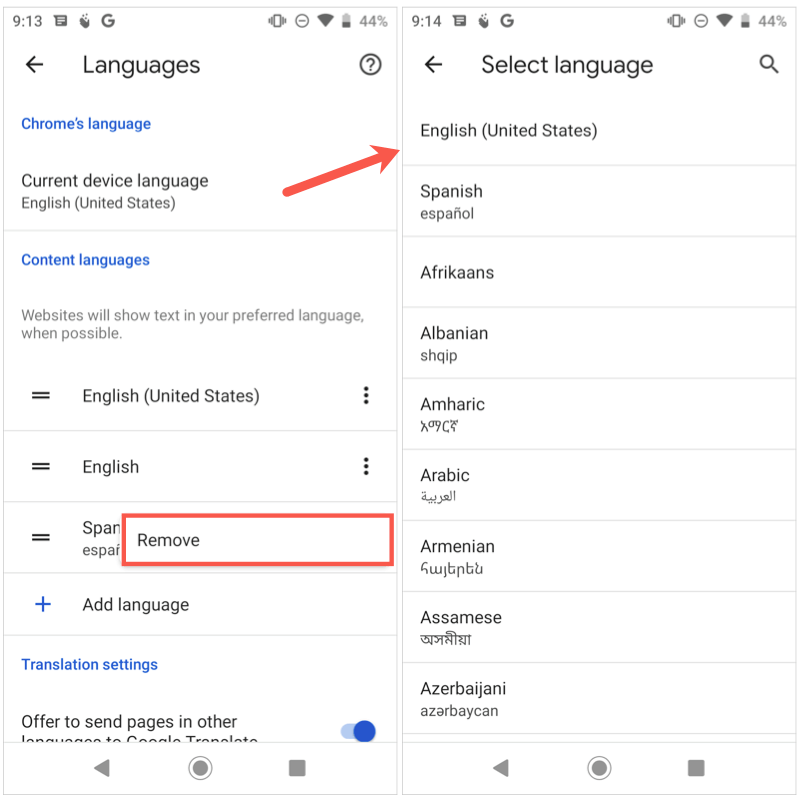
Завершив смену языков, используйте стрелкув левом верхнем углу, чтобы выйти из этих настроек.
На iPhone
Когда вы вернетесь к основным настройкам языков, нажмите Изменить, чтобы настроить языки.
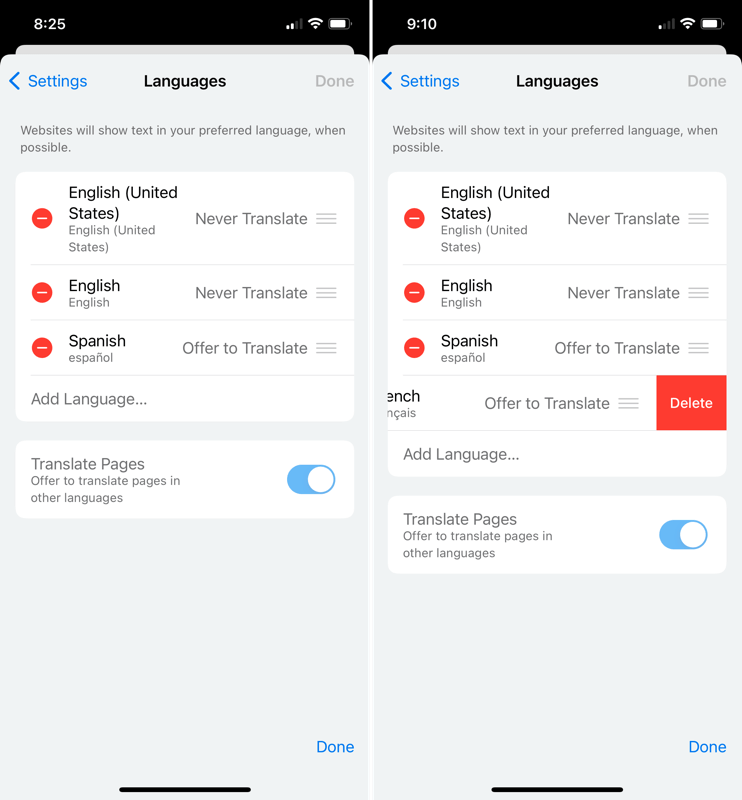
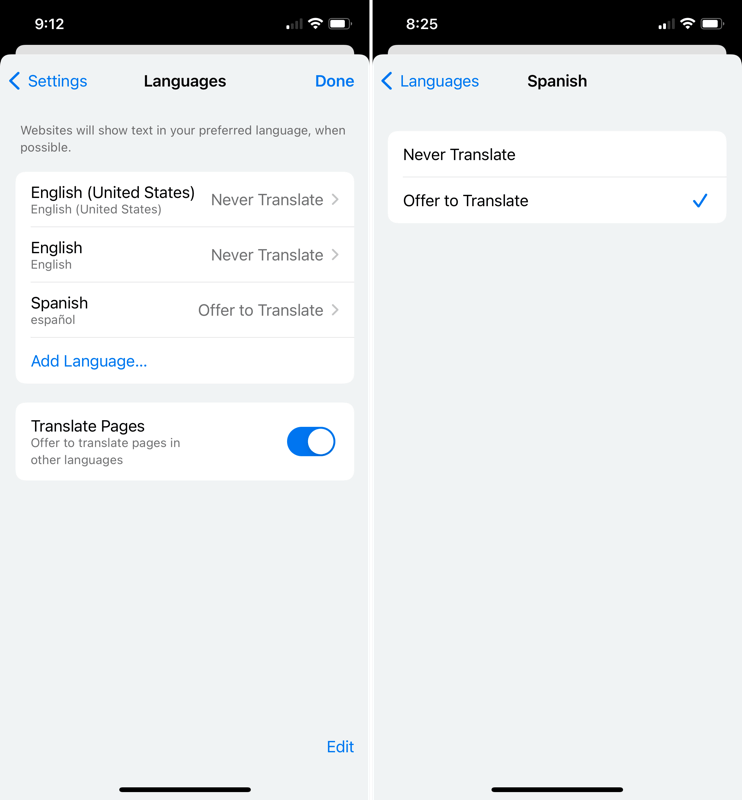
После того как вы закончите менять языки, выберите Готовов правом верхнем углу, чтобы выйти из этих настроек.
Когда вы меняете языки в Google Chrome, ваши настройки будут применяться к другим вашим устройствам, если вы вошли в систему и синхронизироваться с вашей учетной записью Google.
Теперь, когда вы знаете, как изменить язык в Google Chrome, посмотрите, как это сделать изменить язык на Netflix на вашем Клавиатура Windows или если вы использовать Алексу.
.