Google Cursive – одно из приложений для заметок, предустановленное на многих Chromebook с сенсорным экраном. Это относительно новое приложение для рукописных заметок от Google, эксклюзивное для Chromebook. Это прогрессивное веб-приложение (PWA), доступный через браузер Google Chrome. Мы покажем вам, как настроить и использовать Google Cursive на Chromebook.
Как использовать скоропись на Chromebook
Как упоминалось ранее, Google Cursive предварительно установлен на Chromebook с сенсорным экраном. На панели запуска Chromebook или в панели приложений должен быть ярлык приложения «Cursive».
Нажмите значок Поискили Панель запускаи введите «курсив» в строке поиска. Ярлык приложения Cursive должен появиться в результатах поиска.
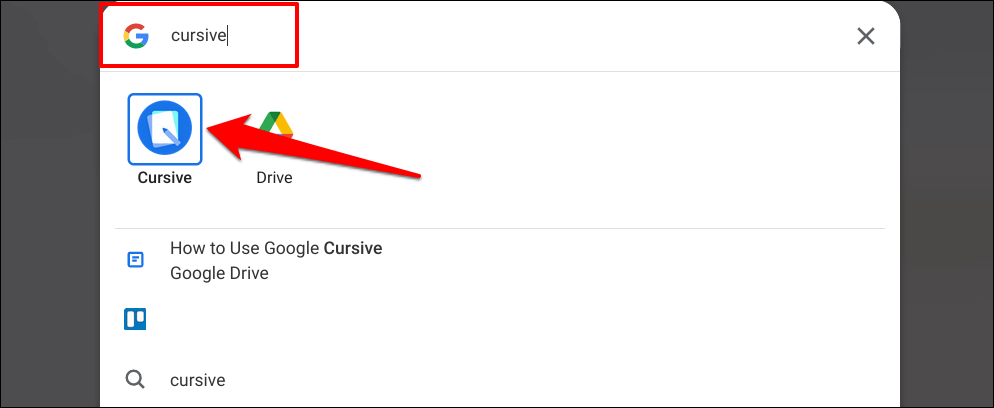
Google Cursive первоначально дебютировал на HP Chromebook x2 11 в 2021 году. Приложение работает практически на всех моделях Chromebook нового поколения и версиях Chrome OS. Если на вашем Chromebook не предустановлено приложение Cursive, выполните следующие действия, чтобы установить его.
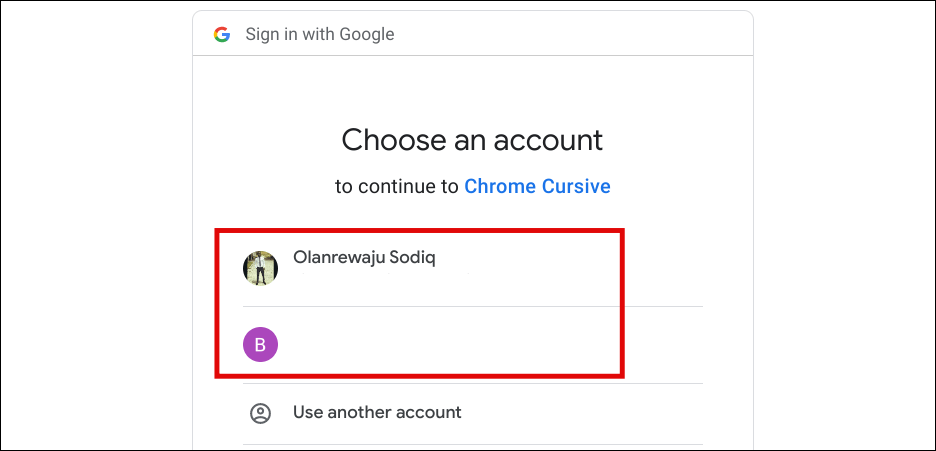
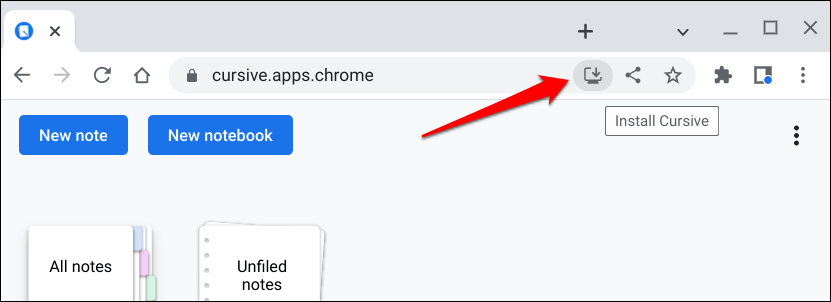 <старый старт="4">
<старый старт="4">
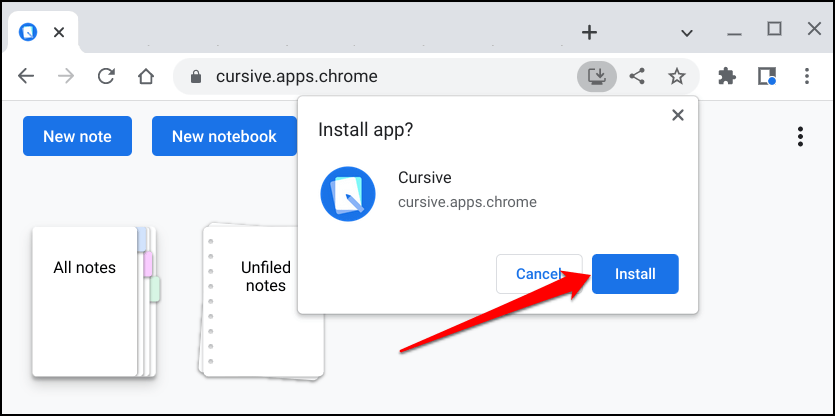
Google Cursive PWA работает в автономном режиме без подключения к Wi-Fi. Однако ваш Chromebook должен иметь подключение к Интернету, чтобы синхронизировать заметки и блокноты с вашей учетной записью Google.
Ярлык веб-приложения Google Cursive теперь должен быть доступен в панели запуска Chromebook. Мы рекомендуем выбрать опцию Краткий обзорпри первом запуске Cursive. Там вы увидите обзор основных функций и возможностей приложения, а также способы их использования.
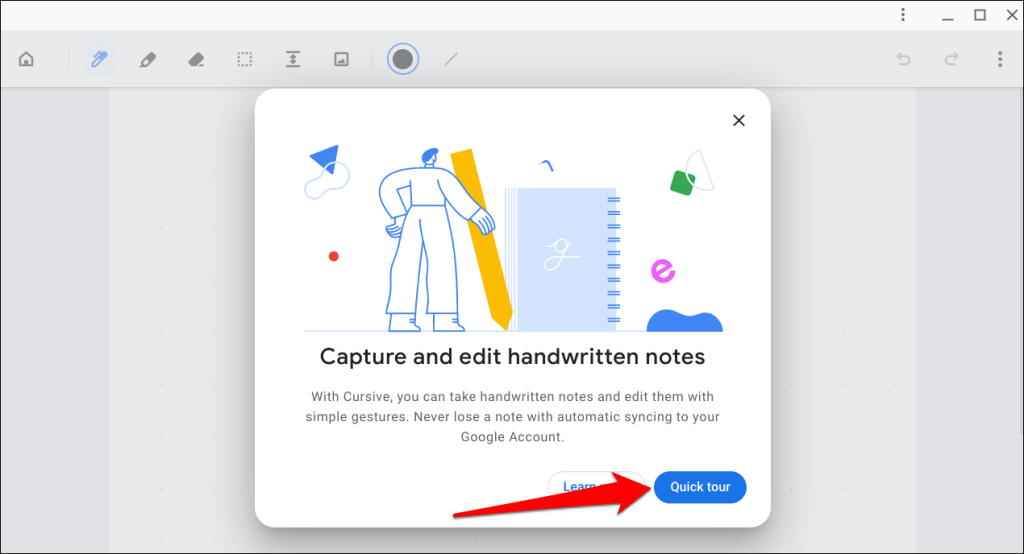
Если вы не посещали экскурсию, вы все равно можете получить доступ к краткому руководству в приложении. Коснитесь трехточечного значкав правом верхнем углу панели управления приложения, выберите Справкаи выберите Обзор возможностей..
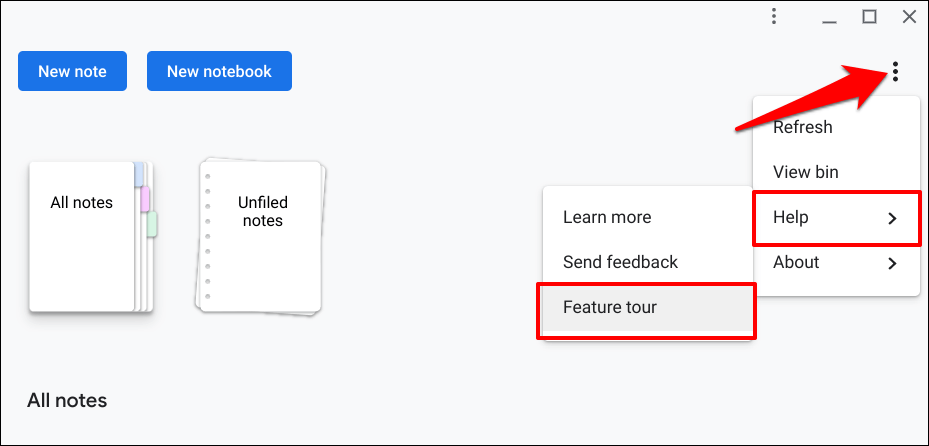
На панели управления приложения вы найдете две опции: Новая заметкаи Новый блокнот.
Заметки — это документы с рукописным содержимым — тексты, эскизы, изображения, рисунки и т. д. С другой стороны, блокноты — это многостраничные документы с набором заметок. Думайте о заметках и блокнотах как о листы и книги в Microsoft Excel.
Создание заметок с помощью Google Cursive
Откройте Cursive и выберите Новая заметка. Откроется холст, на котором вы сможете создавать и редактировать заметки.
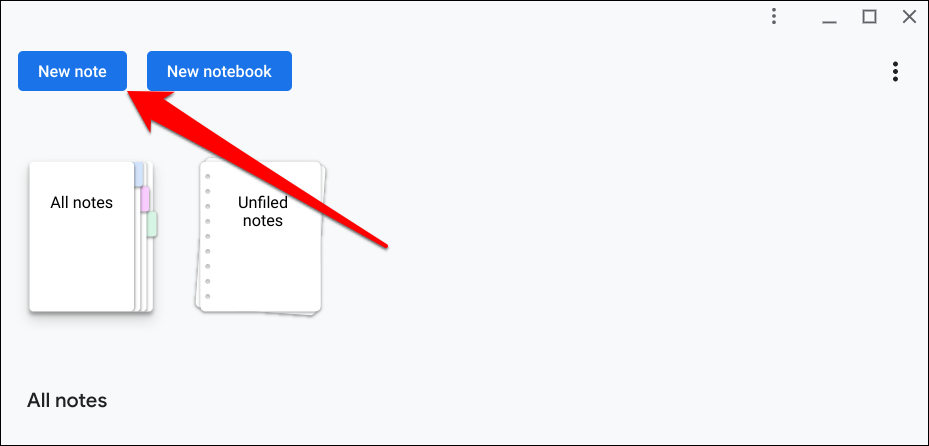
Вы заметите пунктирные линии на холсте. При желании вы можете изменить стиль фона.
Нажмите значок меню из трех точекв правом верхнем углу, выберите Изменить фони выберите предпочитаемый стиль фона.
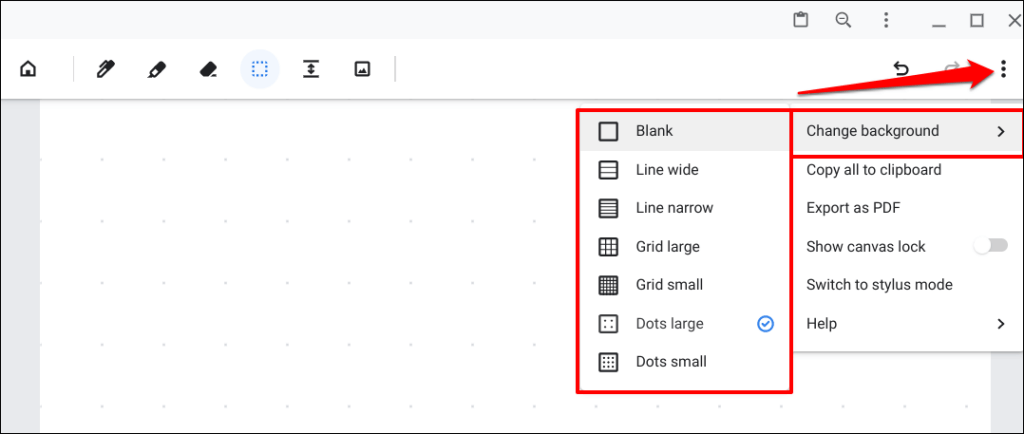
Как использовать инструмент Google Cursive Pen
Инструмент «Перо» — это то, что вы используете для письма и рисования в Google Cursive. Выберите значок перана панели инструментов и напишите текст на холсте пальцем или стилусом.
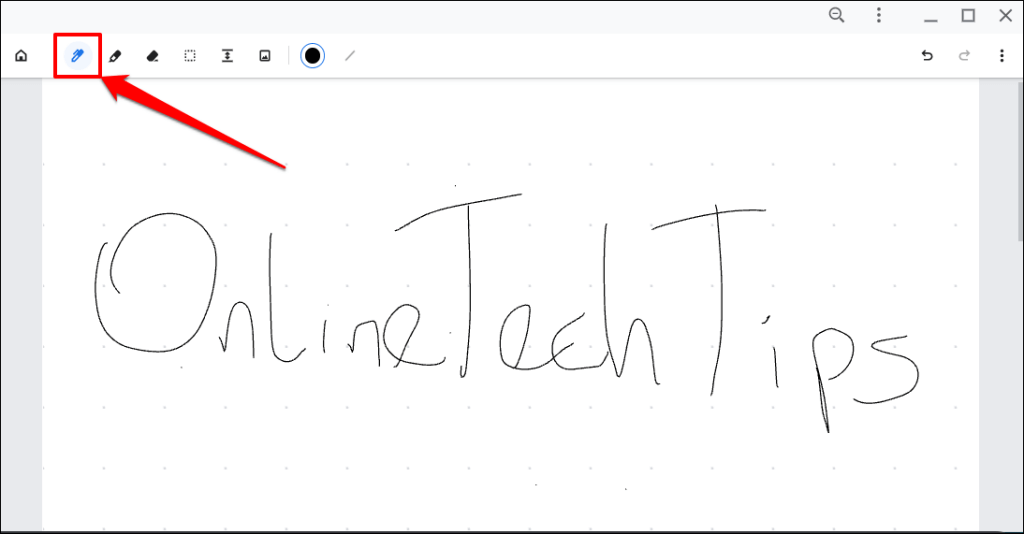
Вы также можете использовать перо для выбора, перемещения и удаления содержимого (текста и рисунков) на холсте. Выберите Значок пера, обведите содержимое и коснитесь светящегося рисунка, чтобы удалить содержимое.
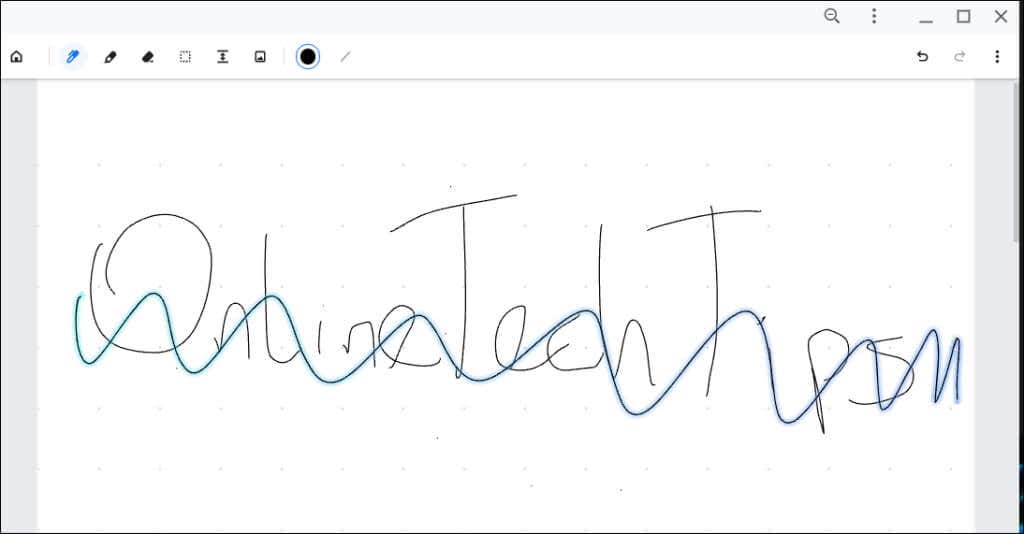
Чтобы переместить контент по холсту, нарисуйте круг над содержимым и перетащите светящийся круг.
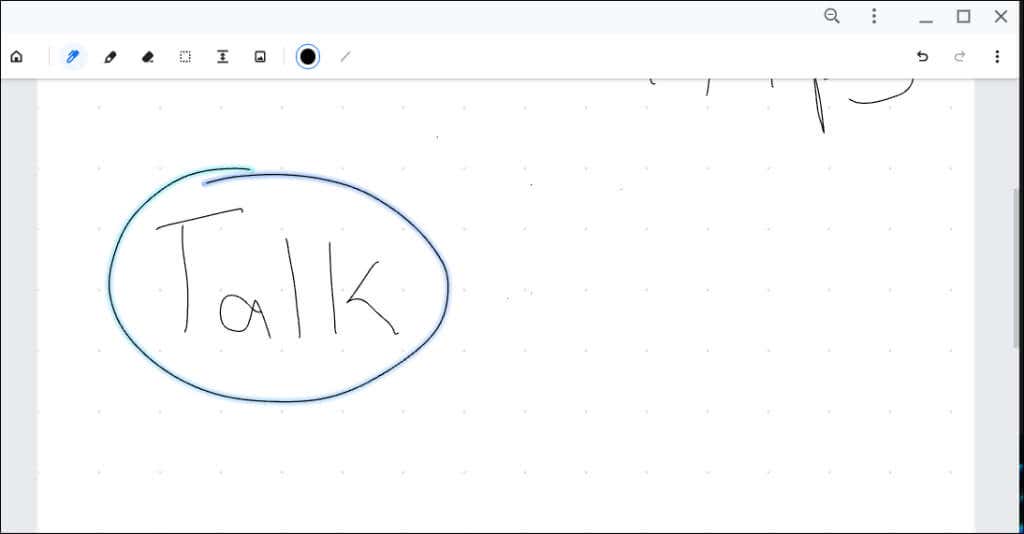
Нарисуйте горизонтальную линию и перетащите светящуюся линию вниз, чтобы увеличить (горизонтальное) пространство между содержимым на холсте.
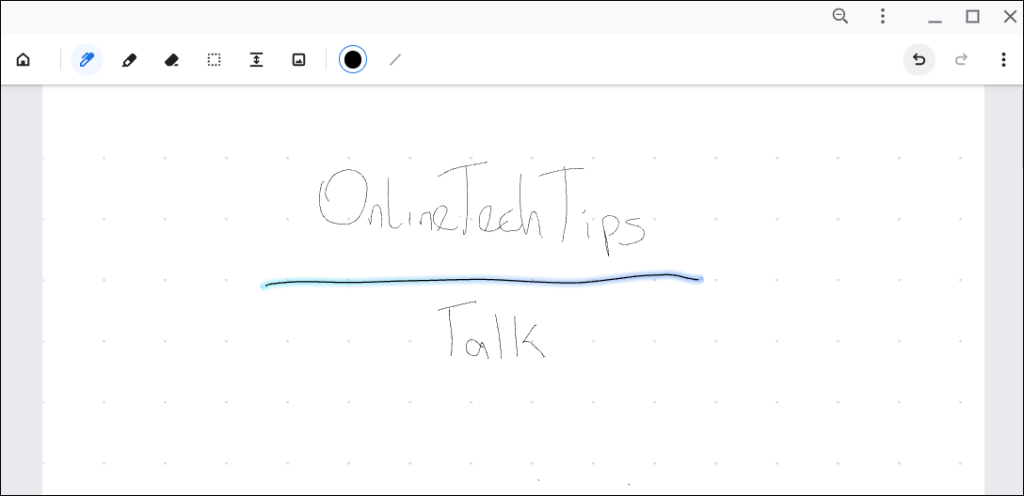
Выберите параметры Цветовая палитраили Толщина обводкина панели инструментов, чтобы изменить цвет или толщину каракулей.
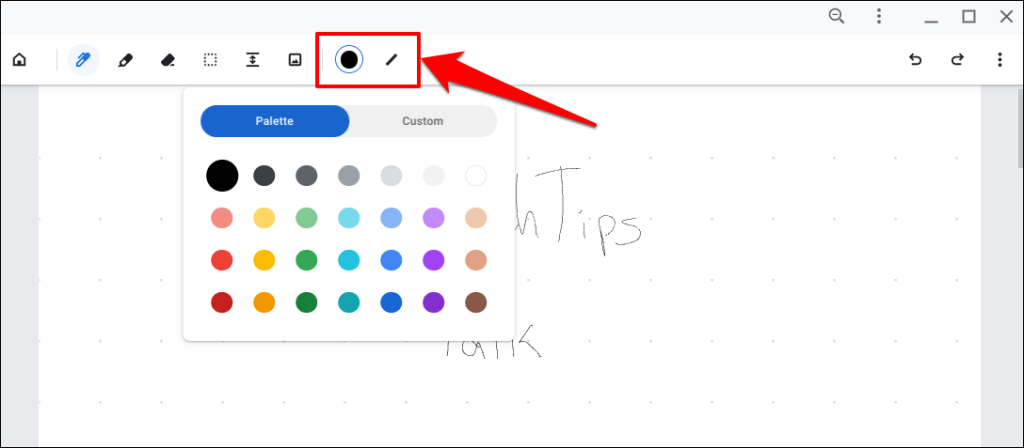
Как использовать маркер Google Cursive
Инструмент «Выделение» привлекает внимание к важному содержимому на холсте, используя цвета с низкой непрозрачностью. Он работает аналогично инструменту «Перо».
Выберите Значок выделенияна панели инструментов и обведите содержимое, которое хотите выделить.
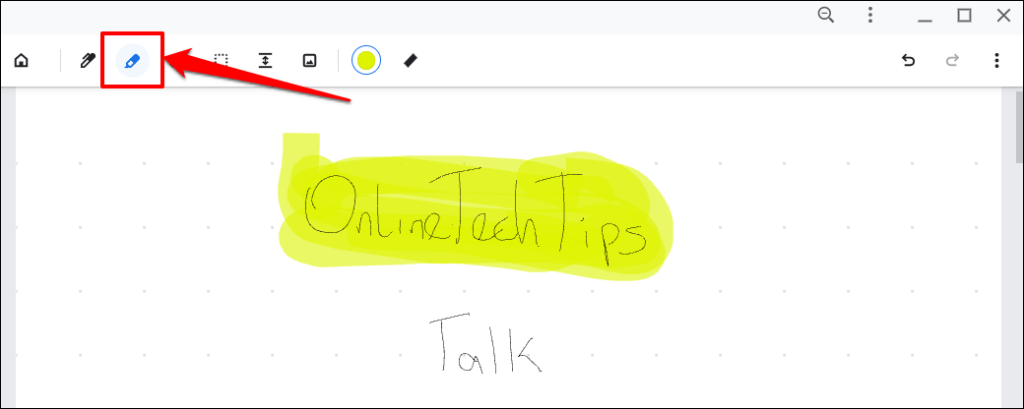
Вы также можете изменить цвет и толщину инструмента «Выделение» в Google Cursive.
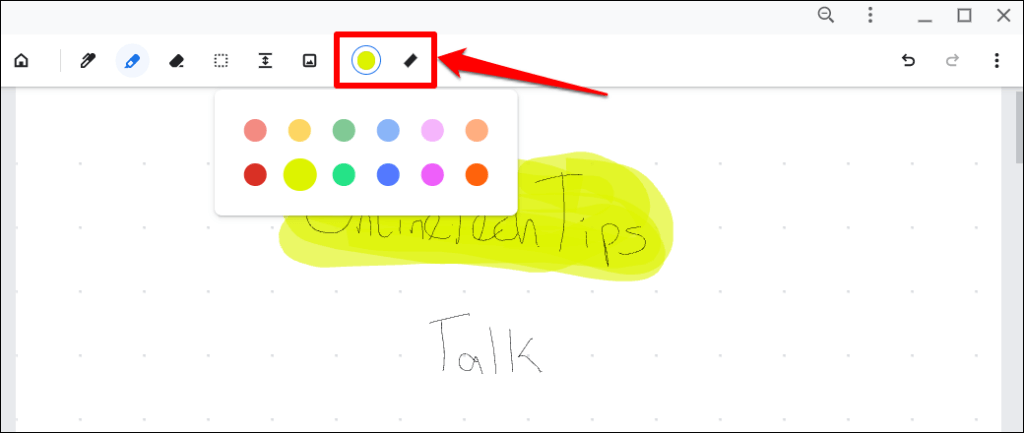
Удалить контент в Google Cursive
Выберите Инструмент «Ластик»на панели инструментов и обведите содержимое, которое хотите удалить из заметки..
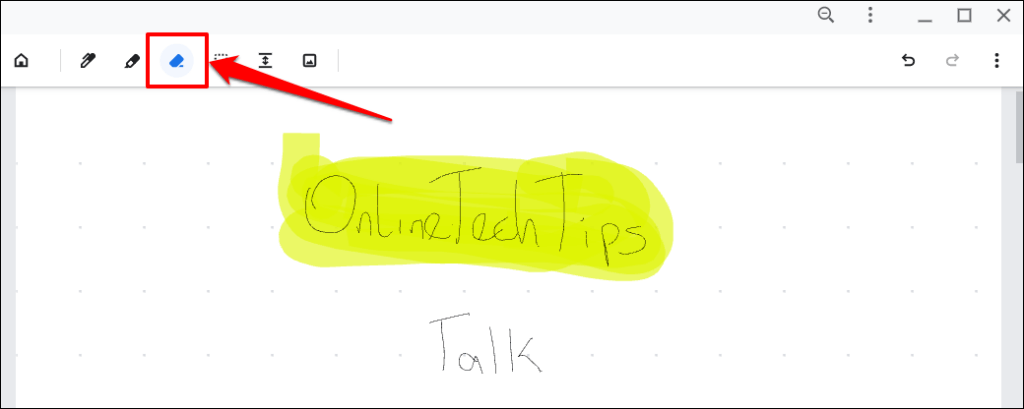
Инструмент «Ластик» позволяет удалить с холста все, кроме изображений. Посетите следующий сеанс, чтобы узнать, как добавлять и удалять изображения в Google Cursive.
Управление изображениями в Google Cursive
Нажмите значок Вставить изображениена панели инструментов, выберите изображение в приложении «Файлы» и выберите Открыть.
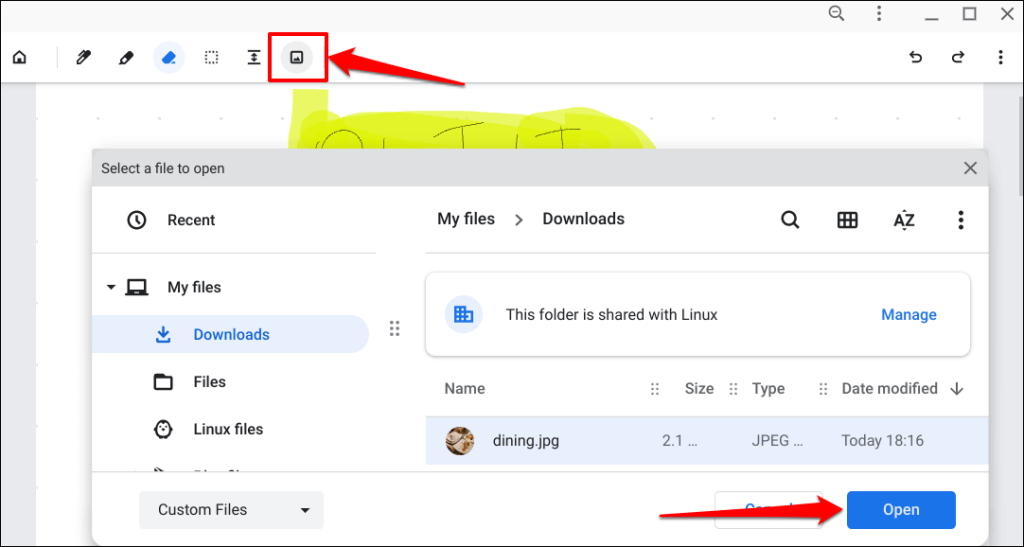
Изображение будет добавлено в вашу заметку. Измените размер изображения или переместите его в нужное место на холсте. Когда закончите, коснитесь любого места за пределами холста.
Чтобы внести дальнейшие изменения в изображение, сначала необходимо выделить его с помощью инструмента «Выделение». Нажмите Инструмент выбора(значок пунктирного квадрата) на панели инструментов и выберите изображение, которое хотите отредактировать.
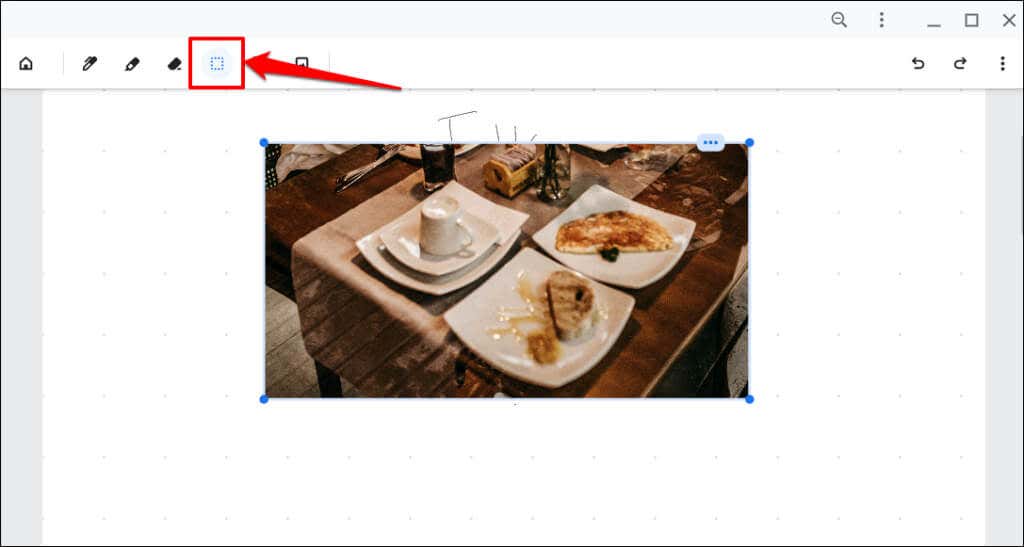
Измените размер изображения в любом из четырех углов или перетащите его в новое положение. Коснитесь трехточечного значка в правом верхнем углу, чтобы открыть меню изображений.
Выберите значок «Корзина», чтобы удалить изображение, или коснитесь значка «Копировать», чтобы скопировать изображение в буфер обмена Chromebook. Нажмите Ctrl+ V, чтобы вставить копию изображения в любое место холста.
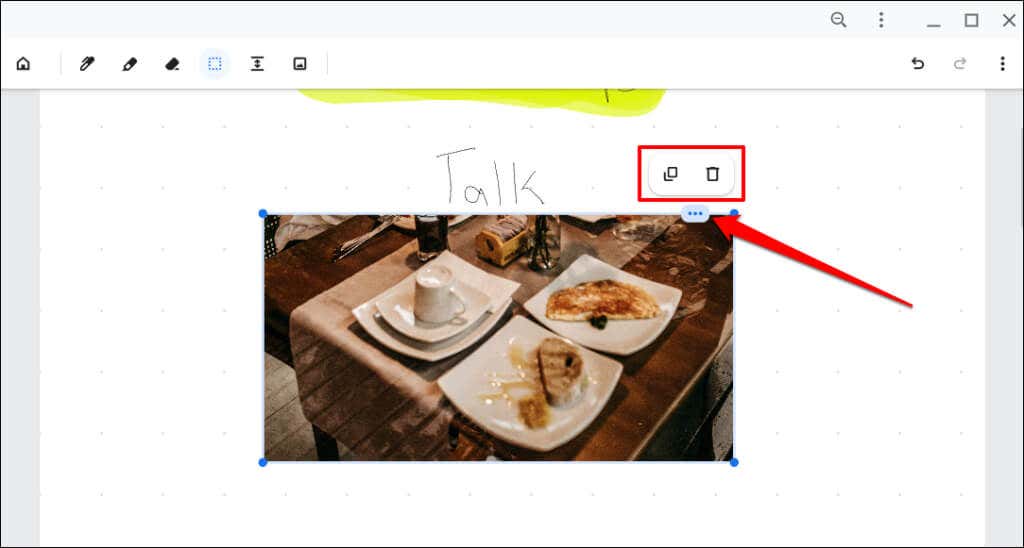
Оставьте пространство между контентом
Хотя инструмент «Перо» позволяет регулировать расстояние между содержимым, в Google Cursive есть специальный инструмент «Освободить пространство». Инструмент автоматически добавляет больше места между элементами в разных строках/строках.
Выберите инструмент Освободить местона панели инструментов и коснитесь строки, в которой вы хотите добавить больше места.
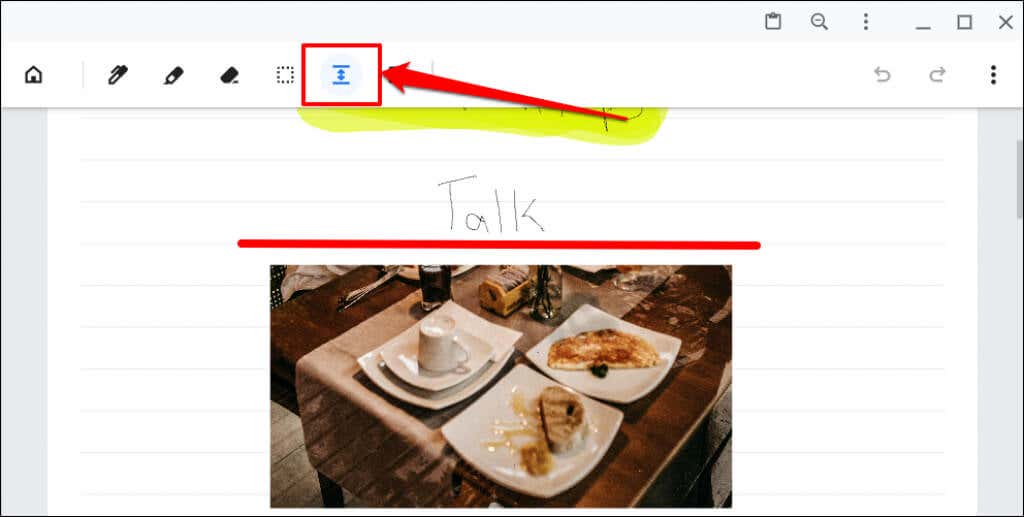
Это позволит распределить контент между выбранной строкой. Перетащите нижнюю линию, чтобы увеличить или уменьшить пространство.
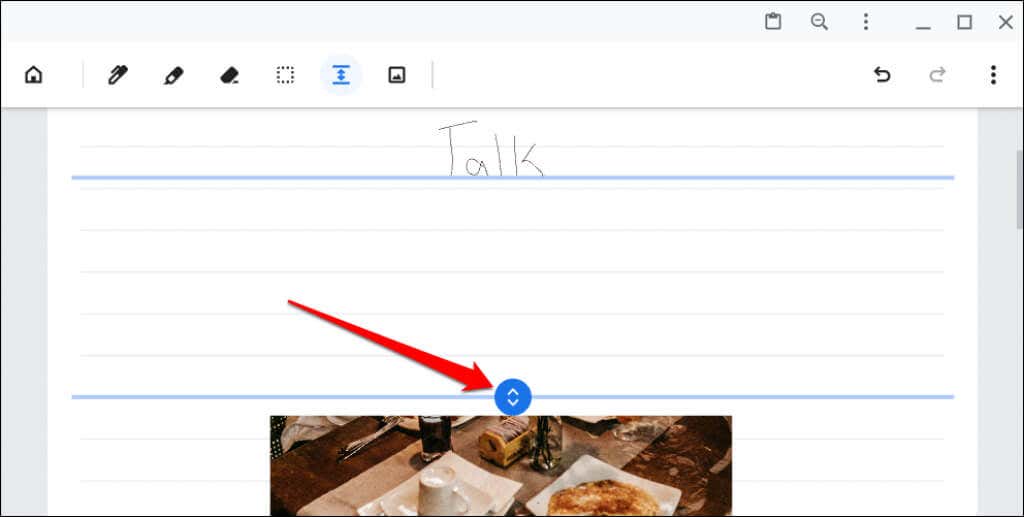
Инструмент выбора
Мы продемонстрировали, как инструмент выбора Google Cursive работает с изображениями. Теперь давайте объясним, как это работает с текстами и рисунками.
Нажмите Инструмент «Выбор»(значок пунктирного квадрата) на панели инструментов и перетащите значок перекрестия на текст или рисунок.
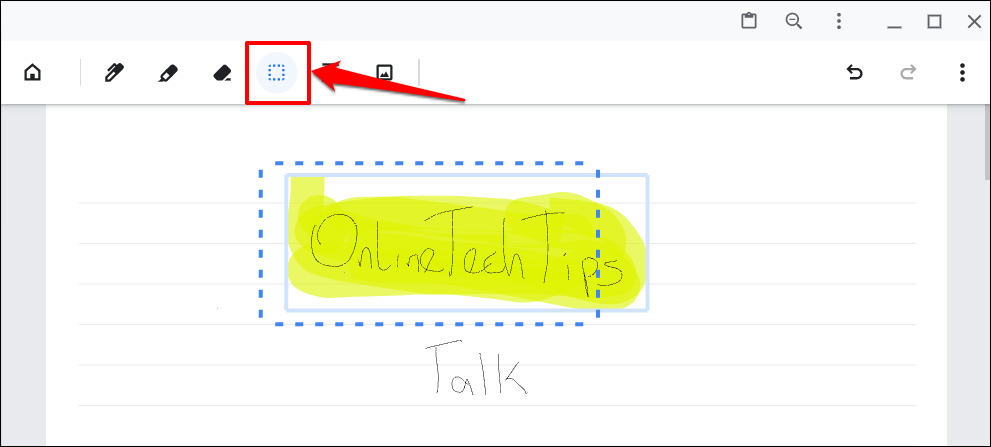
Чтобы выделить и выделить, коснитесь Инструмента выбораи коснитесь выделения.
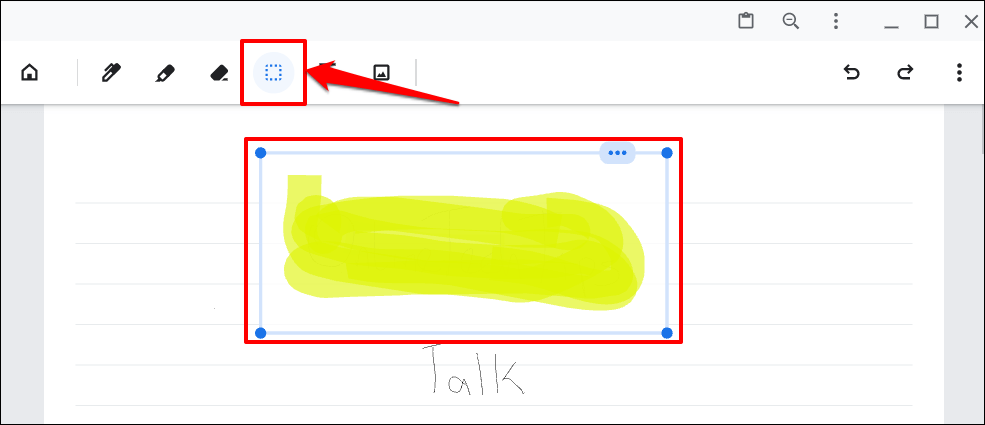
Заблокировать холст в Google Cursive
Заблокируйте холст, если вы часто случайно прокручиваете или масштабируете его. Сначала вам необходимо настроить Google Cursive так, чтобы в заметке отображался значок блокировки холста.
Нажмите значок меню в правом верхнем углу и включите Показать блокировку холста..
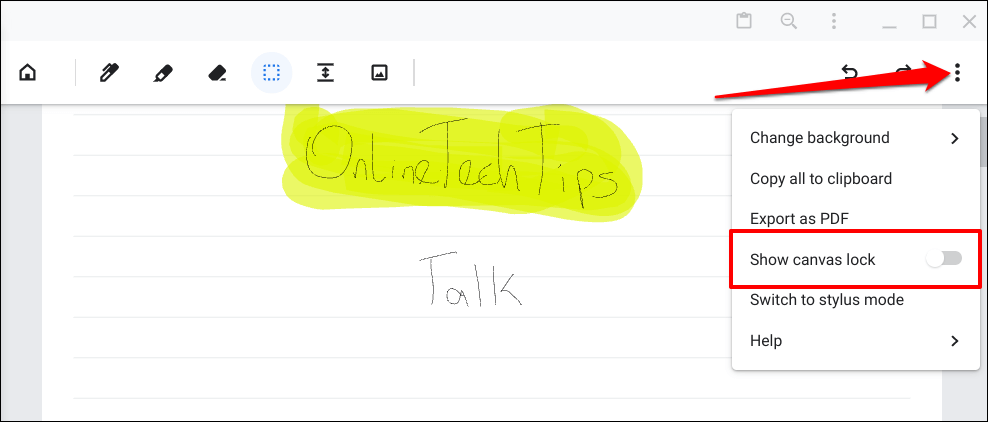
Нажмите значок Canvas Lockв правом верхнем углу, чтобы приостановить прокрутку холста вверх и вниз.
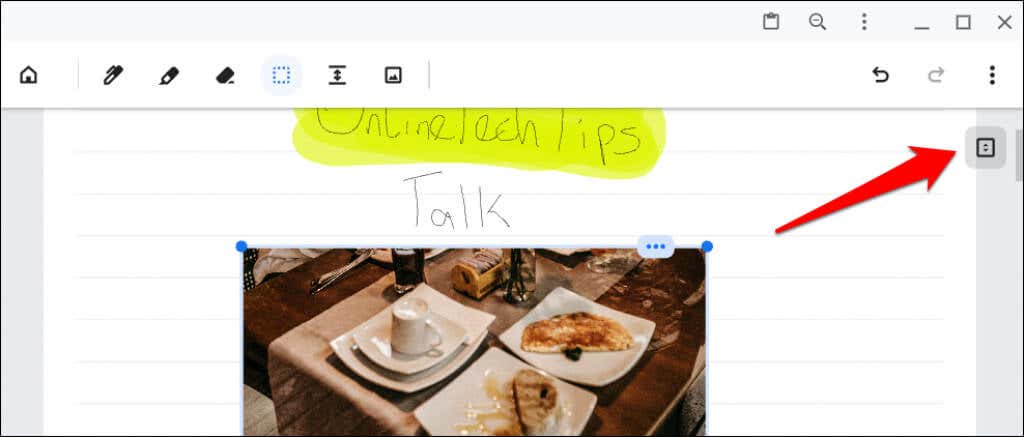
Нажмите значок блокировкиеще раз, чтобы разблокировать холст.
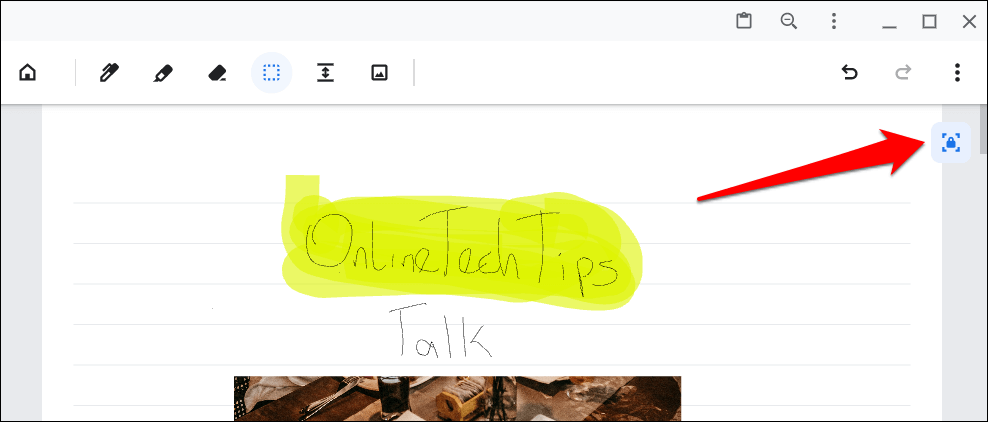
Переключение между стилусом и сенсорным режимом
Вы можете создавать рукописные заметки в Google Cursive пальцами или стилусом. Google Cursive оптимизирован для работы с касаниями пальцев и жестами на сенсорном экране в сенсорном режиме.
Если к вашему Chromebook подключен стилус, Google Cursive автоматически активирует режим стилуса. Вы можете переключаться между сенсорным режимом и режимом стилуса в любое время.
Нажмите на значок меню холста и выберите Перейти в сенсорный режимили Переключиться в режим стилуса.
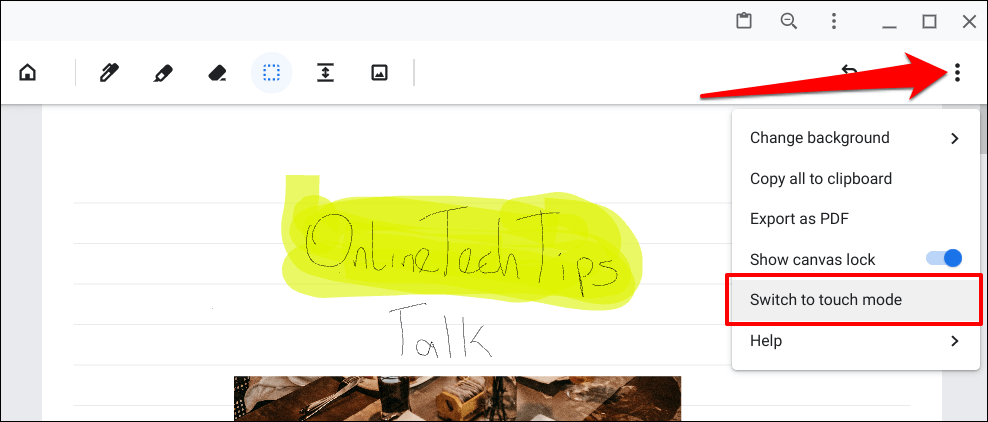
Google Cursive отобразит сообщение об ошибке, если не обнаружит стилус при использовании приложения в режиме стилуса. Кроме того, вы не сможете использовать некоторые функции в режиме стилуса без стилуса.
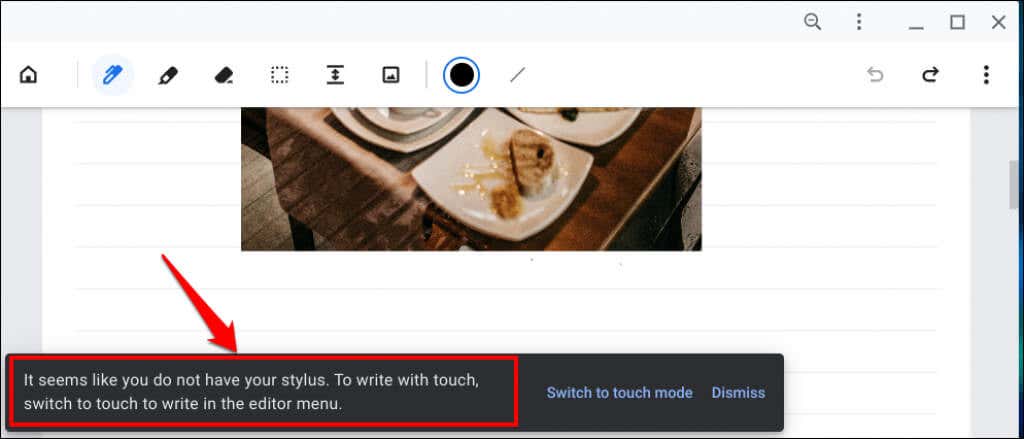
Если на вашем Chromebook нет стилуса, кроме поддерживает инициативу Universal Stylus Initiative (USI), вы можете использовать сторонние стилусы или ручки USI.
Отменить и повторить изменения
Общесистемные сочетания клавиш для отмены (Ctrl + Z) и повтора (Ctrl + Shift + Z) предыдущих действий не работают в Google Cursive. Вместо этого используйте значки Отменитьи Повторитьв правом верхнем углу холста.

Поделиться и экспортировать заметки
Google Cursive позволяет пользователям экспортировать заметки в формат PDF-файла. Откройте заметку, коснитесь значка меню на холсте и выберите Экспортировать в PDF.
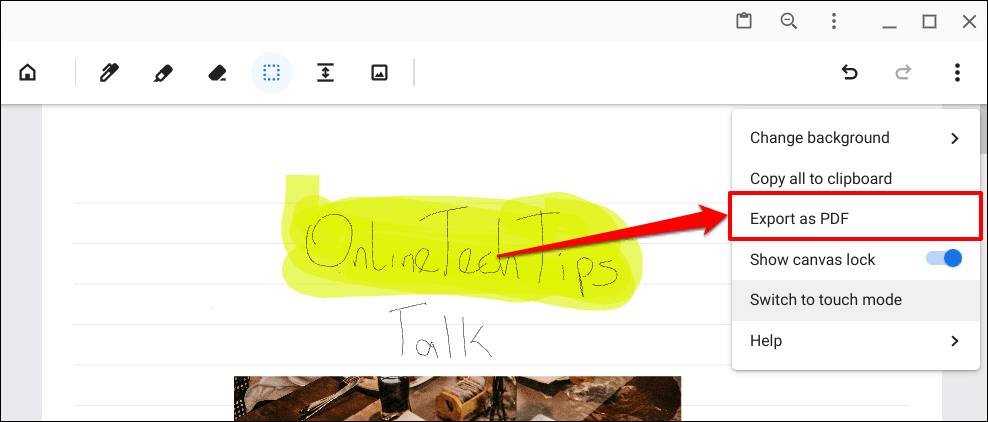
Создание блокнотов в Google Cursive
Блокнот — это набор заметок. Вот как создать блокнот в Google Cursive и заполнить его заметками:
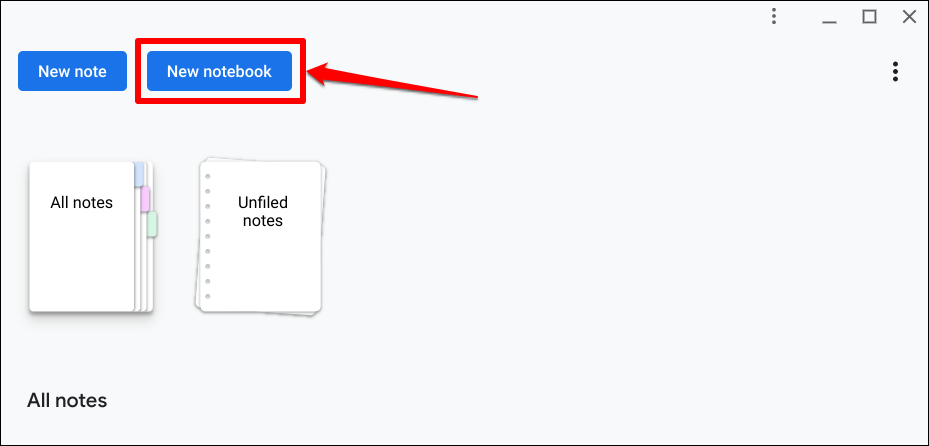
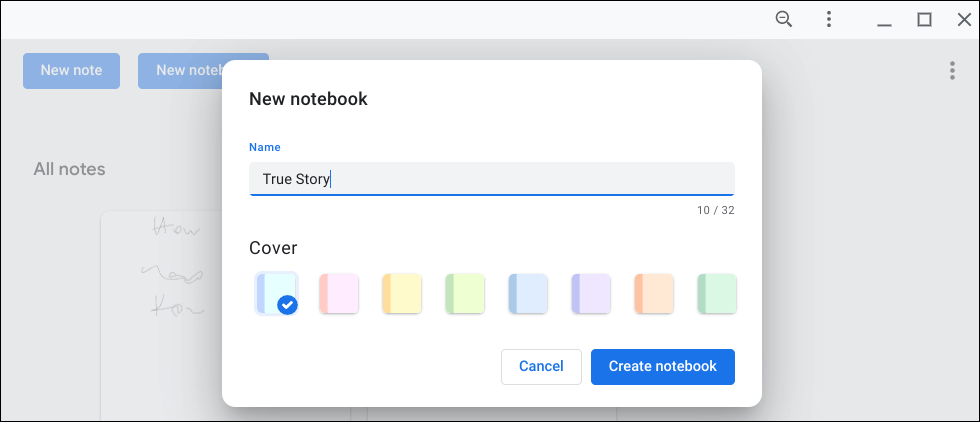
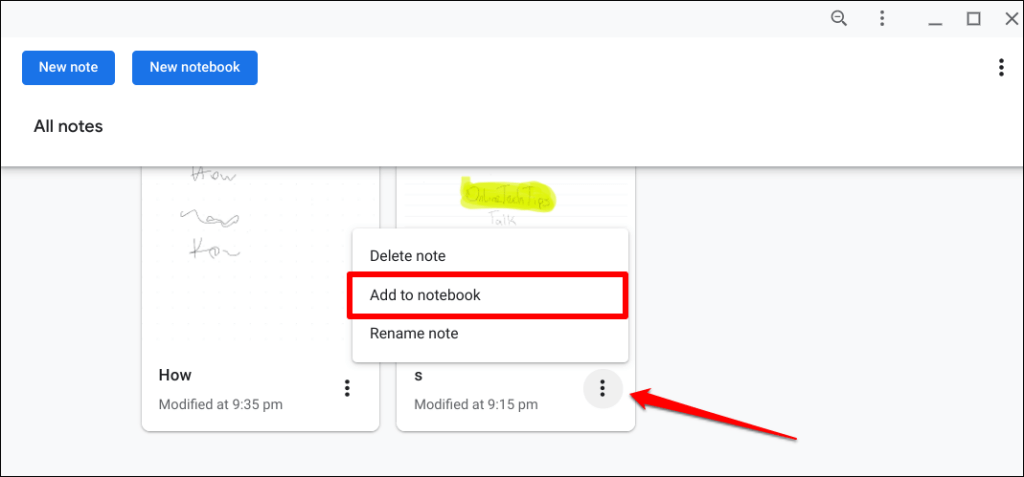
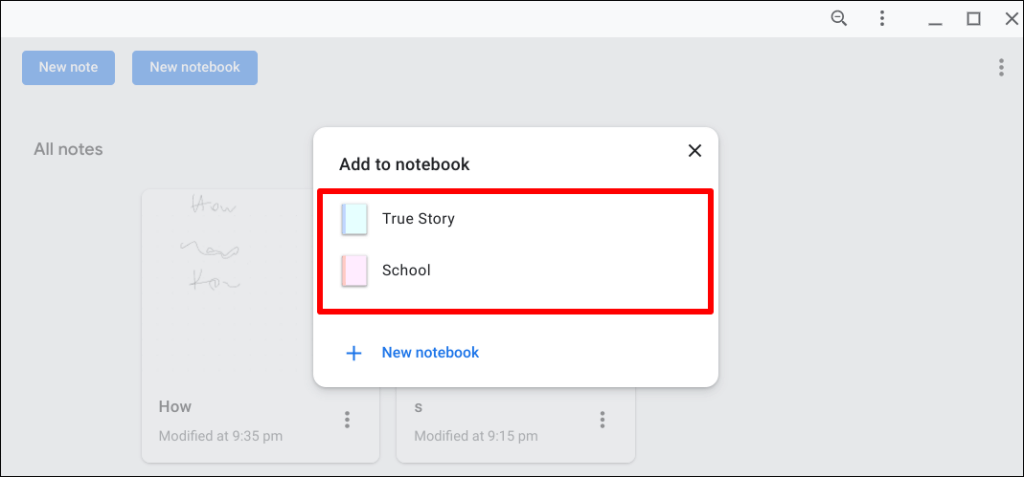
Google Cursive: конкурент OneNote?
Хромбуки не поддерживает приложение OneNote для Android. Следовательно, Google Cursive является отличной заменой рукописных заметок OneNote. Однако с точки зрения функций Google Cursive не сравнится с OneNote. Итак, мы будем называть Google Cursive «простой» заменой OneNote для Chromebook, а не конкурентом OneNote..
.