Возможно, вам понадобится доступ к нескольким веб-сайтам для работы, учебы или исследований. Прежде чем вы это заметите, у вас будет так много открытых вкладок, что вы не сможете найти нужную, когда она вам понадобится.
В Google Chrome вы можете использовать создавать группы вкладок как способ решения этой проблемы. Это позволяет собрать набор связанных вкладок и применить имя группы. Затем разверните или сверните эту группу по мере необходимости. Давайте пройдемся по группам вкладок Chrome, чтобы вы могли контролировать свои вкладки.
Создать новую группу вкладок в Chrome
Выберите один из Вкладки браузера Chrome, который хотите поместить в группу. Затем щелкните вкладку правой кнопкой мыши и выберите Добавить вкладку в новую группу.
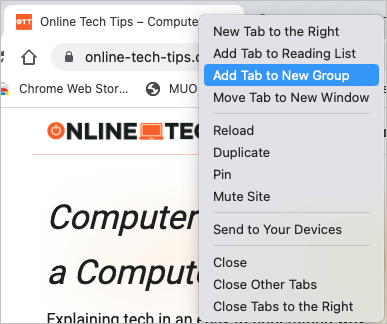
При желании дайте группе имя и выберите цвет. Хотя вам не обязательно использовать имя, оно будет полезно, если вы планируете добавить в группу больше вкладок или создать несколько групп.
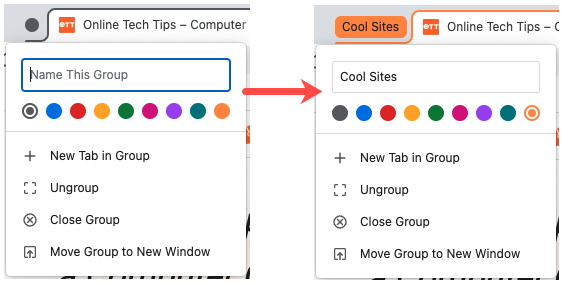
После создания группы выберите ее, чтобы развернуть и просмотреть вкладки внутри нее, или сверните, чтобы скрыть их. Вы заметите, что вкладки в группе выделены цветом этой группы.

Таким же образом вы можете создать дополнительные группы для других вкладок.
Добавить в группу дополнительные вкладки
Вы можете добавить другие открытые вкладки в существующую группу или создать новую вкладку внутри группы.
Добавить существующую вкладку в группу
Нажмите правой кнопкой мыши на вкладку, которую хотите включить, выберите Добавить вкладку в группуи выберите имя группы во всплывающем меню. Если вы не дали своей группе имя, в качестве имени вы увидите добавленный вами веб-сайт.
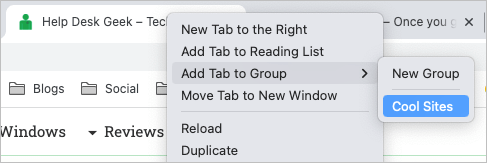
Добавить новую вкладку в группу
Если вы хотите добавить сайт в группу, но у вас еще нет открытой вкладки для него, вы можете создать ее. Щелкните группу вкладок правой кнопкой мыши и выберите Новая вкладка в группе.
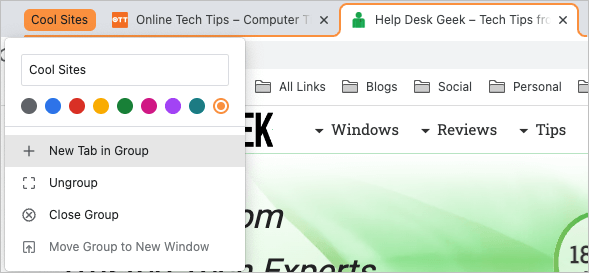
Когда откроется новая вкладка, перейдите на сайт. Затем он автоматически сохраняется как часть этой группы.
Перемещение вкладок внутри группы
Возможно, вы захотите изменить порядок вкладок, переместив определенную вкладку в другую группу.
Нажмите правой кнопкой мыши на вкладку и выберите Добавить вкладку в группу. Затем выберите имя группы во всплывающем меню или выберите Новая группа, чтобы создать другую группу.
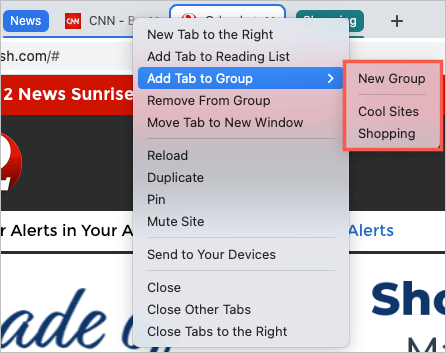
Удалить вкладку из группы
Если вы больше не хотите, чтобы вкладка была частью группы, вы можете быстро удалить ее. Чтобы удалить его из группы и оставить открытым, щелкните вкладку правой кнопкой мыши и выберите Удалить из группы..
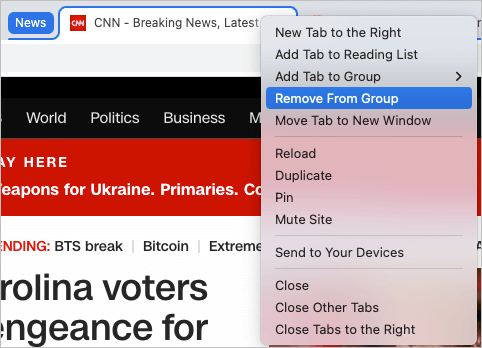
Чтобы удалить вкладку из группы и закрыть ее, просто нажмите закрыть вкладку, как обычно, используя Xв правой части вкладки.
<с>14Повторно открыть группу вкладок
Когда вы создаете группу вкладок в Chrome, эта группа не сохраняется навсегда. Это означает, что когда вы закрываете Chrome, эти группы исчезают. Однако есть способ снова открыть вкладку сгруппировать.
Нажмите стрелку Вкладки поискав правом верхнем углу окна Chrome, где вы сможете поиск открытых вкладок. При необходимости разверните раздел Недавно закрытые.
После этого вы увидите все группы, которые вы только что закрыли. Выберите одну, чтобы снова открыть группу и все вкладки в ней.
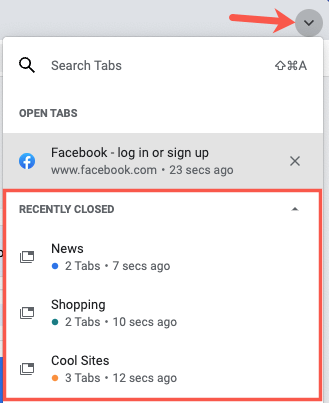
Помните, что это работает только для групп вкладок, которые вы недавно закрывали. Список недавно закрытых вкладок быстро заполняется по мере того, как вы открываете и закрываете новые вкладки.
Дополнительные действия с группами вкладок
С группами вкладок Chrome можно выполнять еще несколько действий. Вы можете добавить или изменить имя и выбрать другой цвет.
Кроме того, вы можете щелкнуть группу правой кнопкой мыши и выбрать в раскрывающемся списке один из следующих вариантов:
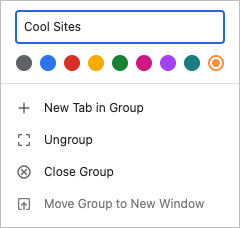
То, что раньше было расширением достигнуто с помощью chrome://flags или Chrome, теперь представляет собой встроенную функцию групп вкладок, предоставляющую отличный способ упорядочить несколько вкладок.
Подробнее см. как переключаться между вкладками в любом браузере с использованием сочетаний клавиш.
.