Улучшите свой рабочий процесс, используя горячие клавиши для всего. Вы можете выбрать даже создавать собственные ярлыки, который вам больше всего подходит. Ярлыки работают в любом приложении и системе, от документа Word до интерфейса Windows. Многие из них остаются неизменными независимо от того, какую программу вы используете.
Эта статья посвящена изучению лучших сочетаний клавиш для Гугл документы.
Часто используемые сочетания клавиш
Ярлыки в этом разделе очень популярны не только в Документах Google, но и в различных приложениях, браузерах и программах, которые вы можете использовать. С некоторыми из них вы наверняка уже знакомы.
| Ctrl + C | Скопируйте содержимое в буфер обмена. |
| Ctrl + X | Вырезать нужное содержимое. В то время как «Копировать» создает новую копию содержимого, команда «вырезать» удалит содержимое из исходного места, чтобы вы могли вставить его куда угодно. |
| Ctrl + V | Вставить ранее скопированное или вырезанное содержимое. |
| Ctrl + Z | Отменить последнее действие. |
| Ctrl + Shift + Z | Повторить последнее действие. |
| Ctrl + K | Открывает поле где вы можете вставлять или редактировать ссылки. |
| Alt + Enter | Открыть ссылку из документа Google. |
Для macOS:
| Cmd + C | Скопировать содержимое в буфер обмена. |
| Cmd + X | Вырезать содержимое. |
| Cmd + V | Вставить. |
| Cmd + Z | Отменить последнее действие. |
| Cmd + Shift + Z | Повторить последнее действие. |
| Cmd + K | Вставить или отредактировать ссылки. |
| Option + Enter | Открыть ссылку, уже находящуюся в файле Документов Google. |
Ярлыки форматирования текста
Используете ли вы Документы Google для работы, учебных проектов или написания книги, вам придется форматировать текст. Таким образом, документ будет легко читать и понимать. Форматирование текста можно выполнять как во время написания, так и после него. В любом случае, есть сочетания клавиш, которые помогут вам сделать это быстро и без усилий..
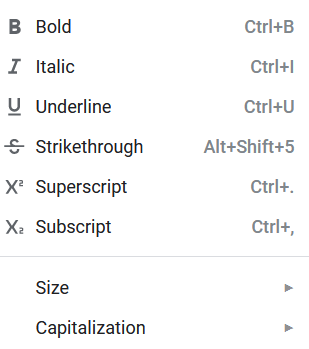
Некоторые сочетания клавиш для форматирования текста используются в большинстве приложений для письма, и вы, вероятно, уже знакомы с ними.
| Ctrl + B | Выделить выделенный текст жирным шрифтом. |
| Ctrl + I | Сделать выделенный текст курсивом. |
| Ctrl + U | Подчеркнуть выделенное текст. |
| Ctrl + Shift + V | Это более сложная версия команды Ctrl + V. В Документах Google, когда вы копируете и вставляете контент из другого места, Документы Google автоматически форматируют его. Используйте этот ярлык, чтобы вставить неформатированную версию скопированного содержимого. |
| Ctrl + \ | Очистить форматирование выделенного текста в Google Doc. |
| Ctrl + Alt + C | Копировать действие форматирования выделенного текста. |
| Ctrl + Alt + V | Вставьте ранее скопированное действие форматирования в новый текст. |
| Alt + Shift + 5 | Зачеркните часть текста, чтобы укажите, что вы внесли изменения. |
| Ctrl + . | Сделать надстрочный индекс выделенного текста. |
| Ctrl + , | Сделать нижний индекс выделенного текста. |
| Ctrl + Shift + . | Увеличить размер шрифта. |
| Ctrl + Shift + , | Уменьшить размер шрифта. |
Для macOS:
| Cmd + B | Жирный. |
| Cmd + I | Курсив. |
| Cmd + U | Подчеркнуть. |
| Cmd + Shift + V | Вставить неформатированную версию скопированного содержимого. |
| Cmd + \ | Очистить форматирование выделенного текста в Google Doc. |
| Cmd + Option + C | Копировать действие форматирования выделенного текста. |
| Cmd + Option + V | Вставьте ранее скопированное действие форматирования в новый текст. |
| Cmd + Shift + X | Зачеркните часть текста, чтобы указать, что вы внесли изменения. |
| Cmd + . | Сделать верхний индекс выделенного текста. |
| Cmd + , | Сделать нижний индекс выделенного текста. |
| Cmd + Shift + . | Увеличить размер шрифта. | .
| Cmd + Shift + , | Уменьшить размер шрифта. |
Ярлыки форматирования абзацев
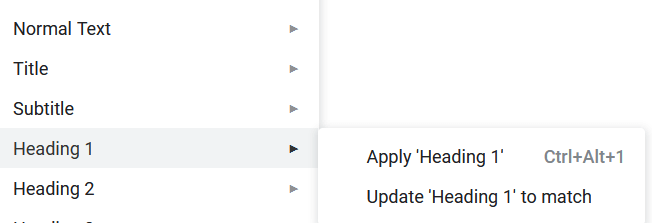
Форматирование абзаца так же важно, как и сам текст. Благодаря этому ваш документ Google будет легко отслеживать и читать. Вот несколько сочетаний клавиш, которые ускорят процесс приведение вашего документа Google в порядок :
| Ctrl + Shift + L | Выровнять выделенные абзацы по левому краю. |
| Ctrl + Shift + E | Выровнять выделенные абзацы по левому краю по центру. |
| Ctrl + Shift + R | Выровнять выделенные абзацы по правому краю. |
| Ctrl + Shift + J | Выравнивание выделенного абзаца или части текста. |
| Ctrl + Shift + Стрелка вверх | Переместить выделенный абзац вверх. |
| Ctrl +Shift +Стрелка вниз | Переместить выбранный абзац вниз. |
| Ctrl + Shift + 7 | Сделать выделенный абзац нумерованным списком. |
| Ctrl + Shift + 8 | Сделать выбранный абзац представляет собой маркированный список. |
| Ctrl + Shift + 9 | Сделать выбранный абзац контрольным списком. |
Для macOS:
| Cmd + Shift+ L | Выровнять текст по левому краю. |
| Cmd + Shift + E | Выровнять текст по центру. |
| Cmd + Shift + R | Выровнять текст по правому краю. |
| Cmd + Shift + J | Выровнять текст выделенный абзац или часть текста. |
| Ctrl + Shift + Стрелка вверх | Переместить выделенный абзац вверх. |
| Ctrl +Shift +Стрелка вниз | Переместить выделенный абзац вниз. |
| Cmd + Shift + 7 | Создать нумерованный список. |
| Cmd + Shift + 8 | Создать маркированный список. |
| Cmd + Shift + 9 | Создать контрольный список. |
Ярлыки форматирования изображений и рисунков
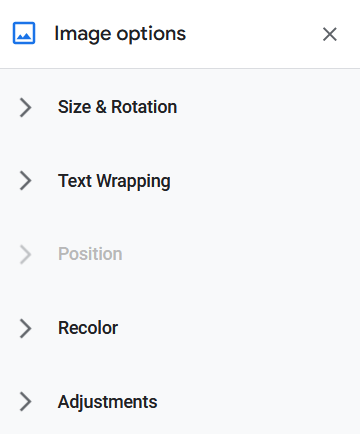
Графика помогает лучше представить свою работу и визуализировать свои мысли. Знаете ли вы, что изображения и рисунки в Документе Google можно отформатировать так, чтобы они идеально соответствовали сопровождающему их тексту? Используйте эти сочетания клавиш, чтобы упростить рабочий процесс..
| Ctrl + Alt + K | Увеличьте размер изображения, сохранив соотношение сторон. | |
| Ctrl + Alt + B | Изменить размер изображения по горизонтали. | |
| Ctrl + Alt + Я | Изменяю размер изображения по вертикали. | |
| Ctrl + Alt + J | Изменяю размер изображения меньше, сохраняя соотношение сторон. | |
| Ctrl + Alt + W | Уменьшите размер изображения по горизонтали. | |
| Ctrl + Alt + Q | Уменьшите размер изображения по вертикали. | |
| Alt + Стрелка вправо | Поверните выбранное изображение по часовой стрелке на 15°. | Уменьшите размер изображения по вертикали. |
| Alt + Стрелка вправо | Поверните выбранное изображение по часовой стрелке на 15°. | td> |
| Alt + Стрелка влево | Поворот выбранного изображения против часовой стрелки на 15°. | |
| Alt + Shift + Стрелка вправо | Поворот выбранного изображения по часовой стрелке на 1°. | |
| Alt + Shift + Стрелка влево | Поворот выбранного изображения против часовой стрелки на 1°. |
Для macOS:
| Cmd + Ctrl + K | Увеличьте размер изображения с сохранением соотношения сторон. |
| Cmd + Ctrl + B | Увеличьте размер изображения по горизонтали. |
| Cmd + Ctrl + I | Изменить размер изображения по вертикали. |
| Cmd + Ctrl + J | Уменьшите размер изображения с сохранением соотношения сторон. |
| Cmd + Ctrl + W | Уменьшите размер изображения по горизонтали. |
| Cmd + Ctrl + Q | Уменьшить размер изображения по вертикали. |
| Option + Стрелка вправо | Повернуть выбранное изображение по часовой стрелке на 15°. |
| Option + Стрелка влево | Повернуть выбранное изображение против часовой стрелки на 15°. |
| Option + Shift + Стрелка вправо | Поворот выбранного изображения по часовой стрелке на 1°. |
| Option + Shift + Стрелка влево | Поворот выбранного изображения против часовой стрелки на 1°. |
Ярлыки для комментариев, сносок и многого другого
Вы даже можете редактировать сноски и заголовки с помощью нескольких ярлыков. Вам нужно быстро ответить на комментарий вашего начальника или редактора? Нет проблем, даже это можно сделать в кратчайшие сроки. Вот как:
| Ctrl + Alt + [1-6] | Изменяет стиль заголовка. Число от 1 до 6 определяет стиль, который будет применен. |
| Ctrl + Enter | Вставить разрыв страницы в документ. |
| Ctrl + Alt + M | Быстро вставить комментарий в файл Документов Google. |
| Выбрать комментарий + R | Оставить ответ на выбранный комментарий. |
| Выбрать комментарий + E | Разрешить выбранный комментарий. |
| Ctrl + Alt + F | Вставить новую сноску. |
| Удерживайте Ctrl + Alt + E, затем F | Перейти к текущей сноске. |
| Удерживайте Ctrl + Alt + N, затем F | Перейти к следующей сноске. |
| Удерживайте Ctrl + Alt + P, затем F. | Перейдите к предыдущей сноске. |
| Ctrl + Alt + X Или нажмите f7 | Откройте проверку орфографии/грамматики вашего файла Документов Google. |
| Ctrl + Alt + Z Или Alt + Shift + ~ | Включить поддержку чтения с экрана. |
Для macOS:
| Cmd + Option + [1-6] | Изменяет стиль заголовка. |
| Cmd + Enter | Вставляет разрыв страницы в документ. |
| Cmd + Option + M | Вставить комментарий. |
| Выбрать комментарий + R | Оставить ответ на выбранный комментарий. |
| Выбрать комментарий + E | Разрешить выбранный комментарий. |
| Cmd + Option + F | Вставить новую сноску. |
| Удерживайте Ctrl + Cmd + E, затем F | Перейти к текущая сноска. |
| Удерживайте Ctrl + Cmd + N, затем F | Перейдите к следующей сноске. |
| Удерживайте Ctrl + Cmd + P, затем F. | Перейти к предыдущему. |
| Cmd + Option + X Или нажмите Fn + f7 | Откройте проверку орфографии/грамматики вашего файла Документов Google. |
| Option + Cmd + Z | Включить программу чтения с экрана поддержка |
Навигация и ярлыки меню
Хотя может показаться, что для навигации по файлу Google Docs проще щелкать мышью, но гораздо проще и быстрее делать это с помощью сочетаний клавиш, особенно потому, что вы объединяете эти сочетания клавиш с клавишами форматирования и редактирования. Проще вообще не отрывать руки от клавиатуры, а делать все несколькими нажатиями клавиш..
| Ctrl + F | Найдите слово или фразу в файле Документов Google. |
| Ctrl + G | Повторить поиск. |
| Ctrl + H | Найдите слово или фразу в файле Документов Google и замените его другим. |
| Ctrl + Shift + X | Вызовите контекстное меню для более быстрое редактирование или вставка ссылок и смайлов. |
| Alt + F Или Alt + Shift+ F (для браузеров, отличных от Chrome) | Вызов меню «Файл». |
| Alt + O Или Alt + Shift + O (для браузеров, отличных от Chrome) | Вызов меню формата. |
| Alt + V Или | Вызов меню просмотра. |
| Alt + E Или | Вызов меню редактирования. |
| Alt + H | Вызов меню справки. |
| Alt + A | Вызов меню специальных возможностей, когда программа чтения с экрана включена. |
| Alt + T Или | Вызов меню инструментов. |
| Ctrl + Shift + F | |
| Ctrl + Shift + F | Перейти в компактный режим/Скрыть все меню. |
| Page Up | Переместить страницу вверх. |
| Page Down | Переместить страницу вниз. |
Для macOS:
| Cmd + F | Найдите слово или фразу в файле Документов Google. |
| Cmd + G | Повторите поиск. |
| Cmd + H | Найти слово или фразу и заменить его другим. |
| Cmd + Shift + \ | Вызов контекстного меню. |
| Ctrl + Option + F | Вызов меню файла. |
| Ctrl + Option + O | Вызов меню формата. |
| Ctrl + Option + V | Вызов меню просмотра. |
| Ctrl + Option + E | Вызов меню редактирования. |
| Ctrl + Option + H | Вызов меню помощи. |
| Ctrl + Option + A | Вызов меню специальных возможностей при программа чтения с экрана включена. |
| Ctrl + Option + T | Вызов меню инструментов. |
| Ctrl + Shift + F | Войти в компактный режим/Скрыть все меню. |
| Fn + вверх | Переместить страницу вверх.. |
| Fn + вниз | Переместить страницу вниз. |
Независимо от того, являетесь ли вы писателем, заполняющим бесконечные страницы Документов Google, или случайным пользователем, сочетания клавиш улучшат ваш рабочий процесс, как только вы к ним привыкнете. Обязательно практикуйте их ежедневно, чтобы выработать привычку. Также прочтите нашу статью о лучших Microsoft Excel горячие клавиши, которые помогут стать мастером работы с электронными таблицами.
.