Несмотря на то, что мир с каждым годом становится все более цифровым, физическая почта остается важным способом общения с другими людьми, особенно для бизнеса. В пакете Google Apps имеется большой выбор инструментов и надстроек, которые помогут вам упростить процесс создания конвертов. Все, что вам нужно, — это принтер, компьютер с ОС Windows или Apple и доступ к браузеру, например Google Chrome, или приложениям для iOS и Android.
Вот как можно распечатать конверты с помощью Google Docs.
Как распечатать конверты с помощью Google Docs
Существует несколько конвертов дополнения для Google Docs, которые позволяют создавать и печатать конверты. В этом уроке мы будем использовать Дополнение «Слияние писем».
Примечание.В рамках бесплатной пробной версии Mail Merge вы сможете выполнить 20 слияний по 30 строк.
Шаг 1. Откройте документ
Откройте документ Google Docs, перейдя в веб-приложение Google Docs (или приложение для смартфона) и нажав Новый документ Google.
Шаг 2. Откройте «Слияние писем» и выберите размер конверта
Если у вас еще нет надстройки Mail Merge, вы можете установить ее, выполнив следующие действия. Если он уже установлен, перейдите к шагу 5.
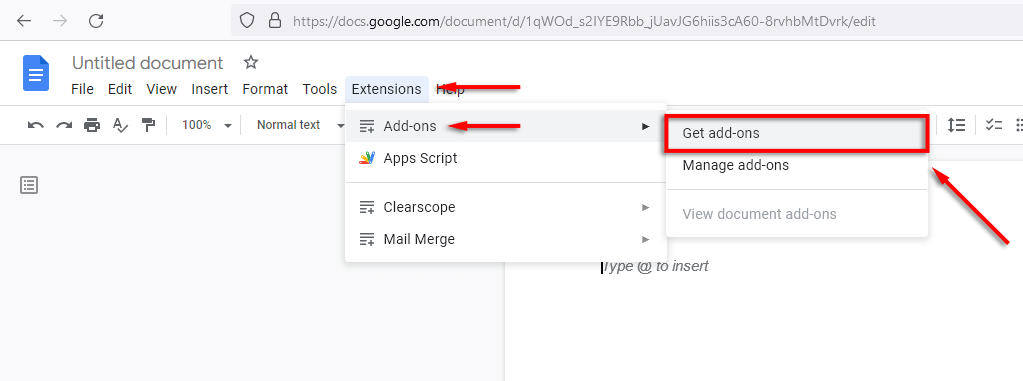

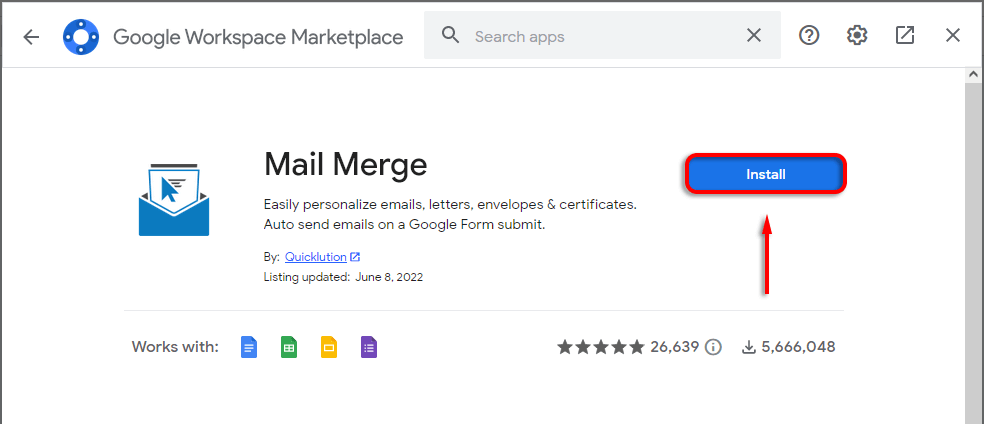 <старый старт="4">
<старый старт="4">
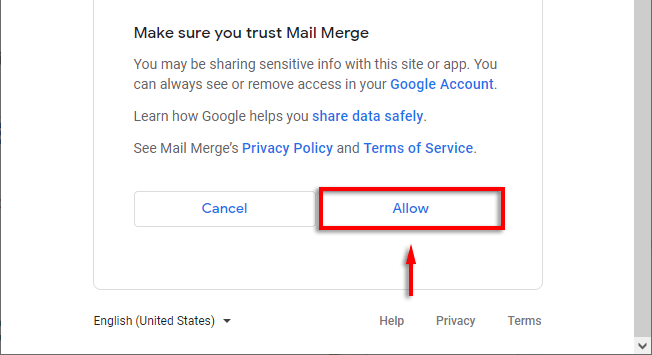
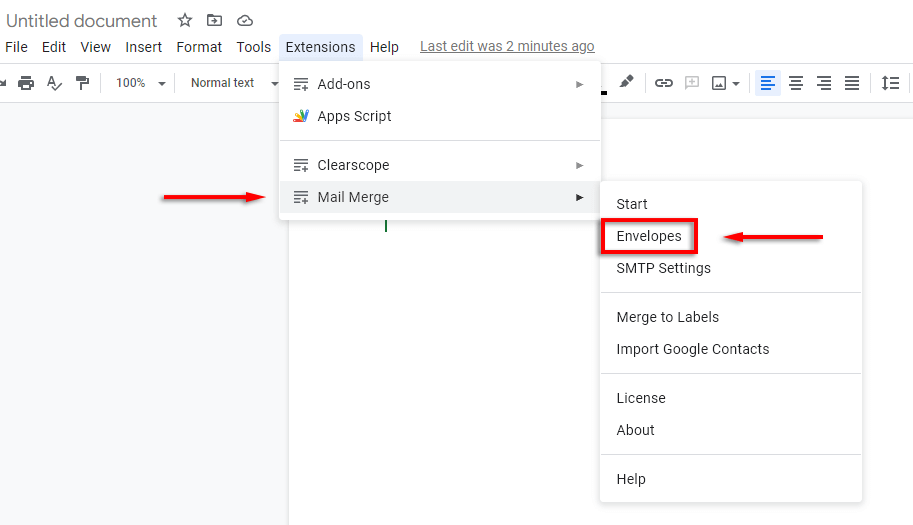 <старый старт="6">
<старый старт="6">
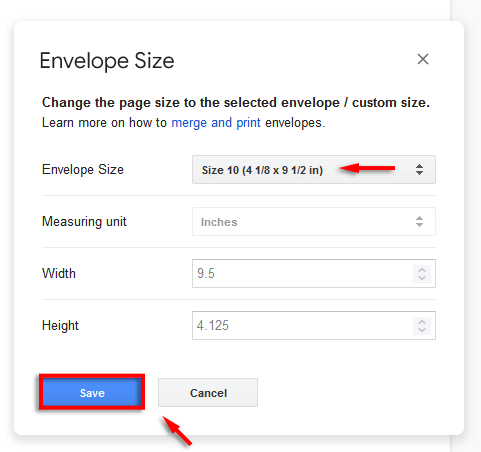
Примечание.Если вы не можете создать шаблон конверта таким способом, выберите Файл>Параметры страницы. Здесь вы можете установить Ориентациюи Размер бумаги, прежде чем перейти к следующему шагу.
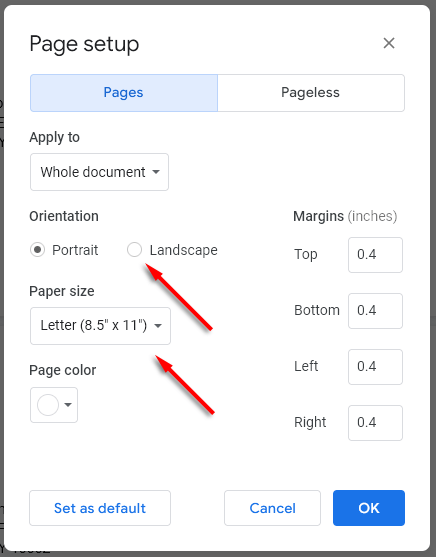
Шаг 3. Настройте конверт
Следующий шаг — отредактировать документ, добавив обязательные поля, включая адрес получателя и ваш обратный адрес. Для этого используйте Инструменты редактирования Документов Google, как в обычном документе. Например:
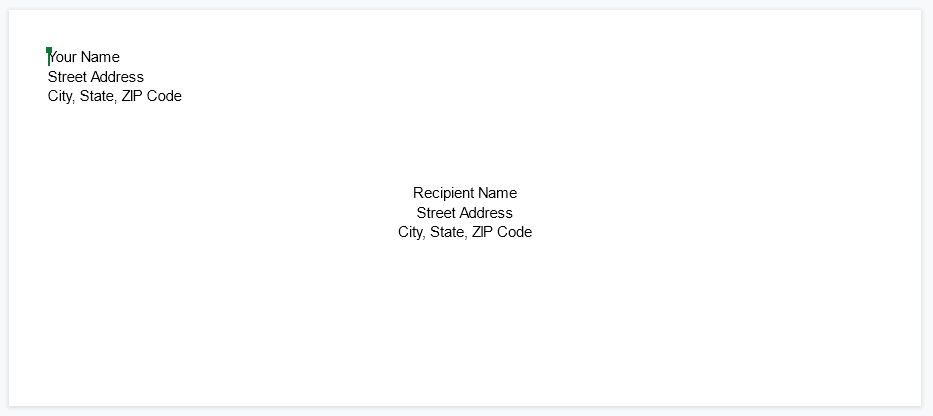
Примечание.Добавьте собственные шрифты, цвета и фирменный стиль, чтобы персонализировать конверт.
Шаг 4. Добавьте поля слияния
Если вы распечатываете серию конвертов из списка рассылки, вы можете добавить поля слияния, чтобы ускорить процесс, создав шаблон конверта в Документах Google (вместо добавления отдельных данных в каждый конверт). Для этого:
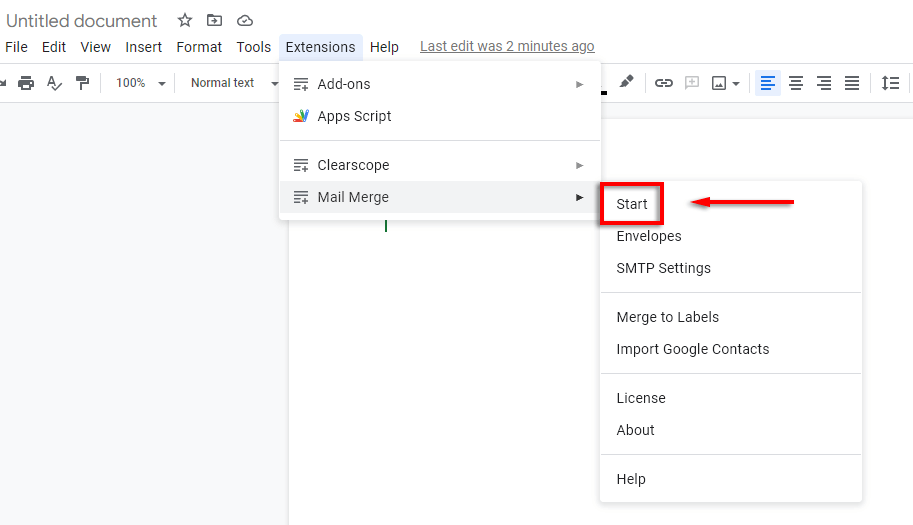
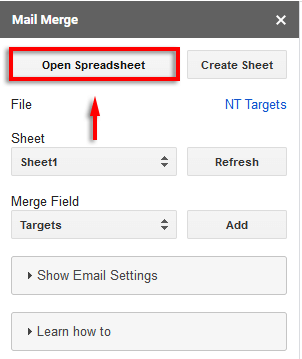
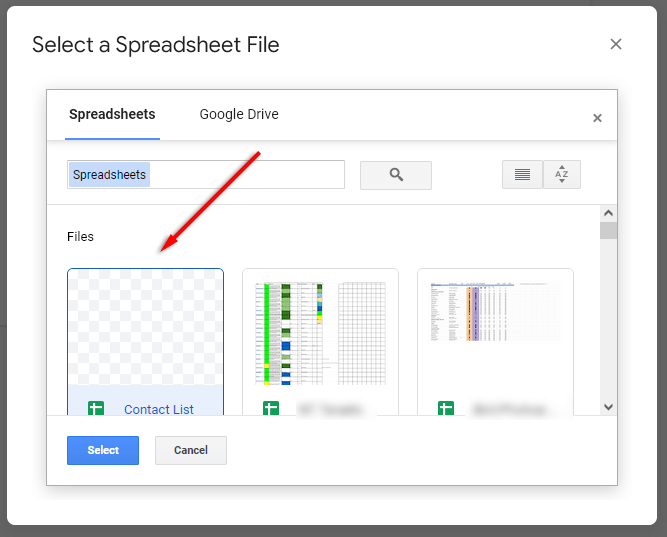
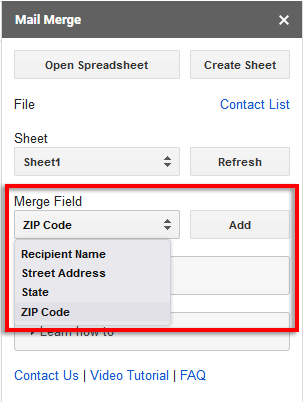
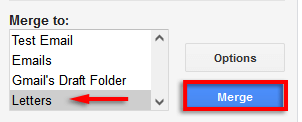
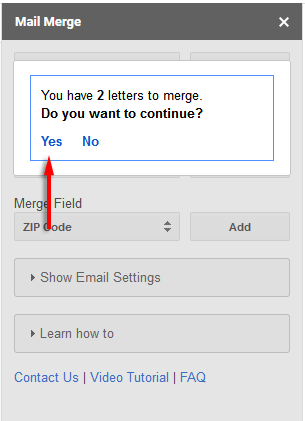
Шаг 5. Откройте новый документ и распечатайте
После завершения процесса откройте документ-конверт. Это покажет все ваши недавно созданные конверты в списке. Еще раз проверьте, все ли отформатировано правильно..
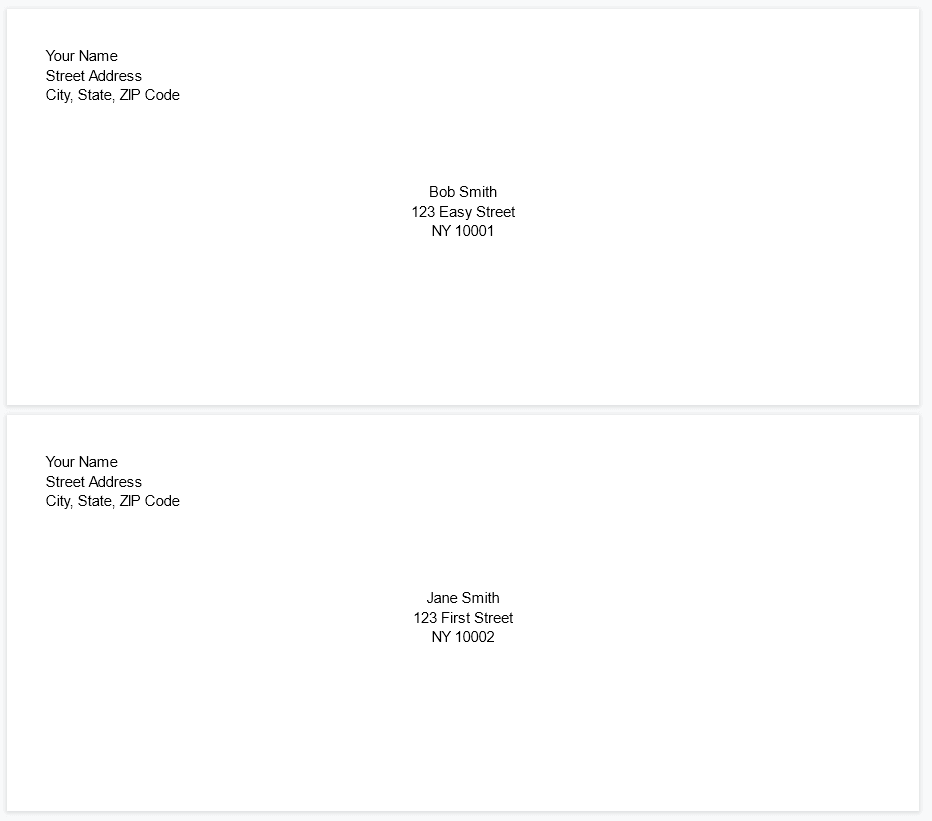
Если да, то пора печатать:
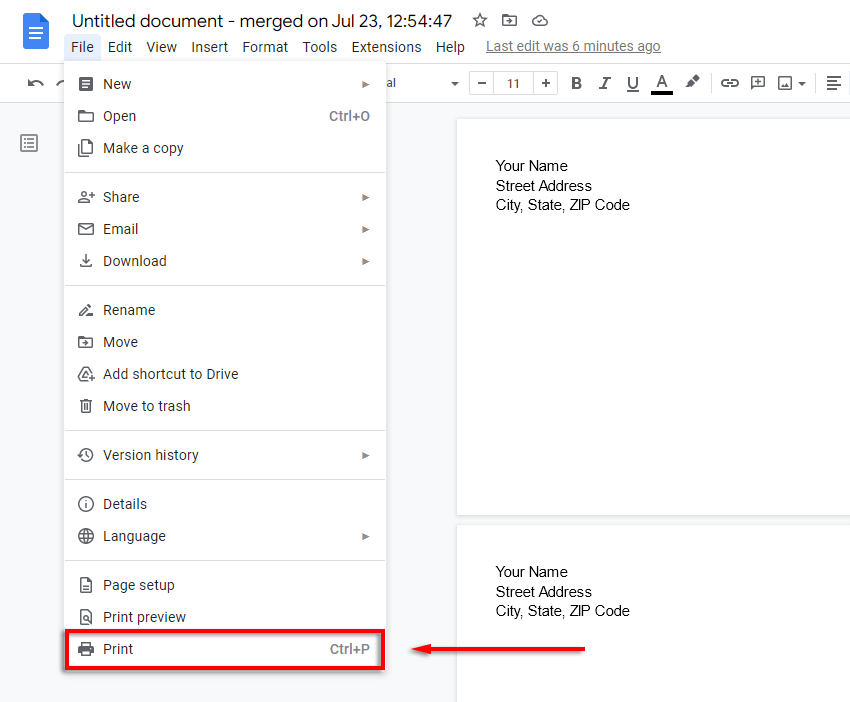
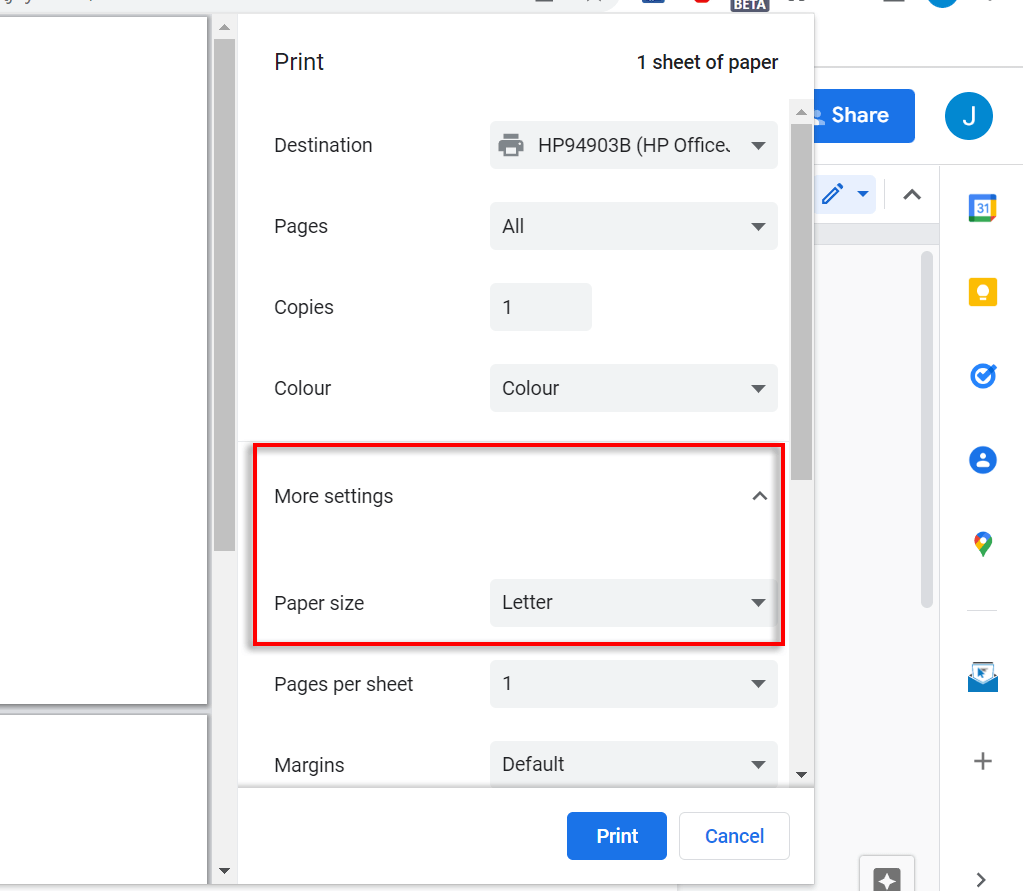
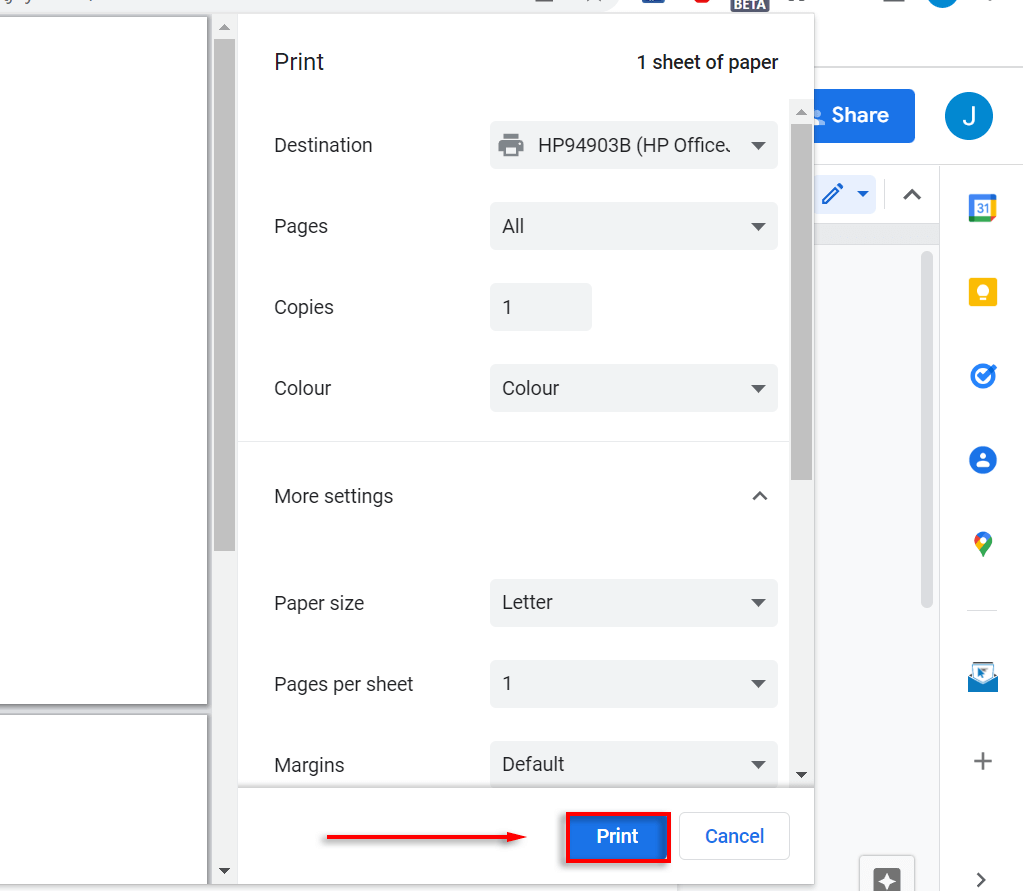
Отправка почты никогда не была проще
С помощью этого руководства вы сможете легко распечатать столько конвертов, сколько захотите. Мы использовали Mail Merge, поскольку это одно из самых популярных и известных дополнений Google Docs. Однако существует множество бесплатных вариантов, если вы используете бесплатную пробную версию и считаете цену слишком высокой.
.