Если вы продолжаете находить интересные статьи, которые хотели бы прочитать позже, вы можете использовать встроенную функцию списка чтения Google Chrome вместо отдельной службы «Прочитать позже». Мы покажем вам, как использовать функцию списка чтения Google Chrome.
Что такое список чтения Chrome?
Список для чтения – это альтернатива Google приложениям для чтения, таким как Pocket. Это позволяет вам сохранять веб-страницы на специальной странице списка для чтения, и вы сможете получить доступ к этим страницам позже, даже если вы не подключены к Интернету.
Преимущество использования списка чтения Chrome заключается в том, что вы можете использовать свою учетную запись Google для синхронизации списка между различными устройствами. Если вы используете Chrome в качестве браузера по умолчанию в Microsoft Windows, Mac, iPhone и Android, ваш список чтения будет следовать за вами повсюду.
Чтобы использовать эту функцию синхронизации, вам нужно всего лишь войти в Chrome на всех устройствах. Вы можете начать читать статью на своем устройстве iOS, сохранить ее в списке чтения Chrome и позже продолжить чтение на своем компьютере.
Другие браузеры, такие как Safari, тоже имеют эту функцию, но Chrome гораздо более популярен и доступен кроссплатформенности, поэтому его функция «Список чтения» нравится большему количеству людей. Нет необходимости подписываться на новую услугу: эта функция встроена в ваш веб-браузер.
Как использовать список для чтения в браузере Chrome на рабочем столе
Если вы используете Chrome в Windows, Mac или Linux, вы можете легко использовать функцию «Список для чтения». Сначала откройте любую веб-страницу в Google Chrome в новой вкладке. Затем нажмите кнопку Показать боковую панельсправа от адресной строки.

Теперь вы можете нажать кнопку Список для чтенияв верхней части боковой панели. Чтобы добавить веб-страницу в список для чтения, нажмите Добавить текущую вкладку. Эта страница появится в разделе Непрочитанныев списке чтения Chrome.
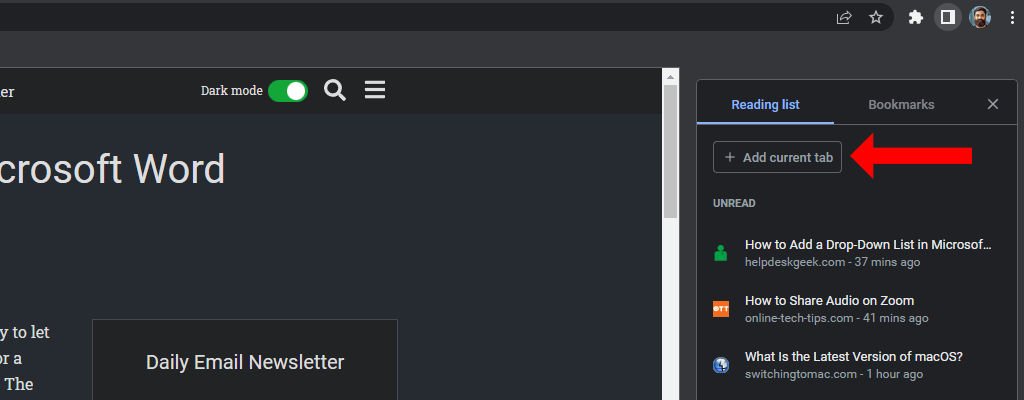
Кроме того, вы можете щелкнуть правой кнопкой мыши любую открытую вкладку в Chrome и выбрать Добавить вкладку в список чтения. Он будет добавлен в список сохраненных страниц в списке чтения Chrome.
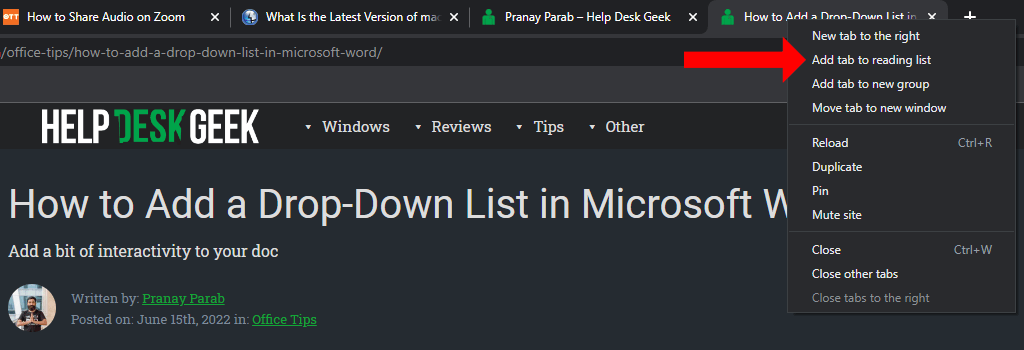
В старых версиях Chrome нужно было щелкнуть значок звездочки или включить панель закладок, чтобы просмотреть функцию списка чтения. В более новых версиях это уже не так. Теперь вы можете использовать список чтения и управлять им, даже если вы отключили функцию отображения панели закладок..
Как только статья будет добавлена в список для чтения, вы можете легко пометить ее как прочитанную или удалить. Чтобы отобразить список чтения в Chrome, нажмите кнопку Показать боковую панельсправа от адресной строки. Откройте вкладку Список чтенияи наведите курсор на прочитанные страницы.
Появятся две новые кнопки: Отметить как прочитанное(значок галочки) и Удалить(значок крестика). Вы можете использовать их для удаления статей из списка непрочитанных или из списка чтения.
Как использовать список чтения Chrome на Android
Вы можете открыть любую веб-страницу в Chrome для Android и добавить ее в список для чтения. Чтобы сделать это в Chrome, коснитесь значка с тремя точками в правом верхнем углу страницы. Теперь коснитесь значка стрелка вниз, и страница будет загружена на ваш телефон.
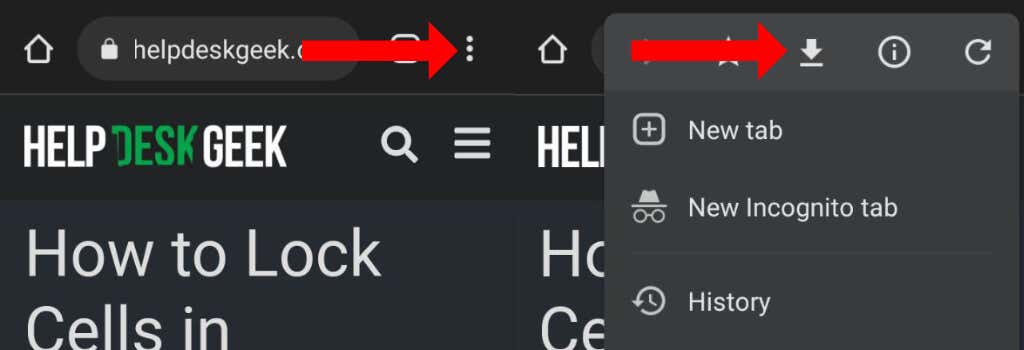
Чтобы прочитать его еще раз, откройте Chrome, коснитесь значка из трех точекв правом верхнем углу и выберите Загрузки. Здесь появятся сохраненные статьи. Несмотря на то, что эта функция не имеет явного названия «Список для чтения» в Chrome для Android, по сути это одно и то же.
Вы заметите, что ваши сохраненные статьи будут легко синхронизироваться с другими платформами.
Как использовать список чтения Chrome на iPhone и iPad
В Chrome для iPhone и iPad использовать список для чтения довольно просто. Вы можете открыть любую веб-страницу и нажать значок Поделитьсяв правом верхнем углу. Прокрутите страницу вниз и нажмите Добавить в список чтения.
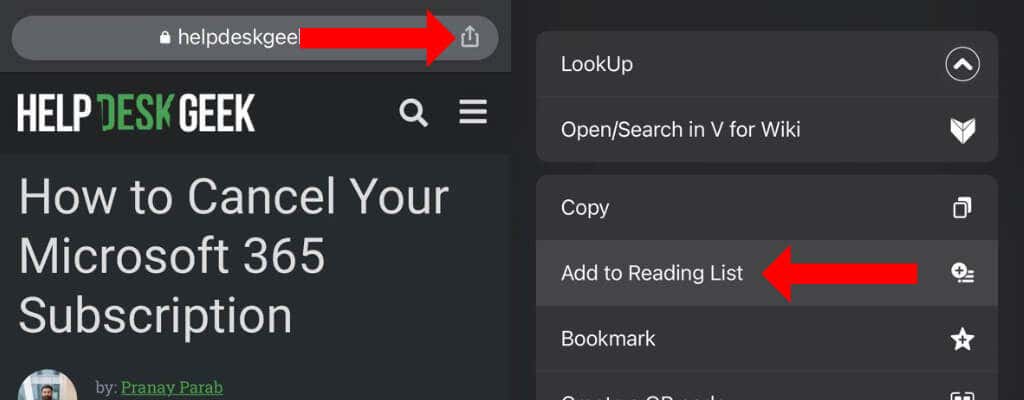
Ваша статья будет сохранена для последующего прочтения. Вы можете просмотреть эти статьи, коснувшись значка три точкив правом нижнем углу окна и выбрав Список чтения.
Используйте Google Chrome максимально эффективно
Теперь, когда вы узнали, как использовать список для чтения в Google Chrome, пришло время изучить дополнительные его функции. Вам следует проверить 10 лучших скрытых функций chrome://flags для улучшения вашего просмотра.
.