Используя таблица в Гугл документы, вы можете структурировать детали документа, чтобы предоставить читателям более простой способ доступа и понимания информации, которую вы представляете. Вместо форматирования списков или абзацев вы можете ввести данные в формате сетки, чтобы они выглядели аккуратно и чисто.
В этом руководстве мы покажем вам, как вставить таблицу и настроить ее свойства, а также как редактировать таблицу в Документах Google, сортировать данные таблицы и удалять таблицу, которая вам больше не нужна.
Вставка таблицы в Документы Google
Вы можете добавить таблицу в Гугл документы, просто выбрав нужное количество строк и столбцов.
Примечание. Вы также можете выбрать Шаблоны таблици выбрать готовый вариант, если хотите.
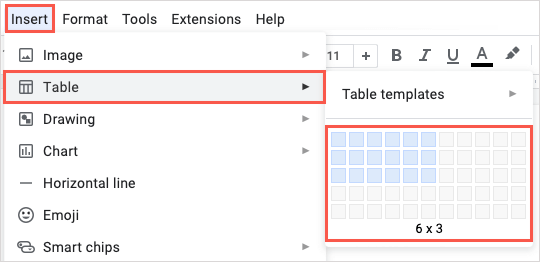
Вы увидите свою таблицу в выбранном вами месте и сможете начать вводить текст в ячейки таблицы.
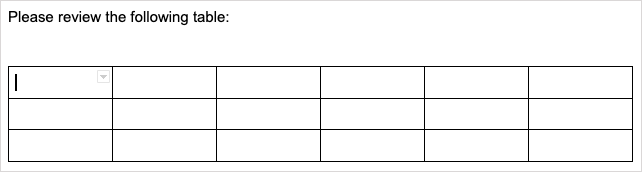
Настройте свойства таблицы
Возможно, вы захотите внести некоторые изменения во внешний вид таблицы до или после добавления в нее данных. Вы можете настроить свойства строки, столбца, выравнивания и цвета таблицы Документов Google.
Нажмите правой кнопкой мыши на таблицу и выберите Свойства таблицыв контекстном меню.
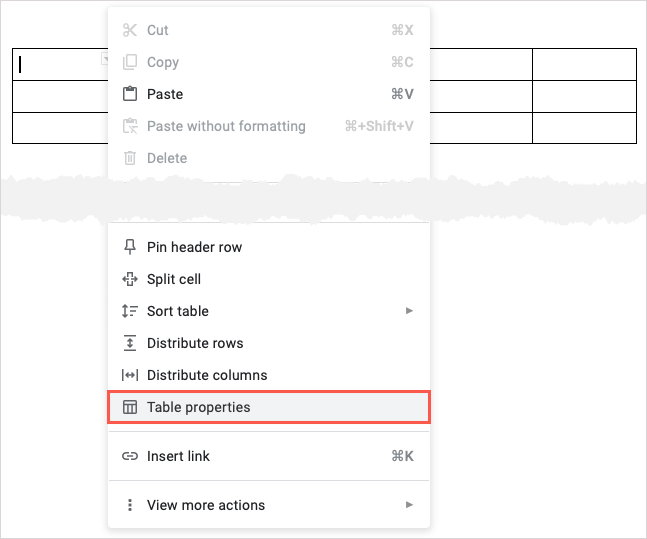
Когда справа откроется боковая панель, разверните раздел элемента, который вы хотите настроить.
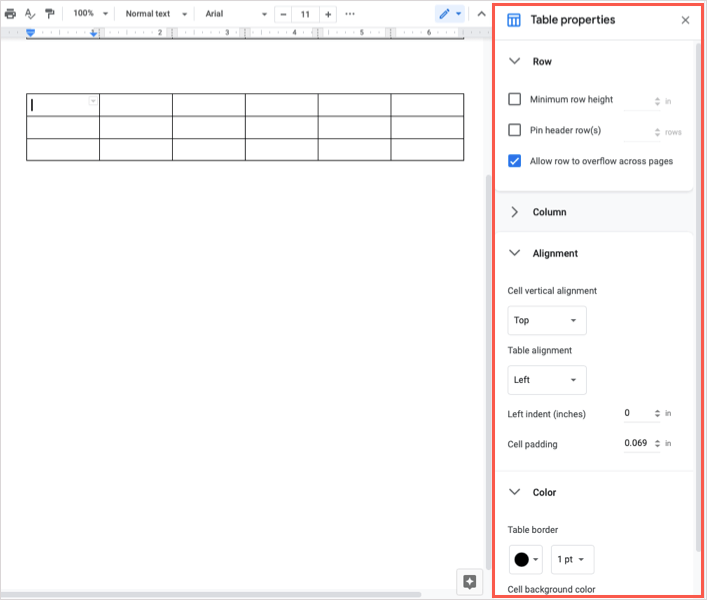
Вы увидите любые изменения, внесенные в таблицу, в режиме реального времени. Когда вы закончите, используйте Xв правом верхнем углу, чтобы закрыть боковую панель..
Добавить или удалить столбец или строку
У вас есть несколько способов добавлять и удалять столбцы и строки из таблицы в Документах Google.
Чтобы быстро добавить столбец или строку, наведите курсор на таблицу, чтобы отобразить небольшую панель инструментов. Вы увидите панель инструментов для каждого столбца и строки. Нажмите знак плюса, чтобы добавить столбец справа или строку ниже.
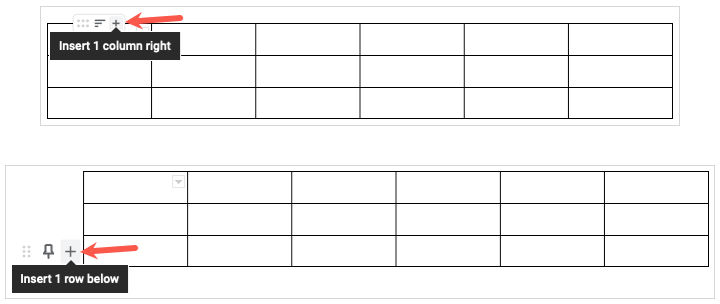
Чтобы добавить столбец слева или строку выше, щелкните правой кнопкой мыши ячейку в столбце или строке. Затем выберите параметр Вставитьв контекстном меню.
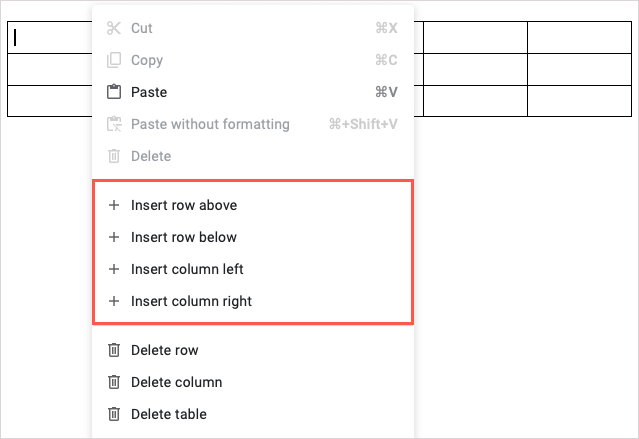
Чтобы удалить столбец или строку, щелкните правой кнопкой мыши ячейку в ней и выберите Удалитьстрокуили Удалить столбецв контекстном меню.
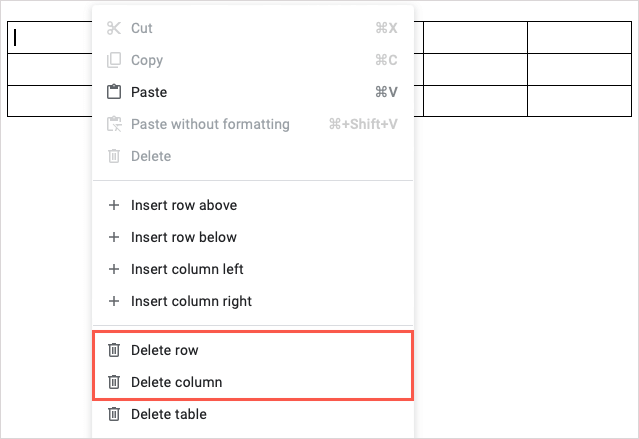
Закрепить строку заголовка в таблице
Если вы создаете таблицу со строкой заголовка, вы можете закрепить ее вверху, чтобы она оставалась на месте. Это полезно при перестановке строк или сортировке таблицы, о чем мы поговорим ниже.
Наведите курсор на строку, чтобы отобразить небольшую панель инструментов, и выберите значок булавки.

Либо щелкните строку правой кнопкой мыши и выберите Закрепить строку заголовка.
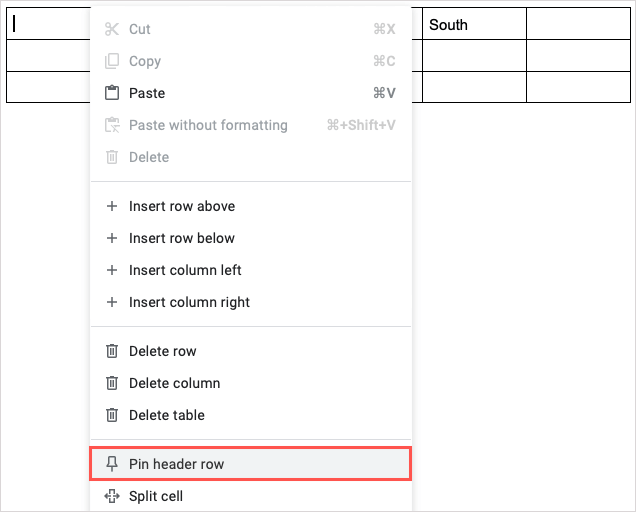
Чтобы удалить закрепленную строку заголовка, выберите значок закрепитьна панели инструментов, через который проходит линия после закрепления строки, или щелкните правой кнопкой мыши и выберите Открепить строку заголовка.

Изменить порядок столбцов или строк
Благодаря гибким функциям таблиц in Гугл документы вам не придется вырезать и вставлять данные, чтобы переупорядочить строки или столбцы. Просто используйте панель инструментов.
Наведите курсор на столбец или строку, чтобы отобразить небольшую панель инструментов. Выберите значок сеткав левой части панели инструментов, а затем перетащите столбец влево или вправо или строку вверх или вниз.
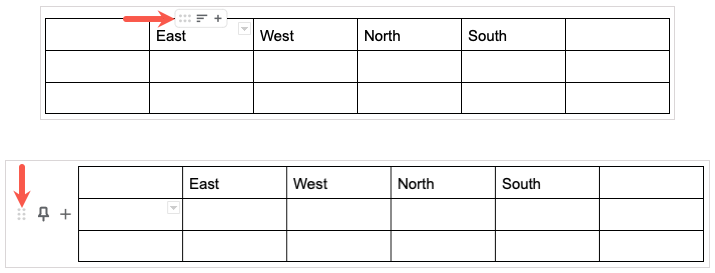
Сортировка таблицы в Документах Google
Возможно, вы захотите отобразить таблицу в алфавитном или числовом порядке. Вы можете сделать это с помощью выбранного вами столбца одним из двух способов.
Наведите курсор на столбец и выберите значок фильтрна панели инструментов. Затем выберите Сортировать по возрастаниюили Сортировать по убыванию.
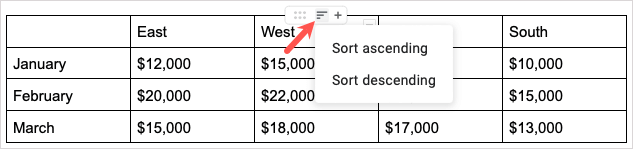
Вы также можете щелкнуть столбец правой кнопкой мыши, перейти к Сортировать таблицуи выбрать Сортировать по возрастаниюили Сортировать по убываниюво всплывающем окне. меню..
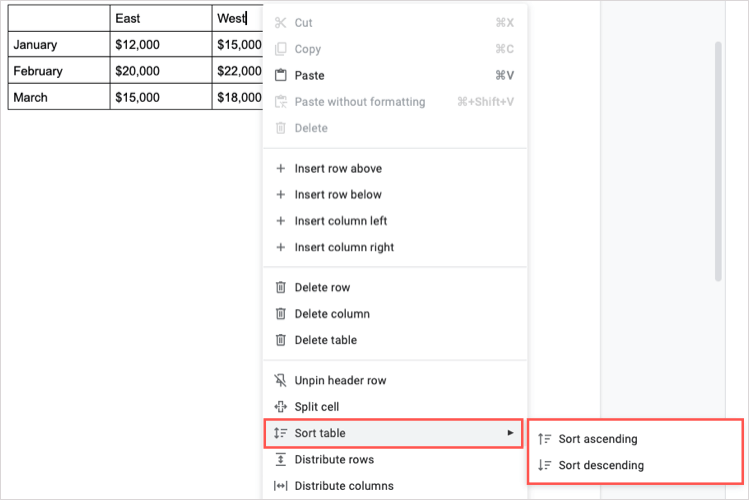
Объединить ячейки в таблице
Возможно, вы захотите объединить две ячейки в одну, охватывающую несколько столбцов или строк. Вы можете объединить две или более ячеек в таблице, выполнив несколько простых шагов.

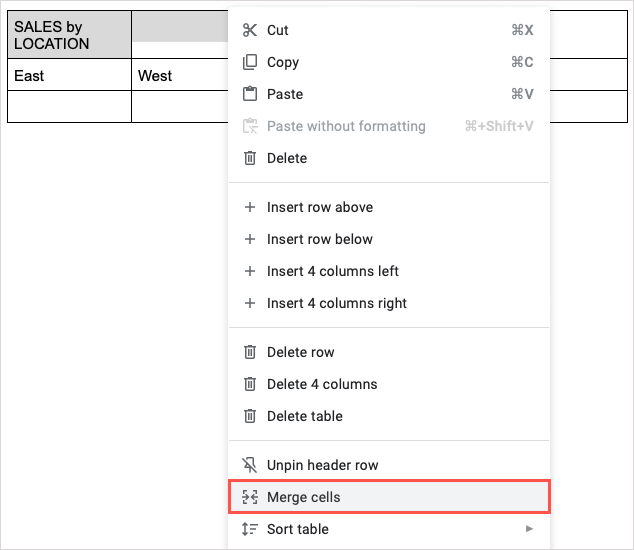

Если вы решите позже объединить эти же ячейки, щелкните объединенную ячейку правой кнопкой мыши и выберите Разъединить ячейки.
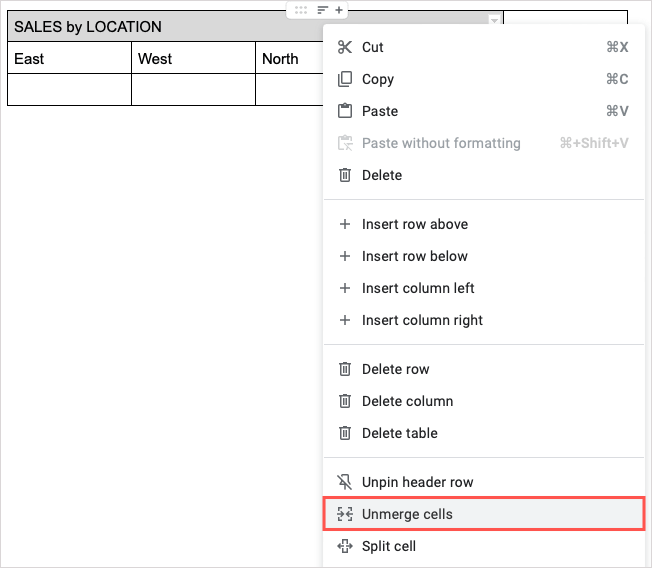
Разделение ячеек в таблице
Вы также можете сделать обратное в таблице и разделить ячейки, а не объединить их. Это одна из новых функций, реализованных Google добавил в Документы в октябре 2022 г..
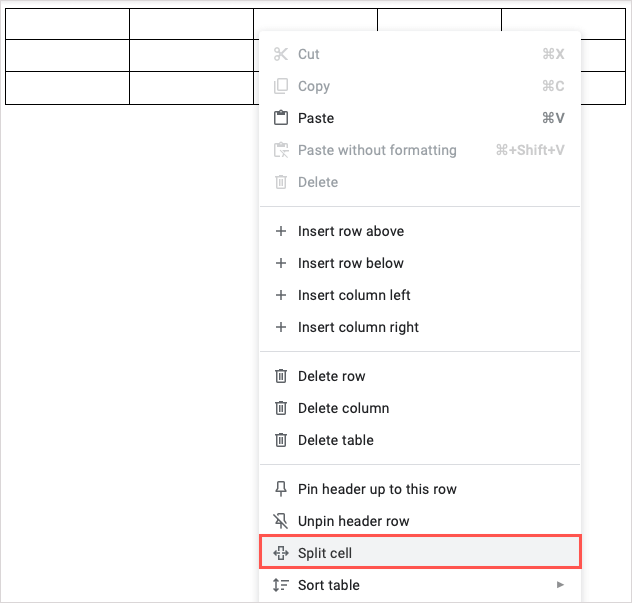
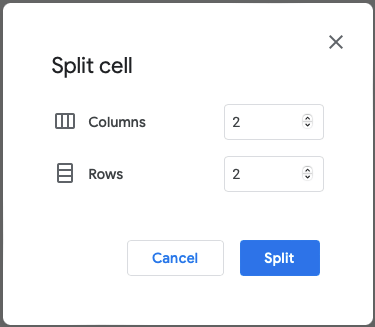
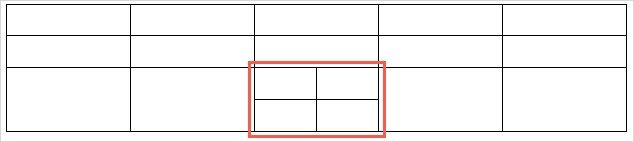
Если вы хотите разделить ячейки, вы можете выделить их и использовать функцию «Объединить ячейки», описанную выше.
Удалить таблицу в Документах Google
Если позже вы решите, что таблица больше не нужна в вашем документе, ее легко удалить.
Щелкните таблицу правой кнопкой мыши и выберите Удалить таблицув контекстном меню. Имейте в виду, что при этом также удаляются данные из таблицы.
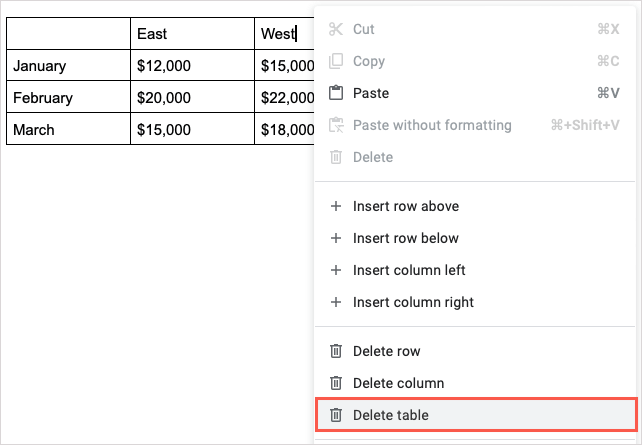
Таблицы – это полезные инструменты, позволяющие придать документу структурированный вид. Если вам нужен еще один полезный способ их использования, посмотрите, как make a fillable form with tables in Гугл документы.
.