Вы возникли проблемы с загрузкой изображения с камеры в Google Meet? Если это так, возможно, ваша камера неисправна или у вашего устройства могут быть технические проблемы. Вы можете решить большинство этих проблем, и мы покажем вам, как это сделать.
Наиболее распространенной причиной сбоя в работе камеры является то, что Meet требуется разрешение на доступ к вашей камере в веб-браузере. Однако есть и другие причины.
Проверьте подключение камеры к компьютеру
Когда вы используете не могу видеть изображение с вашей камеры на своем компьютере, убедитесь, что вы правильно подключили камеру к компьютеру. Неплотное или неправильное соединение не позволяет вашему компьютеру передать необходимые данные канала.
Это можно исправить, отключив и снова подключив камеру к компьютеру.
Перезагрузите устройства, чтобы исправить неработающую камеру
Иногда незначительный сбой на вашем компьютере или мобильном телефоне вызывает твоя камера не работает в таких приложениях, как Google Meet. Большинство мелких проблем, подобных этой, можно решить, перезагрузив различные устройства.
Перезагрузка вашего устройства удаляет временные файлы и устраняет множество проблем. Просто сохраните несохраненную работу, прежде чем выключать и снова включать устройство.
Windows
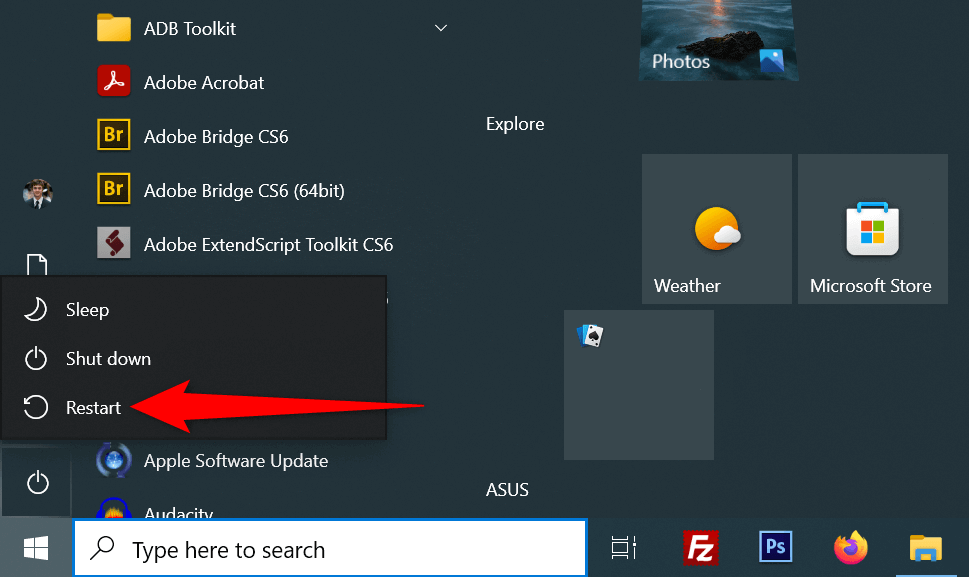
Android
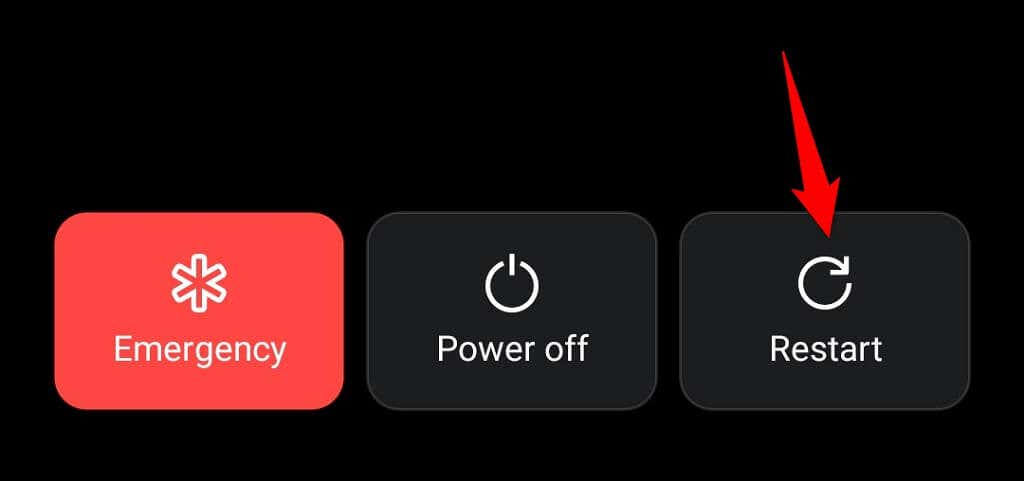
iPhone
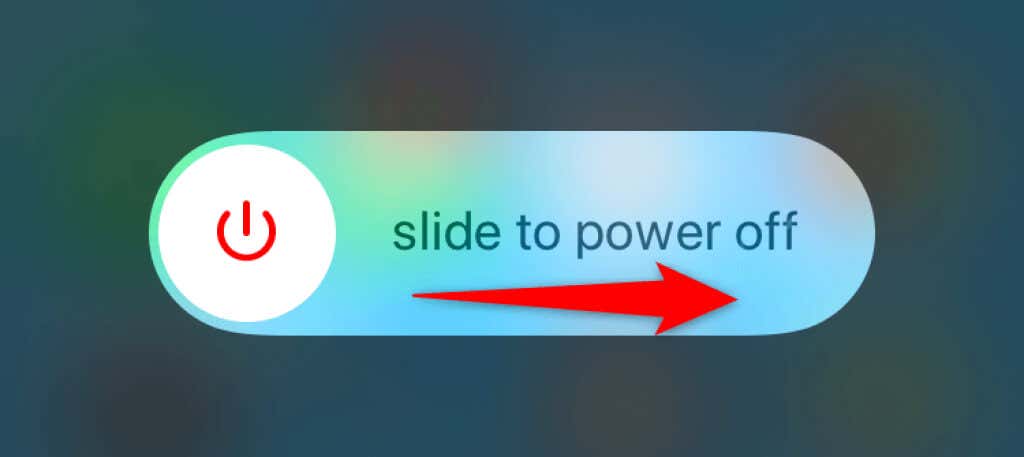
Активируйте камеру вашего компьютера
Настольные компьютеры Windows и Mac позволяют отключить веб-камеру, что позволяет защитить вашу конфиденциальность. Видео с камеры не загружается в Google Meet, возможно, это связано с отключением камеры на вашем компьютере.
Итак, активируйте камеру в меню настроек вашего компьютера, чтобы решить проблему..
Windows
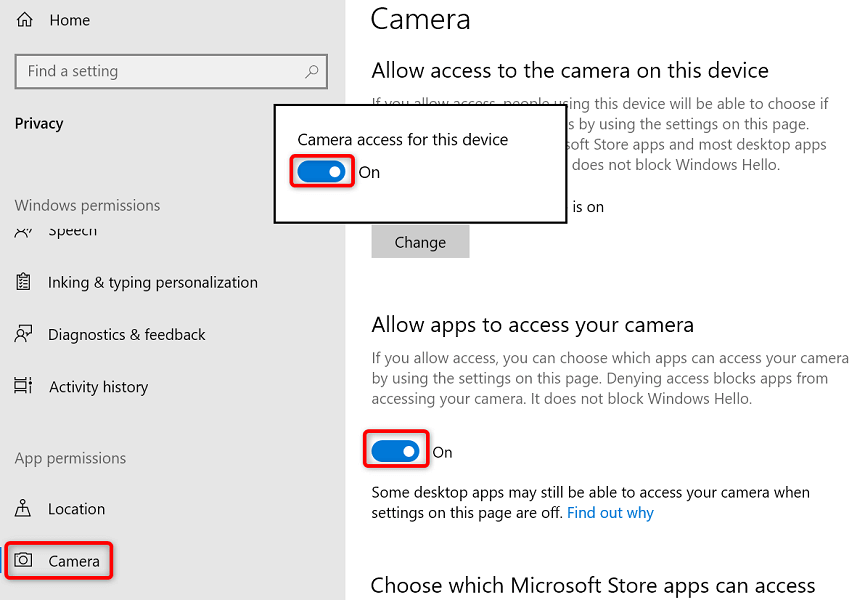
Mac
Включите разрешение камеры для Google Meet в ваших веб-браузерах
Установленные вами веб-браузеры (например, браузер Chrome) дают вам возможность разрешить вашим сайтам использовать компоненты вашего компьютера. У вас может быть запрещен доступ к камере на сайт Google Meet в вашем веб-браузере, что приводит к ошибке камеры на платформе.
Это можно исправить, изменив разрешение камеры Google Meet в веб-браузере.
Google Chrome
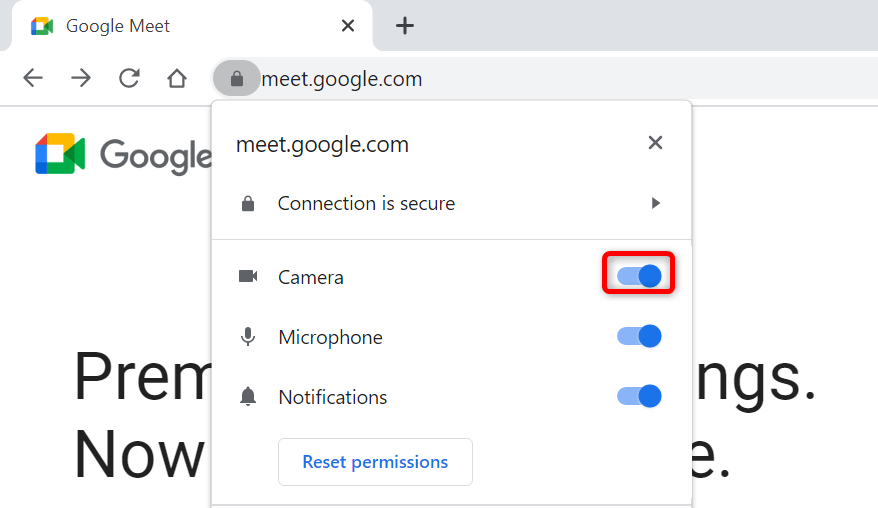
Mozilla Firefox
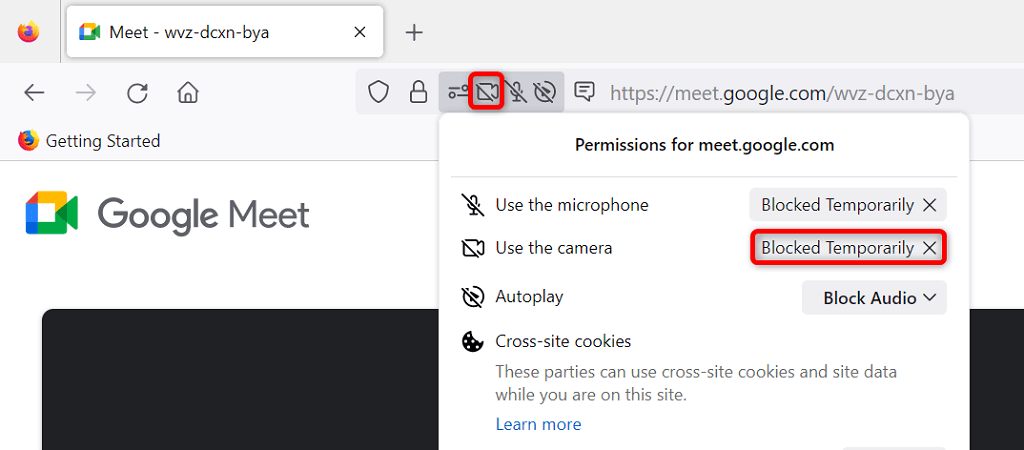
Microsoft Edge
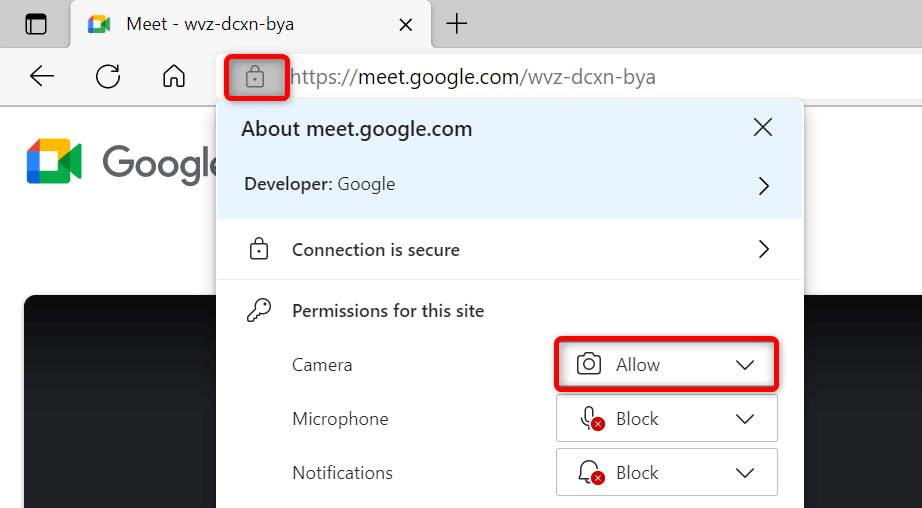
Установить камеру по умолчанию в Google Meet
Google Meet позволяет вам установить камеру по умолчанию, чтобы все будущие встречи использовали именно эту камеру. Если у вас возникли проблемы с камерой, стоит выбрать основную камеру по умолчанию в настройках Meet..
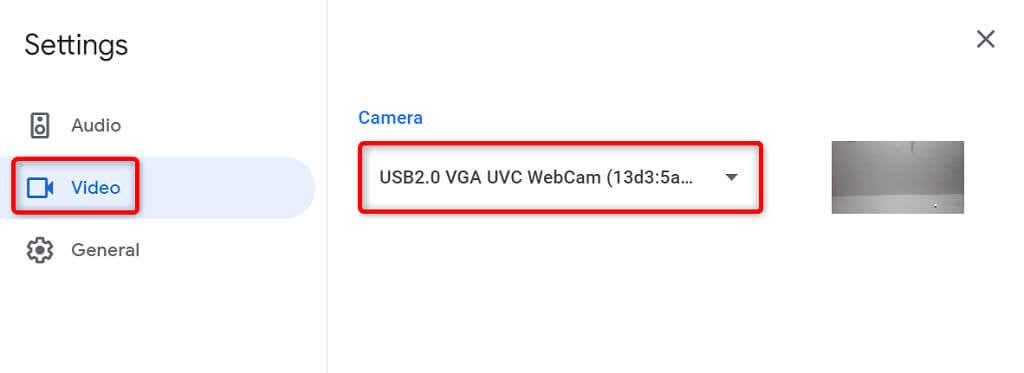
Закройте другие приложения с помощью камеры вашего устройства
На вашем компьютере или мобильном телефоне может быть запущено несколько приложений, и все они одновременно используют камеру вашего устройства. Иногда это вызывает проблемы и не позволяет использовать камеру в определенных приложениях, например Google Meet.
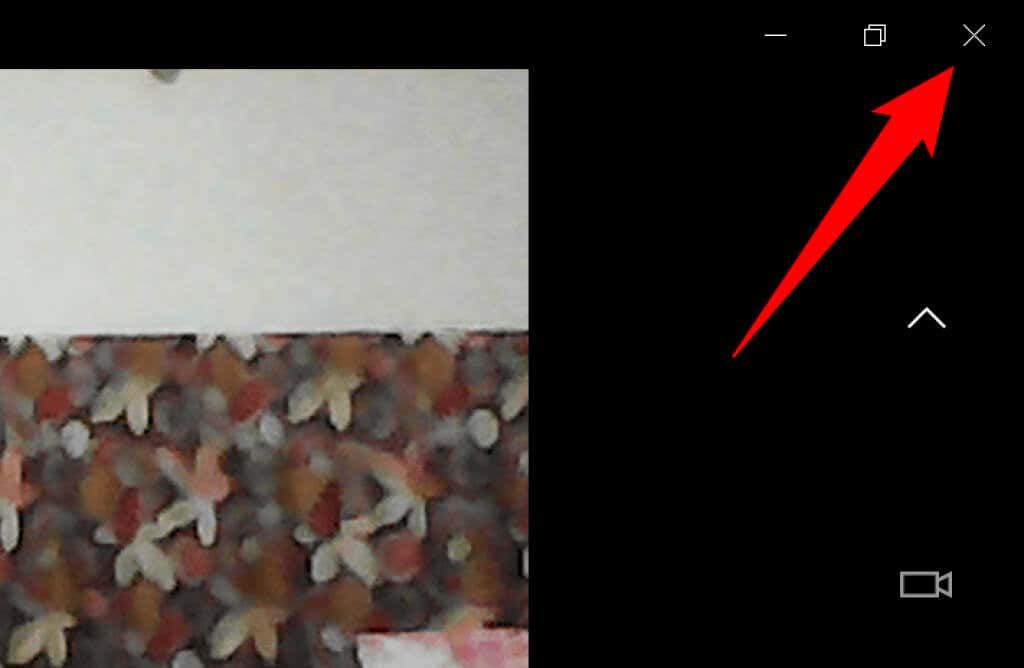
Это можно исправить, закрыв все приложения (кроме Meet) на своих устройствах. Вы можете закрыть приложение Windows, выбрав Xв правом верхнем углу окна. На Android вы можете выйти из приложения, нажав кнопку Недавниеи проведя вверх по карточке приложения. Аналогичным образом вы можете закрыть приложение iPhone, проведя вверх от нижнего края экрана, сделав паузу посередине, а затем проведя вверх по карточке приложения.
Переключение между передней и основной камерами в Google Meet
Google Meet позволяет вам использовать заднюю и переднюю камеры вашего телефона во время встреч. Когда у вас будет проблемы с использованием конкретной камеры, переключите камеру, это должно решить вашу проблему.
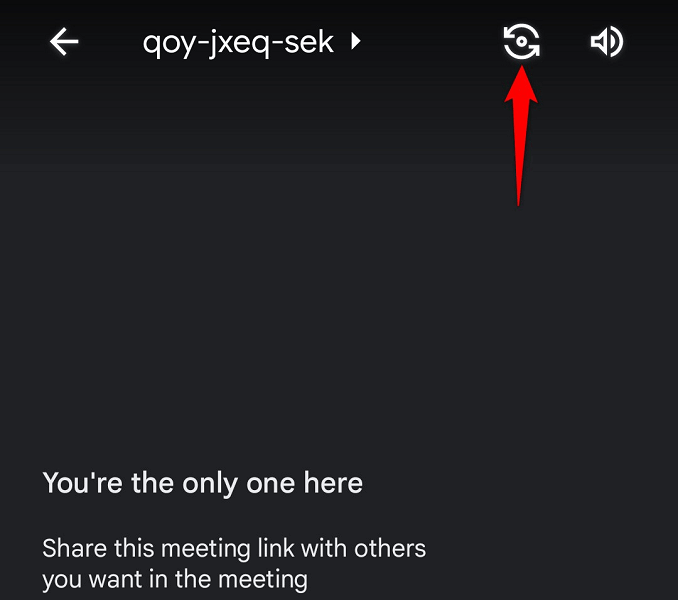
Например, коснитесь значка переключения камеры в приложении Google Meet на телефоне. Это заставит приложение использовать альтернативную камеру на вашем телефоне. Затем вы можете вернуться к исходной камере и проверить, работает ли она.
Обновите драйверы камеры на ПК с Windows
Возможная причина твоя камера не работает заключается в том, что на вашем компьютере используются устаревшие драйверы камеры. В старых драйверах часто возникают различные проблемы, и это можно исправить, скачав и установив последние версии драйверов.
Используйте утилиту диспетчера устройств Windows, чтобы автоматически найти и установить необходимые драйверы камеры.
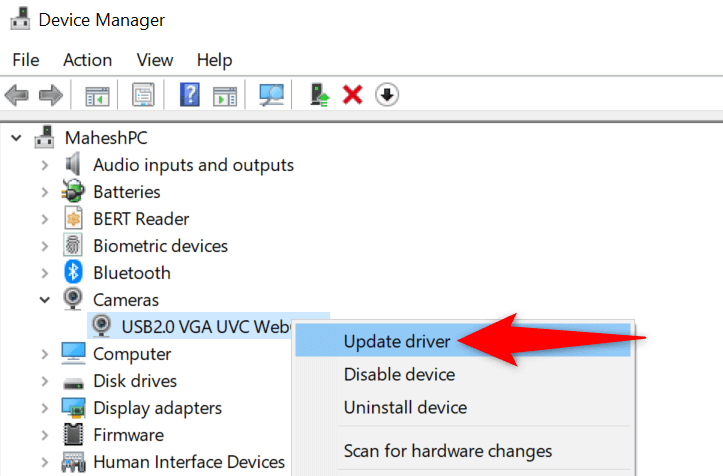
Устраните проблемы с камерой Google Meet, обновив приложение Meet
Одна из причин, по которой вы не можете использовать камеру с Google Meet, заключается в том, что на вашем телефоне установлена устаревшая версия приложения. Известно, что в старых версиях приложений много проблем.
К счастью, это легко исправить. Обновите приложение Google Meet. на вашем iPhone или устройстве Android, и все ошибки вашего приложения будут исправлены.
Android
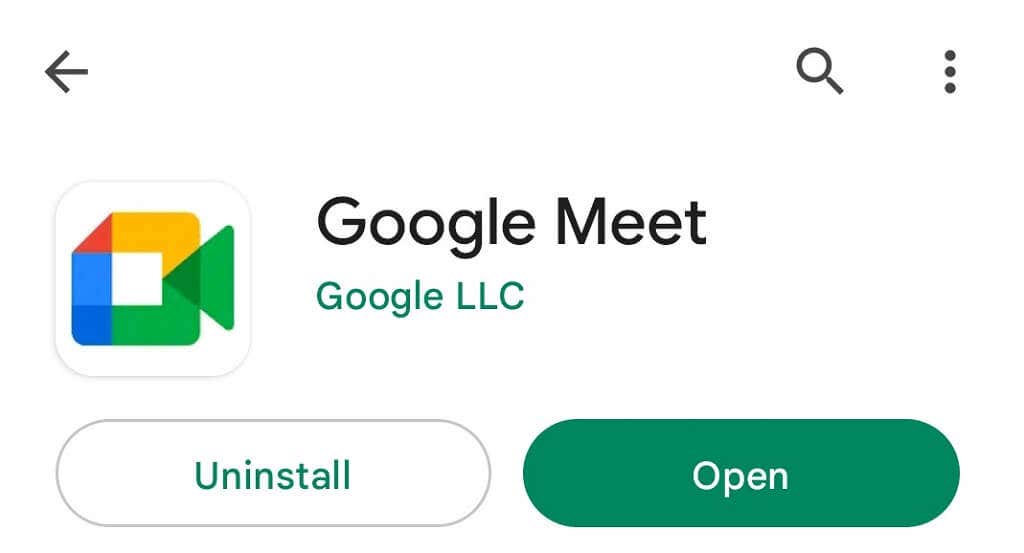
iPhone
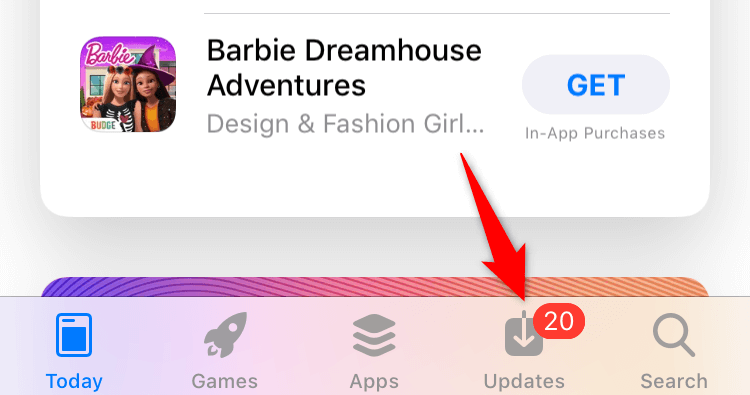
Верните улыбающееся лицо на свои встречи в Google Meet
Участники вашей встречи, вероятно, разочарованы тем, что не могут видеть ваше лицо на встрече. К счастью, так не должно продолжаться слишком долго. Вы можете воспользоваться описанными выше методами, чтобы предоставить Meet доступ к вашей камере и исправить другие проблемы, что позволит вам снова участвовать в онлайн-встречах.
Надеемся, что руководство вам поможет.
.