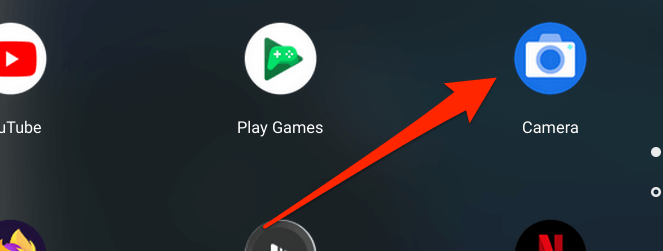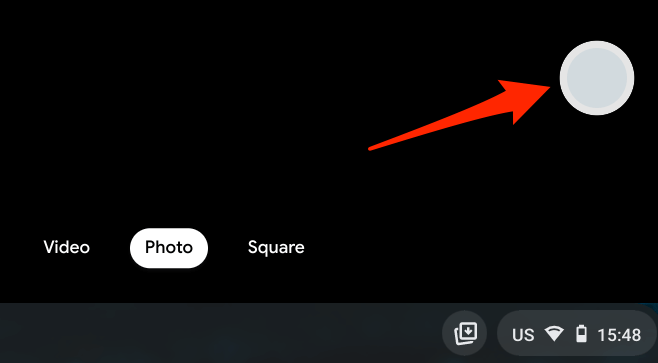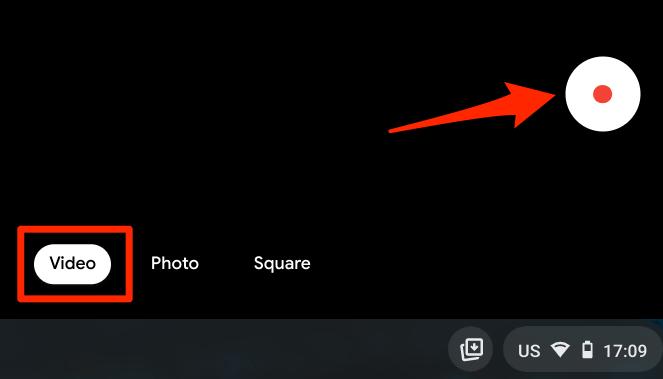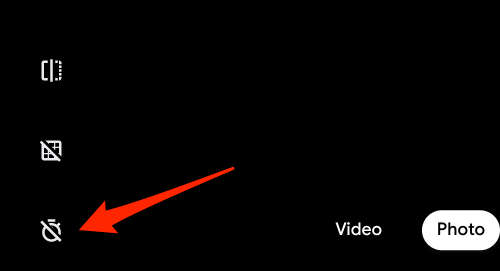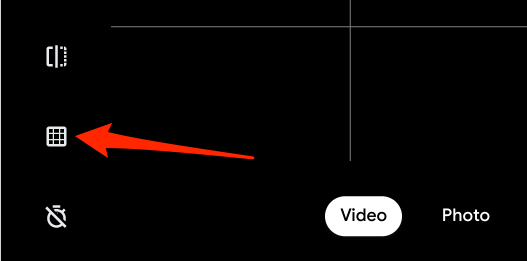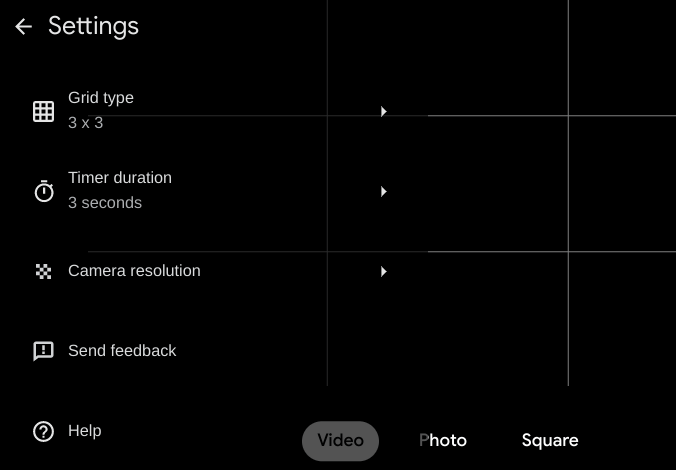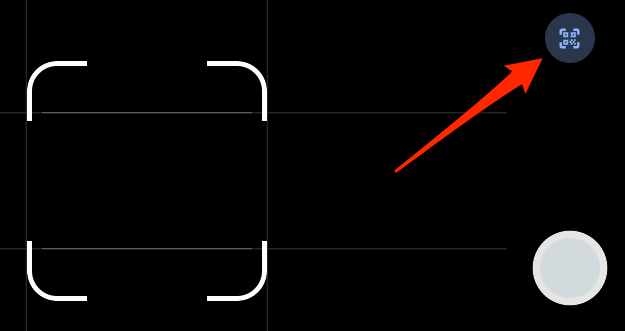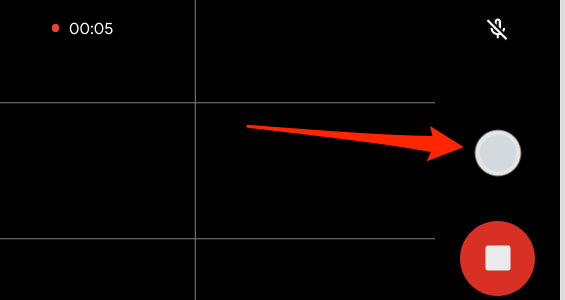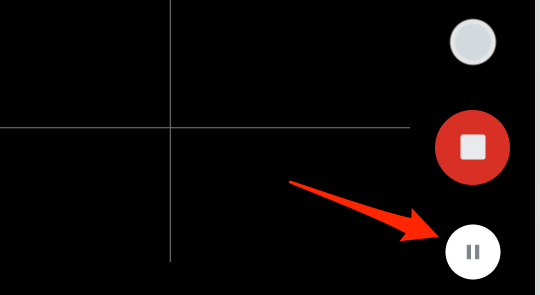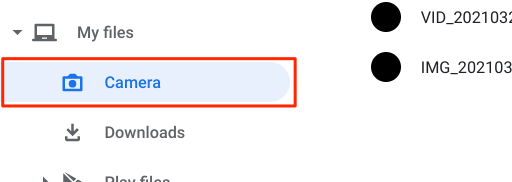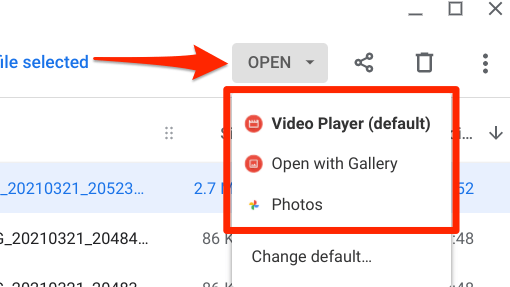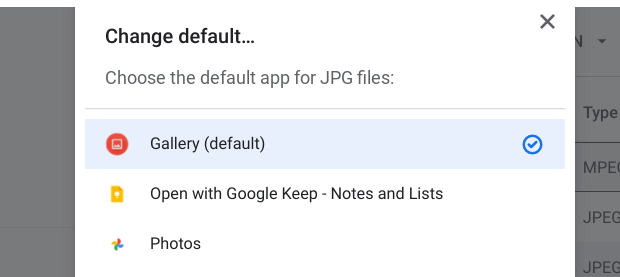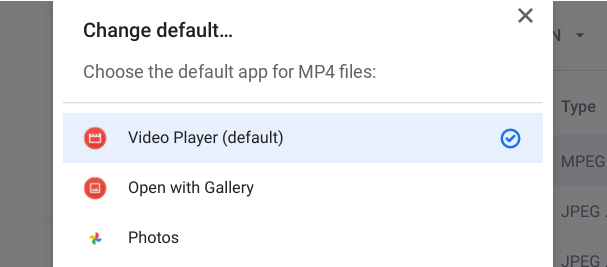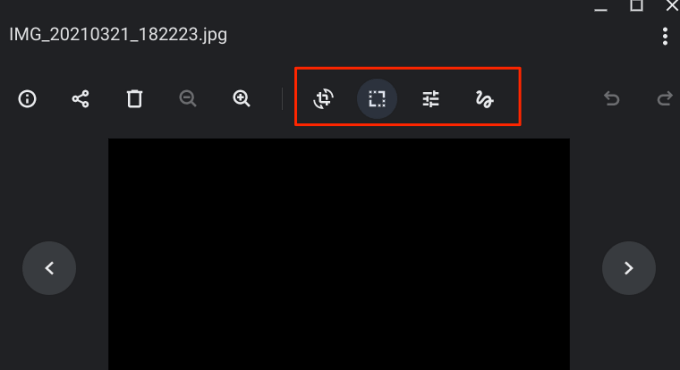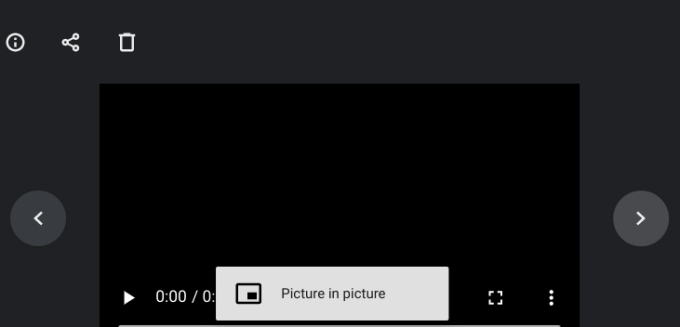Камера вашего Chromebook не предназначена для только для видеоконференций. Вы можете использовать его, чтобы делать фотографии, портретные селфи и даже записывать видео. В этом уроке мы познакомим вас с различными способами съемки фотографий и видео на Chromebook.
В качестве вишенки на торте вы также узнаете несколько дополнительных советов, которые помогут вам максимально эффективно использовать камеру Chromebook. Мы надеемся, что к концу этой статьи вы станете «экспертом по фотографии Chromebook».
1. Используйте приложение камеры по умолчанию
Chromebook поставляется со встроенным в ChromeOS приложением камеры. Вот как можно использовать приложение для съемки фотографий и видео на Chromebook.
<р>1. Коснитесь значка запуска в левом нижнем углу полки. <р>2. Нажмите кнопку со стрелкой вверх, чтобы открыть средство просмотра приложений ChromeOS. <р>3. Коснитесь или щелкните значок камеры, чтобы запустить приложение «Камера».Совет для профессионалов. Вы можете быстро запустить камеру Chromebook с помощью Google Assistant. Произнося «Эй, Google. Записать видео» откроет приложение камеры и сделает снимок или запишет видео соответственно.
<р>4. По умолчанию приложение «Камера» всегда находится в режиме «Фото», поэтому нажмите значок затвора, чтобы сделать снимок.Чтобы записать видео, перейдите на вкладку Видео и нажмите значок «Запись».
Фотографии, сделанные на вкладке Квадрат , будут иметь квадратный размер или соотношение сторон. Это идеальное решение для съемки фотографий в Instagram, не беспокоясь об изменении размера или обрезке.
Приложение Chromebook Camera: описание значков
Вы увидите несколько значков на левой боковой панели, когда откроете приложение «Камера» на Chromebook. Вот что означают значки и их функции:
<р>1. Таймер . Это значок секундомера в нижней части боковой панели. Щелкните этот значок, чтобы сделать фотографии с задержкой в 3 секунды после нажатия значка затвора. Вы можете изменить длительность задержки таймера на 10 секунд в меню камеры.. <р>2. Сетка . Нажмите квадратный значок, похожий на доску с крестиками-ноликами, чтобы отобразить линии сетки в окнах камеры. Линии сетки помогают выпрямить и выровнять объекты на фотографиях. Обратите внимание, что сетки не отображаются на полученных фотографиях. <р>3. Зеркальное отображение . Позволяет изменять горизонтальную ориентацию фотографии в режиме реального времени. Допустим, вы хотите сделать снимок книги, но тексты в книге расположены в противоположном направлении. Щелкните этот значок, чтобы перевернуть предварительный просмотр фотографии слева направо или наоборот. <р>4. Настройки . Дополнительные настройки камеры можно найти в меню настроек. Нажмите на значок шестеренки, чтобы изменить разрешение камеры, продолжительность таймера и тип сетки. <р>5. QR-код: вы можете сканировать коды быстрого ответа (QR) на Chromebook непосредственно из приложения «Камера». Нажмите значок в виде квадратного лабиринта в правом верхнем углу окна камеры и отцентрируйте QR-код в окне поиска кода.Приложение «Камера» отобразит ссылку и кнопку копирования, когда обнаружит QR-код.
<р>6. Переключение камеры . Если в вашем Chromebook есть две встроенные камеры, на левой боковой панели вы найдете значок переключателя. Этот значок также появится в окне камеры, если к вашему Chromebook подключена внешняя камера. <р>7. Микрофон . В левом верхнем углу окна видео находится значок микрофона. Нажмите на значок, если хотите отключить звук во время записи. <р>8. Снимок видео . Кнопка «Снимок» представляет собой белый кружок над кнопкой «Стоп». Нажмите эту кнопку во время записи, чтобы сделать фотографию или снимок сцены в видео. <р>9. Пауза . Нажмите этот значок, чтобы временно остановить запись видео. Обратите внимание, что ваш Chromebook сохранит приостановленное видео, когда вы свернете приложение «Камера». Однако если вы закроете приложение «Камера» без остановки записи, видео будет удалено с вашего устройства..2. Фотосъемка в режиме планшета
Если вы используете трансформируемый Chromebook, который складывается в планшет, или Chromebook со съемной клавиатурой, вы можете делать фотографии с помощью кнопок громкости. Запустите приложение "Камера" и нажмите кнопку увеличения громкости или уменьшения громкости , чтобы сделать снимок.
Обратите внимание, что кнопки громкости работают как затвор только тогда, когда Chromebook находится в режиме планшета. Если вы используете Chromebook в качестве ноутбука, кнопки громкости будут только увеличивать или уменьшать уровень громкости.
3. Используйте сторонние приложения
Хотя стандартное приложение камеры на ChromeOS обеспечивает достойное качество изображений и видео, существует несколько замечательных приложений для камеры, которые обеспечивают непревзойденное качество фотосъемки. Некоторые из этих сторонних приложений оснащены расширенными функциями камеры, такими как размытие фона, уникальные наклейки, высококачественные фильтры и т. д.
Как правило, многие приложения для камеры Android из Playstore должны работать на Chromebook. Мы рекомендуем вам попробовать некоторые приложения из нашей подборки лучшие приложения для камеры для Android. Они совместимы с ChromeOS и отлично работают на нашем тестовом Chromebook.
Просмотр фотографий и видео на Chromebook
Существует несколько способов просмотра фотографий и видео на Chromebook. Ниже мы перечислим некоторые из них.
Из приложения «Файлы»
В ChromeOS фотографии и видеозаписи из приложения «Камера» сохраняются в созданной системой папке «Камера». Запустите приложение «Файлы», выберите Мои файлы >Камера и дважды щелкните или коснитесь своих фотографий и видео, чтобы просмотреть их.
Для Chromebook под управлением Chrome OS 76 или более ранней версии папка Загрузки является каталогом по умолчанию для фотографий и видео. Итак, если вы не нашли папку «Камера» в приложении «Файлы», покопайтесь в папке «Загрузки».
Мультифайлы (фотографии, видео, GIF-файлы и т. д.) из сторонних приложений сохраняются в каталоге Изображения .
По умолчанию Chromebook открывает мультимедийные файлы с помощью встроенного приложения «Галерея». Чтобы использовать другое приложение, выберите файл или нажмите и удерживайте его, а затем нажмите кнопку раскрывающегося списка Открыть в строке меню. После этого выберите предпочитаемое приложение.
Чтобы изменить средство просмотра мультимедиа по умолчанию, нажмите Изменить по умолчанию и выберите приложение по умолчанию для просмотра файлов фотографий..
Вам придется повторить этот шаг, чтобы изменить приложение по умолчанию для воспроизведения видео. Выберите видеофайл, нажмите кнопку раскрывающегося списка Открыть , выберите Изменить по умолчанию и выберите предпочитаемое приложение.
Просмотр фотографий и видео в приложении «Камера»
Это довольно просто: нажмите на миниатюру последнего снятого вами видео или изображения. Миниатюра изображения находится прямо под значком затвора.
Откроется встроенное приложение «Галерея». Нажмите значок стрелки влево, чтобы просмотреть предыдущую фотографию или видео, или значок стрелки вправо, чтобы просмотреть следующий элемент. Редактировать фотографии в приложении «Галерея». В строке меню нажимайте значки справа от разделителя, чтобы добавить фильтры, обрезать, повернуть, изменить масштаб или добавить аннотации к фотографии.
Видеоплеер по умолчанию имеет все необходимые элементы управления. Есть кнопка воспроизведения/паузы, значок отключения звука, ползунок громкости, полноэкранный режим и опция «картинка в картинке» — нажмите значок меню из трех точек, чтобы получить доступ к Картинка в картинке .
Фотографируйте, создавайте воспоминания
Камера Chromebook обычно не является высококачественной, поэтому не ждите, что качество фотографий и видео будет таким же хорошим, как на вашем смартфоне. внешняя веб-камера может улучшить качество изображения и видео, когда вы снимаете фото или видео на Chromebook, поэтому подключите его к Chromebook, если он у вас есть.
.