Удаление истории браузера помогает сохранить конфиденциальность ваших действий в Интернете, особенно если вы используете общий или общедоступный Chromebook. В этом руководстве описаны действия по удалению истории браузера на вашем личном, рабочем или учебном Chromebook.
Google Chrome – веб-браузер ChromeOS по умолчанию. Следовательно, мы покажем вам, как удалить историю поиска и просмотров в Chrome. Если вы не используете Google Chrome, обратитесь к нашему руководство по очистке истории любого веб-браузера.
Примечание.При удалении истории Chrome на Chromebook также очищается история на других устройствах, синхронизированных с вашим Аккаунт Google.
Просмотр истории посещений Chromebook
Откройте любую вкладку в веб-браузере Google Chrome и нажмите Ctrl+ Hна клавиатуре.
Либо выберите значок меню из трех точекв правом верхнем углу, выберите Историяи снова выберите История.p>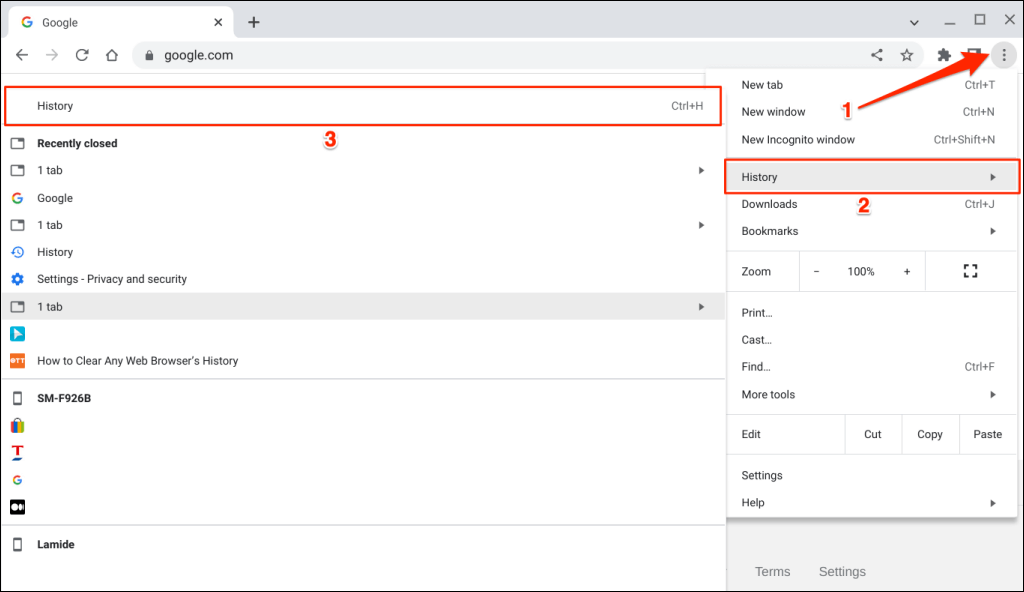
Вы также можете получить доступ к странице истории, введя chrome://historyв адресной строке.
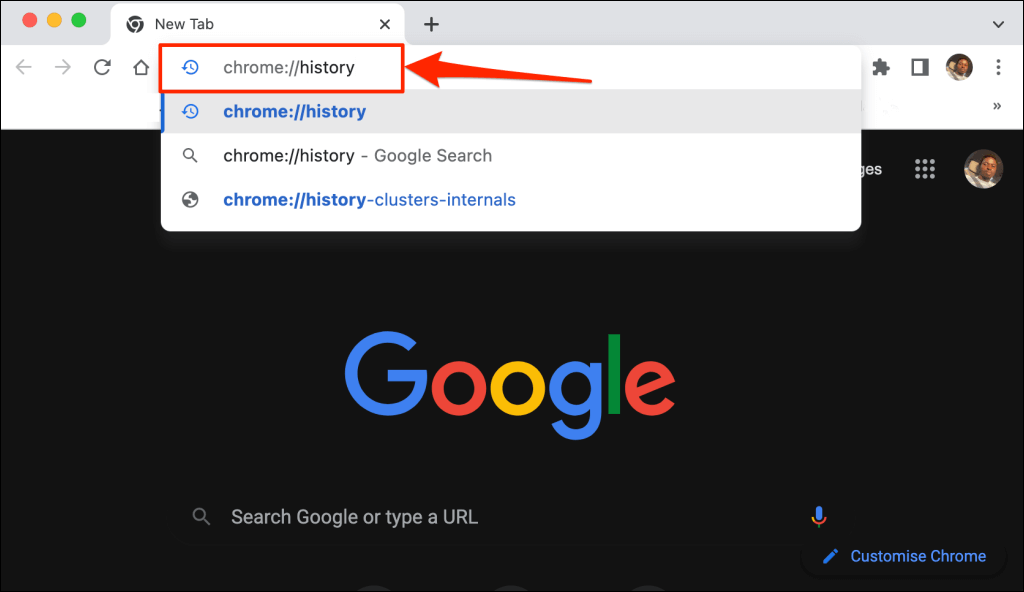
Google Chrome показывает все веб-страницы, которые вы посещали, и поисковые запросы в Google, которые вы выполняли за последние 90 дней. Вы не найдете действия (посещения веб-сайта и поисковые запросы), совершенные вами в частного просмотра или режим инкогнито.
Однако вы найдете историю просмотров с других устройств, синхронизированную с вашей учетной записью Google.
На вкладке «Списки» вы найдете записи посещенных в Chrome веб-страниц, упорядоченные по дате и времени.
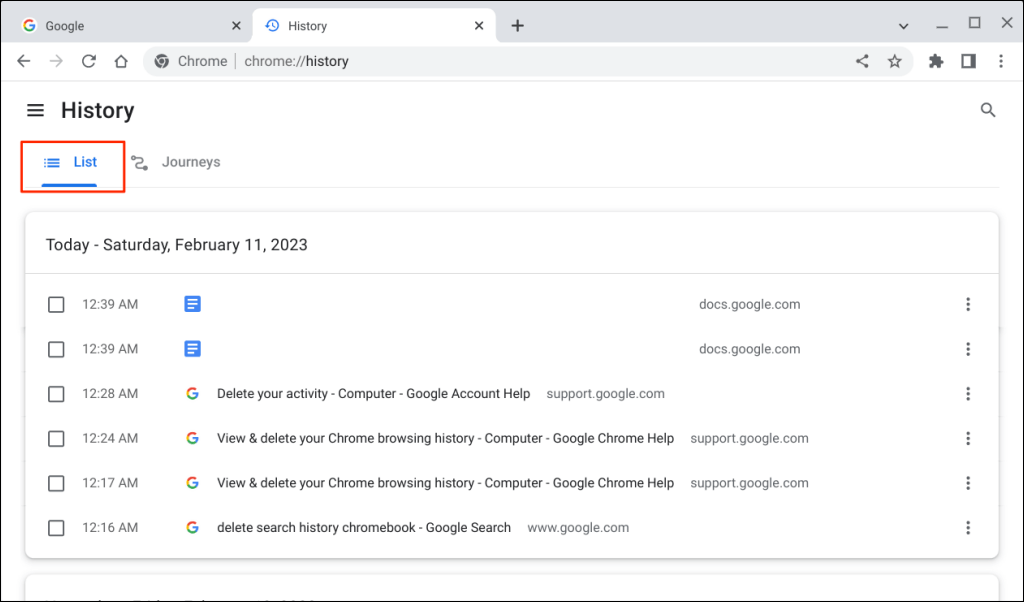
Откройте вкладку «Путешествия», чтобы просмотреть историю просмотров и поисковые запросы, упорядоченные по темам и связанным запросам.
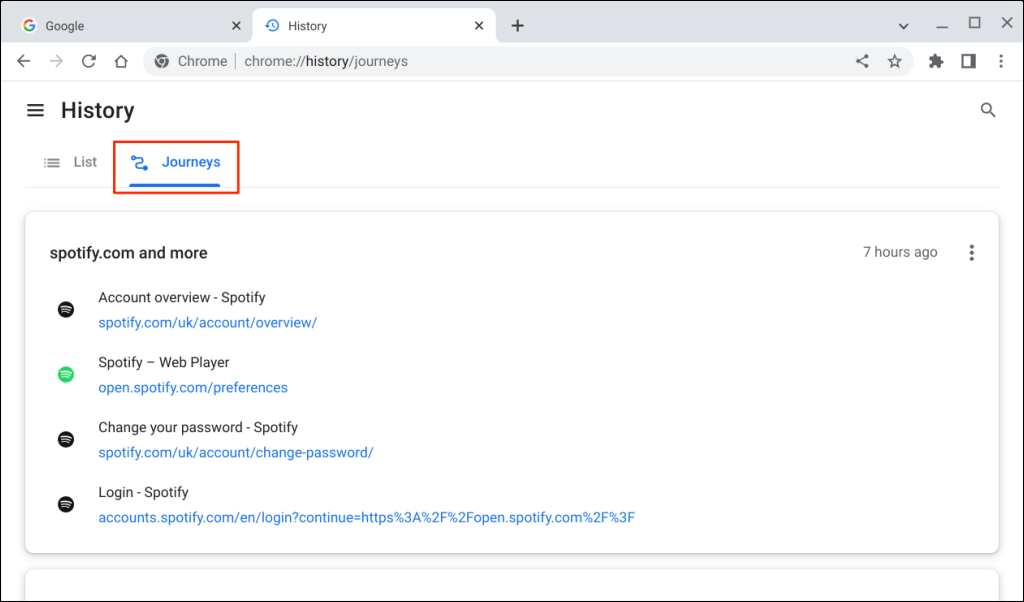
Как очистить историю просмотров на Chromebook
Есть несколько способов удалить историю просмотров в Chrome — индивидуально, коллективно или по временному диапазону. В этом разделе описано все, что вам нужно знать об удалении истории просмотров или путешествий в Chrome.
Удалить элемент из истории просмотров Chrome
Выполните следующие действия, чтобы удалить только один веб-сайт из истории посещений Chromebook.
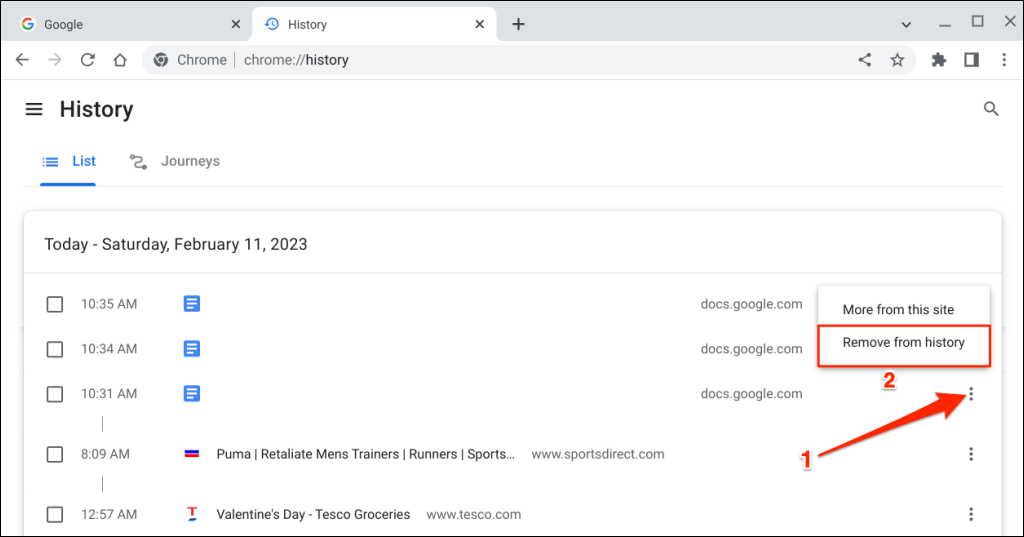
Удалить несколько страниц из истории просмотров
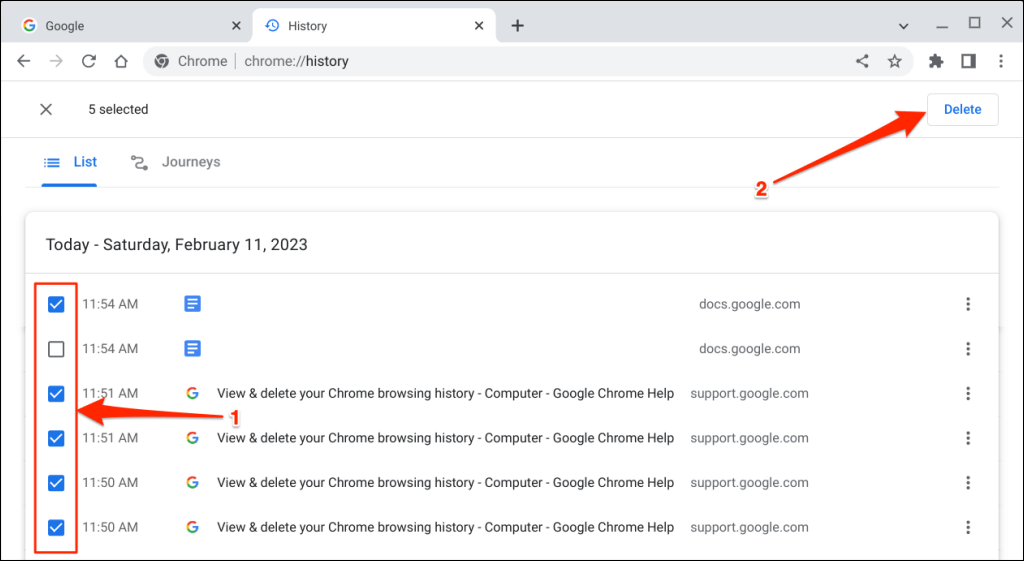
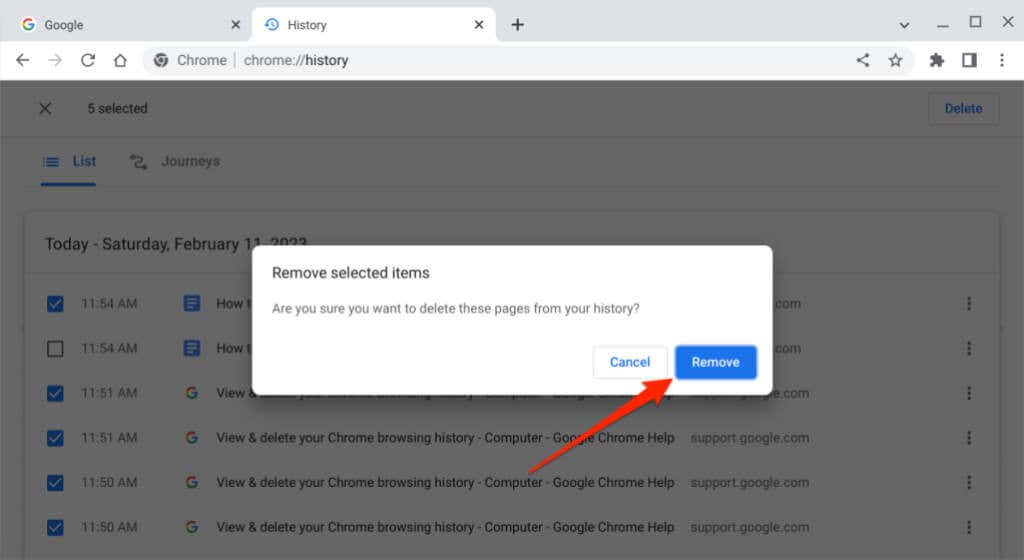
Удаление путешествий из истории просмотров
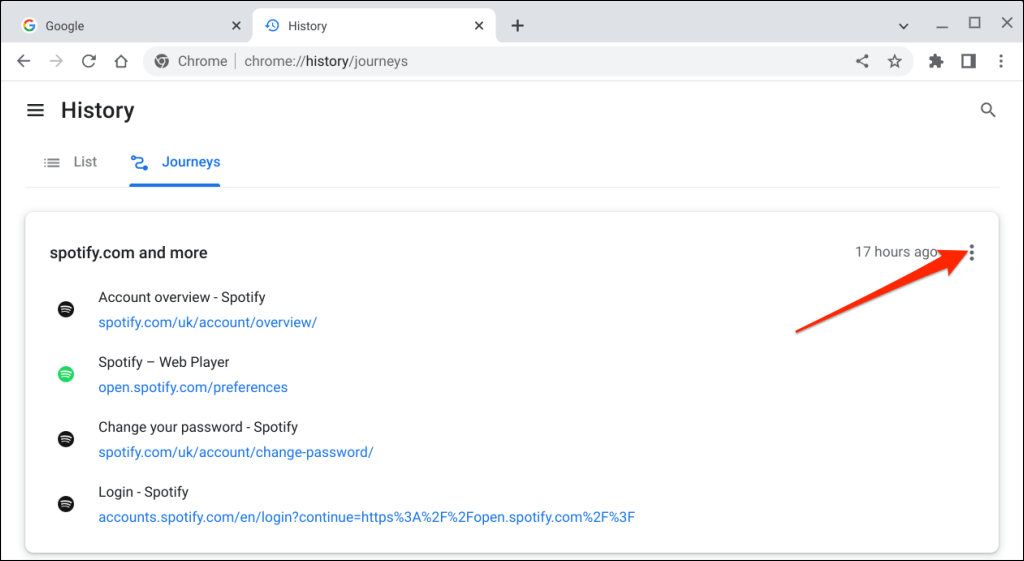
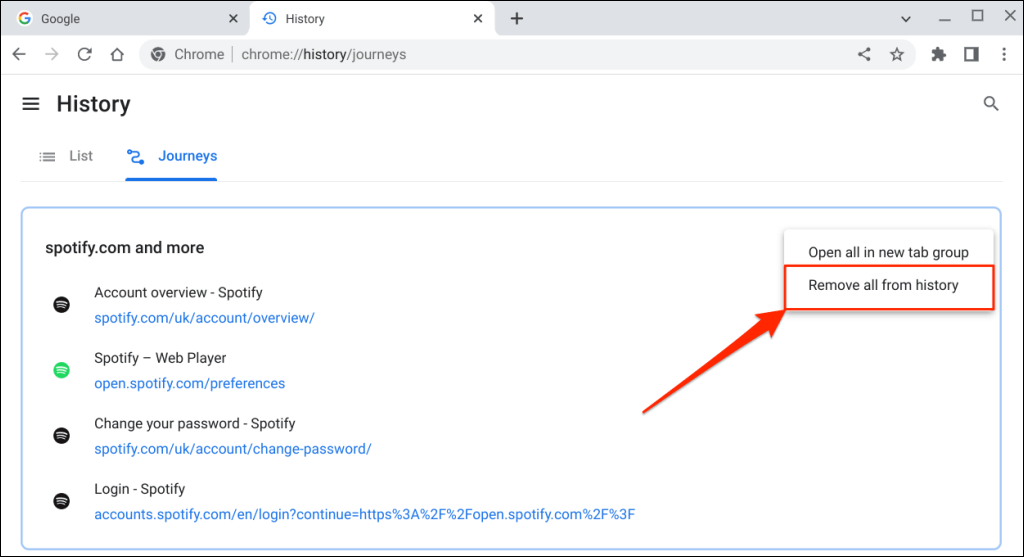
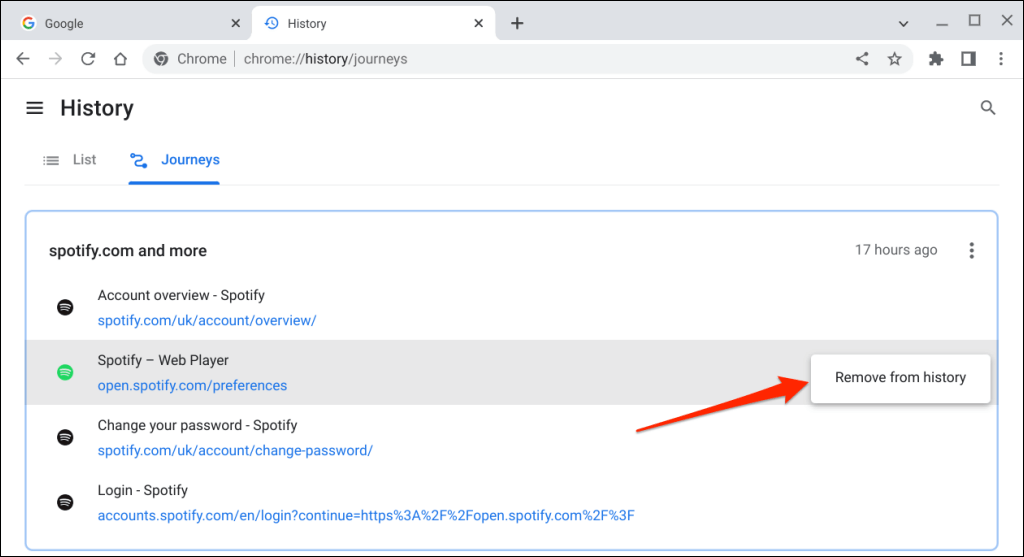
Совет.Выберите Отключить путешествияна боковой панели, чтобы удалить вкладку «Путешествия» со страницы истории Chrome.
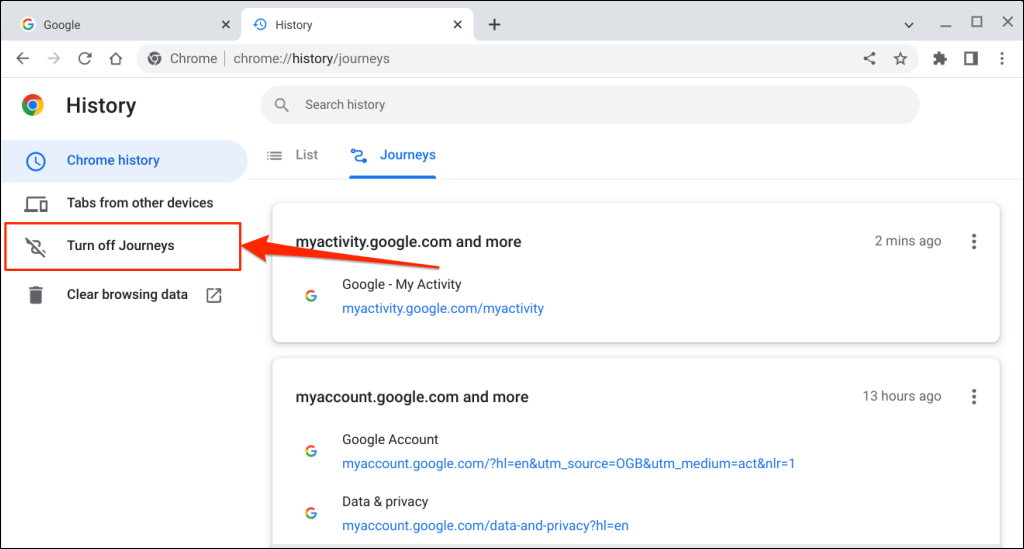
Удалить всю историю посещений
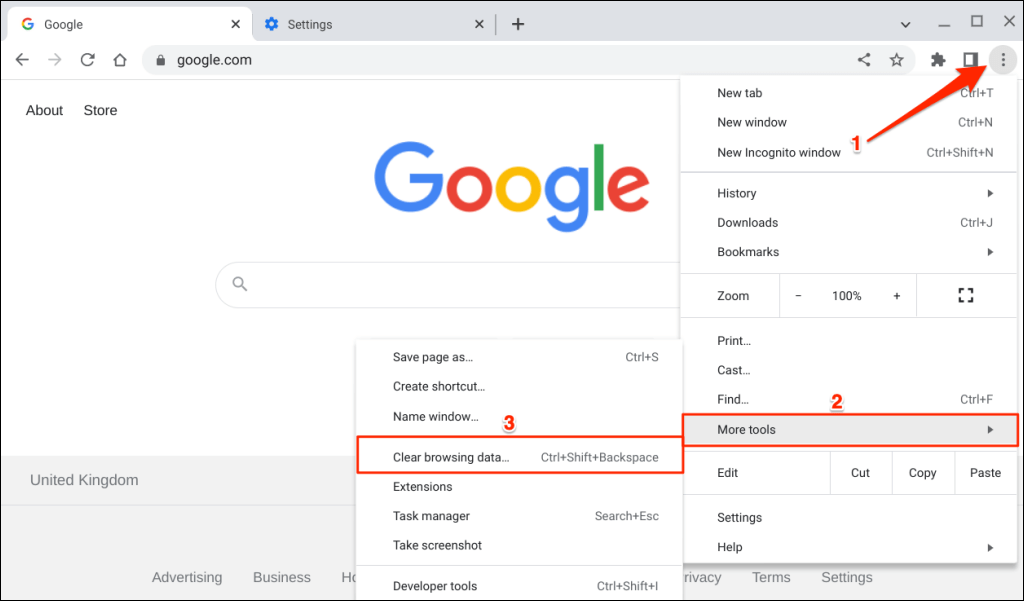
Совет.Нажмите Ctrl+ Shift+ Backspaceна любой вкладке, чтобы открыть Chrome «Очистить данные просмотра». ».
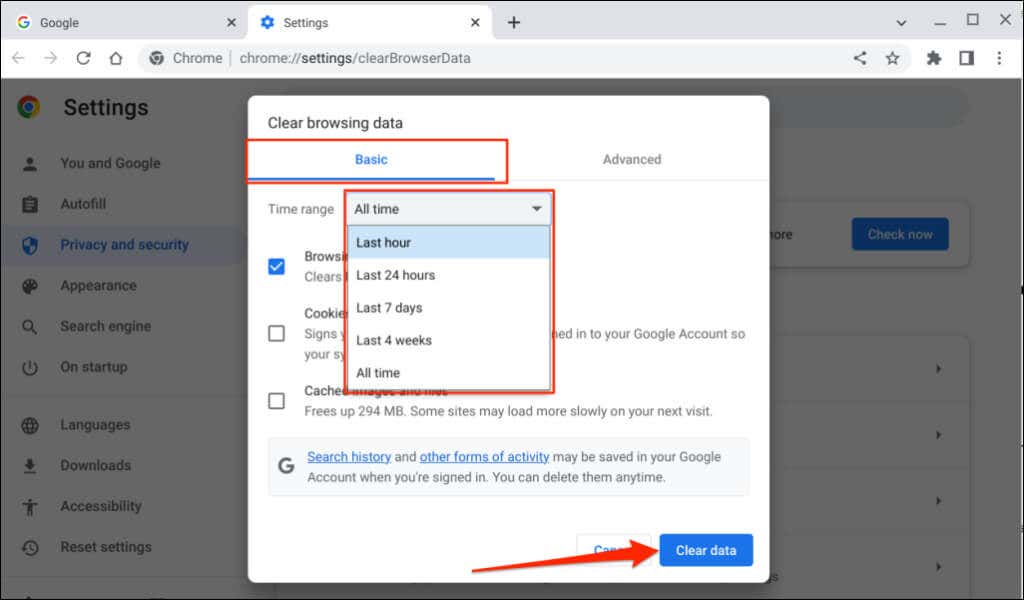
Как удалить историю поиска Google
Поисковые запросы Google сохраняются в вашем браузере и учетной записи Google. Удаление истории поиска в Chrome удаляет информацию только из браузера, а не из вашей учетной записи Google..
Выполните следующие действия, чтобы навсегда удалить историю поиска Google из своего аккаунта.
Примечание.Ваша история поиска Google включает ваши действия на сайте google.com и в приложении Google на всех ваших устройствах. Сюда входят ваши поисковые запросы, результаты, на которые вы нажимаете, аудиозаписи, информация о местоположении, истории, которые вы читаете, и т. д.
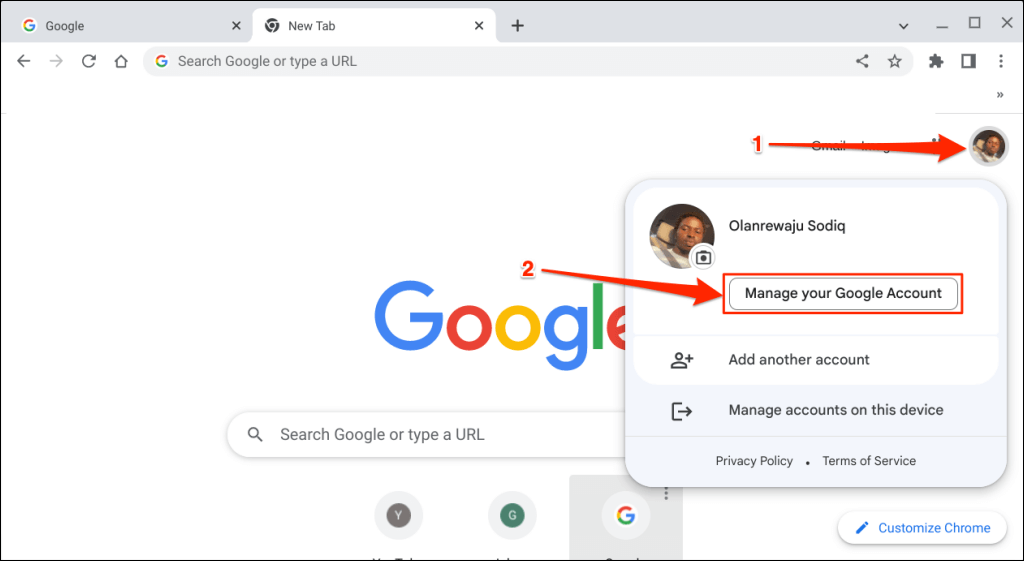
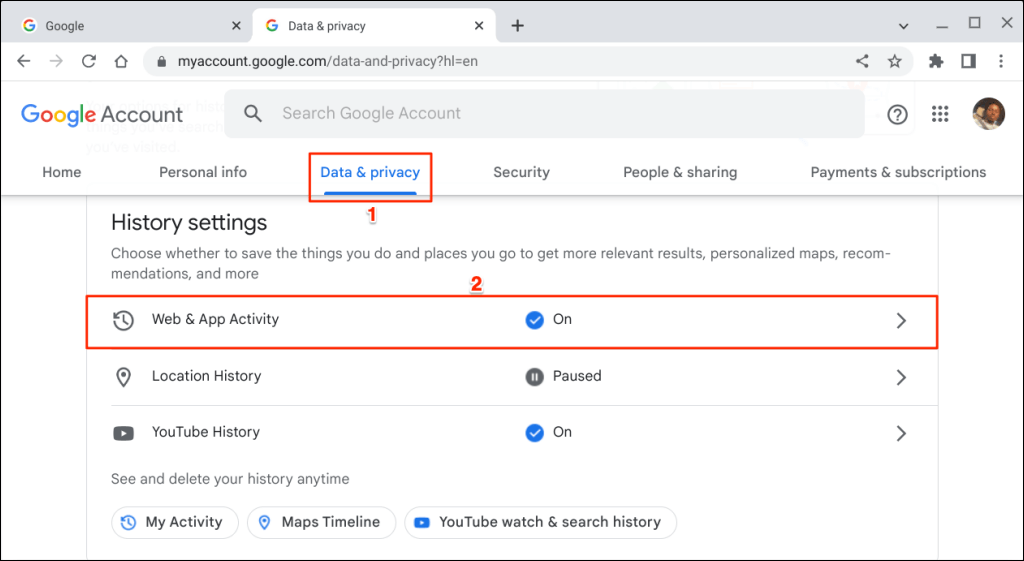
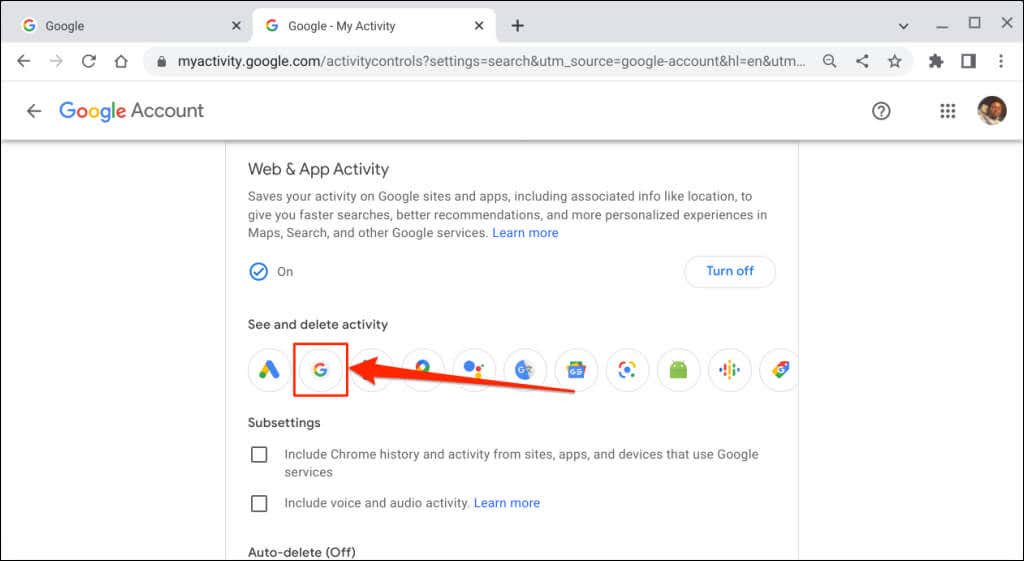
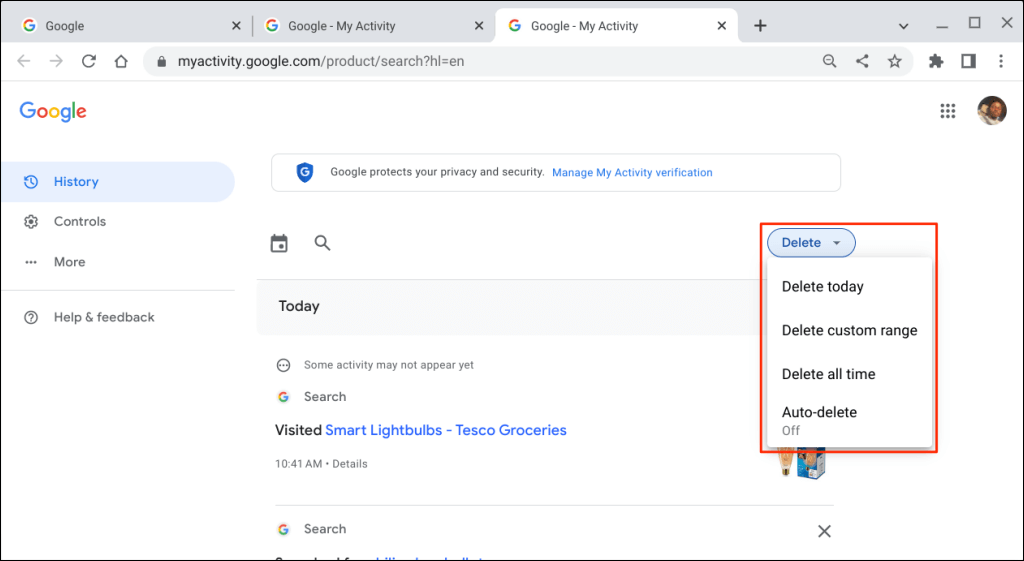
Выбор Удалить сегодняочищает историю поиска за этот день, а параметр Удалить все времяочищает всю историю поиска. Выберите Удалить пользовательский диапазон, чтобы удалить поисковые запросы, выполненные в течение указанного диапазона времени. Параметр Автоудалениепозволяет вам установить расписание для удаления истории поиска или действий старше 3–36 месяцев.
Google предоставляет возможность загрузить историю поиска, а также позволяет приостановить сохранение поисковых действий в вашей учетной записи. В нашей подробное руководство по удалению истории поиска Google есть все, что вам нужно знать.
Не оставлять следов
Очистка истории посещений Chrome не приведет к удалению файлов cookie, истории загрузок, закладок или данных сайтов в браузере. В ходе операции удаляются только веб-страницы, посещенные через адресную строку, а также другие веб-сайты или приложения.
Обновите свой Chromebook если у вас возникли проблемы с удалением истории поиска и просмотров Chrome.
.