Обновление операционной системы Chromebook может решить проблемы с производительностью и сбои системы. Google также распространяет новые функции для Chromebook через обновления ChromeOS. Эта статья поможет вам понять, как Chromebook обрабатывает обновления программного обеспечения.
Вы также узнаете, как установить последнюю версию ChromeOS на свой личный, учебный или рабочий Chromebook.

Chromebook автоматически загружает обновления
Chromebook автоматически сканирует и загружает обновления ChromeOS при использовании подключен к Wi-Fi или Ethernet.
Откройте приложение Настройки и выберите О ChromeOS на боковой панели. Если на ваш Chromebook было загружено обновление, вы найдете кнопку Перезагрузить на странице «О ChromeOS». Выберите Перезагрузить , чтобы завершить обновление устройства.
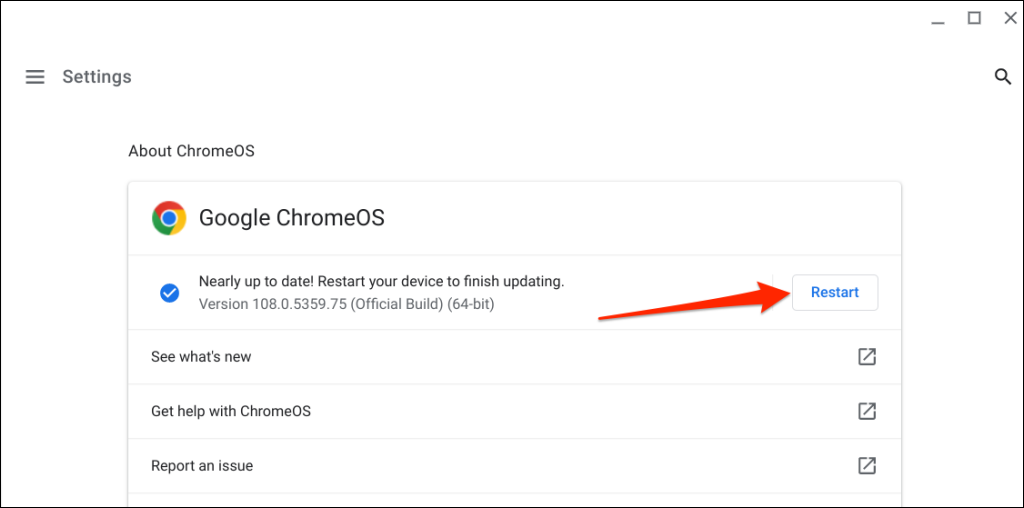
Это означает, что Chromebook необходимо перезагрузить, чтобы завершить установку обновления программного обеспечения. ChromeOS также отправляет уведомление «Доступно обновление» на панель задач Chromebook, когда появляется новое ожидающее обновление программного обеспечения.
Нажмите время в правом нижнем углу экрана Chromebook и выберите Начать обновление в уведомлении.
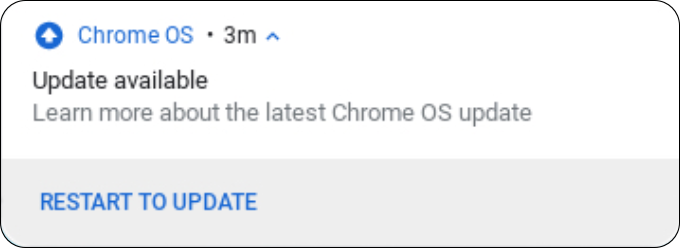
Совет. Если ввести chrome://settings/help в адрес браузера Chrome, отобразится текущая версия ChromeOS вашего Chromebook.
Проверить наличие обновлений Chromebook вручную
Chromebook иногда не может автоматически проверить и загрузить обновления программного обеспечения. К счастью, вы всегда можете проверить наличие обновлений самостоятельно в меню настроек.
Перейдите в раздел Настройки >О ChromeOS и нажмите кнопку Проверить наличие обновлений . Это заставит ваш Chromebook проверять и загружать доступные обновления.
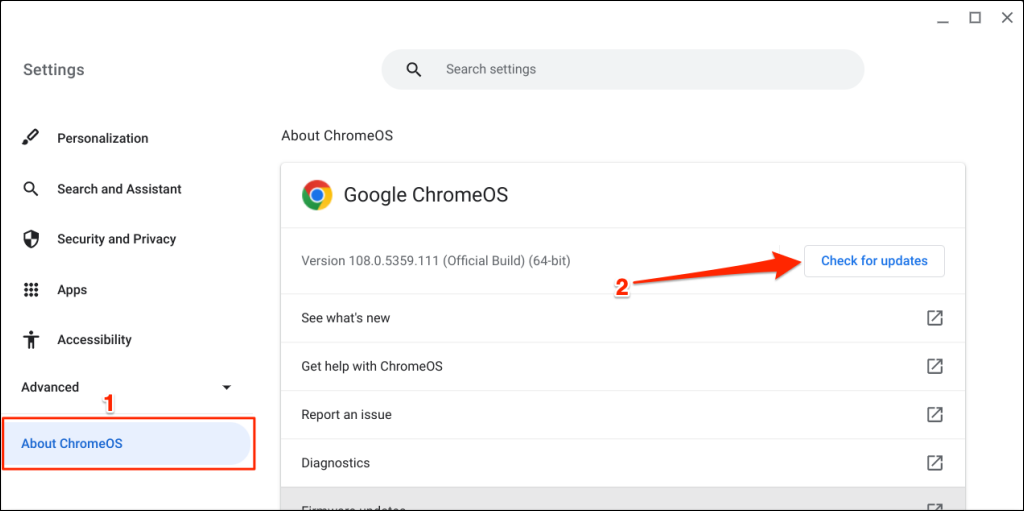
Ваш Chromebook начнет загружать все новые обновления, доступные для вашего Chromebook. Время загрузки зависит от скорости вашего соединения и размера обновления ChromeOS.
Если ваш Chromebook использует данные сотовой связи или точку доступа вашего телефона, вы увидите предупреждение о том, какой объем данных требуется для обновления. Выберите Продолжить , чтобы начать процесс обновления программного обеспечения..
Нажмите кнопку Перезапустить , чтобы завершить обновление. Закройте все приложения перед перезагрузкой Chromebook, чтобы не потерять несохраненные данные.
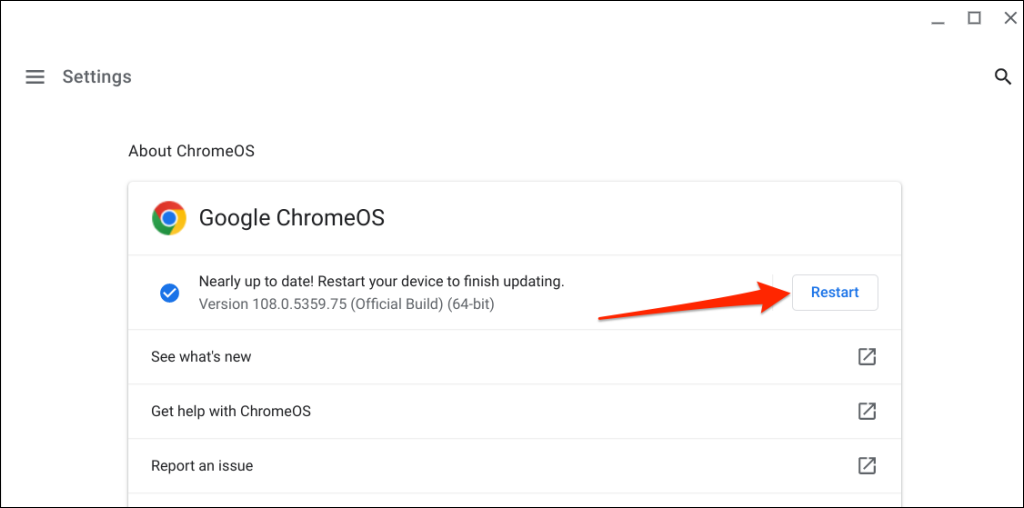
Сообщение «Ваш Chromebook обновлен» отображается, если у вас установлена последняя версия Google ChromeOS.
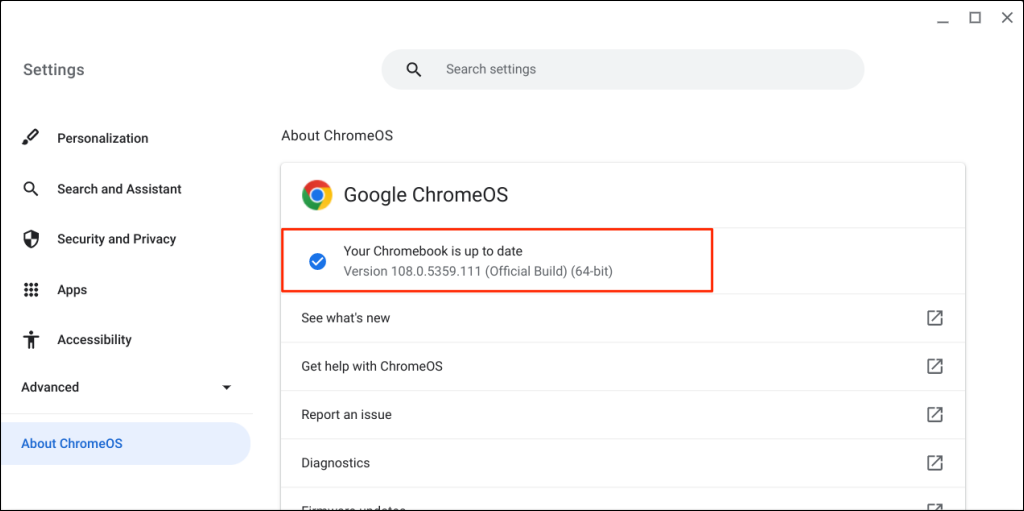
Когда вы проверяете наличие обновлений программного обеспечения, Google собирает некоторую информацию о вашем Chromebook — номер модели, версию ChromeOS, язык и т. д. Никакие личные данные или информация о вашей учетной записи Google не отправляются в Google.
Не можете обновить Chromebook? Попробуйте эти исправления
Если ваш Chromebook не загружает или не устанавливает последнюю версию ChromeOS, попробуйте устранить неполадки, описанные ниже.
Проверьте подключение к Интернету
Медленное или нестабильное подключение к Интернету может помешать Chromebook загружать обновления программного обеспечения. Переключитесь на Wi-Fi или Ethernet, если вы используете мобильные данные. Если вы используете Wi-Fi, переместите Chromebook ближе к маршрутизатору, чтобы улучшить качество и скорость соединения.

Ваш Chromebook может отключиться от Wi-Fi, если сеть не работает с устройствами Chrome OS. Chromebook поддерживает открытые и безопасные сети, использующие протоколы/настройки WEP, Dynamic WEP, WPA-Enterprise, WPA-Enterprise, WPA-PSK. В этом Документ службы поддержки Google содержится дополнительная информация о совместимости Chromebook с сетью Wi-Fi.
Перезагрузите маршрутизатор или обновите его прошивку, если не удается установить обновления ChromeOS через Wi-Fi или Ethernet. Сбросьте настройки маршрутизатора или обратитесь за поддержкой к своему сетевому провайдеру или администратору, если проблема не исчезнет.
Перезагрузите Chromebook
Перезапуск Chromebook может устранить временные системные сбои, препятствующие загрузке или установке обновлений ChromeOS.
Нажмите время в правом нижнем углу экрана и выберите значок питания , чтобы выключить Chromebook.
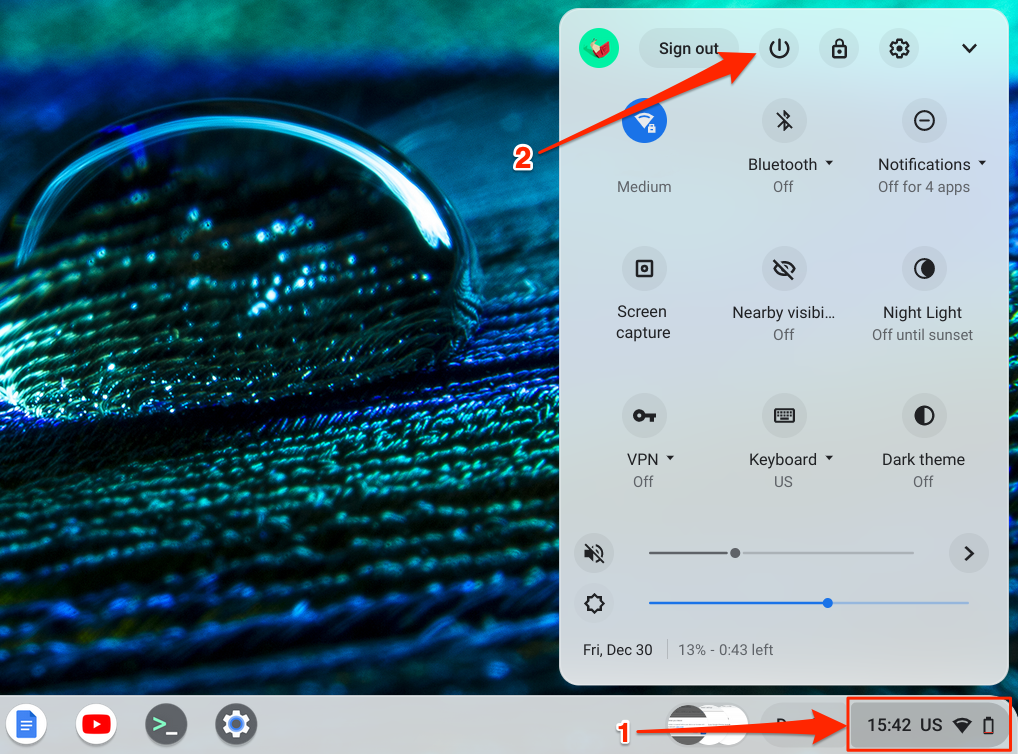 с>
с>
Подождите 1–2 минуты, включите Chromebook, подключите его к Wi-Fi или Ethernet и снова проверьте наличие обновлений.
Powerwash (сброс настроек) вашего Chromebook
Выполните сброс настроек Chromebook до заводских настроек, если он не загружает и не устанавливает обновления программного обеспечения. При очистке Chromebook стирается жесткий диск. Поэтому мы рекомендуем создавать резервные копии важных файлов на Google Диске или внешнем устройстве хранения данных перед сбросом настроек Chromebook..
Перейдите в Настройки >Дополнительно >Сбросить настройки и нажмите кнопку Сбросить .
<с>16Выберите Перезапустить во всплывающем окне, чтобы начать процесс восстановления заводских настроек. Подробные инструкции см. в разделе руководство по мойке Chromebook.
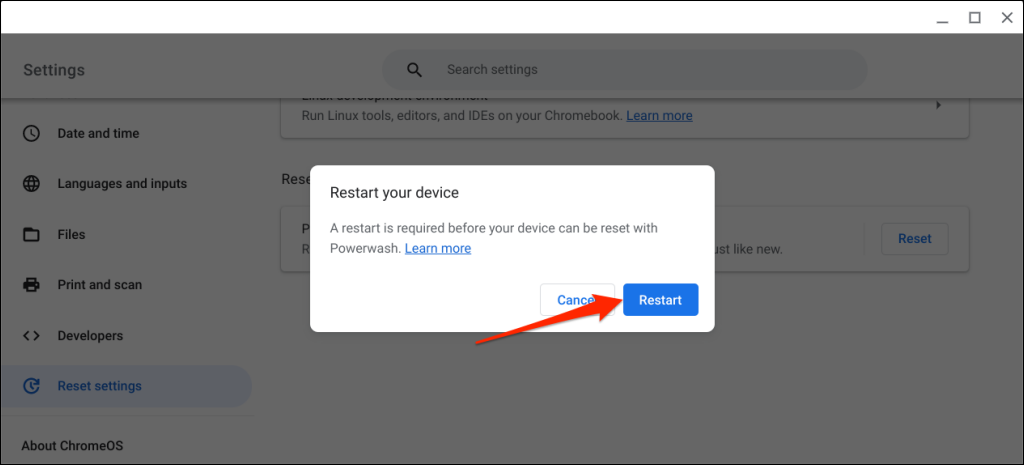
Свяжитесь с администратором
Возможно, вам не удастся обновить операционную систему на Chromebook, которым управляет ваша организация или учебное заведение. Чтобы установить обновление ChromeOS, обратитесь к школьному или рабочему администратору.
Получите новейшие функции
Установка обновлений ChromeOS добавляет новейшие функции безопасности и обеспечивает бесперебойную работу Chromebook. Свяжитесь с вашим Производитель Chromebook, если вы по-прежнему не можете установить обновления ChromeOS после описанных выше способов устранения неполадок.
.