В этом руководстве описано устранение неполадок, связанных с сенсорной панелью и мышью на компьютере Хромбуки. Используйте сенсорный экран или внешнюю мышь, чтобы попробовать эти исправления, если трекпад или тачпад вашего Chromebook не работает.
1. Очистите сенсорную панель
Курсор Chromebook может застыть или мерцать, если на сенсорной панели есть грязь, пыль или жидкость. Протрите сенсорную панель чистой, сухой и безворсовой тканью, чтобы она снова заработала правильно.
При использовании внешней мыши убедитесь, что она находится на плоской, чистой и гладкой поверхности. Поместите и используйте мышь на коврике для мыши, если он у вас есть.

Внешние мыши иногда выходят из строя, когда их батареи разряжаются или разряжаются. Проверьте уровень заряда аккумулятора мыши и зарядите его, если он низкий. Замените батареи, если они больше не держат заряд или преждевременно разрядились.
2. Барабаньте пальцами по сенсорной панели
Осторожно постучите пальцами по сенсорной панели Chromebook, чтобы создать эффект барабанной дроби. Если вы будете делать это в течение хотя бы 10 секунд, вы сможете удалить грязь или частицы, застрявшие вокруг или под сенсорной панелью.

3. Настройка скорости сенсорной панели
У вашего Chromebook курсор слишком чувствителен или он работает медленно при перемещении пальца по трекпаду? Отрегулируйте скорость курсора/указателя в меню настроек сенсорной панели.
Перейдите в Настройки>Устройство>Сенсорная панельи измените Скорость сенсорной панелиили Скорость мышиползунок по вашему усмотрению.
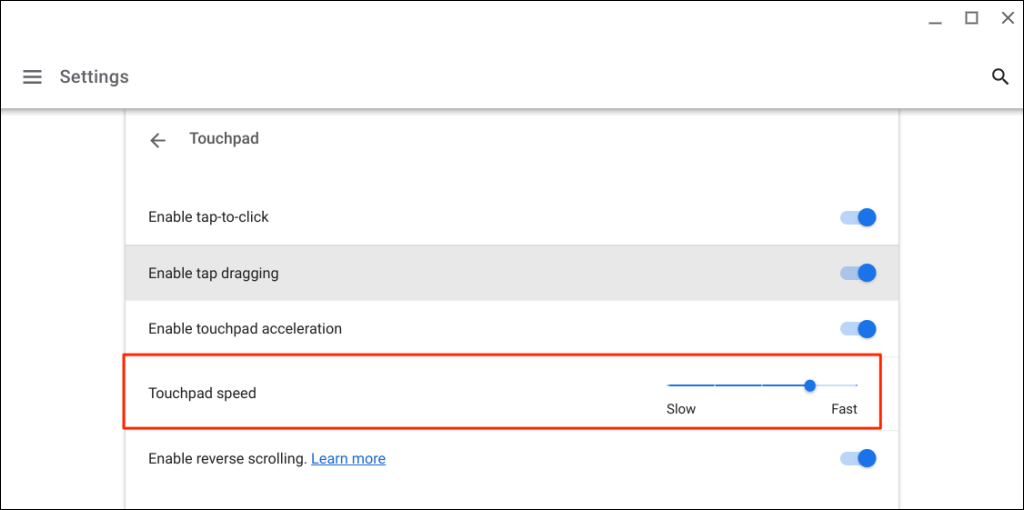
4. Включить функцию «Нажми и нажми»
Нажатие на сенсорную панель Chromebook эквивалентно нажатию левой кнопки физической мыши. Если Chromebook не выбирает объекты при касании сенсорной панели, возможно, функция «Нажатие и нажатие» отключена.
Перейдите в Настройки>Устройство>Сенсорная панельи включите Включить касание..p>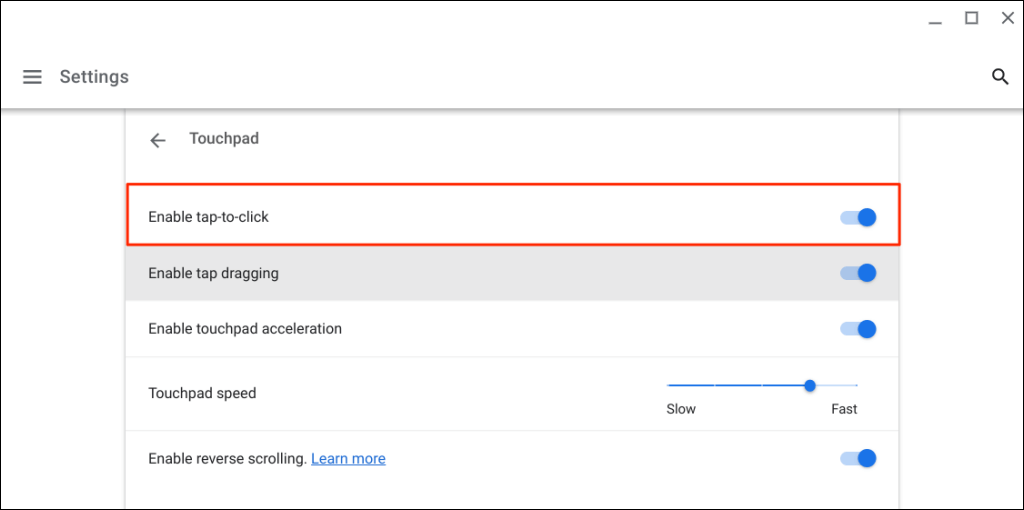
5. Изменение настроек ускорения сенсорной панели
Ускорение сенсорной панели улучшает движение курсора Chromebook и позволяет быстро прокручивать страницы. Включение ускорения сенсорной панели может решить проблему проблемы с курсором или задержкой мыши на Chromebook.
Откройте приложение Настройки, выберите Устройствона боковой панели, выберите Сенсорная панельи включите Включить ускорение сенсорной панели>..
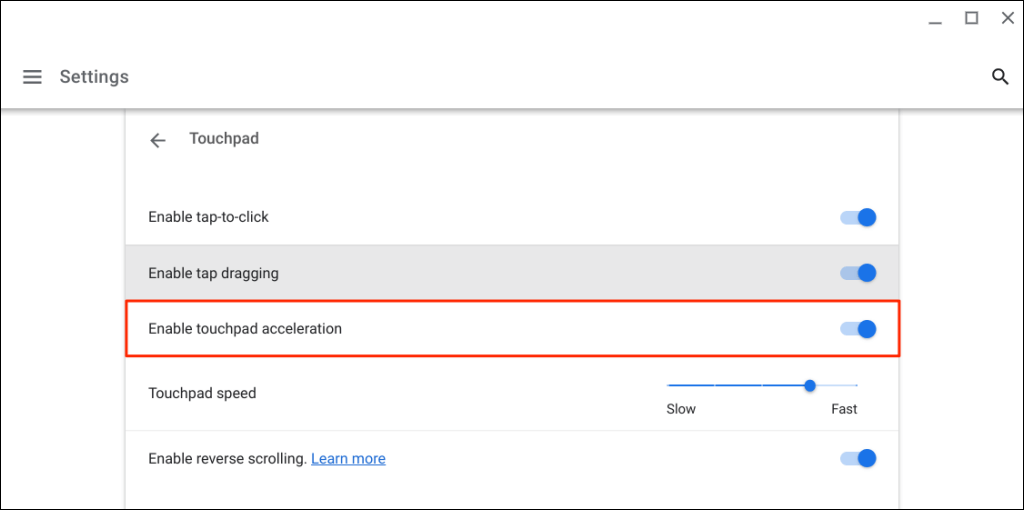
6. Изменить тип прокрутки
В ChromeOS функция «Обратная прокрутка» перемещает страницу вниз, когда вы проводите двумя пальцами вверх по сенсорной панели, и наоборот. Отключите функцию перемещения страниц в направлении прокрутки, т. е. страницы перемещаются вверх при прокрутке вверх и вниз при прокрутке вниз.
Перейдите в Настройки>Устройство>Сенсорная панельи отключите Включить обратную прокрутку, чтобы отключить обратную прокрутку.
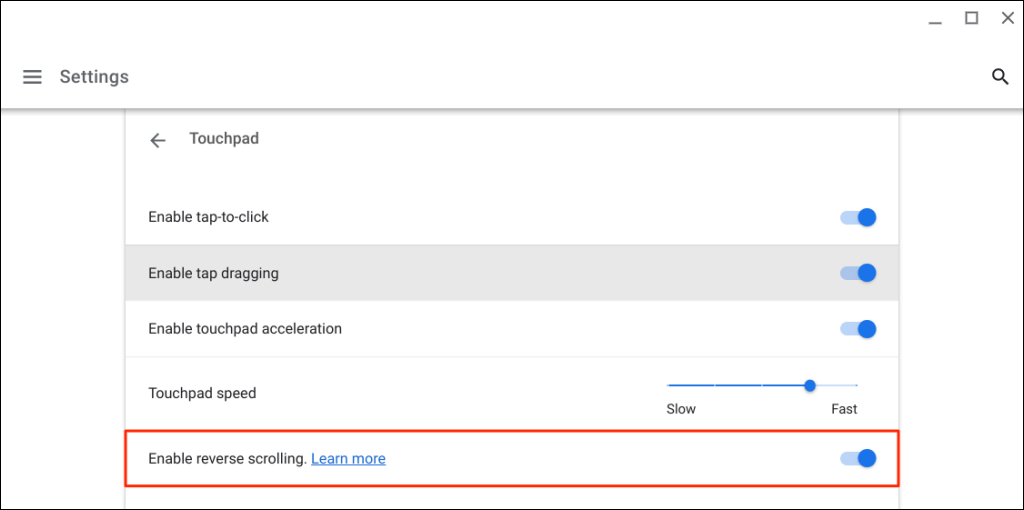
7. Включить перетаскивание касанием
«Перетаскивание касанием» позволяет перемещать или выбирать несколько элементов, дважды нажав и перетаскивая палец по сенсорной панели. Вы не можете перетаскивать или перемещать объекты с помощью сенсорной панели, если на Chromebook отключено перетаскивание касанием.
Перейдите в Настройки>Устройство>Сенсорная панельи включите Включить перетаскивание касанием.
<с>138. Нажмите клавишу Esc несколько раз
Нажатие клавиши Escнесколько раз также может устранить проблемы с сенсорной панелью Chromebook. Несколько раз нажмите клавишу Escна Chromebook в течение 20–30 секунд и проверьте, работает ли теперь сенсорная панель или мышь.
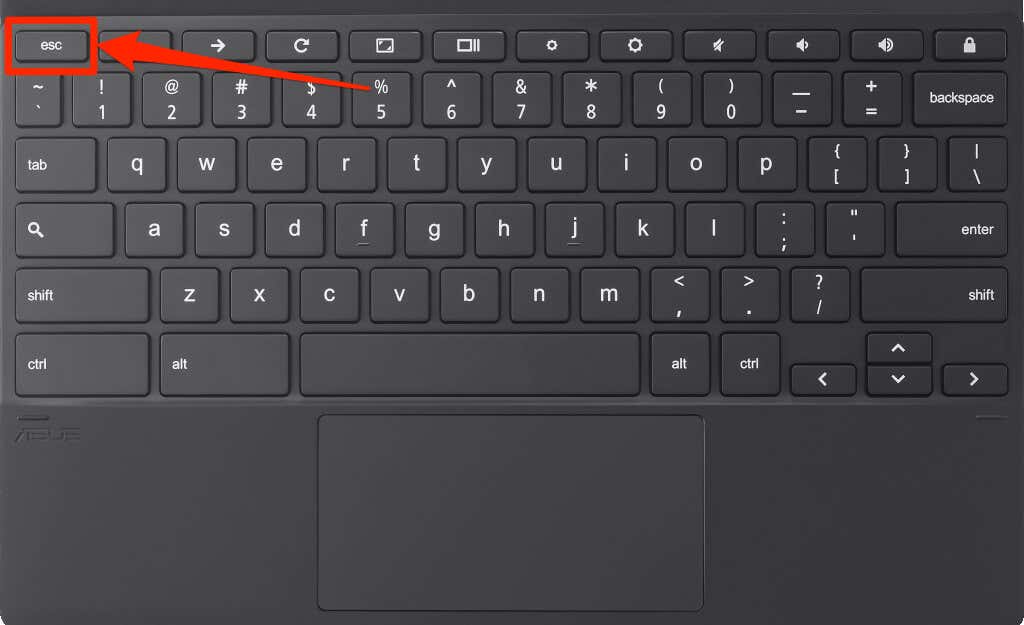
9. Перезагрузите Chromebook
Нажмите и удерживайте кнопку питанияна Chromebook и выберите Выключитьв меню питания. Подождите 2–3 минуты, пока Chromebook выключится, и нажмите кнопку питания, чтобы снова включить его.
10. Обновите свой Chromebook
Обновление Chromebook может решить проблемы с сенсорной панелью, особенно если его операционная система на несколько версий отстает от последней.
Подключите Chromebook к Wi-Fi или Ethernet, откройте приложение Настройкии выберите О ChromeOSна боковой панели.
Подождите, пока Chromebook загрузит последнюю версию ChromeOS, и выберите Перезагрузить, чтобы установить обновление.
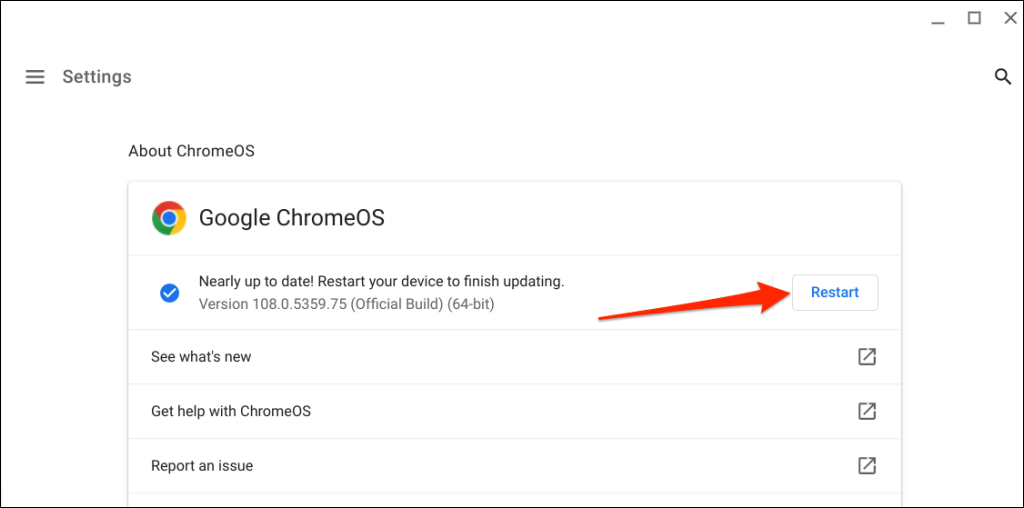
Если вы используете учебный или рабочий Chromebook, вам может потребоваться обратиться к администратору для обновления его операционной системы.
11. Выполните полный сброс
Выполните перезагрузку оборудования Chromebook, если тачпад по-прежнему не работает после исправлений, описанных выше. Аппаратный сброс (также называемый сбросом встроенного контроллера или сбросом EC) перезапускает клавиатура, сенсорную панель, порты, аккумулятор и т. д. вашего Chromebook..
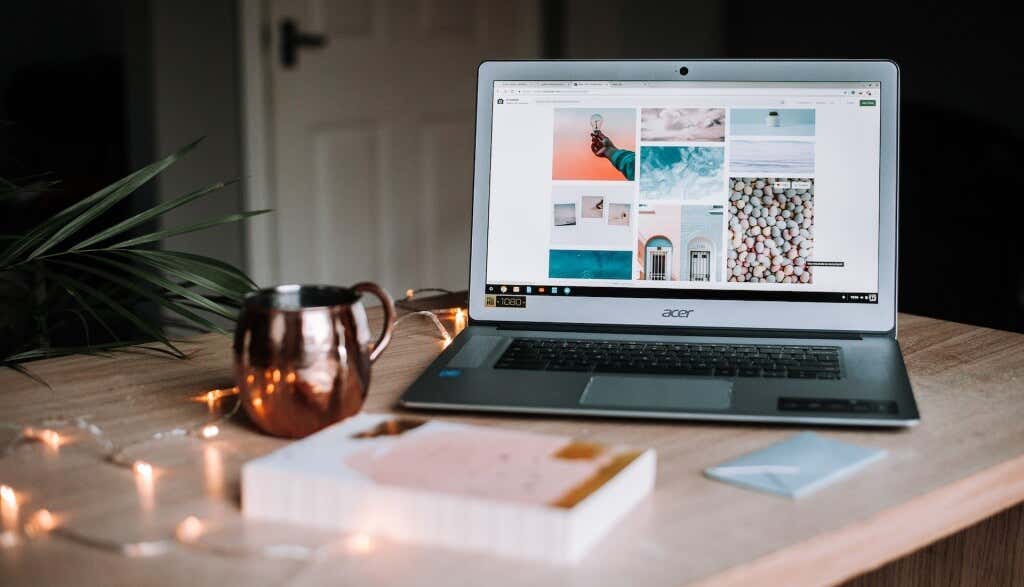
Процесс аппаратного сброса или сброса EC будет зависеть от типа или модели вашего Chromebook. Обратите внимание, что выполнение сброса настроек оборудования может привести к удалению некоторых файлов в папке «Загрузки». Мы рекомендуем создавать резервные копии файлов из этой папки на Google Диске или USB-накопителе.
Кроме того, перед сбросом настроек оборудования отключите устройства и аксессуары (монитор, кабель питания, USB-накопитель, мышь и т. д.) от Chromebook.
Сброс аппаратного обеспечения ноутбука Chromebook
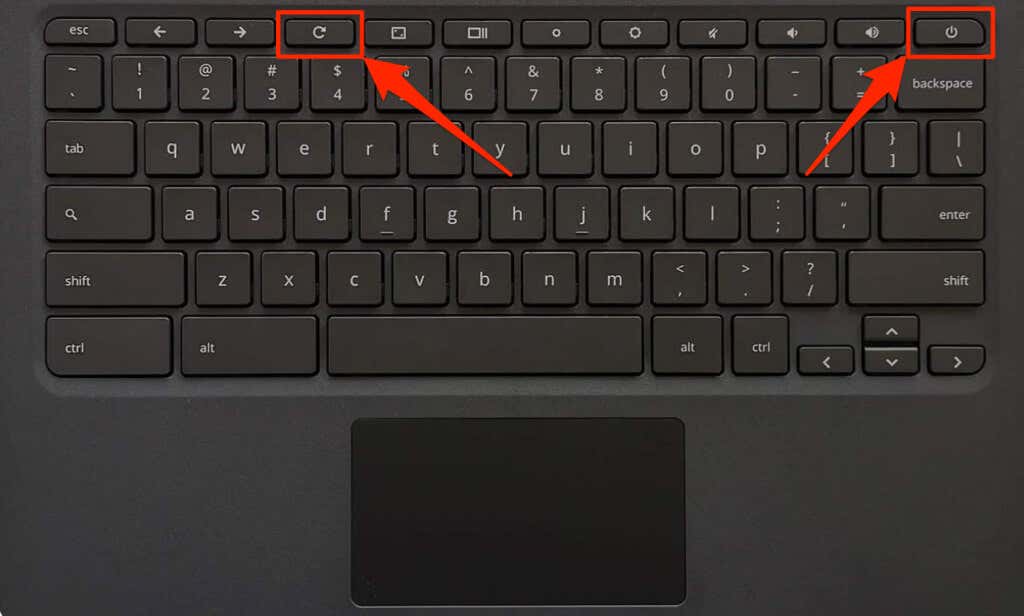
Сброс настроек Chromebook или планшета ChromeOS 2-в-1
Сброс настроек Chromebook со съемными батареями
Вы можете перезагрузить оборудование Chromebook, вынув и снова вставив аккумулятор. Если аккумулятор Chromebook съемный, выключите его и извлеките аккумулятор. Подождите 1–2 минуты, снова подключите аккумулятор и снова включите Chromebook.
Сброс Chromebit

Чтобы сбросить настройки Chromebit на базе ChromeOS, выключите его, отсоедините адаптер питания и подождите несколько секунд. Подключите адаптер питания, включите Chromebit и проверьте, правильно ли работает сопряженная клавиатура.
Используйте специальную кнопку сброса
На некоторых Chromebook от Lenovo, Samsung, Acer и Asus кнопка сброса обычно спрятана в отверстии в нижней части корпуса. Выключите Chromebook, отсоедините адаптер питания и вставьте в отверстие булавку, скрепку или выталкиватель SIM-карты.
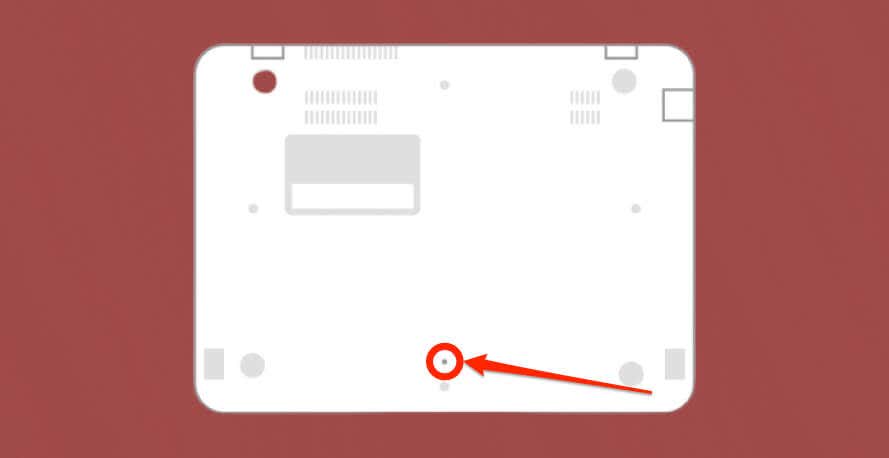
Удерживая булавку или скрепку, снова подключите адаптер питания. Включите Chromebook и выньте скрепку, когда дисплей загорится.
12. Используйте гостевой режим или повторно добавьте свою учетную запись
Тачпад вашего Chromebook может работать неправильно, если возникла проблема с вашей учетной записью. Использование Chromebook в гостевом режиме может помочь определить, есть ли в вашей учетной записи проблемы с сенсорной панелью..
Если на вашем Chromebook имеется несколько учетных записей, удалите и повторно добавьте ту учетную запись, которая не работает с вашей сенсорной панелью. Выполните сброс настроек к заводским настройкам, если вы используете только одну учетную запись на Chromebook.
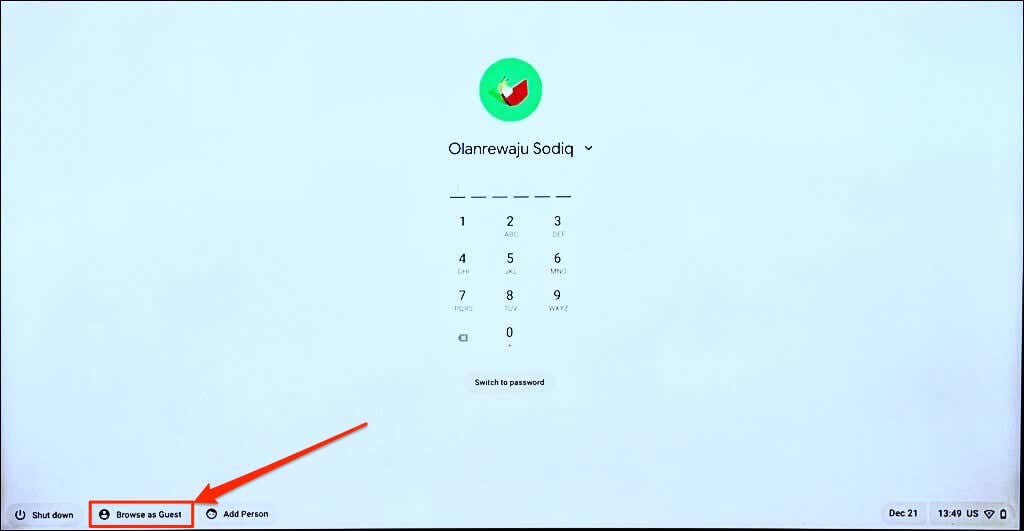
Примечание. Вы не найдете опцию «Просмотр как гость» на своем рабочем или учебном Chromebook, если ваш администратор отключил гостевой просмотр. Свяжитесь с вашим администратором, чтобы снова включить гостевой режим на Chromebook.
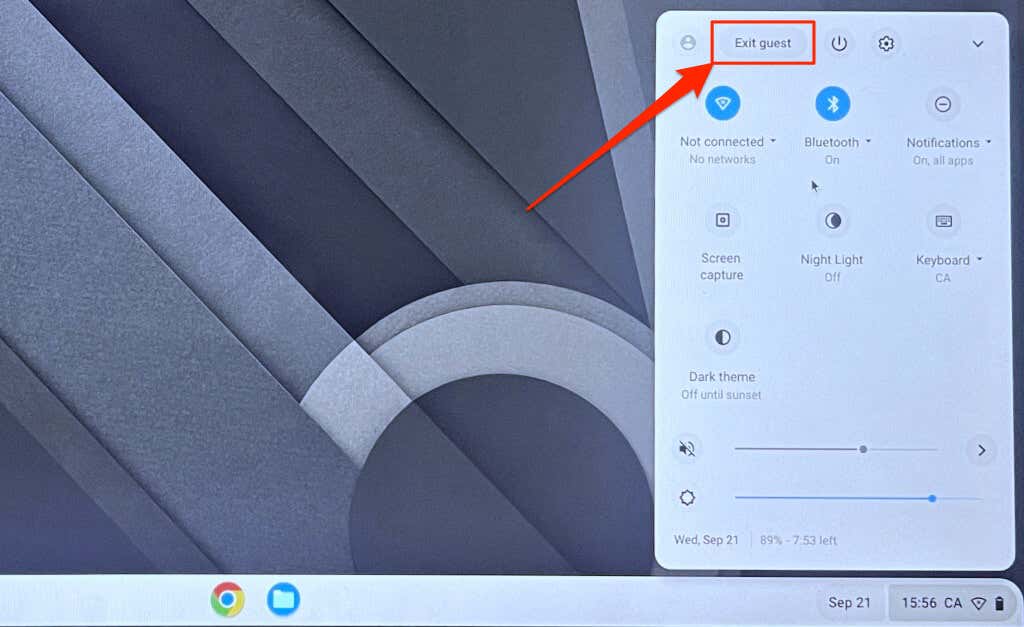
Если ваша сенсорная панель работает в гостевом режиме, удалите и заново добавьте свою учетную запись на Chromebook.
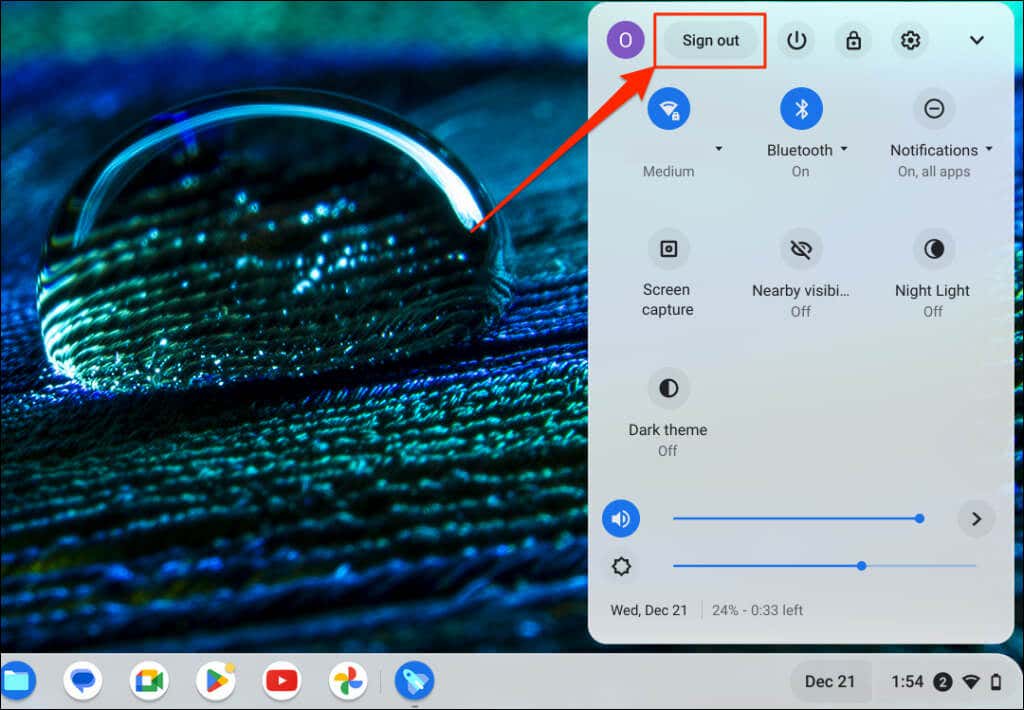
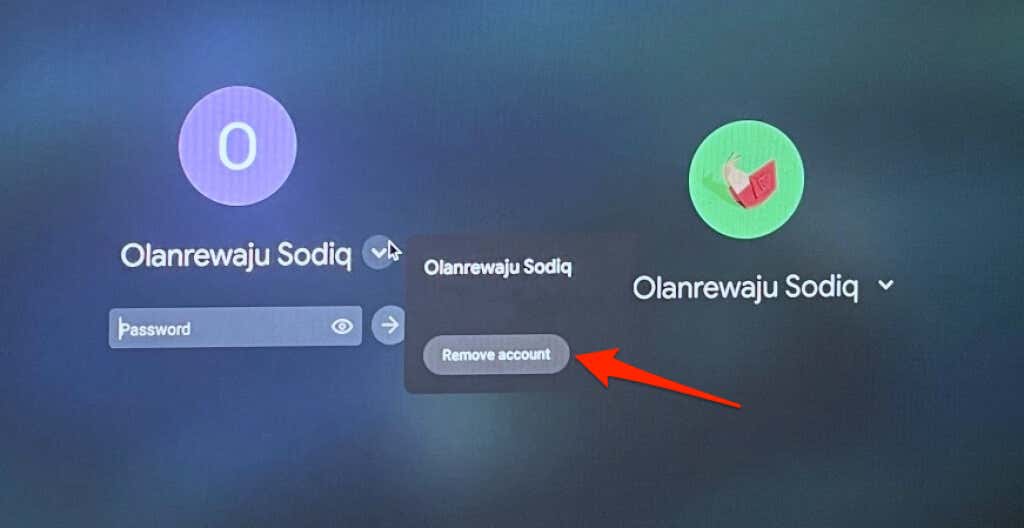
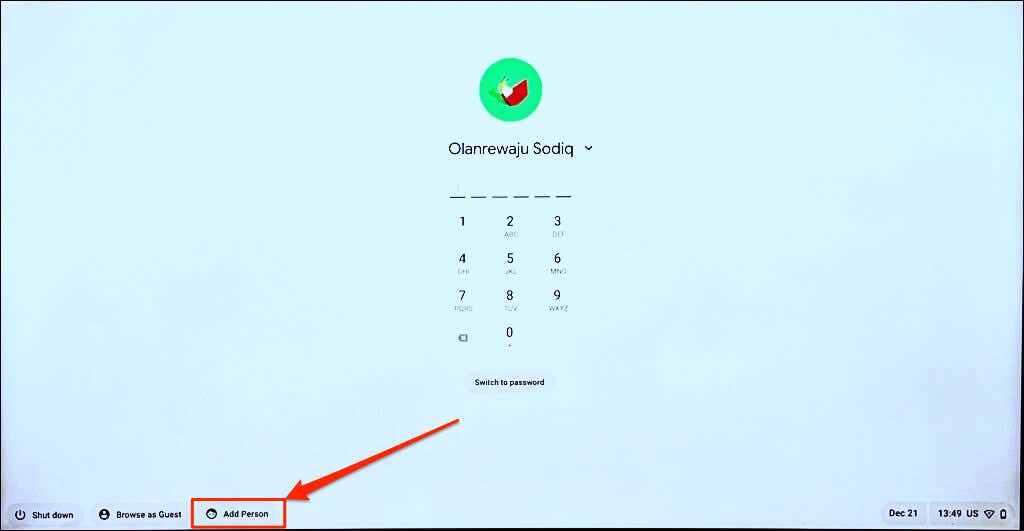
13. Промойте Chromebook
Восстановление заводских настроек или мощная промывка Chromebook удаляет все данные из встроенной памяти. Прежде чем выполнять сброс настроек, создайте резервную копию файлов на Google Диске или внешнем жестком диске.
Примечание.Возможно, вам не удастся выполнить сброс настроек рабочего или учебного Chromebook до заводских настроек. Обратитесь к своему администратору, чтобы удалить данные с Chromebook и повторно зарегистрировать его в учебной или рабочей сети.
Powerwash Chromebook из меню настроек
Перейдите в Настройки>Дополнительно>Сбросить настройкии нажмите кнопку Сбросить.
<с>25Промойте Chromebook с помощью сочетания клавиш
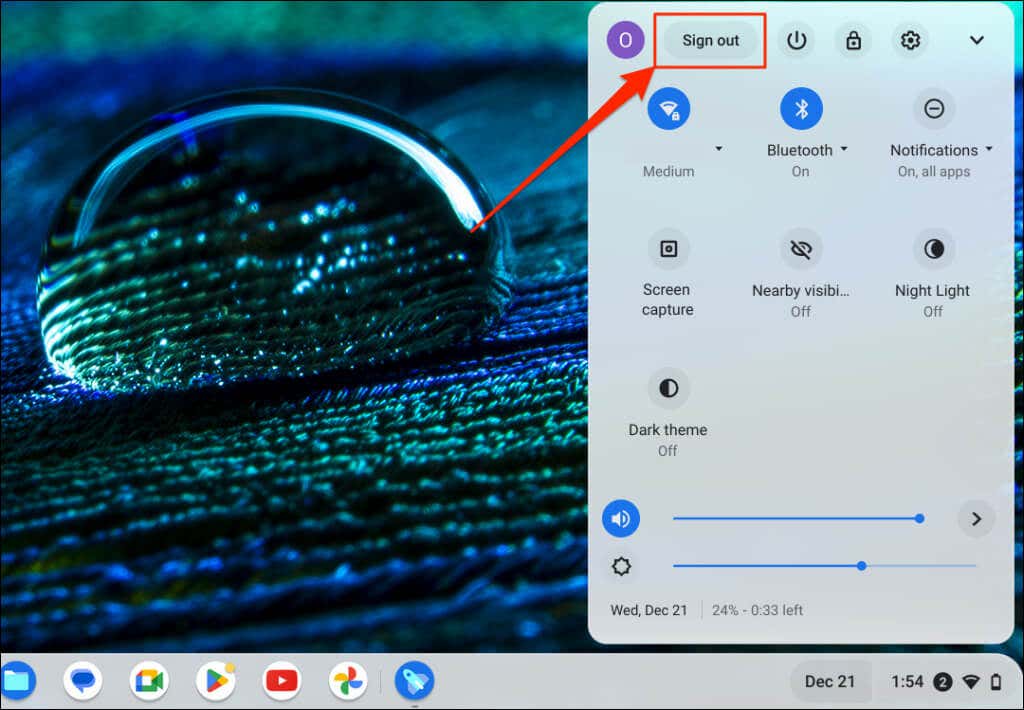
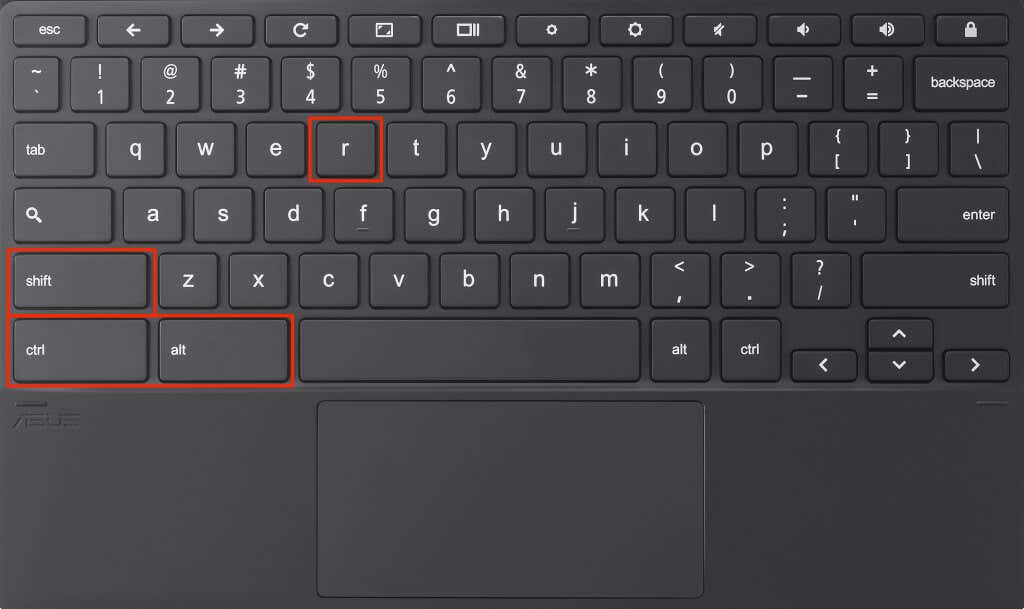
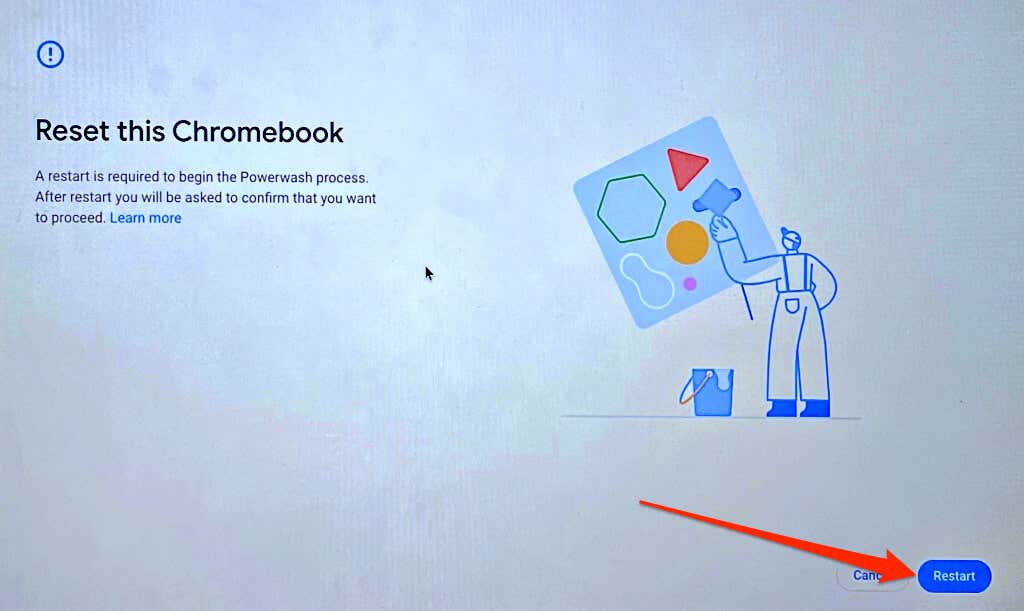
Получите профессиональную или техническую поддержку
Свяжитесь с производителем Chromebook если у вас по-прежнему возникают проблемы с использованием сенсорной панели или внешней мыши.
.