Теперь Discord предоставляет пользователям возможность организовывать потоковые вечеринки с использованием популярных потоковых сервисов, включая Netflix и Disney Plus. Используя Discord, вы можете легко поделиться своим экраном с друзьями и семьей и вместе смотреть Disney Plus.
В этой статье мы объясним, как транслировать Disney Plus на Discord.
Что нужно для трансляции Disney Plus на Discord
Хотя транслировать Disney Plus с помощью Discord несложно, заранее необходимо сделать несколько вещей. Во-первых, вам нужен интернет-соединение, достаточно быстрый для потоковой передачи Disney Plus через Discord. Во-вторых, вам понадобится учетная запись Disney Plus с активной подпиской.
Наконец, вам понадобится приложение Discord, учетная запись Discord и доступ к серверу Discord. Если у вас их нет, их легко настроить.
Как транслировать Disney Plus на Discord на Windows и Mac
Вот как вы можете транслировать Disney Plus в настольном приложении Discord для Windows и Mac:
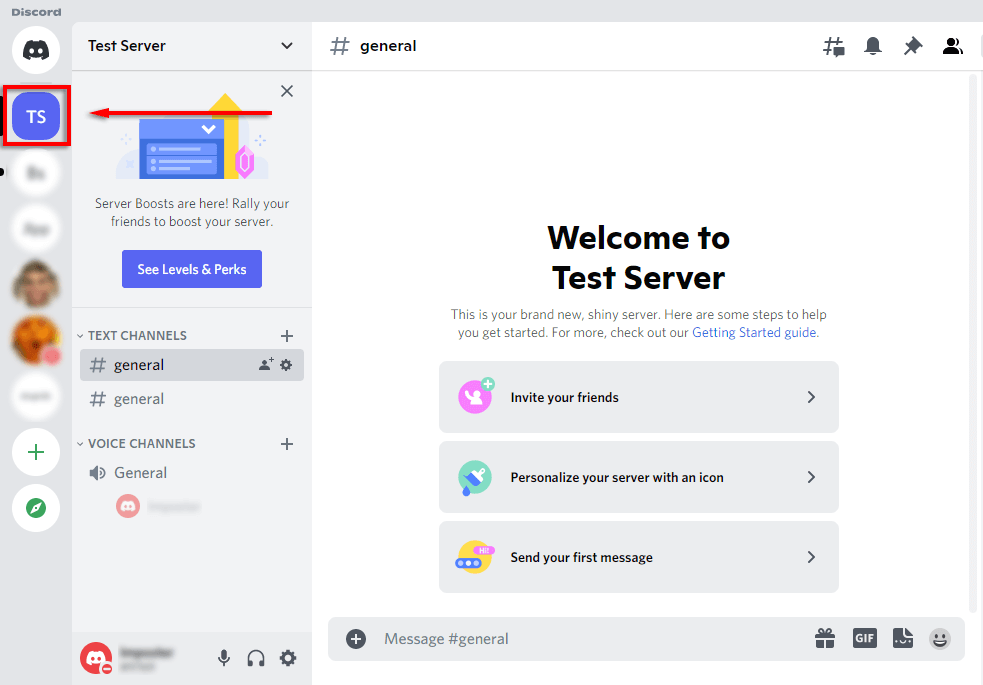
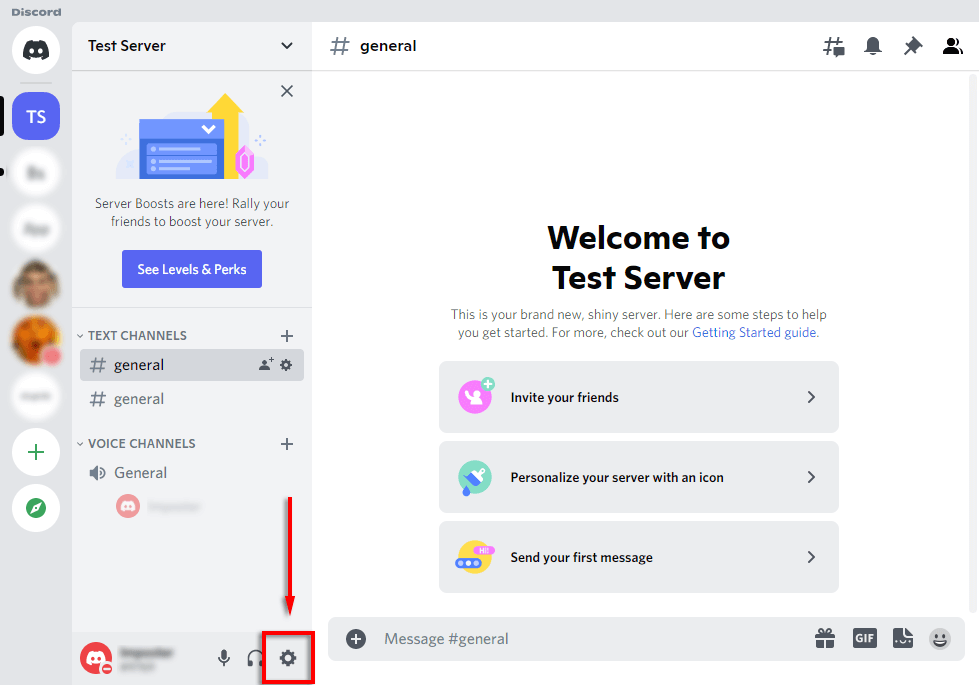
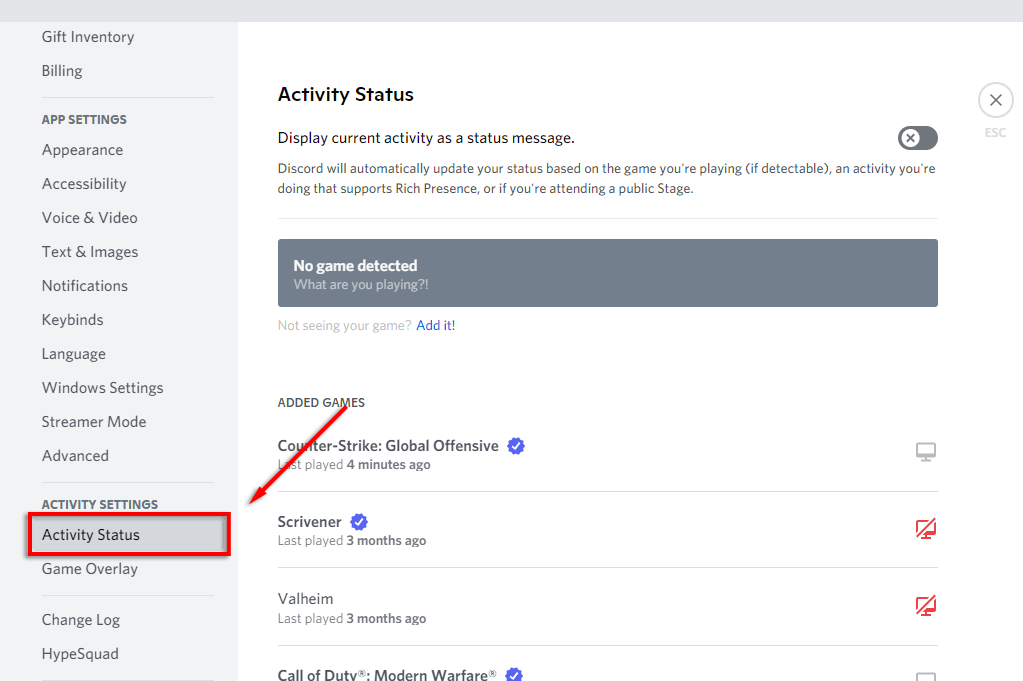
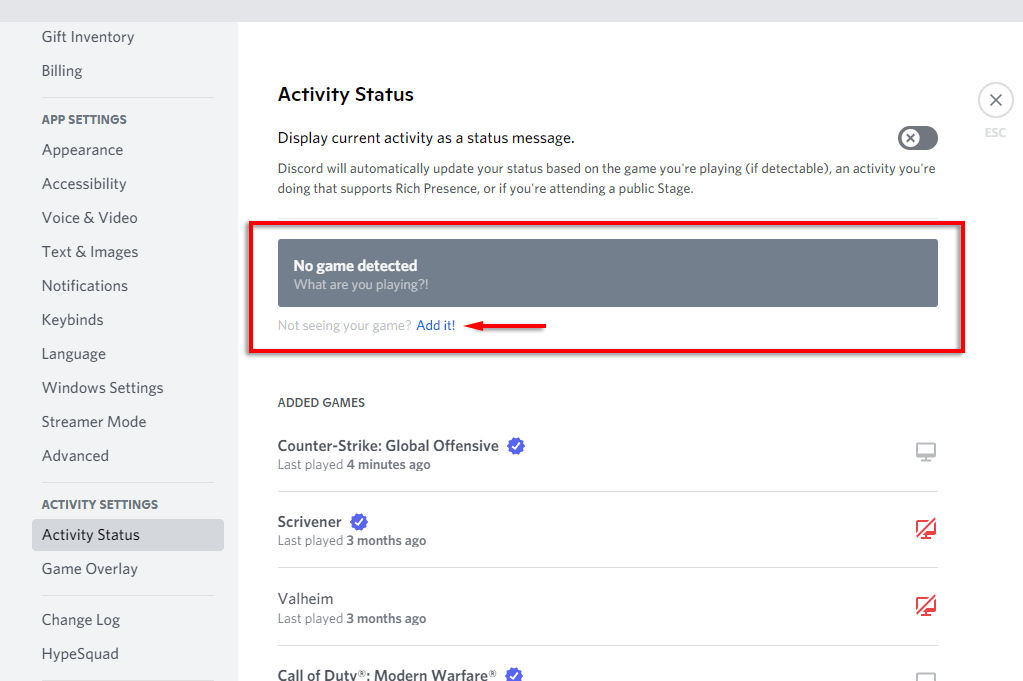
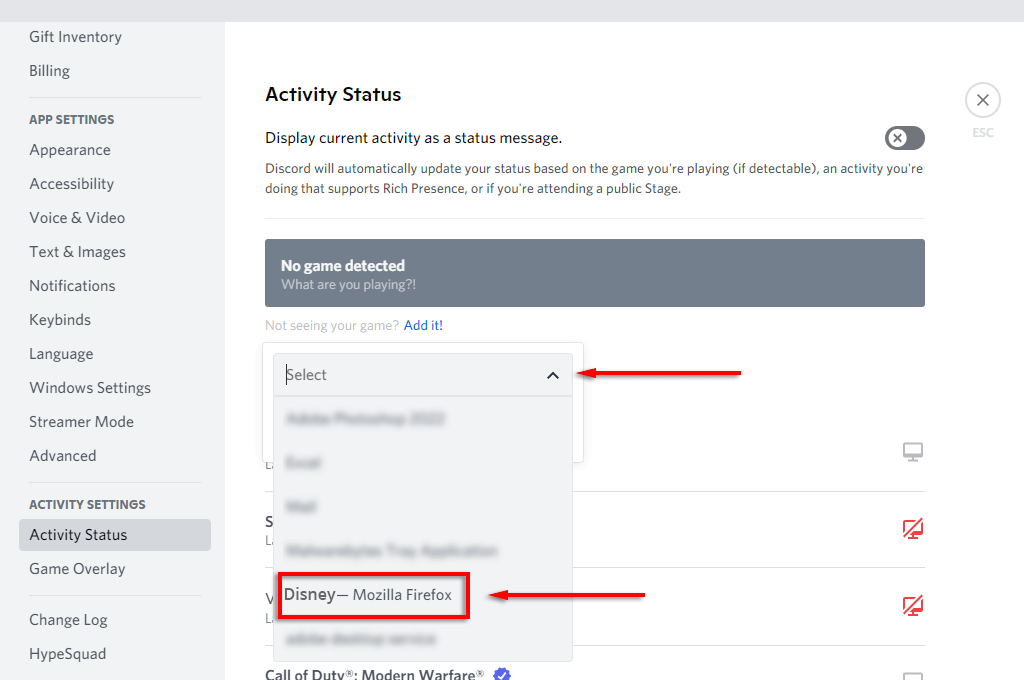
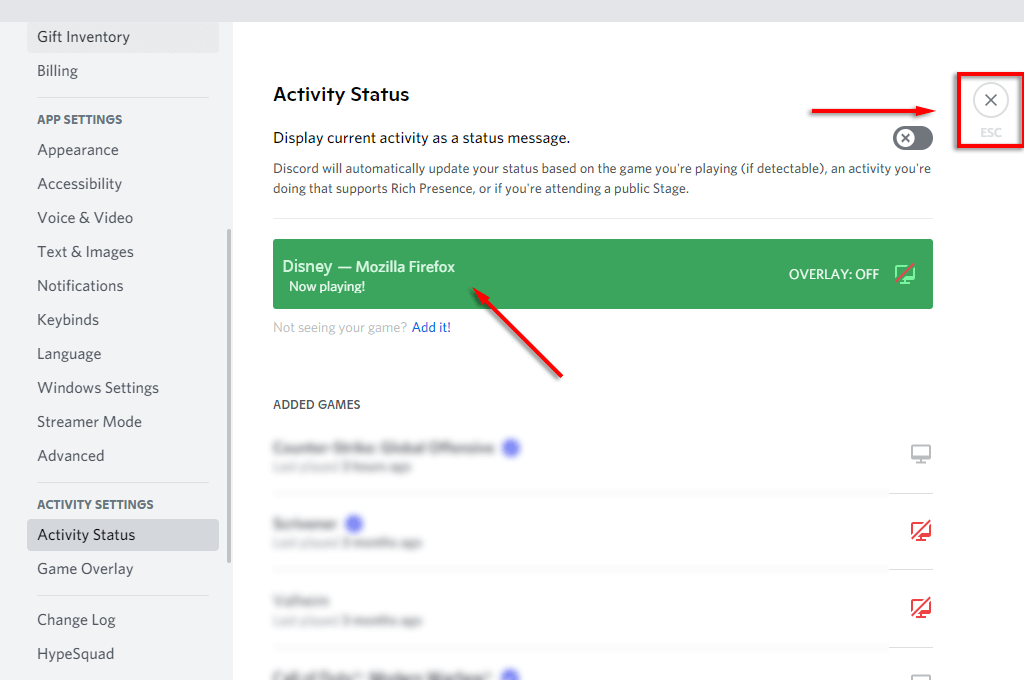
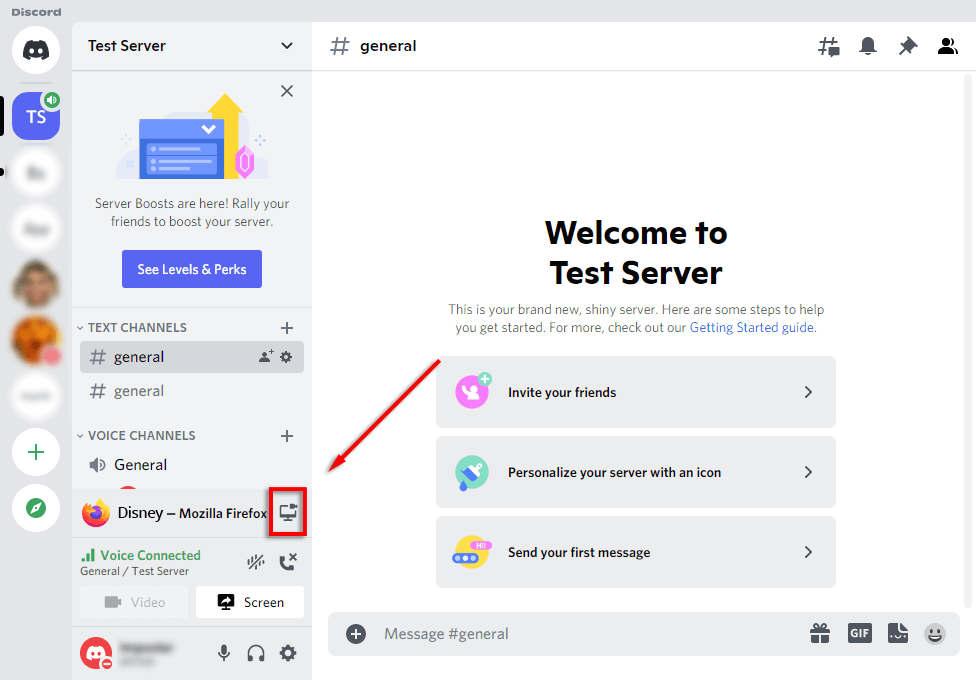
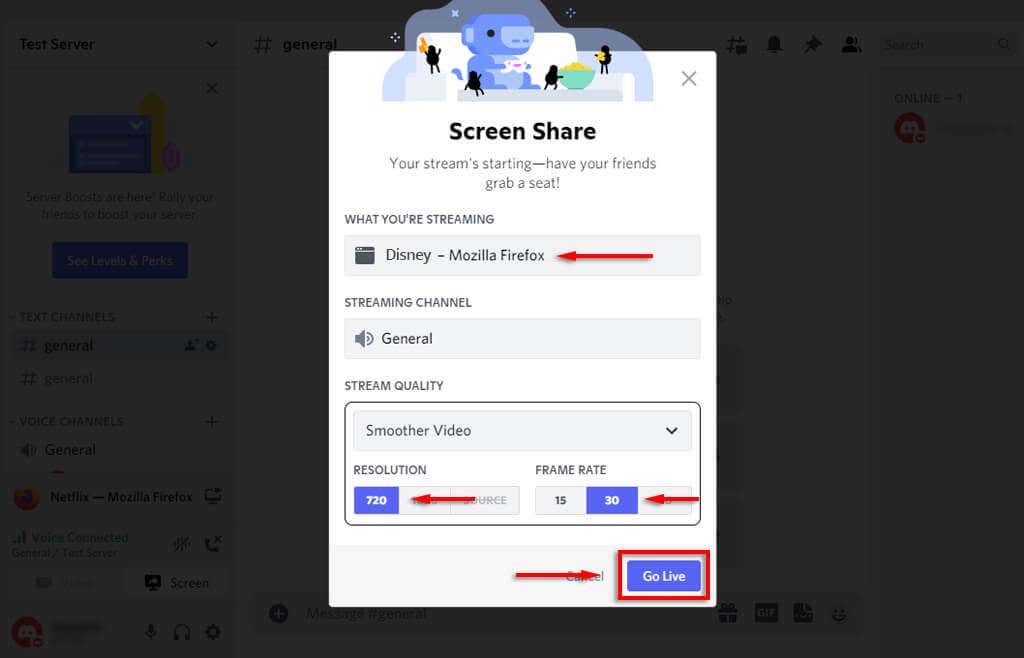
Примечание.Использование функции «Go Live» гарантирует общий доступ к аудио и видео. Если вы просто используете функцию совместного использования экрана, вы будете делиться только видео, а участники вашей группы просмотра не будут слышать, что происходит. Если у вас возникли другие проблемы со звуком, ознакомьтесь с разделом Руководство по устранению неполадок Discord.
Как транслировать Disney Plus на Discord на мобильном устройстве
Также можно транслировать Disney Plus с помощью мобильного приложения Discord на устройствах iPhone и Android. Вам просто нужны приложения Discord и Disney plus.
Чтобы транслировать Disney Plus на смартфоне:
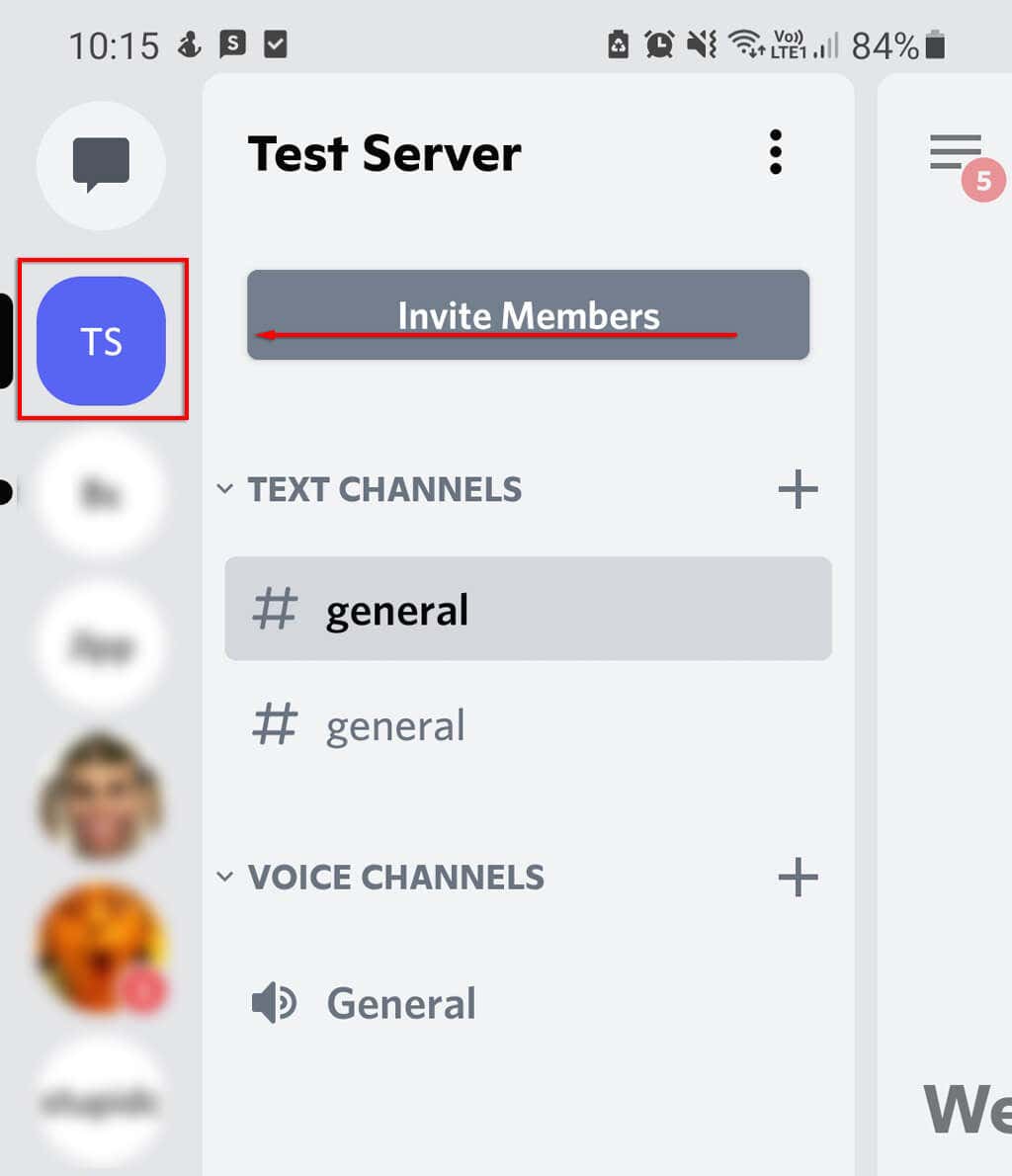
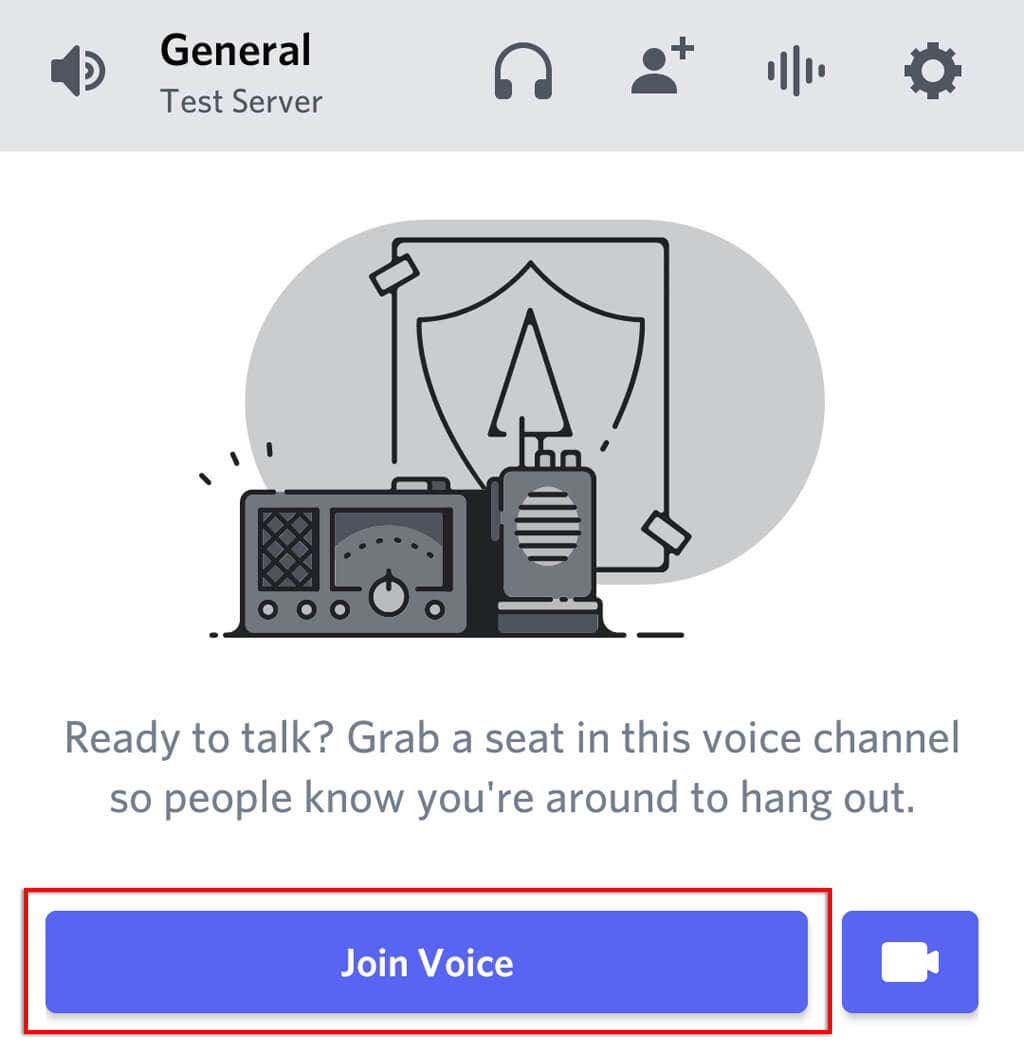
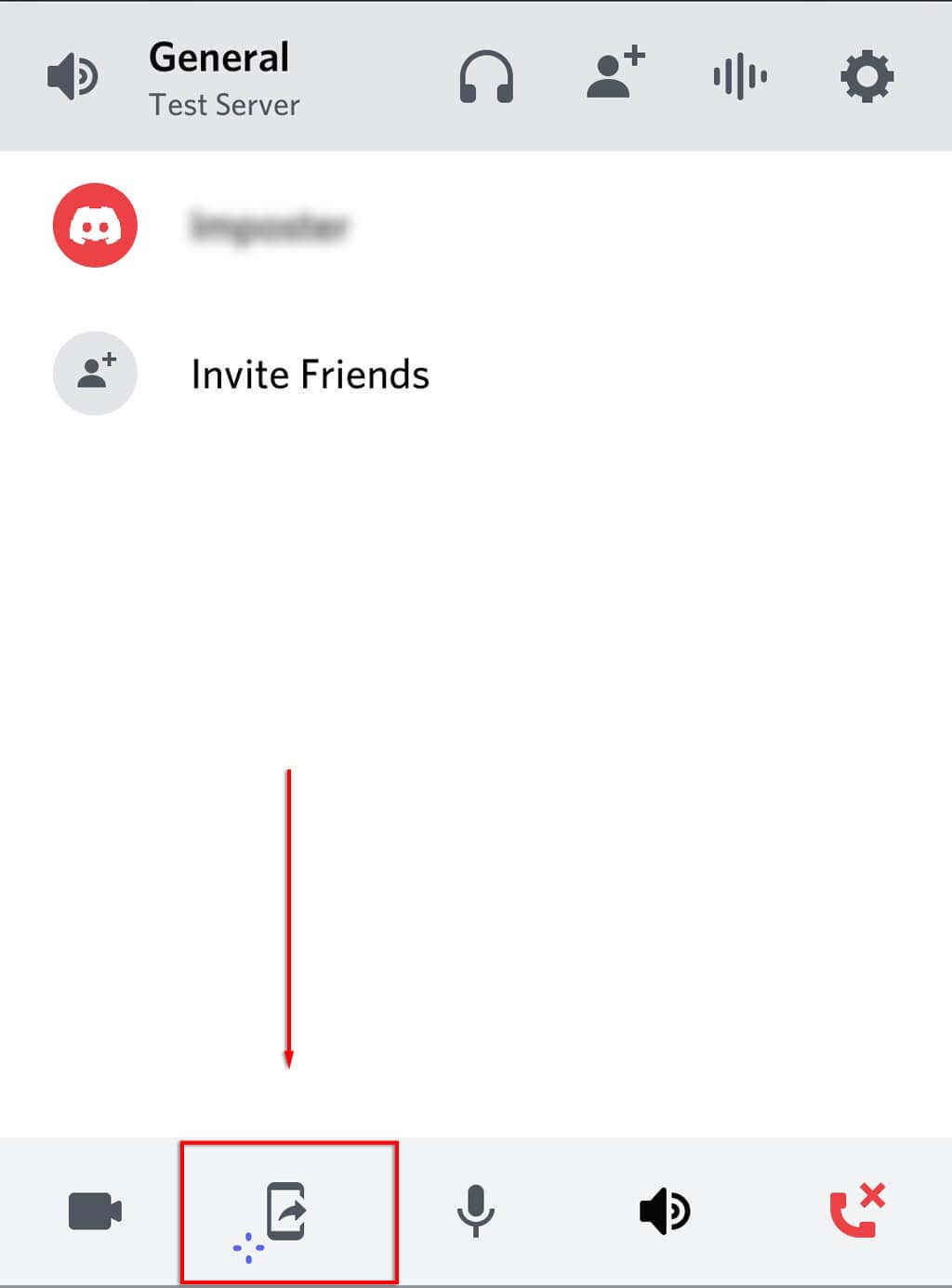
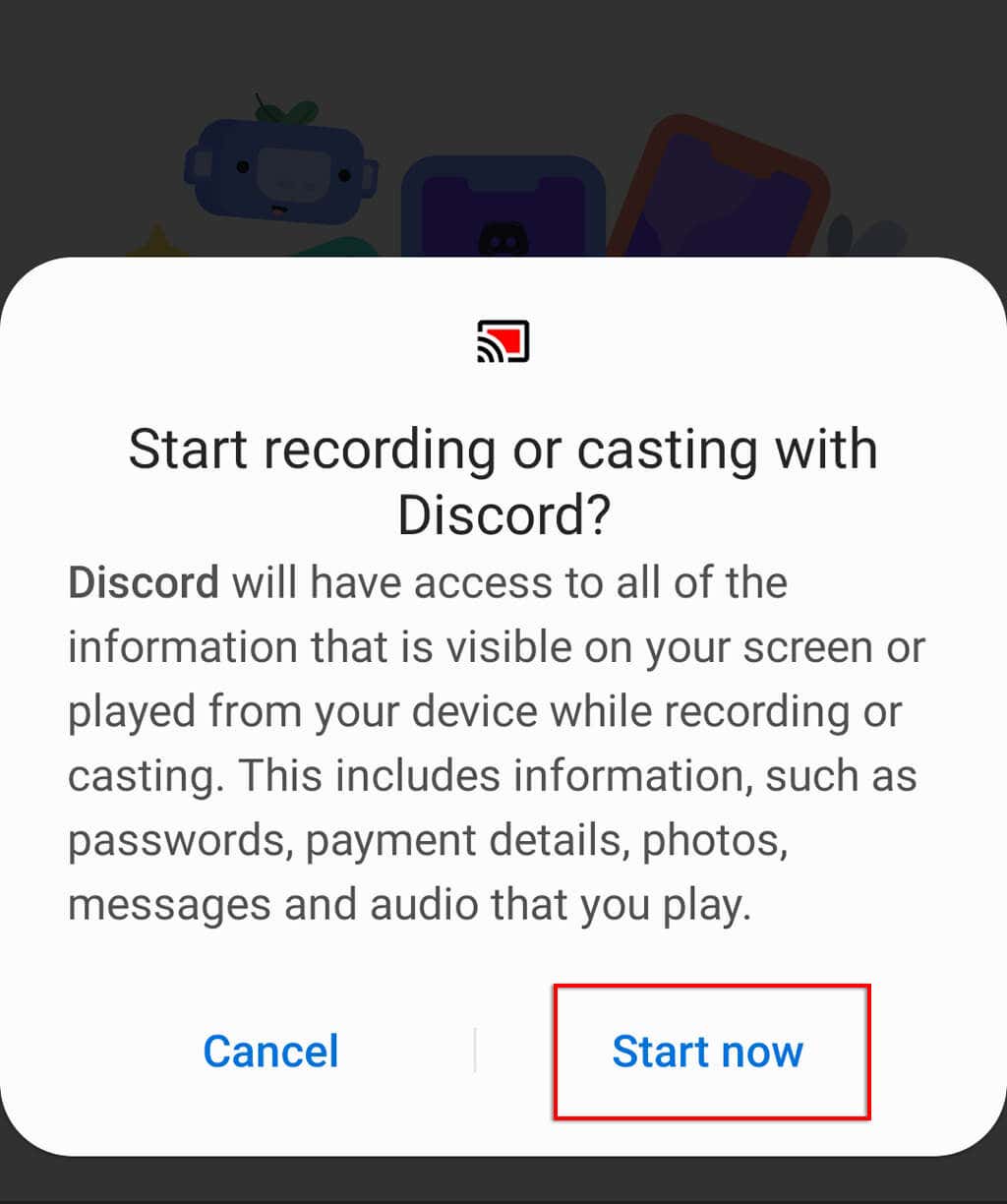
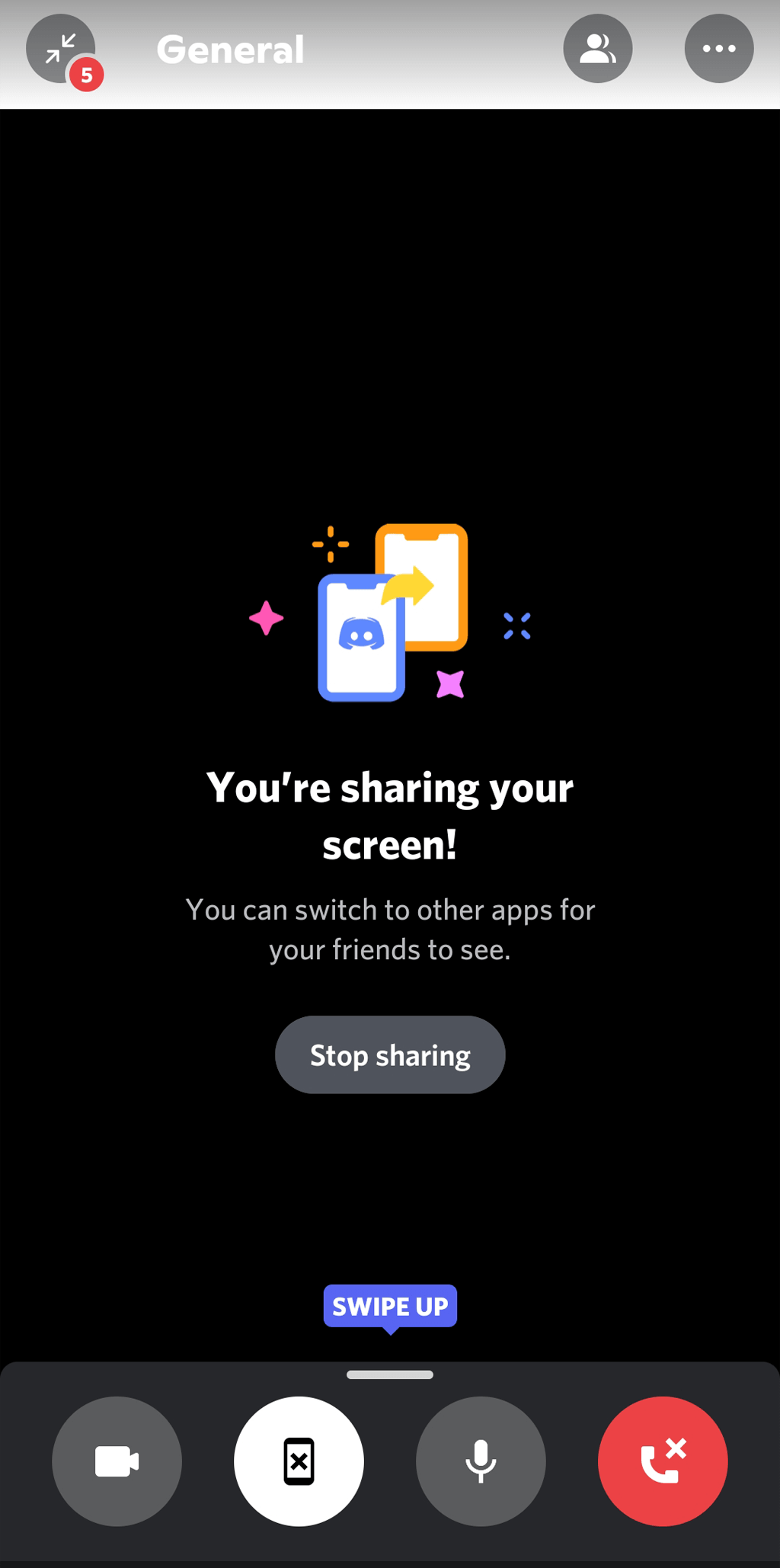
Как исправить ошибку черного экрана
Многие пользователи сообщают о возникновении проблемы проблемы с черным экраном при попытке поделиться своим экраном. Обычно это связано с тем, что контент потоковых сервисов, таких как Netflix и Disney Plus, включает ограничения цифровых прав (DRM), препятствующие совместному использованию.
К сожалению, их может быть сложно обойти (особенно на мобильных устройствах), но вот несколько исправлений, которые могут помочь:
Проверьте настройки разрешений
Discord требуется разрешение на предоставление доступа к вашему экрану другим пользователям. В Windows вы можете предоставить это разрешение, запустив Discord от имени администратора. Просто щелкните правой кнопкой мыши приложение Discord и выберите Запуск от имени администратора.
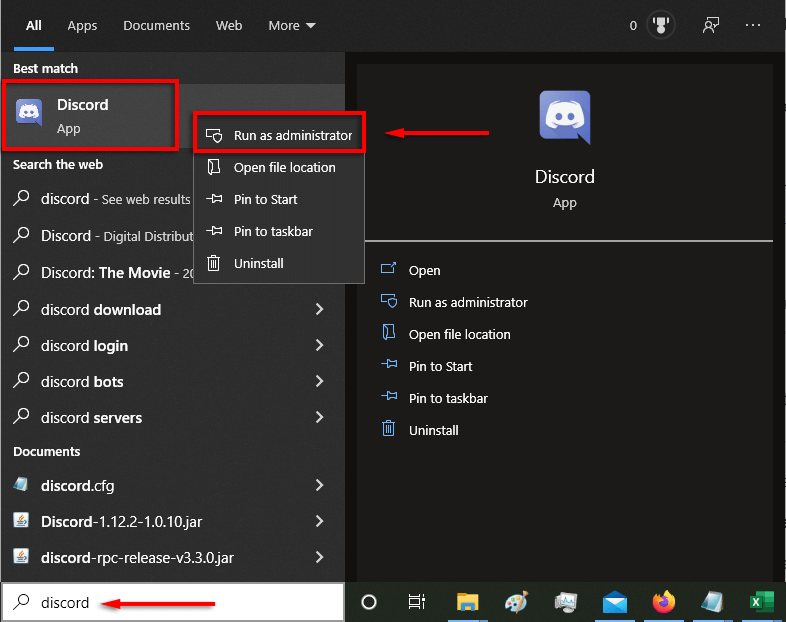
На Mac все сложнее. См. наше руководство о том, как изменить системные настройки для Discord получить разрешение на чтение и запись вашего экрана.
Отключите опцию аппаратного ускорения
Одной из основных причин появления черного экрана являются настройки аппаратного ускорения. Это пытается повысить плавность работы Discord, но может вызвать нежелательные проблемы..
Чтобы отключить это:
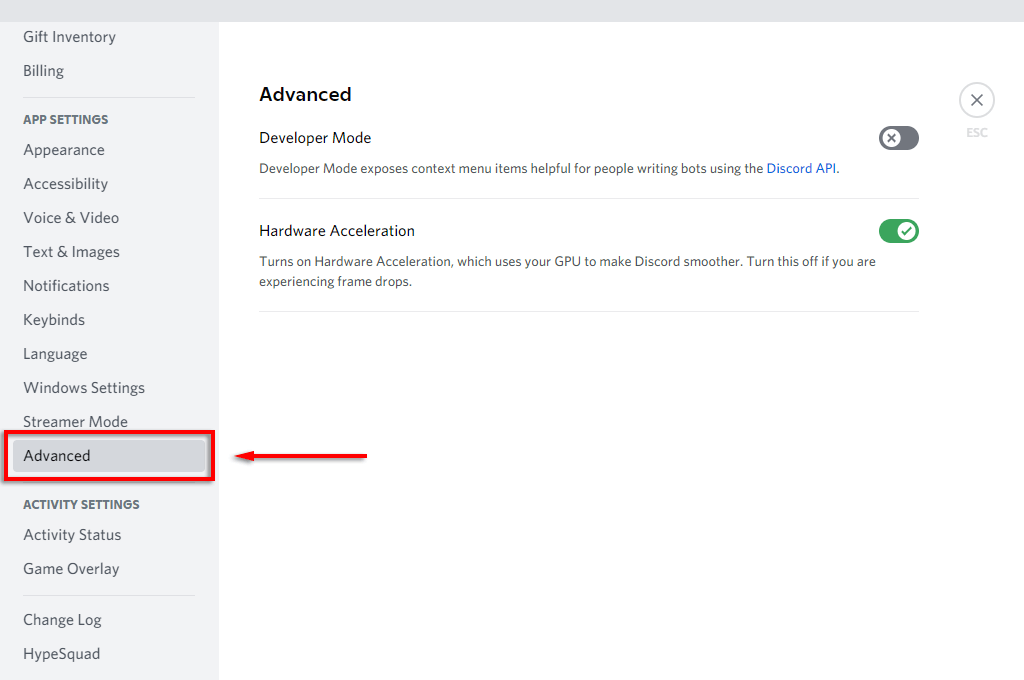
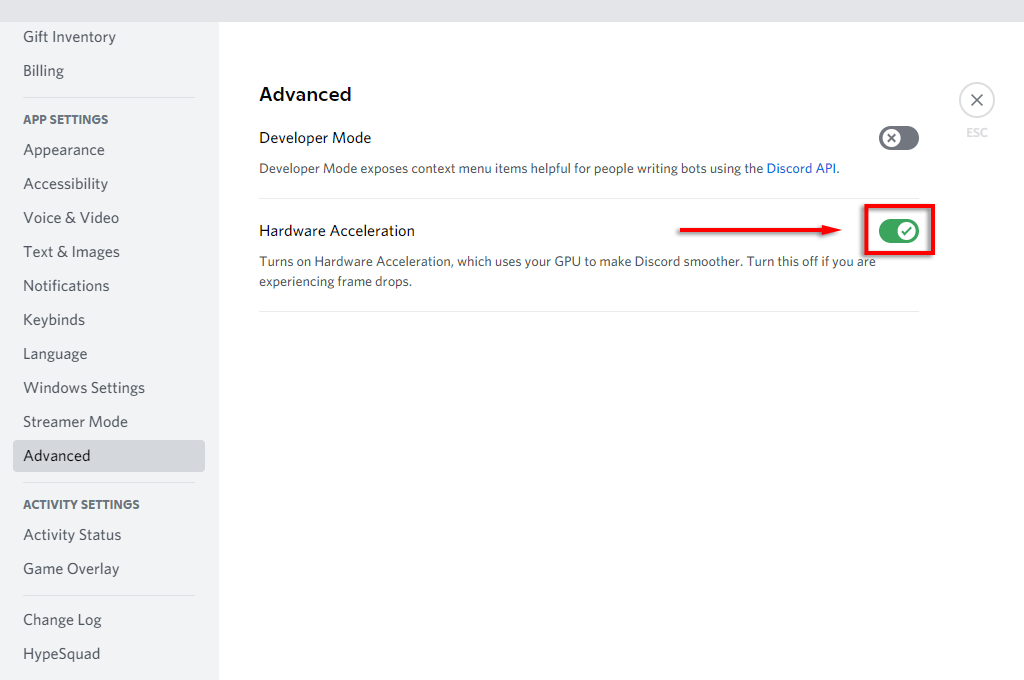
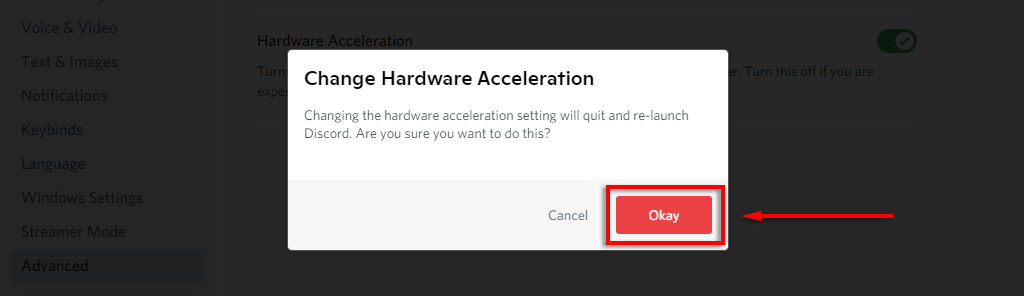
Если проблема с черным экраном не устранена, вы также можете отключить аппаратное ускорение в своем веб-браузере.
Чтобы отключить его в Google Chrome и Microsoft Edge:
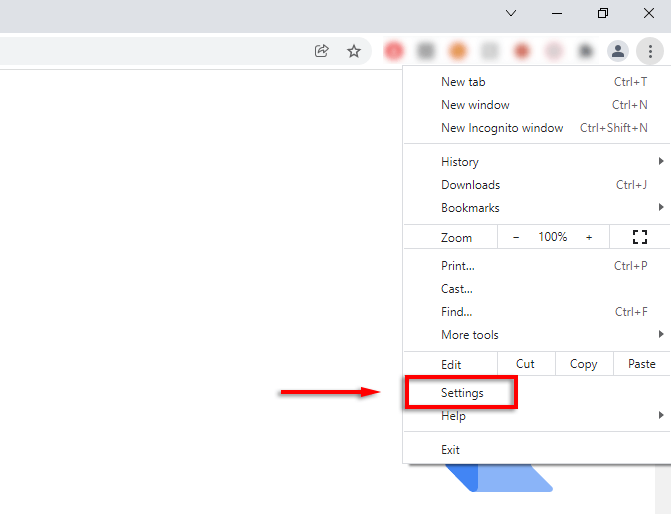
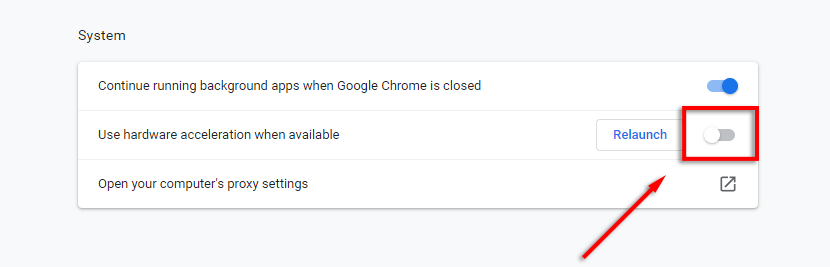
Чтобы отключить его в Firefox:
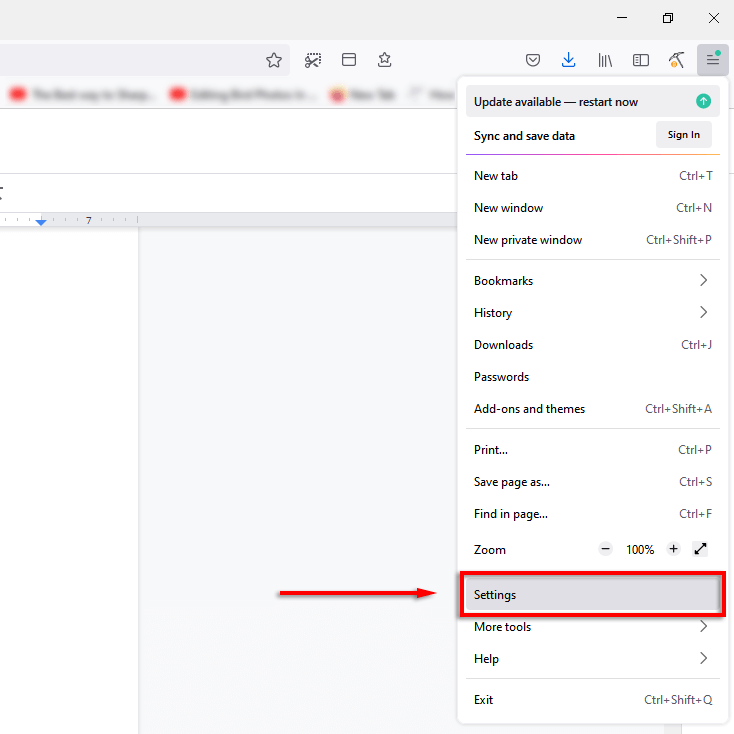
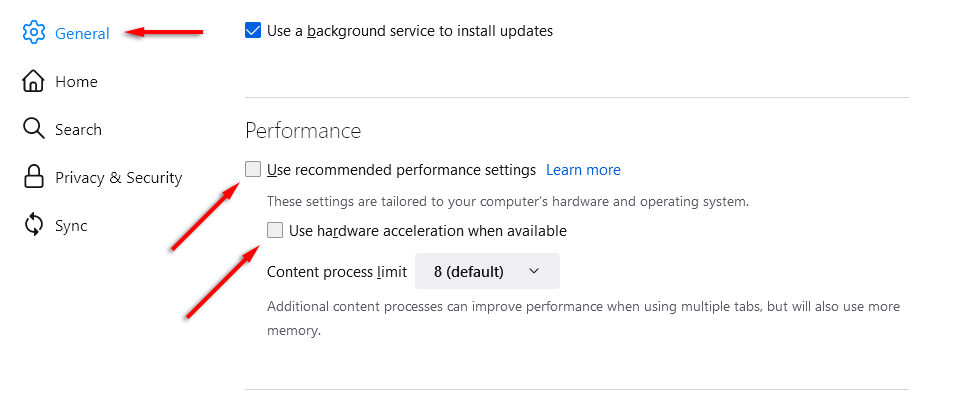
Время вечеринки по просмотру Disney Plus
Поделиться контентом Disney Plus с друзьями и семьей очень просто. Фактически, вы можете использовать этот метод для потоковой передачи контента любого другого потокового сервиса, включая Hulu, Netflix и Amazon Prime Video.
Если все остальное не помогло, Disney Plus теперь предоставляет функцию (в некоторых регионах), известную как «Групповой просмотр ». Это позволит вам устроить вечеринку с друзьями без использования таких приложений, как Discord или Zoom.
.