Загрузить файлы на ваш Локальное и внешнее хранилище Хромбук очень просто. Из этого руководства вы узнаете, как загружать и сохранять изображения из Интернета, документов или приложений облачного хранилища на вашем Хромбук.
Загрузка и сохранение изображений с веб-страниц
Откройте веб-страницу или веб-сайт, с которого вы хотите загрузить изображения, и выполните следующие действия.
Если у вашего Chromebook сенсорный экран, нажмите и удерживайте изображение, а затем выберите Сохранить изображение как.
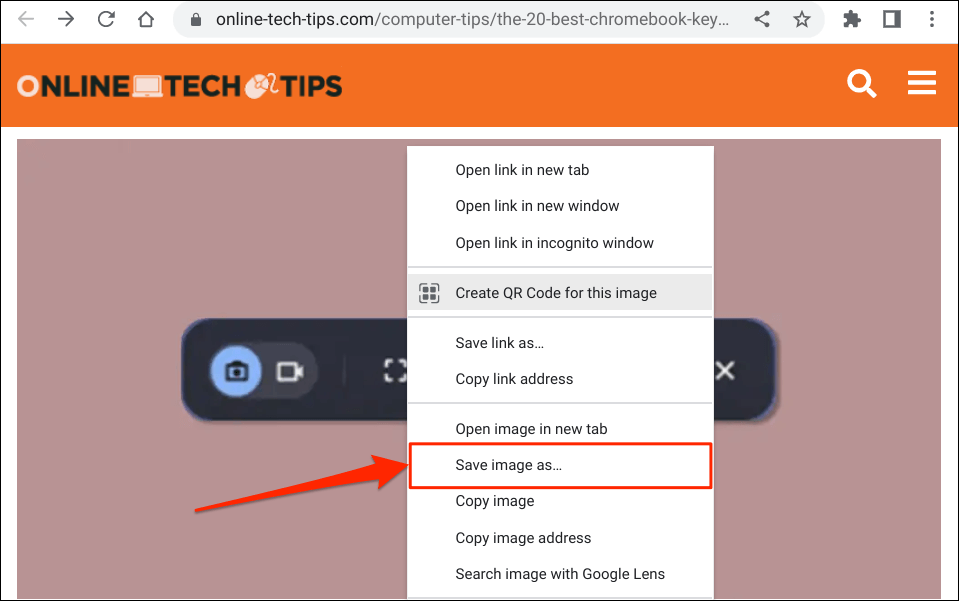
Вы можете сохранить изображение на свой Google Диск или внешние запоминающие устройства (USB-накопители, SD-карты и т. д.).
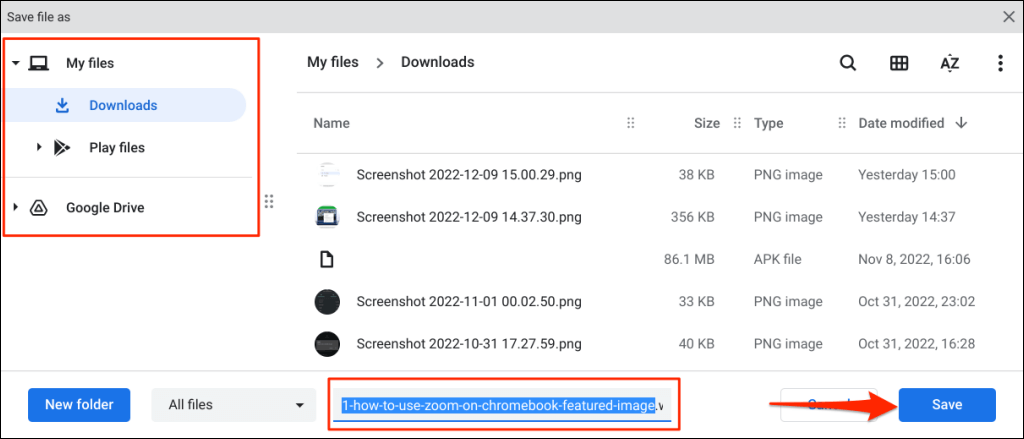
Вы должны увидеть всплывающее окно «Загрузка завершена» в области состояния вашего Chromebook — в правом нижнем углу экрана. Выберите Показать в папке, чтобы просмотреть изображение в приложении «Файлы».
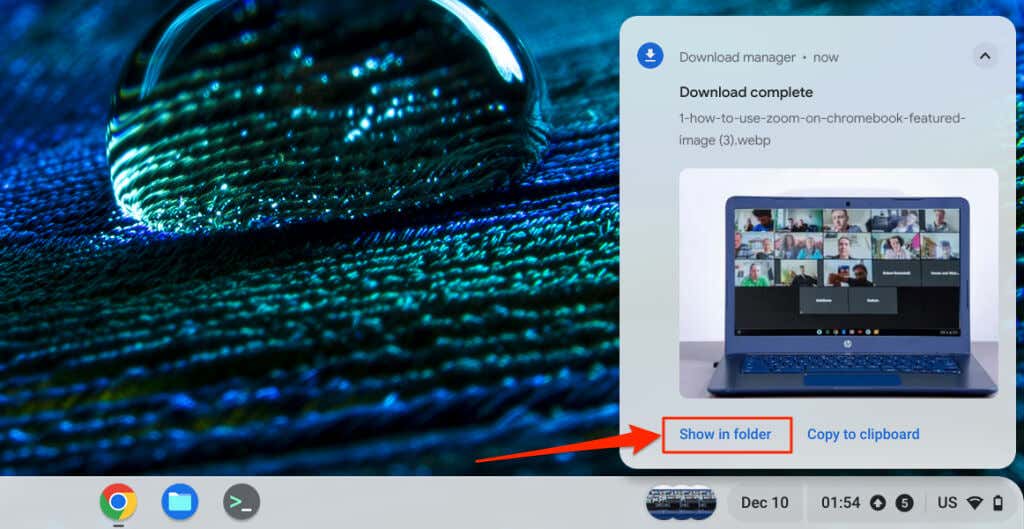
Копирование или сохранение изображений в буфер обмена Chromebook
Другой способ загрузить и сохранить изображения с веб-страниц — скопировать их на клавиатуру Chromebook. Затем вы можете вставить и использовать скопированное изображение в блокноте, фоторедакторе, приложениях для обработки текста и т. д.
Нажмите и удерживайте или щелкните правой кнопкой мыши изображение, которое хотите сохранить/загрузить, и выберите Копировать изображение.
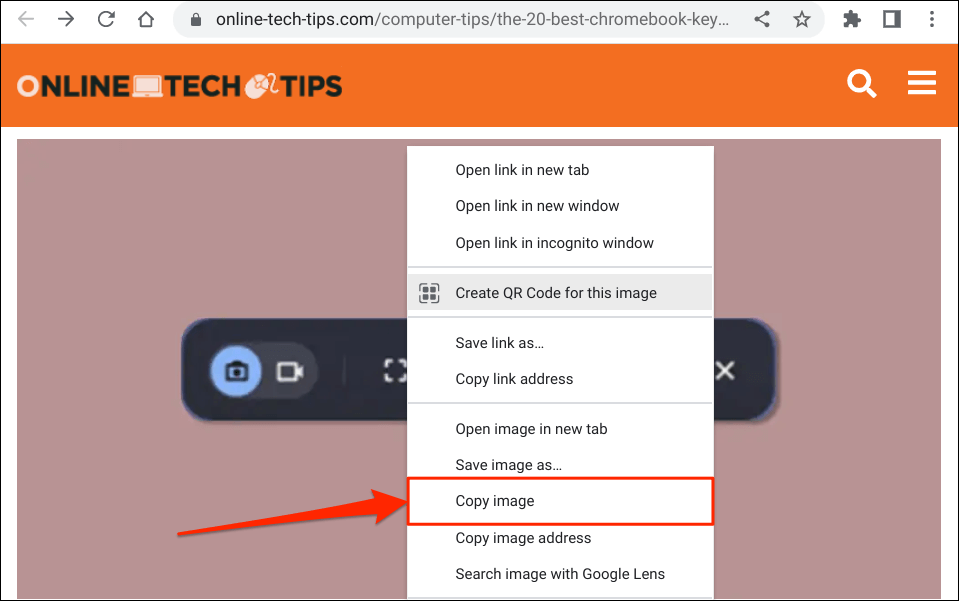
Затем откройте приложение или документ, в котором вы хотите сохранить или использовать изображение. Щелкните правой кнопкой мыши место, куда вы хотите вставить изображение, и выберите Вставить.
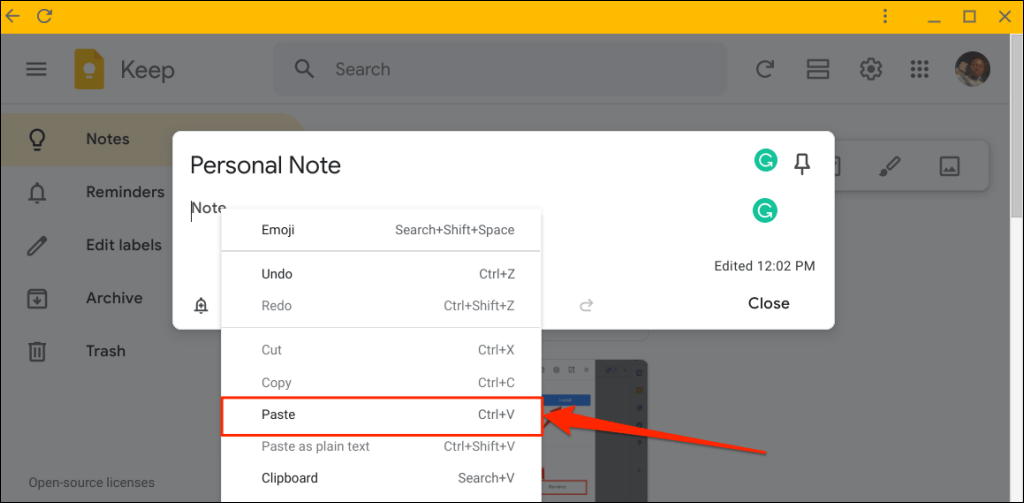
Вы также можете вставить скопированное изображение в документ(ы) из буфера обмена ChromeOS. Поместите курсор туда, где вы хотите вставить изображение, и нажмите Search+ V, чтобы открыть буфер обмена Chromebook. Выберите или коснитесь скопированного изображенияв буфере обмена, чтобы вставить его в документ или приложение.
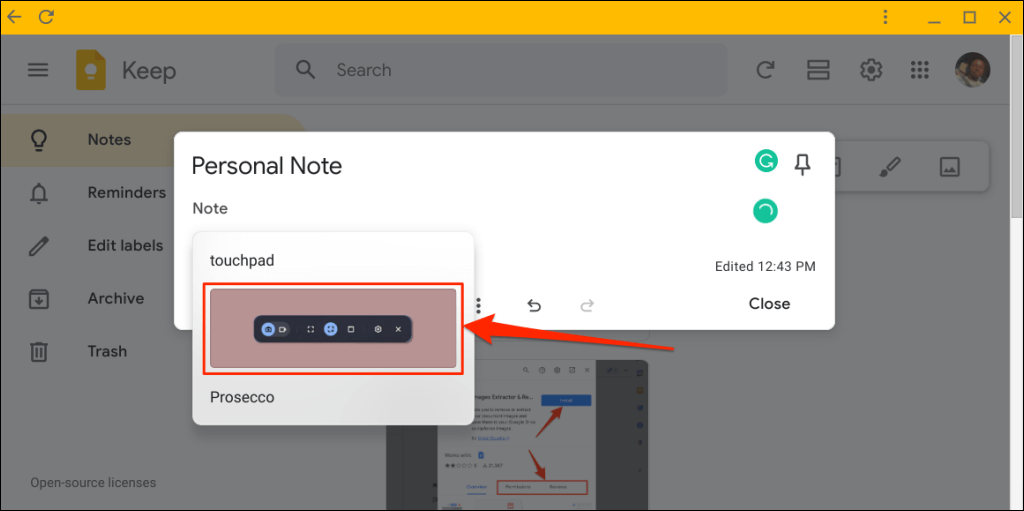
Сохранение изображений из Google Фото
Выполните следующие действия, чтобы загрузить изображения с вашего резервная копия Google Фото на Chromebook..
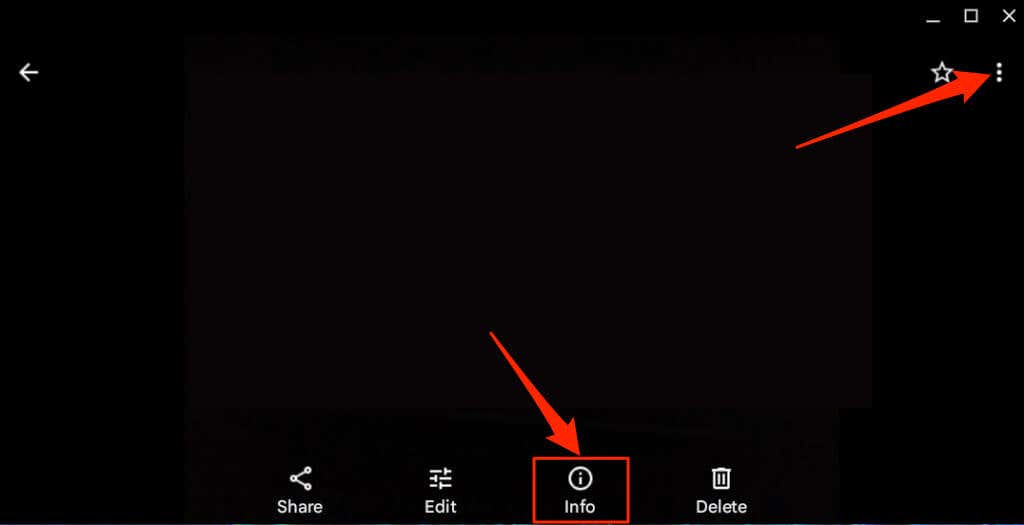 <старый старт="3">
<старый старт="3">
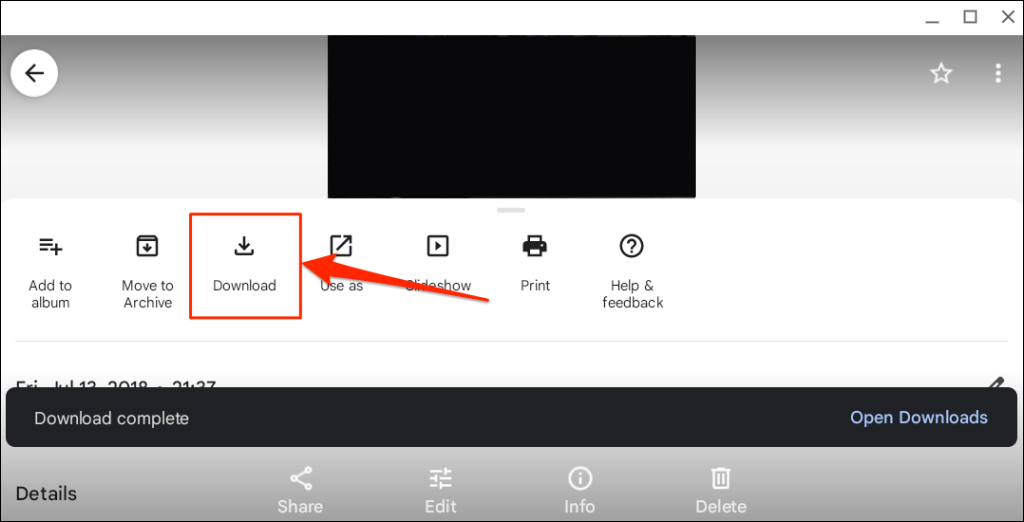
Приложение «Фото» сохраняет ваше изображение или фотографию в папке «Загрузки» приложения «Файлы».
Сохранение изображений путем создания снимков экрана
Снимки экрана — это один из способов создания извлекать и сохранять изображения из документов (PDF, документов Word и т. д.) и веб-страниц. Вы можете использовать инструмент ChromeOS «Снимок экрана» или сторонний инструмент ножницы, чтобы делать снимки экрана на Chromebook.
Откройте веб-страницу или документ, содержащий изображение, которое вы хотите сохранить, и выполните следующие действия.
Либо выберите дату/времяв нижнем углу экрана и выберите Снимок экранана панели задач.
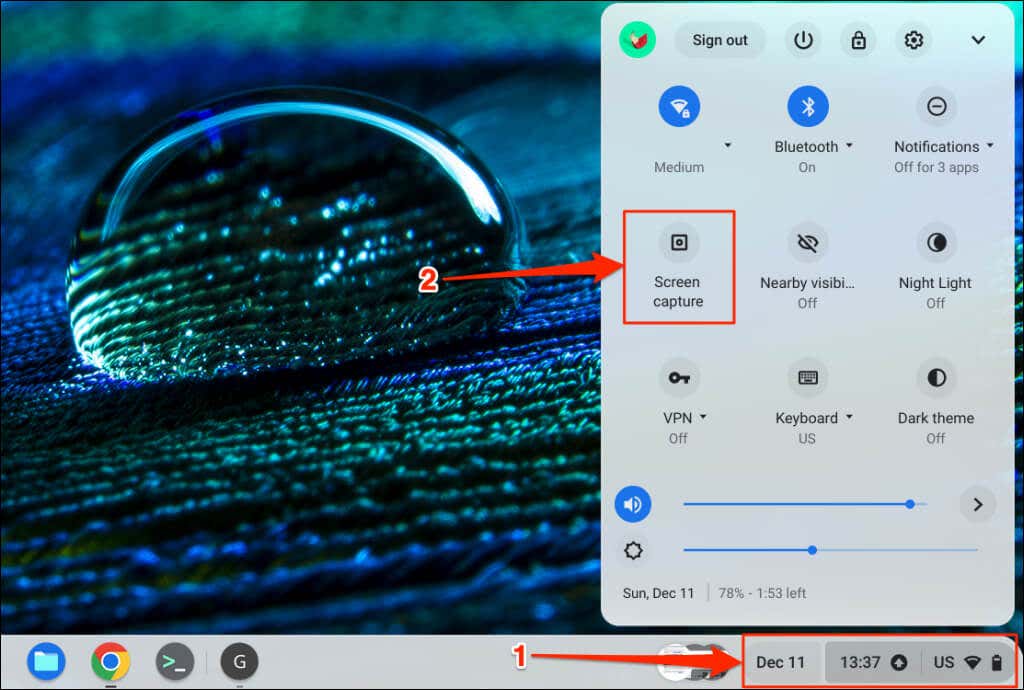
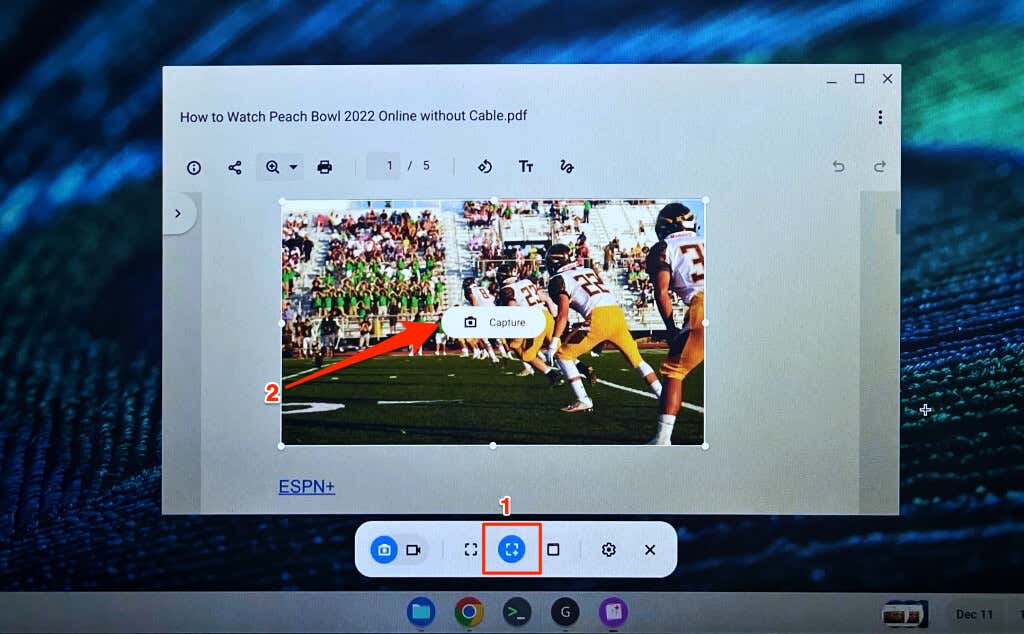
При желании вы можете сохранить скриншот/изображение в другую папку. Нажмите значок шестеренкина ножницах, выберите Выбрать папкуи выберите нужную папку.
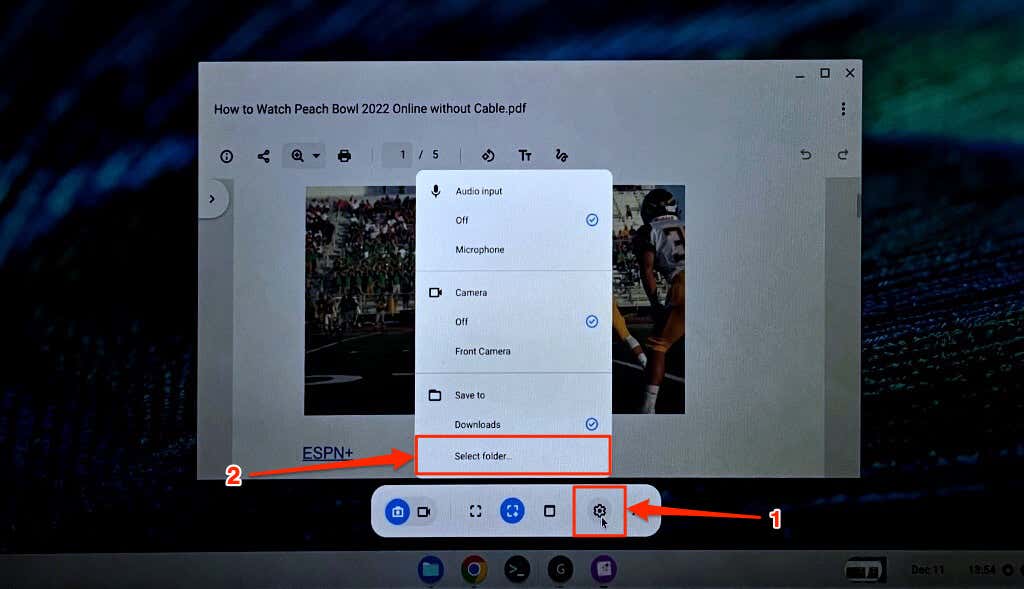
Вы также можете использовать этот инструмент для запишите экран вашего Chromebook. Дополнительную информацию об использовании инструмента для обрезки ChromeOS см. в нашем руководстве создание снимков экрана на Chromebook.
Обратите внимание, что ChromeOS сохраняет снимки экрана в формате PNG. На некоторых веб-сайтах также есть изображения в форматах WEBP. Если вам нужны сохраненные/загруженные изображения в других форматах, используйте онлайн-инструменты или расширения браузера Chrome, чтобы преобразовать их в предпочитаемый вами формат — JPEG, TIFF, GIF и т. д.