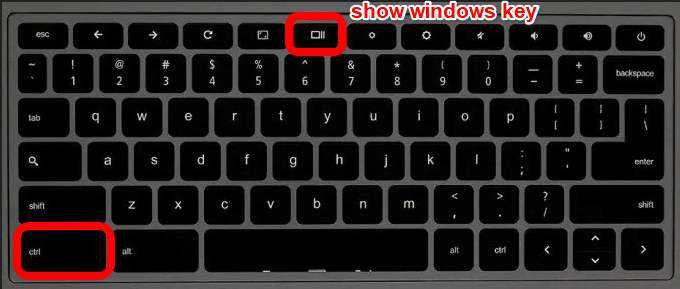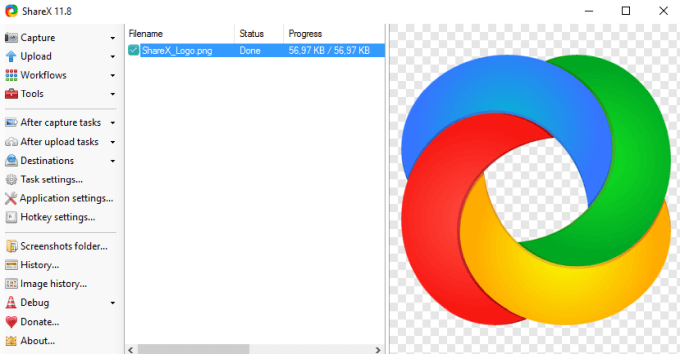Создание снимков экрана на Chromebook может немного отличаться от процесса на компьютере Окна или Мак. Однако этот процесс прост независимо от того, используете ли вы собственный метод или сторонний инструмент.
Хотите ли вы захватить весь экран или только его часть, это легко сделать с помощью команд клавиатуры. Однако если этот метод не дает того, что вам нужно, вы можете получить подходящую стороннюю альтернативу, отвечающую вашим потребностям.
Прочитайте дальше, чтобы узнать, как делать снимки экрана на Chromebook с помощью сочетаний клавиш или стилуса, а также о лучших инструментах для обрезки изображений на Chromebook, которые можно использовать для захвата экрана.
Лучшие ножницы для Chromebook
Если вы просто хотите сделать снимок всего экрана или его части на Chromebook, самый простой способ — использовать сочетания клавиш.
Чтобы сделать снимок всего экрана Chromebook, нажмите CTRL+переключение окон (Показать Windows ). Если вы просто хотите захватить определенную область, удерживайте CTRL+Shift , нажмите Переключатель окон (Показать окна >) и используйте свой трекпад, чтобы перетащить значок перекрестия и выбрать область, которую хотите захватить.
Если ваш Chromebook оснащен стилусом, вы можете использовать его, чтобы делать полные или частичные снимки экрана и добавлять примечания, или использовать кнопки Питание+Уменьшение громкости , чтобы делать быстрые снимки экрана.
In_content_1 все:[300x250]/dfp:[640x360]-->Наше руководство по как делать скриншоты на Chromebook содержит более подробные сведения о том, как делать снимки экрана, редактировать их и управлять ими.
Встроенный инструмент для обрезки ножниц в Chromebook может быть немного тусклым, но, к счастью, существует множество расширений и приложений Chrome, которые можно использовать для получения дополнительных функций. Ниже приведены некоторые полезные советы.
1. LightShot
LightShot – это бесплатная программа для Chromebook, но она также работает на компьютерах под управлением Windows и Mac. Вы можете скачайте его как расширение Chrome или как программу и использовать ее для создания, редактирования и загрузки снимков экрана на сервер.
Простой и удобный инструмент позволяет перетаскивать снимки экрана в любую часть экрана Chromebook, редактировать снимок экрана на месте, загружать или отправлять его на Google Диск.
.Чтобы использовать LightShot, нажмите расширение или приложение, чтобы открыть ту часть, где вы можете сделать нужный снимок экрана. Вы также можете выбрать любую часть страницы, которую хотите захватить, и скопируйте сделанный снимок экрана в буфер обмена.
В приложении имеется мощный онлайн-редактор, с помощью которого вы можете редактировать снимки экрана сразу при их съемке или позже.
2. ShareX
ShareX – это мощный инструмент, позволяющий делать снимки всего экрана или его части, обрезать их на месте или сохранять на будущее, когда вы будете готовы внести изменения.
Вы можете скачать расширение Chrome и использовать его на своем Chromebook, чтобы делать множество различных типов снимков экрана, создавать файлы GIF во время захвата экрана и делиться ими, где захотите.
Хотя для многих пользователей ShareX является излишним, в нем есть что понравиться. Например, вы найдете несколько методов захвата, включая выбор определенных областей, окон и мониторов, а также различные формы для захвата нужной области.
Кроме того, программное обеспечение предлагает инструменты редактирования и аннотирования для обрезки, пикселизации, добавления текста или фигур на скриншот. Вы также можете копировать, загружать и добавлять водяные знаки к своим фрагментам, чтобы загружать их в более чем 30 мест назначения и получать сокращенную ссылку для обмена с другими.
ShareX также может записывать ваш экран, что особенно полезно, если вы хотите создавать GIF-файлы.
3. FireShot
FireShot – это бесплатное расширение, с помощью которого можно вырезать части экрана или целую веб-страницу и сохранять их в виде изображения, не делая несколько снимков экрана.
Инструмент имеет простой и интуитивно понятный пользовательский интерфейс, который позволяет легко, удобно и быстро делать снимки экрана. Кроме того, мощный редактор FireShot позволяет улучшать снимки с помощью эффектов, добавлять стрелки, размытие, выделение, текстовые аннотации, водяные знаки или стирать нежелательные элементы.
Вы можете сохранить снимки экрана в различных форматах, таких как PDF, GIF, PNG или JPEG, на свой компьютер или отправить их непосредственно по электронной почте, в OneNote или в социальных сетях.
4. Потрясающий скриншот
Awesome Screenshot – это инструмент для создания снимков экрана для Chromebook, который позволяет вам запиши свой экран использовать камеру, когда вы хотите что-то объяснить, и мгновенно поделиться этим.
.Вы можете делать снимки экрана, добавлять комментарии, аннотации, размытие личной информации и делиться ею одним щелчком мыши, загружая на другие платформы или просто сохранять на локальный диск.
Инструмент также подключается к знакомым инструментам, таким как Trello, Asana и Slack, для упрощения совместной работы с клиентами или коллегами по команде.
5. Захват нимба
Nimbus Capture – это бесплатный инструмент, позволяющий захватывать весь экран Chromebook или только его части. Вы можете использовать инструмент для рисования, размечать снимки экрана или записывать видео вкладок или всего рабочего стола с помощью веб-камеры.
Инструмент частично или полностью захватывает веб-страницы и помогает вам сэкономить время на написании целых руководств, создавая записи для удобства общения. Вы можете выбрать различные параметры режима скриншота, такие как выделенная область, фрагменты, видимая часть страницы или прокручиваемая страница, и сделать снимок экрана одним щелчком мыши.
Кроме того, панель аннотаций предлагает мощные инструменты редактирования, чтобы сделать ваш контент и пояснения более понятными, информативными и эффективными.
6. Пламя
Flamory предлагает множество отличных функций, помимо захвата, редактирования и публикации фрагментов.
Вы можете создавать снимки страниц со скриншотами и содержимым с возможностью поиска, добавлять закладки или создавать миниатюры для удобного использования. Инструмент сохраняет копию файла или веб-страницы, которую вы видите на экране, и при двойном щелчке по снимку экрана вы перейдете в точное место на веб-странице.
Flamory также группирует снимки по связанным темам, чтобы вы могли видеть все свои исследования в одном месте. Инструмент делает это не только с веб-страницами и документами, но и с вашими локальными файлами, электронными письмами, книгами в формате PDF и другими документами.
Если ваши снимки содержат конфиденциальную информацию, вам не нужно беспокоиться о том, что она будет отображаться во всем Интернете. Flamory сохраняет все фрагменты и история на вашем компьютере и игнорирует скрытые файлы или сеансы приватного просмотра.
7. Гьязо
Gyazo – это простой, но очень эффективный инструмент для обрезки изображений, который позволяет снимать любое приложение, захватывать действия, анимацию, а также GIF-файлы и видеоролики с инструкциями и делиться ими за считанные секунды. Инструмент сохраняет содержимое экрана, после чего вы можете редактировать его с помощью базовых и расширенных инструментов для дальнейшего использования.
После того, как вы сделаете снимок экрана, Gyazo загрузит и скопирует уникальную, но личную ссылку, которую вы сможете мгновенно вставить и поделиться..
Вы также можете воспроизводить свои записи и запоминать все самые яркие моменты, сохранять интересные и полезные моменты в своей учетной записи вместе с ее подробностями и быстро упорядочивать все свои записи.
Захват изображений и создание видео на Chromebook
Независимо от того, какой инструмент для обрезки вы используете на своем Chromebook, вы можете захватывать изображения и создавать видео или GIF-файлы по своему усмотрению. Встроенный метод, возможно, не предлагает всех функций, необходимых для создания, редактирования, аннотирования и публикации фрагментов, но вы можете найти подходящий инструмент среди семи наших вариантов, который поможет вам делать с вашими снимками самые разные вещи.
Если у вас есть другие устройства Android, ознакомьтесь с нашими руководствами по как сделать скриншот на Андроиде и как сделать скриншот с прокруткой на Android.
Есть ли у вас любимый инструмент для ножниц для Chromebook? Расскажите об этом в комментариях.
.