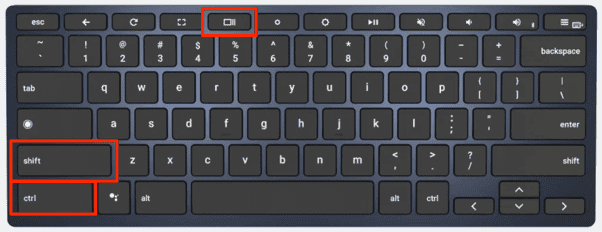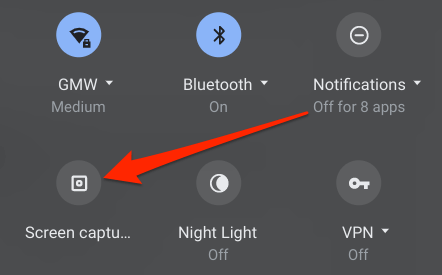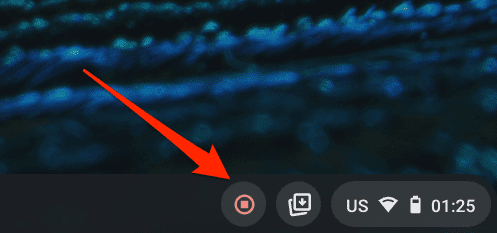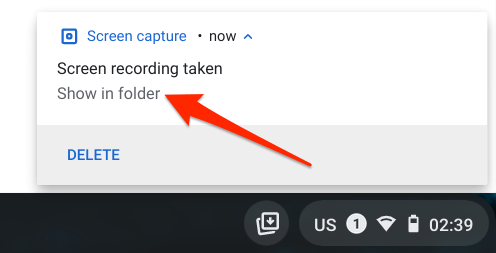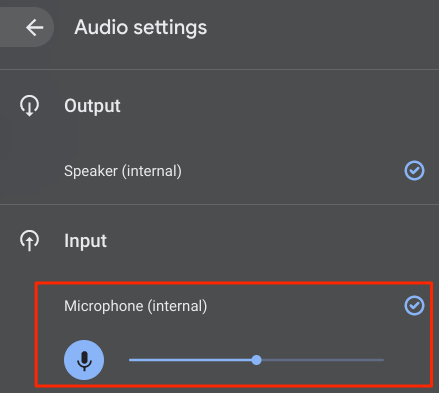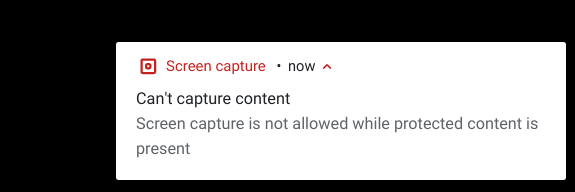Google интегрирован инструмент записи экрана в Chrome OS 89 в первую очередь для содействия виртуальному обучению. Если вы используете много онлайн-занятия на своем Chromebook или обучаете студентов онлайн, этот инструмент позволяет записывать уроки, отчеты и презентации для справочных целей.
Однако запись экрана доступна не только ученым; есть и другие интересные варианты использования. Вы также можете записывать видео на YouTube, спортивные трансляции, игры и другой развлекательный контент или мероприятия. Перейдите к следующему разделу, чтобы узнать, как просмотреть запись на Chromebook.
Как записать экран Chromebook
Нажмите и удерживайте Control + Shift + Режим обзора (или клавишу «Показать окна»), чтобы запустить инструмент обрезки Chrome OS.
>Если Chromebook находится в режиме планшета, откройте область «Состояние» и выберите Снимок экрана .
Инструмент для ножниц появится в нижней части экрана, прямо над полкой. Коснитесь значка видеокамеры, чтобы перейти в меню записи экрана.
Инструмент «Ножницы» по умолчанию предварительно выбирает режим «Запись части экрана». В этом режиме используйте значок перекрестия в форме плюса, чтобы выбрать область экрана, которую хотите записать.
Это идеально подходит для записи видео, воспроизводимого на веб-сайте (например, YouTube), без необходимости записывать всю веб-страницу.
Примечание . Вы не можете перемещать выбранную область во время записи. Чтобы записать другую часть экрана, отмените текущую запись и наметьте новую область записи.
Опция «Запись окна» позволяет записывать содержимое определенного приложения или окна. Если вы используете два приложения в режим разделенного экрана на Chromebook, этот параметр позволяет записывать содержимое одного приложения, не закрывая другое.
Когда вы выбираете опцию «Окно записи», курсор меняется на значок видеокамеры. С помощью сенсорной панели переместите значок и щелкните в любом месте окна, которое хотите записать.
Наконец, есть опция «Запись в полноэкранном режиме». Нажмите на значок пунктирного квадрата и щелкните в любом месте экрана, чтобы записать все изображение..
Когда вы выберете предпочтительный вариант записи, инструмент «Ножницы» отобразит 3-секундный обратный отсчет на экране, выбранной области или окне перед записью. Устройство записи экрана захватит все визуальные элементы на экране, включая курсор. Однако следует учитывать, что устройство записи экрана по умолчанию не записывает звук.
Вам потребуется вручную включить микрофон Chromebook для записи звука с экрана. Чтобы узнать, как это сделать, следуйте инструкциям в следующем разделе.
Как записать экран Chromebook без звука
Прежде чем нажать кнопку записи, щелкните значок шестеренки на ножницах и включите Микрофон для записи .
Инструмент «Ножницы» сохранит настройки, поэтому вам не придется вручную включать микрофон при последующих записях. Чтобы выполнить запись без звука, повторите описанные выше действия и отключите параметр Запись с микрофона .
При записи экрана с включенным микрофоном будет записываться звук с мультимедиа, воспроизводимого на Chromebook. Микрофон также улавливает фоновый звук из окружающей среды. Поэтому, если вы записываете экран со звуком на Chromebook, обязательно делайте это в тихой комнате с минимальным окружающим шумом.
А еще лучше использовать внешний микрофон с шумоподавлением, если он у вас есть. Это может помочь отфильтровать фоновый шум и в конечном итоге улучшить качество звука записи.
Как остановить запись экрана на Chromebook
Когда начнется запись экрана, вы должны увидеть красный значок остановки рядом с областью «Состояние» — в правом нижнем углу экрана. Нажатие на значок немедленно остановит запись и сохранит файл.
Вы также получите уведомление в области статуса. Нажмите Показать в папке , чтобы просмотреть запись в приложении «Файлы». Chrome OS сохраняет снимки экрана и записи экрана в папке «Загрузки».
Устранение проблем с записью экрана на Chromebook
При записи экрана на Chromebook могут возникнуть определенные проблемы или трудности. В этом разделе мы рассмотрим возможные решения некоторых из этих проблем..
Chromebook не сохраняет снимки экрана или записи экрана?
Как упоминалось ранее, Chrome OS по умолчанию сохраняет снимки экрана и записи экрана в папку «Загрузки». Если вы не нашли свои записи в папке «Загрузки», возможно, на вашем Chromebook недостаточно места для хранения.
Перейдите в Настройки >Устройство >Управление хранилищем , чтобы проверить состояние хранилища вашего устройства.
Освободите место, попробуйте еще раз записать экран и проверьте, сохранено ли видео на вашем устройстве.
Chromebook не записывает звук?
Вы включили опцию «Запись с микрофона», но в ваших записях нет звука. В чем может быть проблема?
Ножницы могут не захватить звук, если микрофон вашего Chromebook отключен. Прежде чем приступать к записи, обязательно проверьте настройки звука Chrome OS и убедитесь, что аудиовход разрешен.
Откройте область состояния и нажмите значок стрелки рядом с ползунком громкости.
В разделе «Ввод» переместите ползунок Микрофон (внутренний) вправо, чтобы увеличить громкость встроенного микрофона Chromebook.
Если к вашему Chromebook подключено внешнее аудиоустройство, в этом разделе вы также найдете ползунок микрофона устройства. Если проблема не исчезнет после увеличения громкости аудиовхода, перезагрузите Chromebook и повторите попытку.
Не можете найти инструмент записи экрана?
Во вступлении к этой статье мы упоминали, что Google интегрировал инструмент записи экрана в Chrome OS 89. Если вы получаете доступ к инструменту записи экрана из области состояния или с помощью сочетания клавиш, убедитесь, что на вашем Chromebook установлена последняя версия Chrome OS. версия.
Перейдите в раздел Настройки >О Chrome OS и нажмите Проверить наличие обновлений . Перезагрузите устройство, если на странице есть ожидающее обновление.
Обновление Chromebook также может устранить другие проблемы, приводящие к сбоям в работе инструмента записи экрана.
Не все приложения Chromebook поддерживают запись экрана
Вы не можете записывать экран при использовании приложений с защищенным контентом. Например, попробуйте записать фильм в приложении Netflix или Amazon Prime Video. На панели уведомлений вы увидите сообщение об ошибке «Невозможно записать контент»..
Интересно, что нам удалось записать Netflix через веб-браузер. Обратите внимание: мы не рекомендуем делать это, поскольку записывать или воспроизводить контент, защищенный авторским правом, — ни на Netflix, ни где-либо еще — без разрешения совершенно незаконно. Прежде чем записывать контент на свое устройство, убедитесь, что вам разрешено это делать.
.