Клавиша «Показать окна» имеет прямоугольник и две вертикальные линии справа. Клавиша находится в верхнем ряду Клавиатура Chromebook, между клавишами полноэкранного режима и уменьшения яркости.
Она выполняет функции клавиши F5 или клавиши «Обновить» и иногда называется клавишей переключения Windows, обзора или клавиши запуска. В этом руководстве описано все, что вы можете делать с помощью клавиши «Показать Windows» на Chromebook.
Что делает кнопка «Показать Windows»?
Основная цель клавиши «Показать Windows» – показать с высоты птичьего полета все открытые приложения или окна на Chromebook.
При нажатии кнопки Показать WindowsChromeOS отображает миниатюры активных приложений или окон. Нажмите кнопку Показать Windowsеще раз, чтобы закрыть экран обзора.
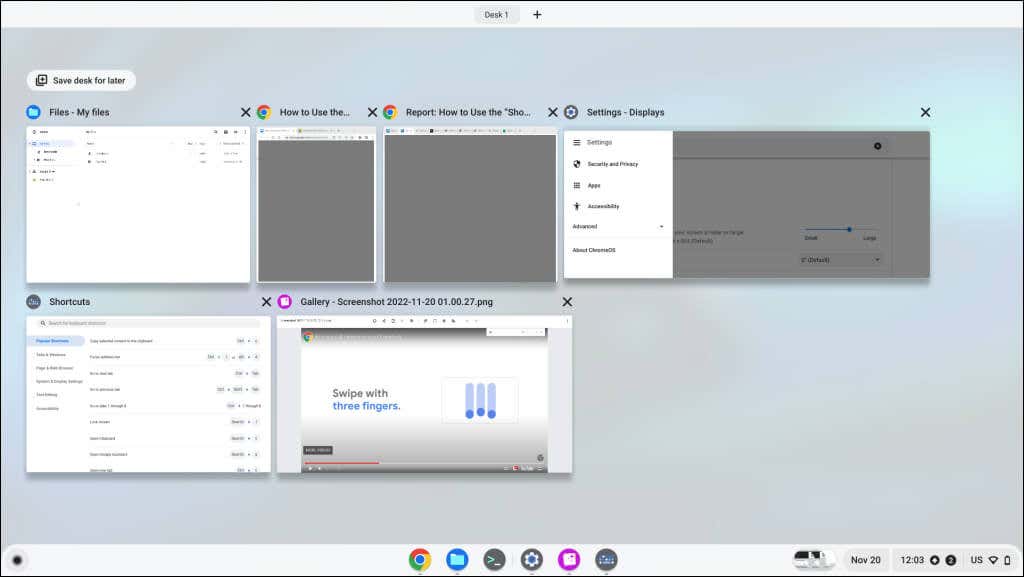
На обзорном экране вы можете:
Клавиша «Показать Windows» выполняет ту же функцию, что и клавиша Ключ управления миссией на клавиатурах Apple и сенсорных панелях MacBook. Значок представления задач — это эквивалент клавиши «Показать Windows» в Windows.
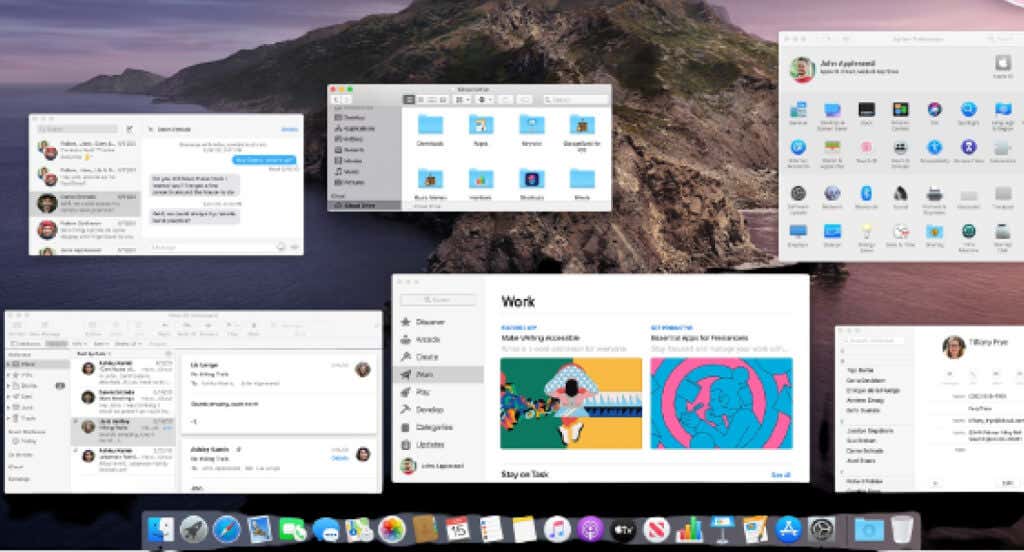
Альтернативные способы отображения всех окон Windows на Chromebook
Нажатие клавиши «Показать Windows» — это самый быстрый способ просмотреть все открытые приложения. Однако вы также можете открыть обзорный экран, проведя пальцем по сенсорной панели или сенсорному экрану Chromebook.
Используйте сенсорную панель Chromebook
Поместите три пальца на сенсорную панель и проведите вверх одним движением. Chrome OS отобразит все открытые окна Windows на вашем экране. Проведите тремя пальцами вниз по сенсорной панели, чтобы закрыть обзорный экран.

Используйте жесты на сенсорном экране
На устройствах Chromebook с сенсорным экраном проведите вверх от нижнего края экрана и удерживайте его посередине.
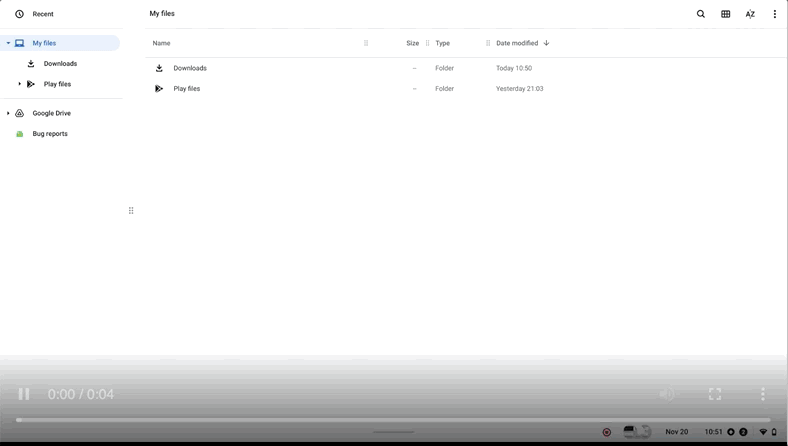
Создание снимков экрана с помощью клавиши «Показать Windows»
Вам нужно нажать клавишу «Показать Windows» на сделать полные скриншоты и запустить инструмент захвата экрана с помощью клавиатуры.
Нажмите клавиши Ctrl+ Показать Windows, чтобы сделать полный снимок экрана..
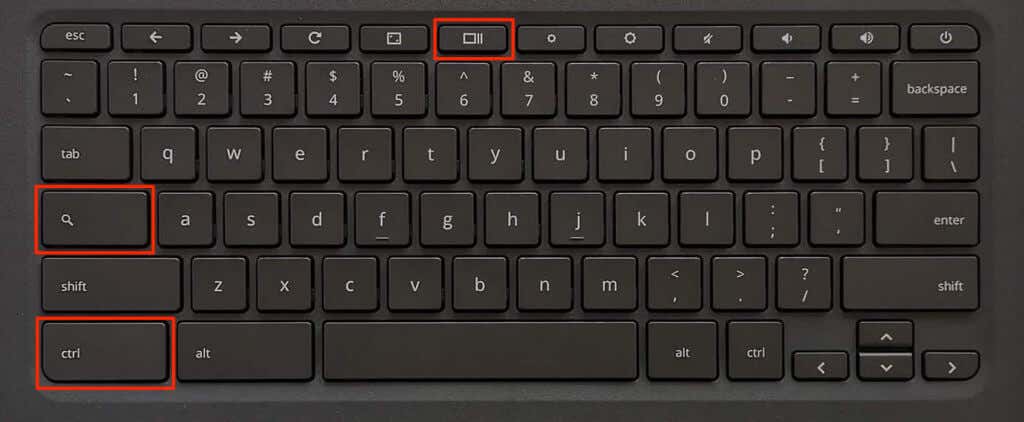
Нажмите Shift+ Ctrl+ Показать Windows, чтобы открыть инструмент захвата экрана.
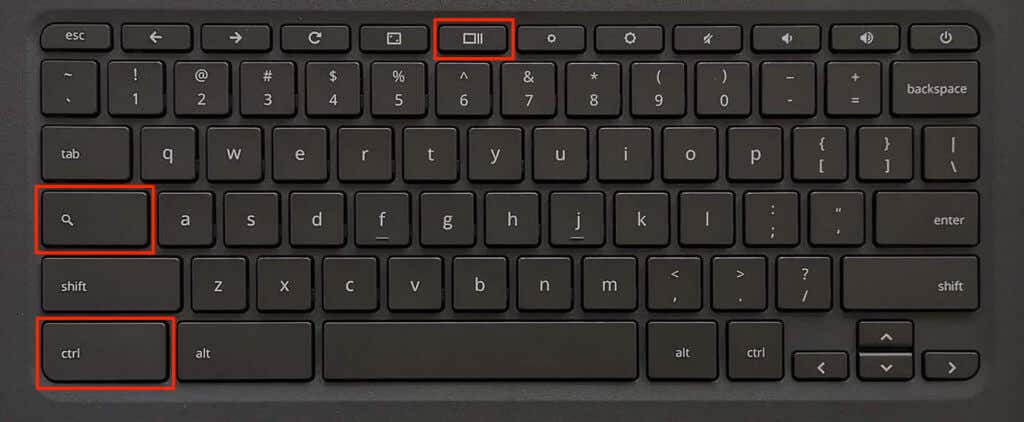
Вы можете делать частичные снимки экрана, снимки экрана и запиши свой экран с помощью инструмента захвата экрана. Обратитесь к этому Веб-страница Справочного центра Chromebook, чтобы узнать об инструменте захвата экрана.
Показать ключ Windows не работает? Попробуйте эти трюки
Показать ключ Windows не будет работать, если ChromeOS рассматривает верхний ряд как функциональные клавиши. Чтобы клавиши снова заработали, вы можете либо отключить функциональные клавиши, либо изменить поведение клавиш верхнего ряда.
Отключите функциональные клавиши на Chromebook
Перейдите в Настройки>Устройство>Клавиатураи отключите параметр Считать клавиши верхнего ряда функциональными.
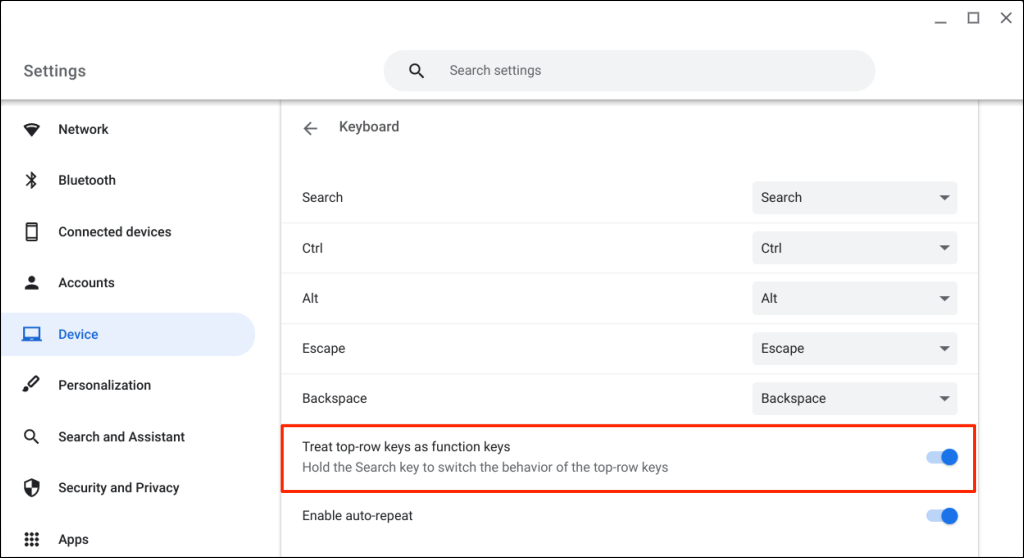
Теперь на Chromebook должен отображаться обзорный экран при нажатии клавиши «Показать Windows».
Альтернативные клавиши верхнего ряда Chromebook
Удерживание клавиши поиска меняет поведение клавиш верхнего ряда. Это позволит вам использовать уникальные клавиши на клавиатуре Chromebook, не отключая функциональные клавиши.
Поскольку верхний ряд действует как функциональные клавиши, удерживайте Клавишу поискаи нажмите Показать клавишу Windows, чтобы открыть экран обзора.
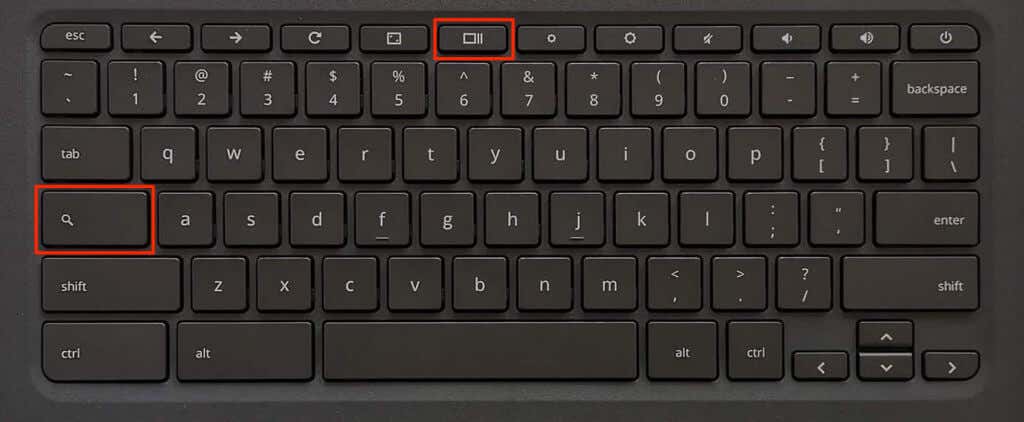
Удерживайте Клавишу поискаи нажмите Ctrl+ Показать Windows, чтобы сделать полный снимок экрана.
Чтобы открыть инструмент захвата экрана, удерживайте клавишу поискаи нажмите Ctrl+ Shift+ Показать Windows.
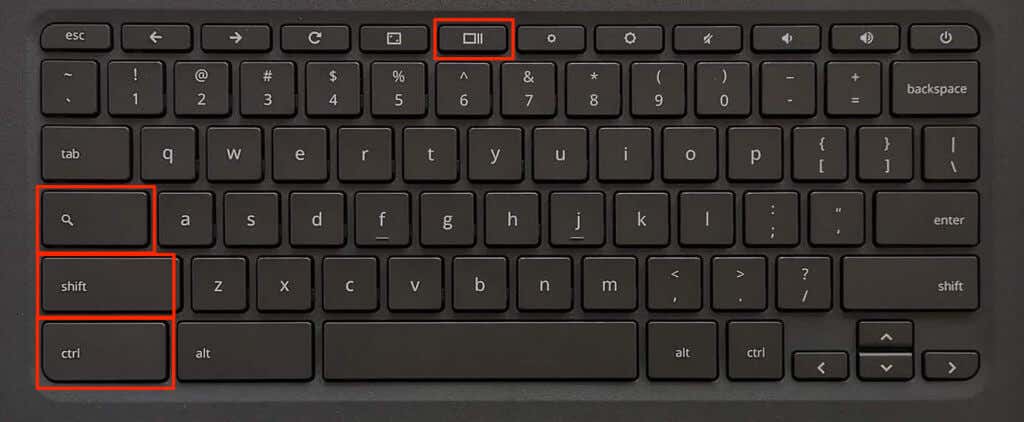
Совет для профессионалов.Нажмите Ctrl+ Alt+ /(косая черта), чтобы просмотреть все сочетания клавиш Chromebook. .
Перезагрузите Chromebook или обновите его операционную систему (Настройки>О ChromeOS), если клавиша «Показать Windows» по-прежнему не работает. Обратитесь к производителю вашего устройства или в powerwash (сброс настроек) вашего Chromebook в крайнем случае.
Делайте больше с помощью окон
Это все, что нужно знать о кнопке «Показать Windows» на Chromebook. Освойте клавишу «Показать Windows», и вы станете на шаг ближе к стать опытным пользователем Chromebook.
.