Игровая панель Xbox — отличный скриншот и утилита для записи клипов для геймеров, но сочетания клавиш по умолчанию неудобны. К счастью, эти ярлыки легко изменить по своему вкусу.
Ярлыки игровой панели могут запускать все функции инструмента: от запуска игровой панели Xbox до записи игровых роликов. А как только вы настроите их на более удобные клавиши, вы сможете получить доступ к этим функциям одним нажатием кнопки.
Как установить пользовательские ярлыки для игровой панели Xbox
По умолчанию для настройки сочетаний клавиш игровой панели Xbox используются настройки. Это работает как в Microsoft Windows 10, так и в 11, позволяя вам избавиться от надоедливых комбинаций клавиш с логотипом Windows.
Однако это по-прежнему не позволяет переназначить функции одной клавише — вам необходимо соединить дополнительную клавишу, например Ctrl или Shift. И это должна быть уникальная комбинация.
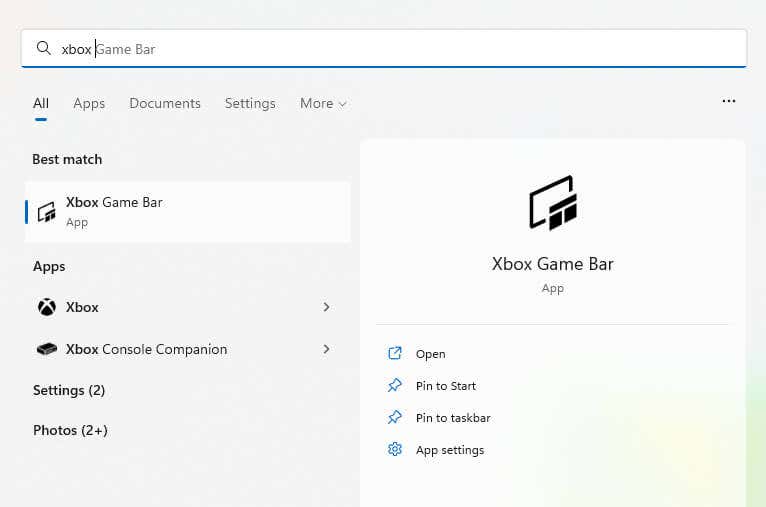
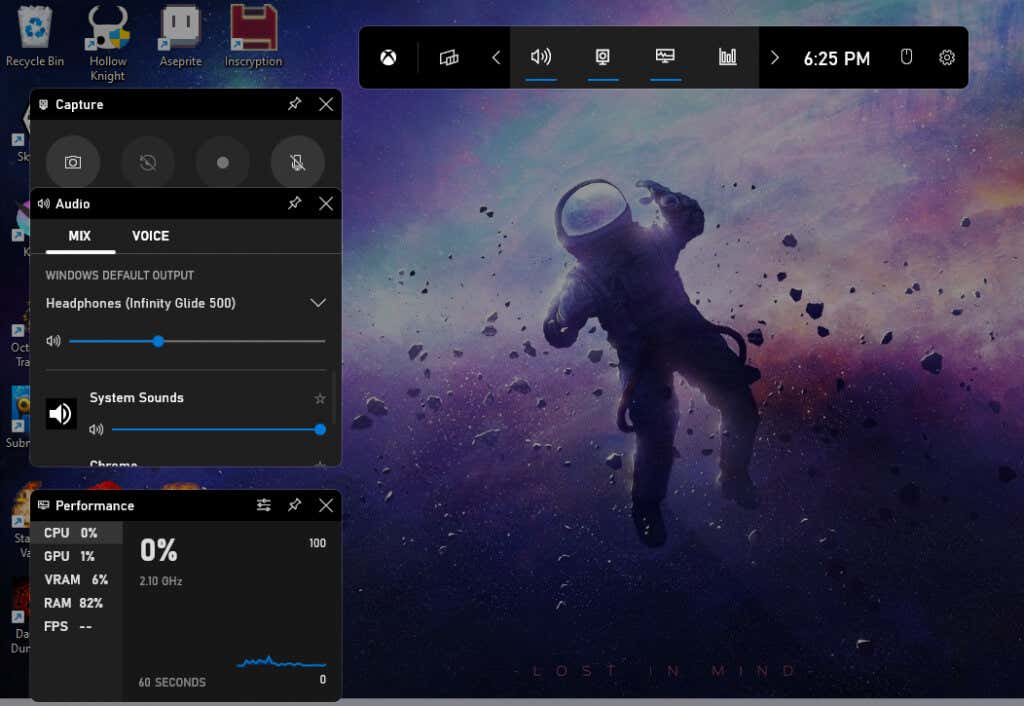
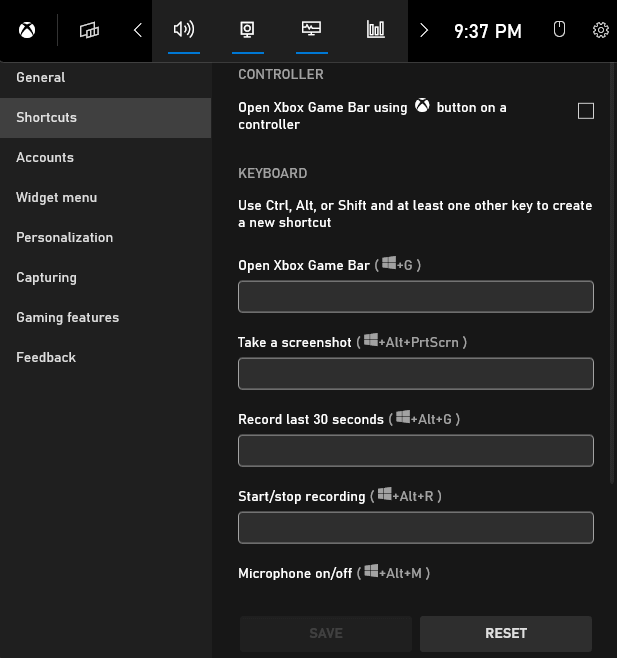
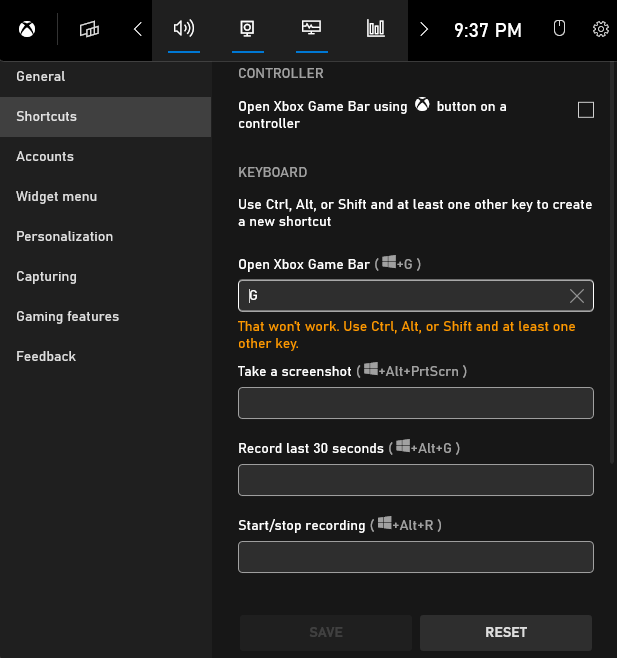

Обратите внимание, что это не отключает исходный ярлык, а лишь предоставляет дополнительную возможность его запуска. И хотя его легко настроить, он по-прежнему требует многократного нажатия клавиш, что не всегда удобно.
Чтобы выйти за рамки ограничений по умолчанию и активировать сочетания клавиш одной клавишей, мы будем использовать Автогорячая клавиша..
Переназначение ярлыков игровой панели Xbox с помощью AutoHotkey
AutoHotkey (AHK) — отличная программа. для создания пользовательских сочетаний клавиш в Windows. Вы можете переназначить любую кнопку на клавиатуре или мыши, чтобы вызвать другое действие или даже целый набор инструкций.
Самое приятное то, что вы можете включать и выключать отдельные сценарии AHK, что позволяет создавать индивидуальные профили для конкретных игр или приложений. Даже это действие можно назначить горячей клавише, что дает вам полный контроль над сценарием.
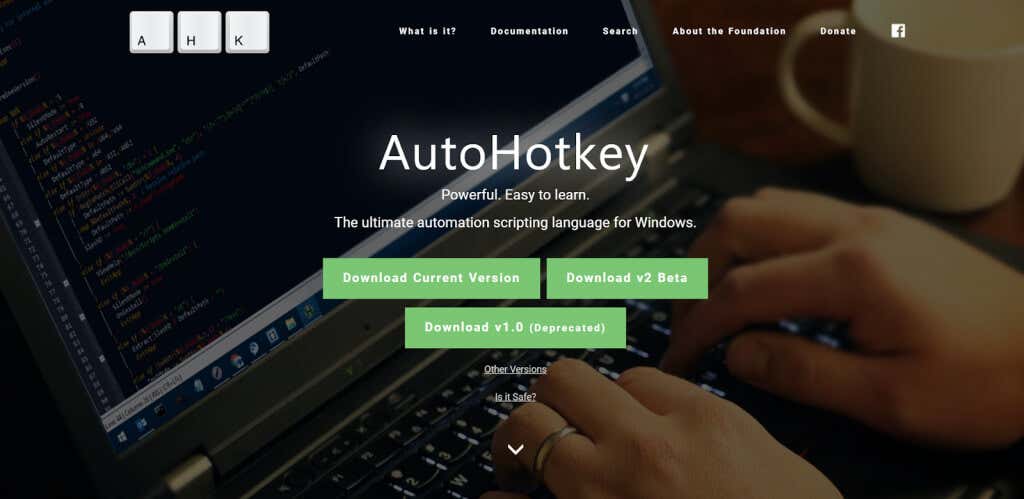
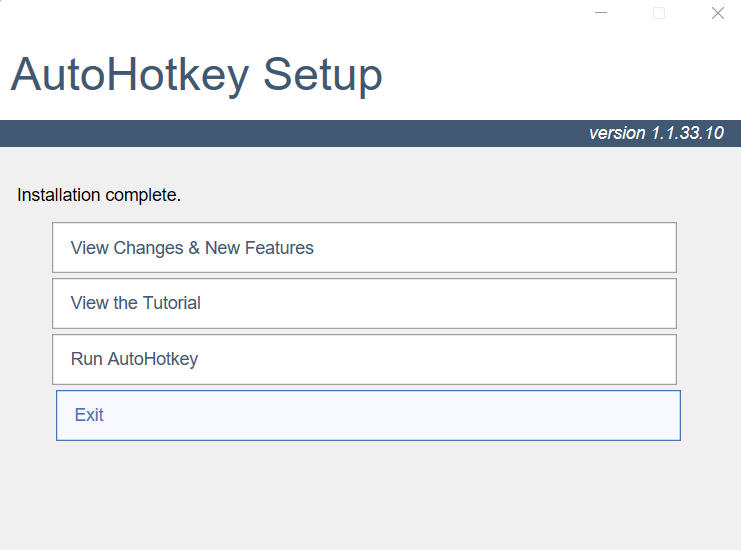
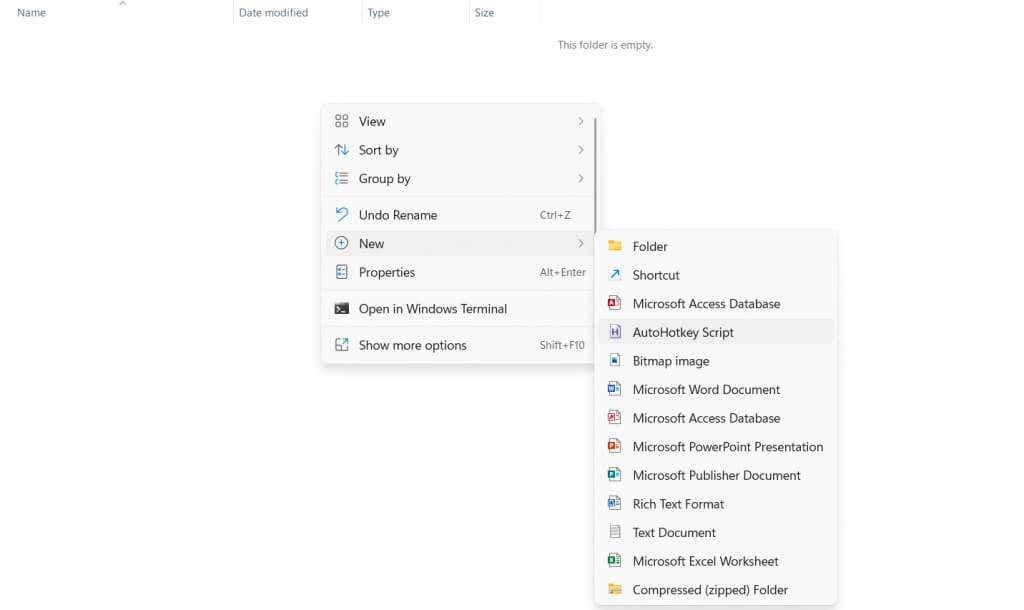
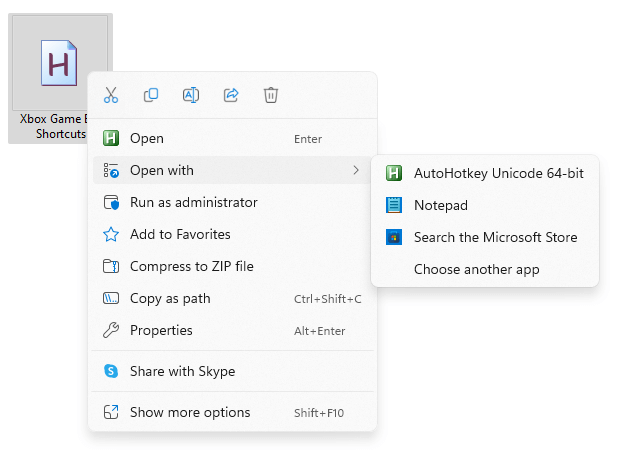
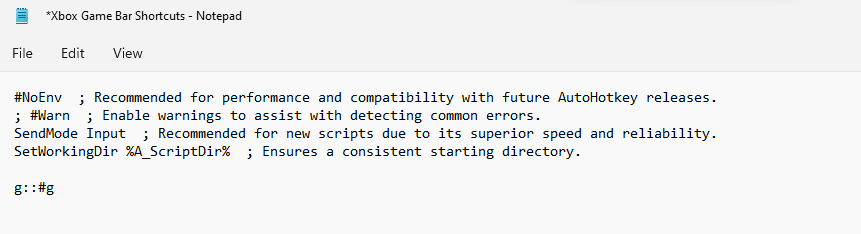
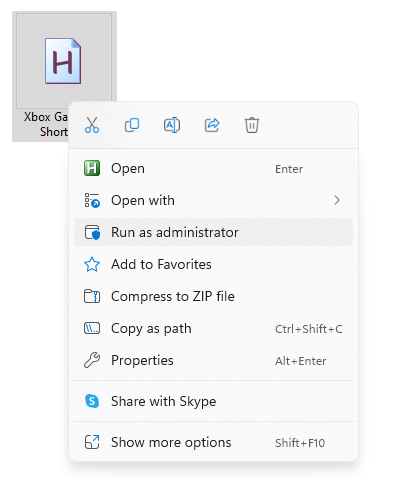
`::
Приостановить
возврат
Как вы уже догадались, это устанавливает клавишу тильды (клавиша рядом с цифрой 1 на клавиатуре) в качестве переключателя горячих клавиш. Нажатие на нее включит или выключит сценарий, позволяя вам снова использовать кнопку G, когда она вам понадобится..
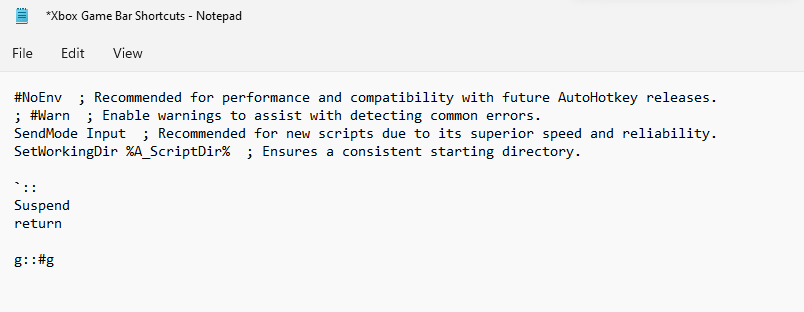
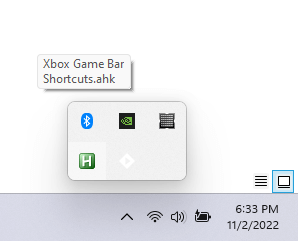
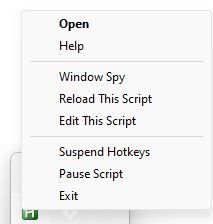
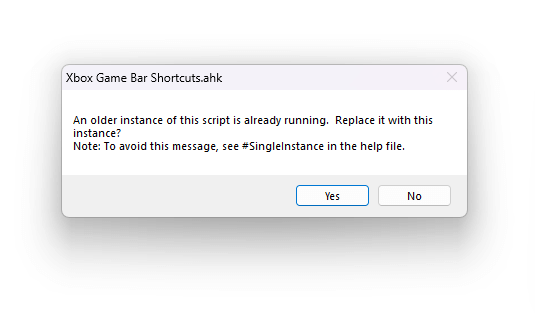
Мы переназначили только одну клавишу в нашем скрипте, хотя вы можете легко расширить этот процесс, чтобы охватить все нужные сочетания клавиш. Обязательно используйте ключи, не используемые в играх, в которые вы играете, или создайте отдельные комплекты для разных игр.
Как лучше всего установить собственные ярлыки для игровой панели Xbox в Windows?
Ввод новых комбинаций клавиш в настройках игровой панели — это самый простой способ настроить сочетания клавиш Игровая панель Xbox в Windows 11. Это позволяет отказаться от надоедливых сочетаний клавиш Windows в пользу более распространённых комбинаций. .
Но если вы ищете еще большую настройку, чем просто замену одной комбинации на другую, Автогорячая клавиша — это тот инструмент, который вам нужен. С помощью AHK вы можете создавать собственные горячие клавиши, которые запускают функции Xbox Game Bar одним нажатием клавиши.
Конечно, есть причина, по которой Windows не позволяет вам сделать это сама: сочетания клавиш блокируют нормальное использование клавиши. Вот почему рекомендуется также создать горячую клавишу переключения в AHK, чтобы вы могли легко включать и отключать новые сочетания клавиш.
.