Ошибка «status_breakpoint» в Google Chrome и Microsoft Edge запрещает вам доступ к вашим любимым сайтам. Причин этой ошибки много, и нет единого способа ее исправить. В этом руководстве представлены различные способы решения этой проблемы с браузером.
Некоторые распространенные причины возникновения ошибки включают разогнанный процессор, активацию экспериментальных функций браузера и устаревшие версии браузера. В этом руководстве мы научимся справляться с этими элементами.
Перезагрузите компьютер
Когда вы столкнулись с ошибкой «status_breakpoint», первое, что вам нужно сделать, — это перезагрузить компьютер. Это исправит множество мелких сбоев в системе и позволит вам беспрепятственно просматривать ваши сайты.
Прежде чем выключить и снова включить компьютер, сохраните несохраненную работу, иначе вы рискуете ее потерять.
Перезагрузите компьютер с Windows
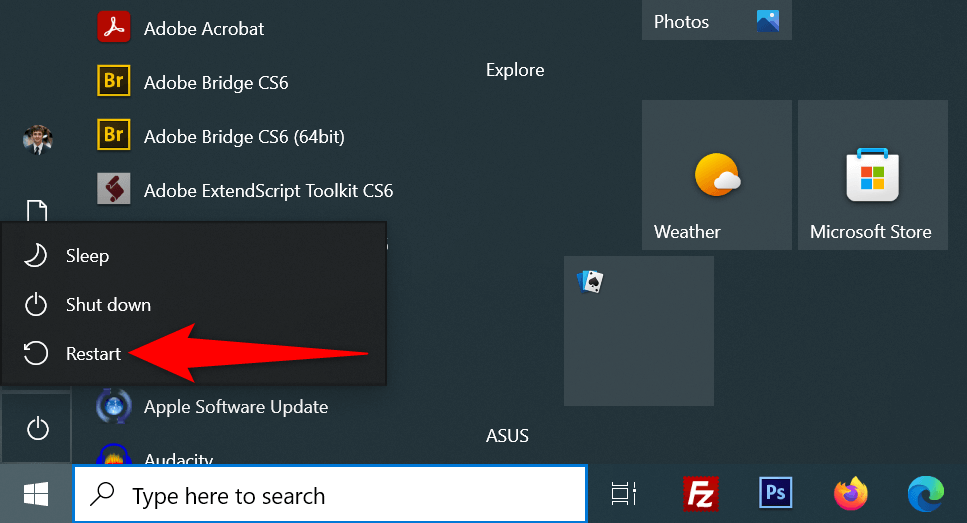
Перезагрузите Mac
После перезагрузки откройте Chrome или Edge и посмотрите, возникнет ли ошибка.
Отключите разгон процессора, чтобы исправить ошибку Status_Breakpoint
Разгон – это процесс, позволяющий процессору вашего компьютера работать быстрее, чем скорость по умолчанию. Эта ситуация не всегда заканчивается хорошо, и вы можете столкнуться с проблемами в различных приложениях.
Ошибка вашего браузера может быть результатом разогнанный процессор. В этом случае используйте инструмент, который вы использовали для увеличения и снижения скорости вашего процессора. Как только вы вернете скорость процессора к скорости по умолчанию, проблема с браузером должна быть решена.
Отключить аппаратное ускорение в Chrome и Edge
Аппаратное ускорение – это функция Chrome и Edge, которая использует графический процессор вашего компьютера для обработки определенных процессов, что приводит к снижению нагрузки на ваш процессор. Если у вас возникнут проблемы в работе браузера, попробуйте отключить эту функцию.
Вы можете повторно активировать эту функцию в любое время.
Chrome
- .
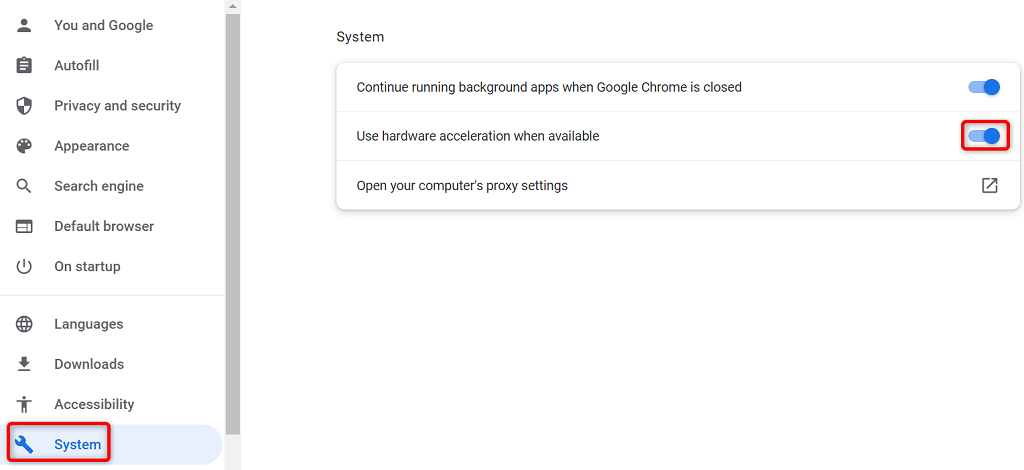
Край
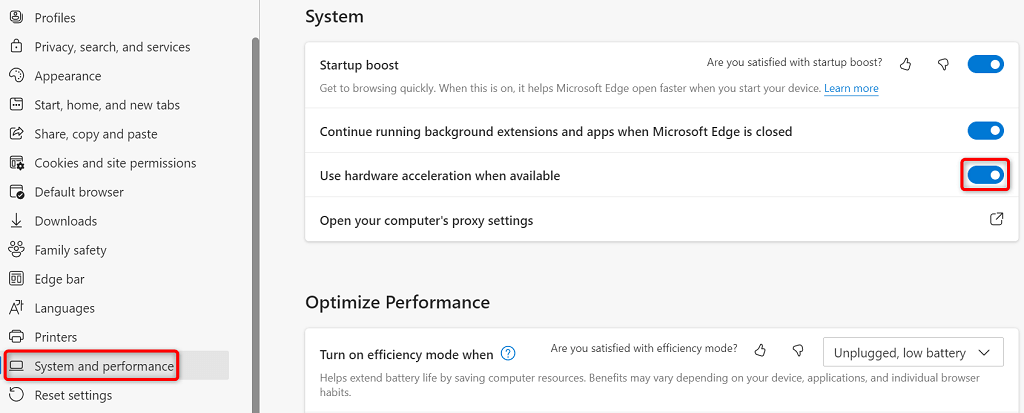
Сбросить все флаги в Chrome и Edge
Экспериментальные функции Chrome и Edge называются флагами. Эти флаги позволяют активировать использовать функции, которые еще не являются официальными в вашем браузере. Одна или несколько из этих неофициальных функций могут вызывать ошибку «status_breakpoint» в ваших браузерах.
К счастью, вы можете сбросить все свои флаги за несколько кликов, исправив сообщение об ошибке.
Chrome
chrome://flags
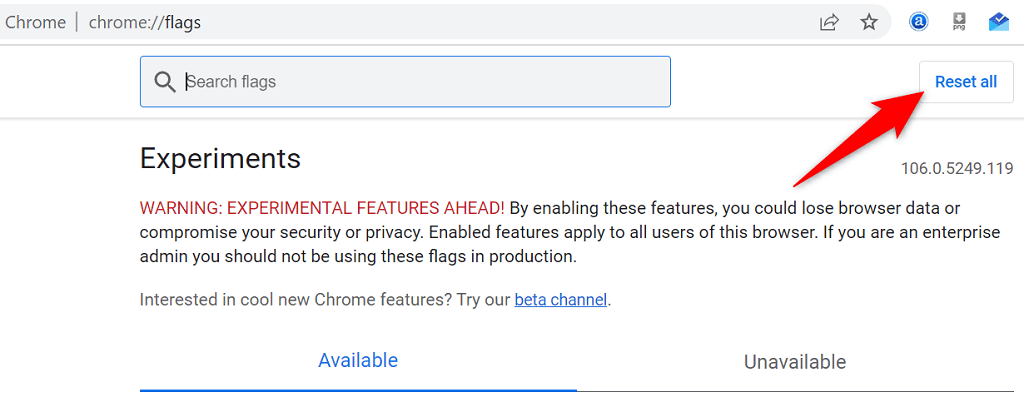
Край
edge://flags
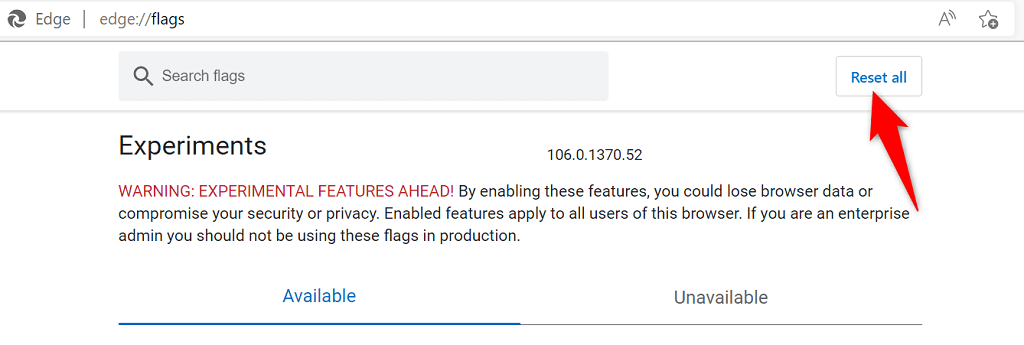
Отключить расширения в Chrome и Edge
Расширения добавляют в ваши браузеры дополнительные функции, позволяя вам максимально эффективно использовать любимое приложение для просмотра веб-страниц. Иногда вы можете установить неисправное дополнение, которое вызывает различные проблемы.
Вы можете отключить все установленные расширения и посмотреть, решит ли это проблему. Позже, если захотите, снова включите расширения браузера.
Отключить расширения Chrome.
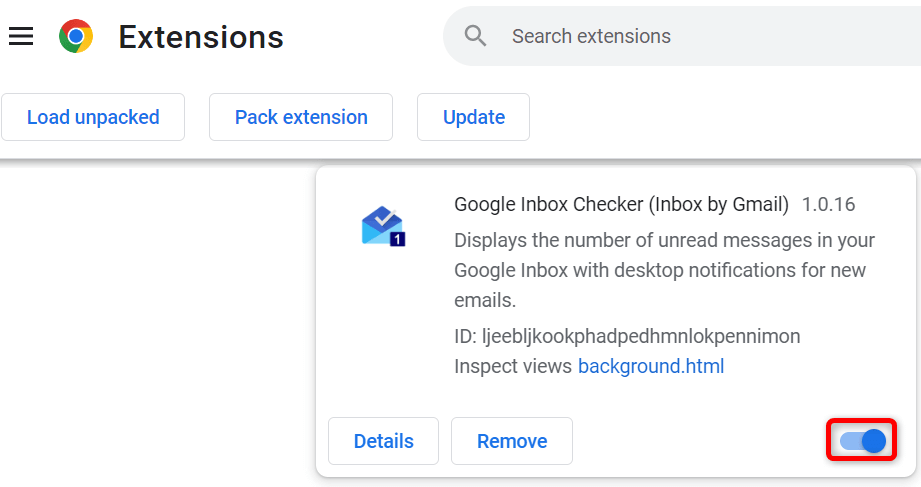
ОтключитьEdge Extensions
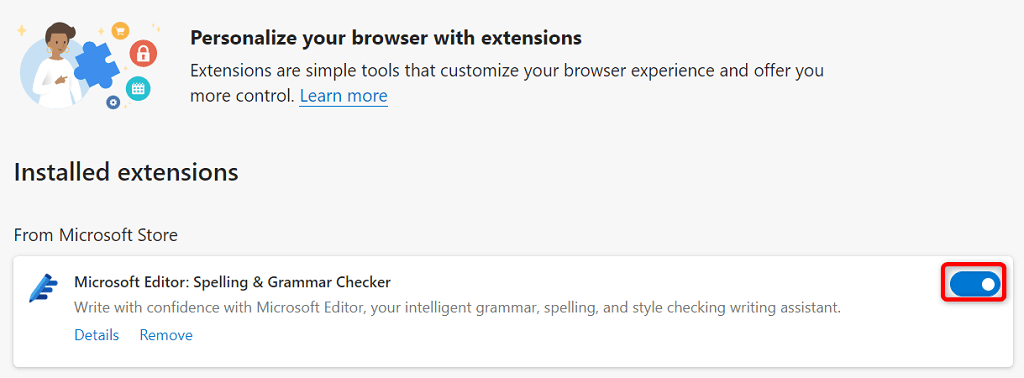
Обновите веб-браузеры Chrome и Edge
Ваша ошибка «status_breakpoint» может быть вызвана устаревшей версией веб-браузера. В старых версиях браузеров часто бывает много проблем, которые исправляют новые версии. Кроме того, обновляйте все установленные приложения, включая веб-браузеры.
Вы можете устранить ошибку, установив обновление браузера Chrome или Edge последнюю версию.
Обновить Google Chrome
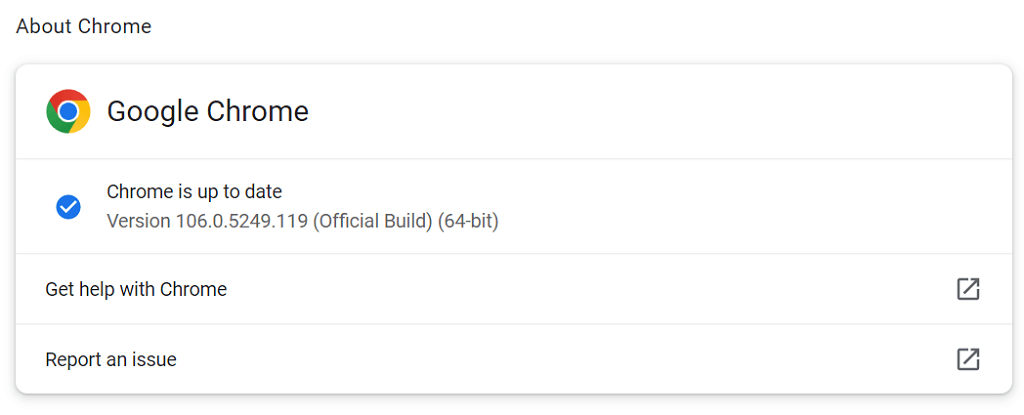
Ваш браузер Google Chrome обновлен.
Обновить Microsoft Edge
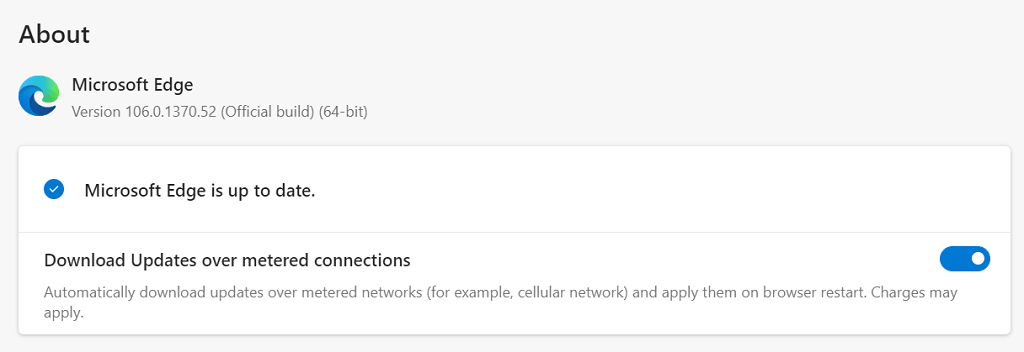
Вы успешно обновили свой браузер Microsoft Edge.
Исправьте ошибку точки останова состояния, обновив операционную систему
Как и в случае с веб-браузерами, вам следует регулярно обновлять операционную систему вашего компьютера, чтобы в ней было как можно меньше ошибок. Скорее всего, вы сможете устранить ошибку браузера, установив обновление вашей Windows или операционная система macOS на последнюю версию..
Для обновления ОС вам просто необходимо активное подключение к Интернету.
Обновите компьютер с Windows
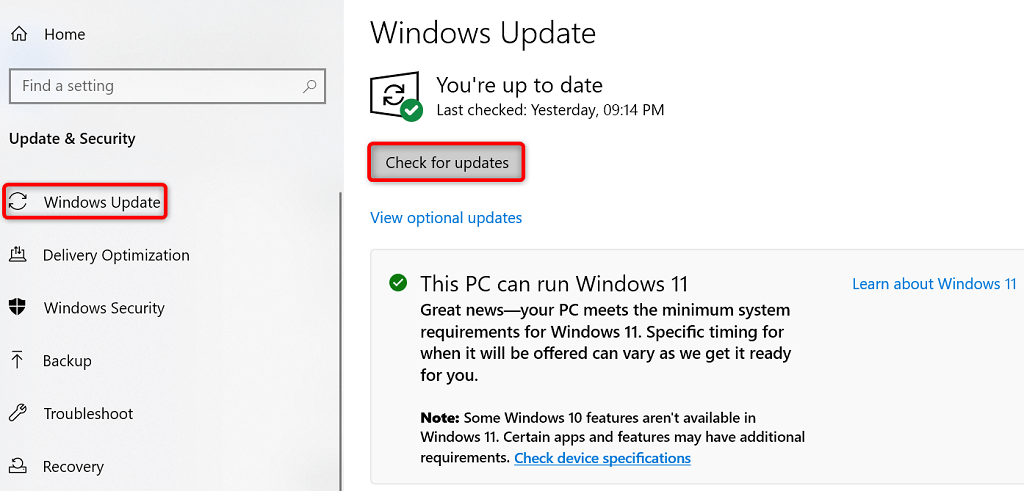
Обновите Mac
Сброс настроек Chrome и Edge для устранения кода ошибки: Status_Breakpoint
Если ваши веб-браузеры продолжают отображать ошибку «status_breakpoint», возможно, настройки браузера настроены неправильно. Вы можете это исправить к сброс настроек к заводским настройкам по умолчанию.
При этом ваши пользовательские настройки будут удалены, и будут восстановлены значения настроек вашего браузера по умолчанию.
Chrome
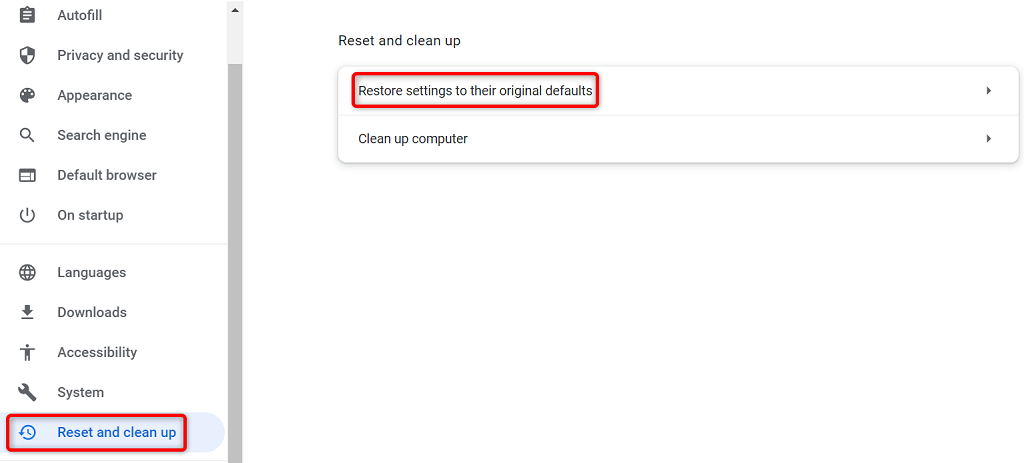
Край
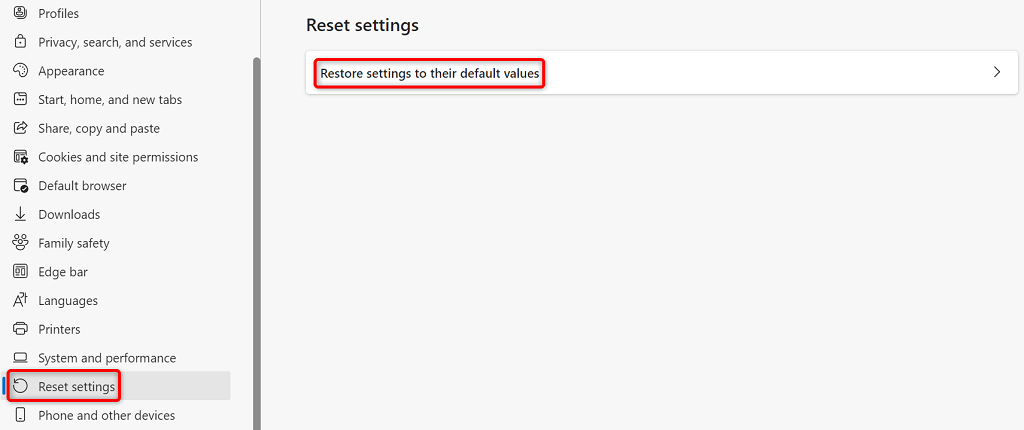
Устраните проблемы с браузером, чтобы беспрепятственно пользоваться Интернетом
Проблема с браузером доставляет неприятности, поскольку вы не можете получить доступ к своим любимым сайтам, что бы вы ни делали. К счастью, большинство проблем с браузером легко решить..
После того, как вы выполните описанные выше методы, ваши браузеры Chrome и Edge должны работать нормально, что позволит вам продолжить сеансы веб-серфинга.
.