Можете ли вы присоединиться к чату PlayStation Party на своем компьютере? Вы уверены, что можете, и это легко, если знать, как это сделать. Мы шаг за шагом проведем вас через весь процесс.
Вы можете присоединиться к чату PlayStation Party Chat на Android и iPhone, когда это возможно, благодаря приложению Sony PlayStation. Но что, если вы хотите сделать это на своем компьютере? Приложение PlayStation недоступно для Windows, так что это недопустимо.
Однако Sony позволяет удаленно играть на PlayStation через операционную систему Microsoft для настольных компьютеров. Итак, при условии, что у вас есть консоль PS5 или PS4, все, что вам нужно сделать, это настроить приложение PS Remote Play на своем ПК, чтобы использовать PlayStation Party Chat.
Например, это идеальный вариант, если ваша консоль находится в гостиной, но вы можете присоединиться к чату PS Party удаленно из своей спальни. Более того, вы можете делать это, даже когда вы вне дома (например, на ноутбуке), если вы подключены к высокоскоростной сети Wi-Fi.
Что нужно для настройки PS Remote Play
С помощью приложения PlayStation Remote Play для Windows вы можете получить доступ к своей PS5 или PS4 через компьютер, играть удаленно и участвовать в голосовом чате.
Вот что вам нужно для PS Remote Play:
Загрузите и установите PS Remote Play на ПК
Если вы соответствуете вышеуказанным требованиям, перейдите на страницу PS Remote Play на Playstation.com и скачайте установщик Remote Play для Windows. Затем установите приложение — это довольно просто.
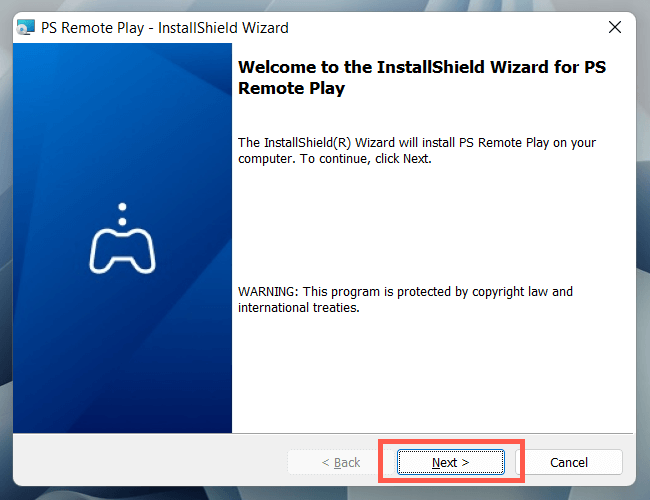
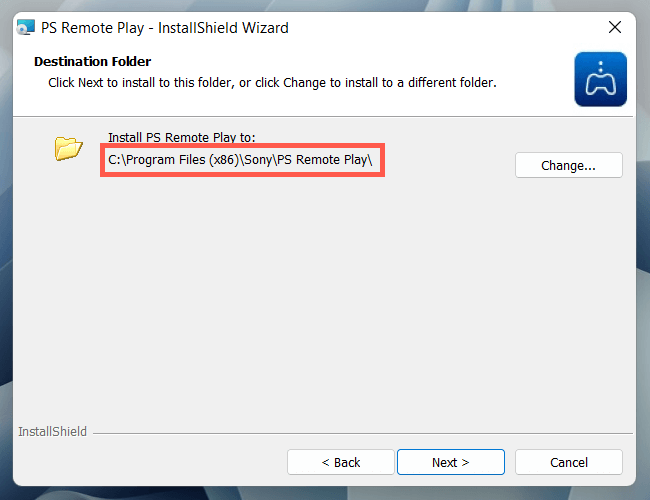
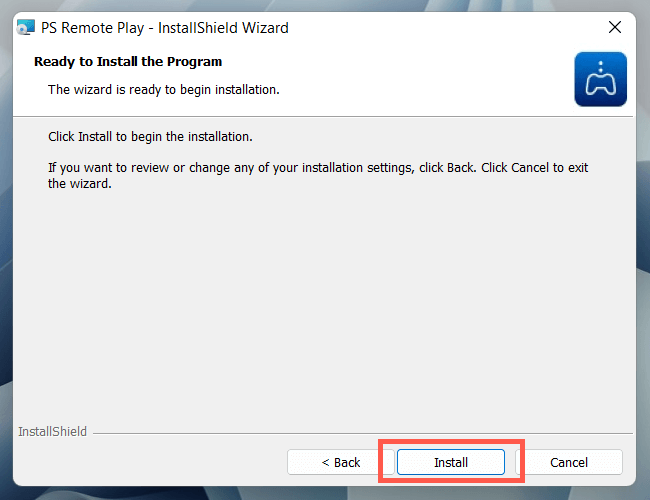
Настройте PS5 или PS4 для удаленного воспроизведения.
После установки приложения PS Remote Play на свой компьютер вам необходимо активировать Remote Play на консоли PS5 или PS4, прежде чем продолжить.
Активировать удаленное воспроизведение на PlayStation 5
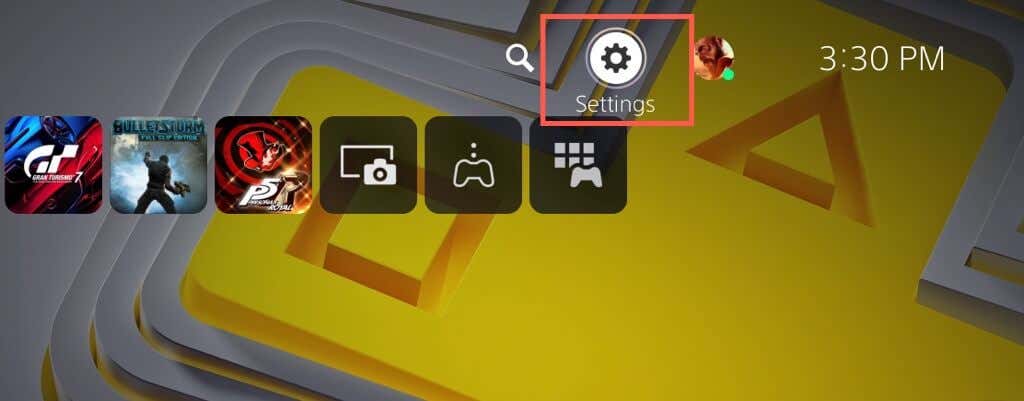
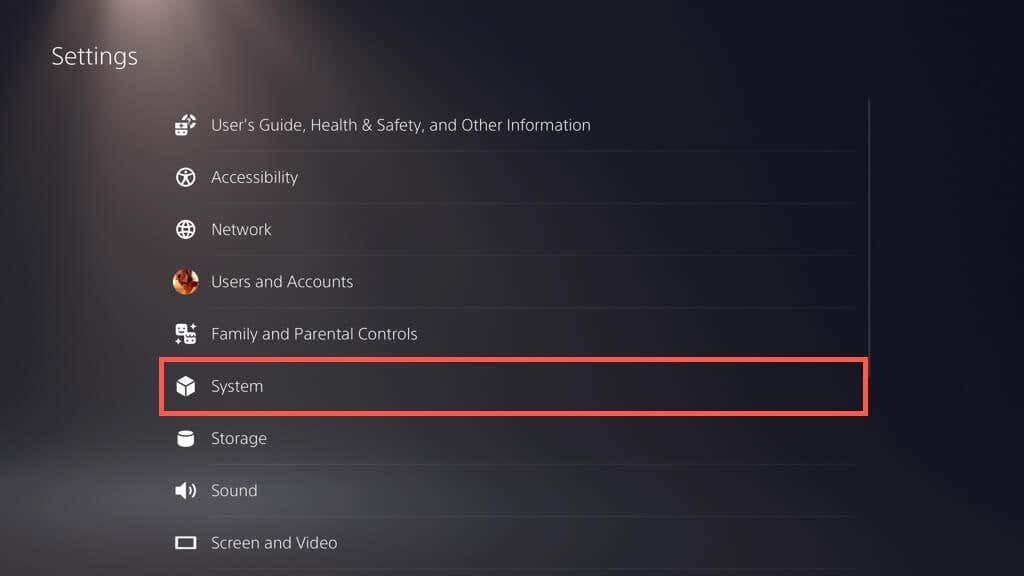
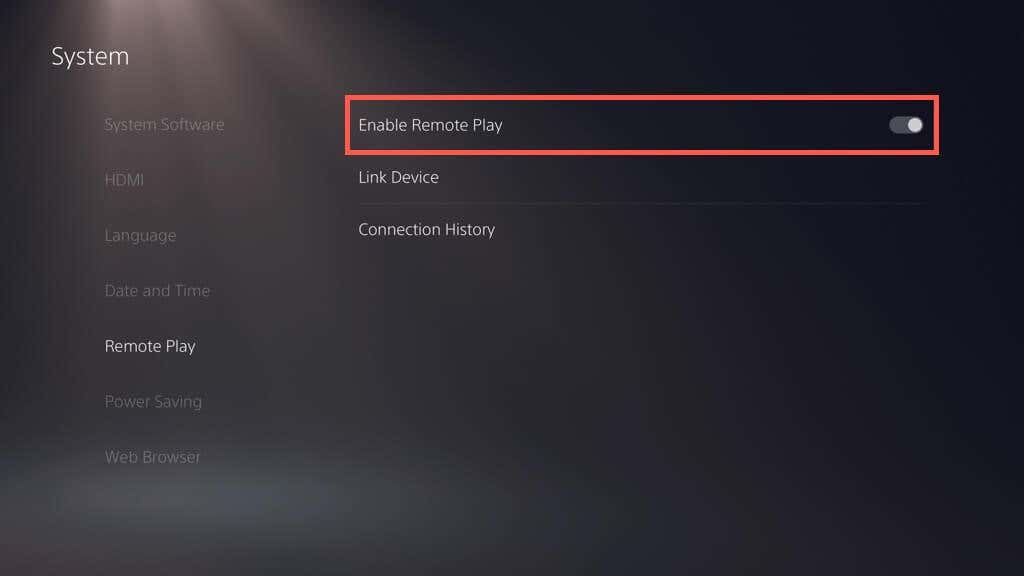
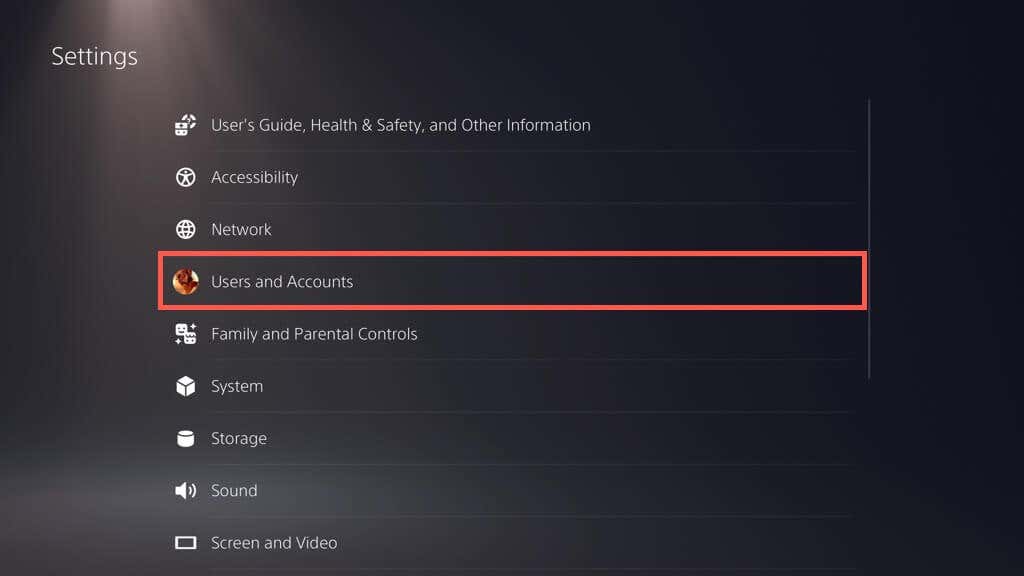
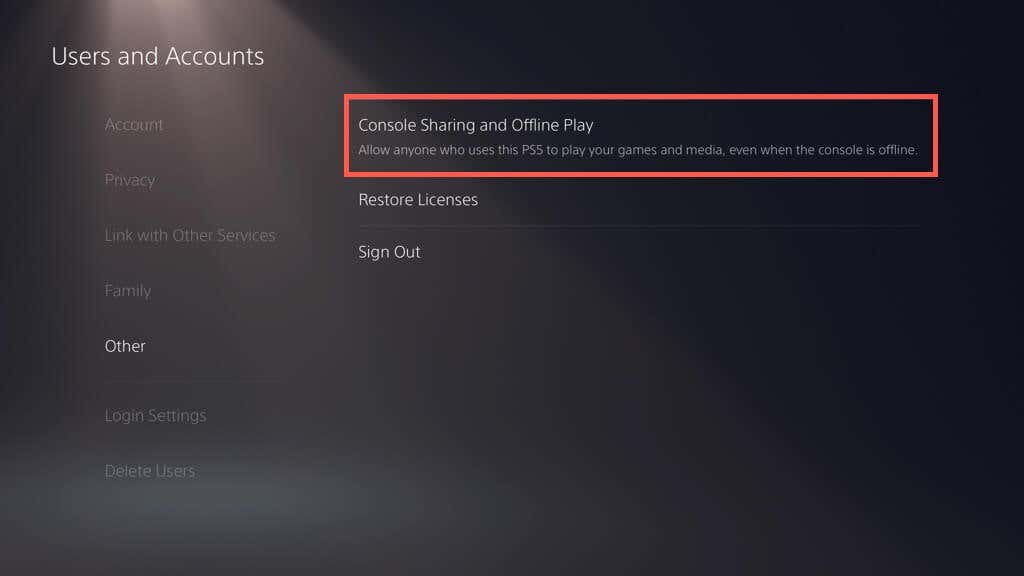
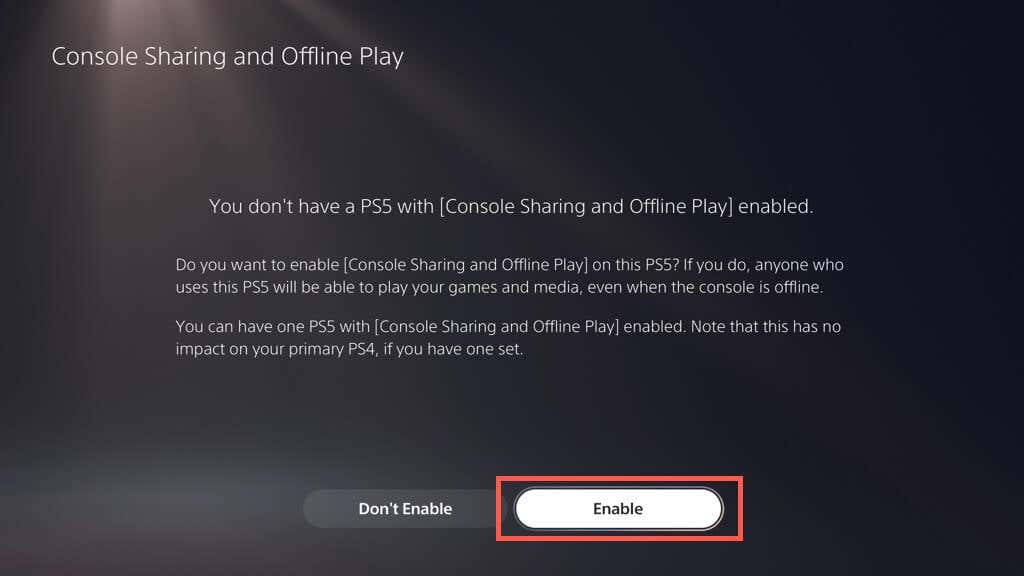
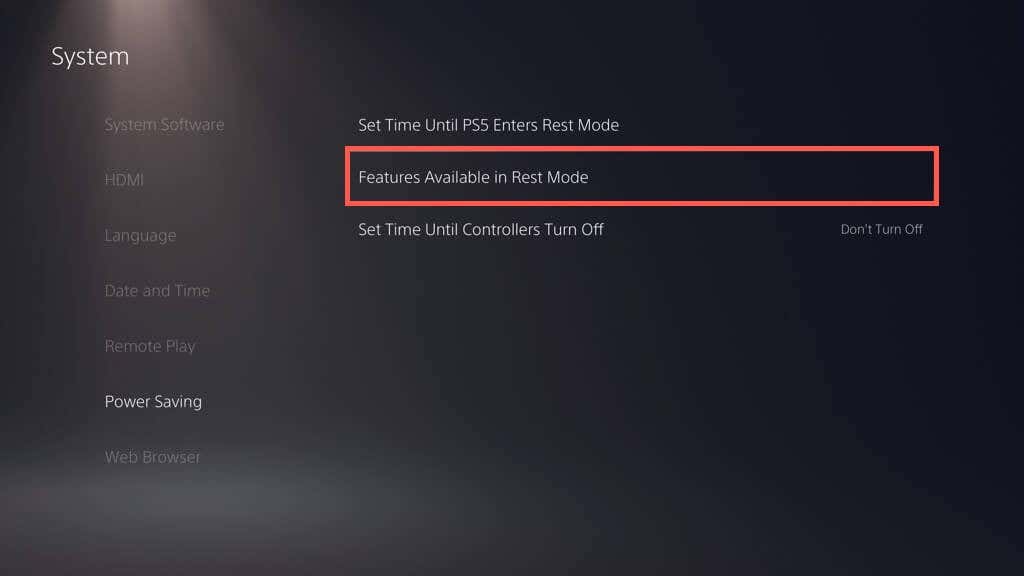
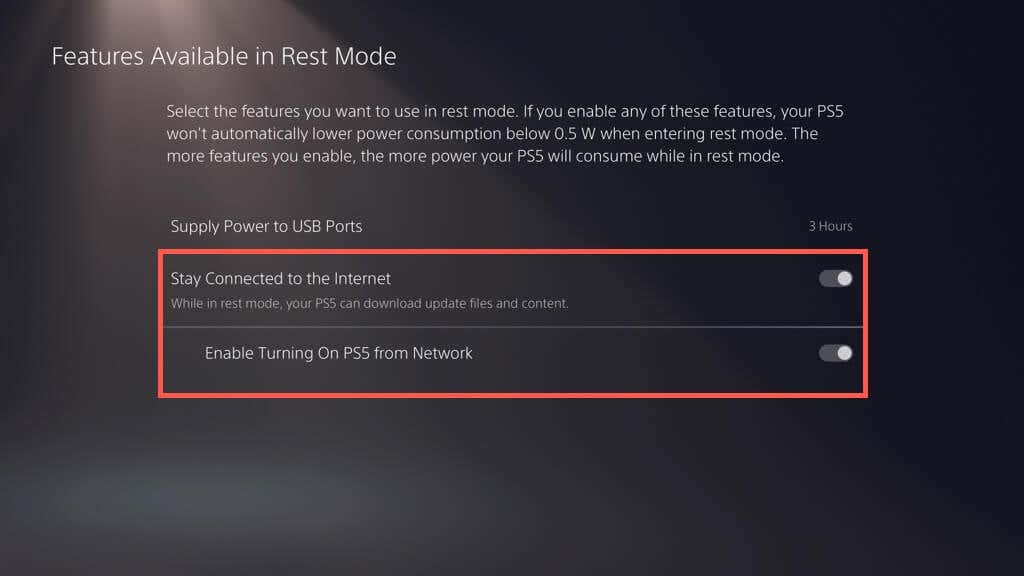
Активировать удаленное воспроизведение на PlayStation 4
Начать сеанс удаленного воспроизведения на своем компьютере
Когда на вашем ПК установлено приложение PS Remote Play, а ваша PS5 или PS4 настроена для удаленного воспроизведения, пришло время подключиться, чтобы начать сеанс удаленного игрового процесса в Windows. Прежде чем начать, убедитесь, что консоль включена или находится в режиме отдыха/сна..
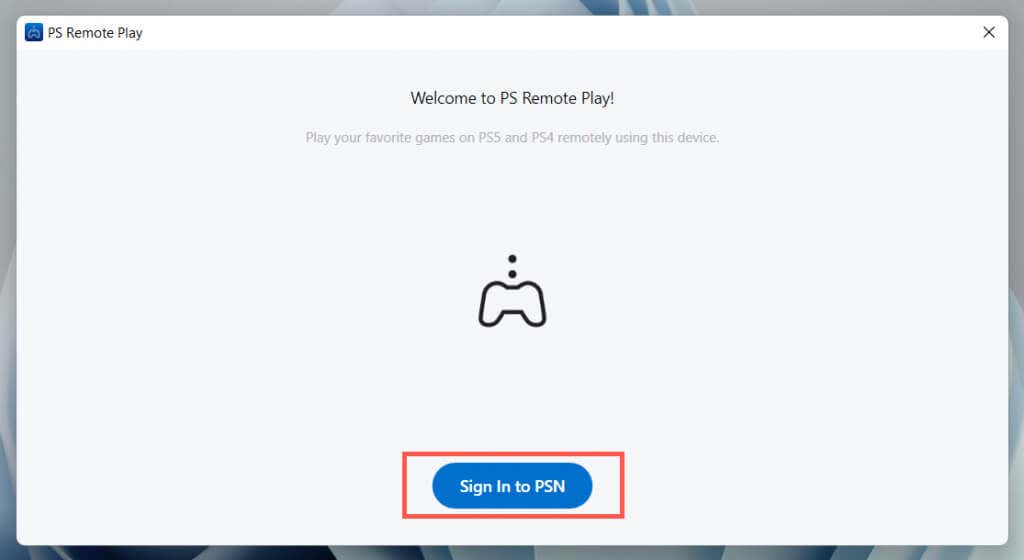 <старый старт="2">
<старый старт="2">
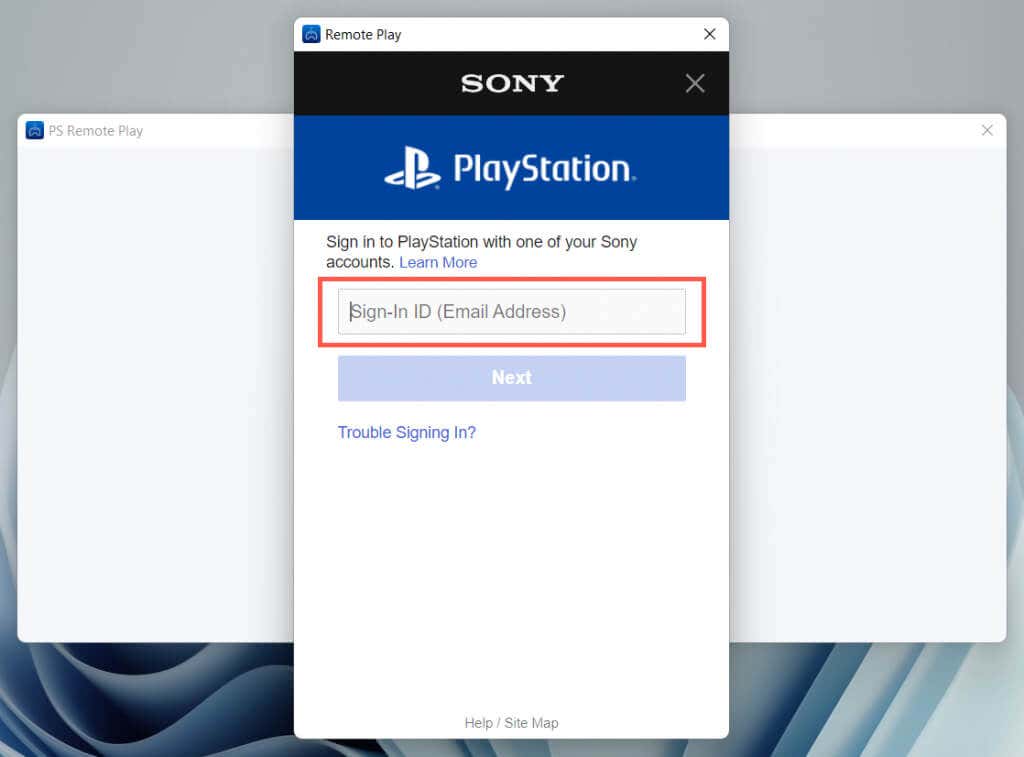
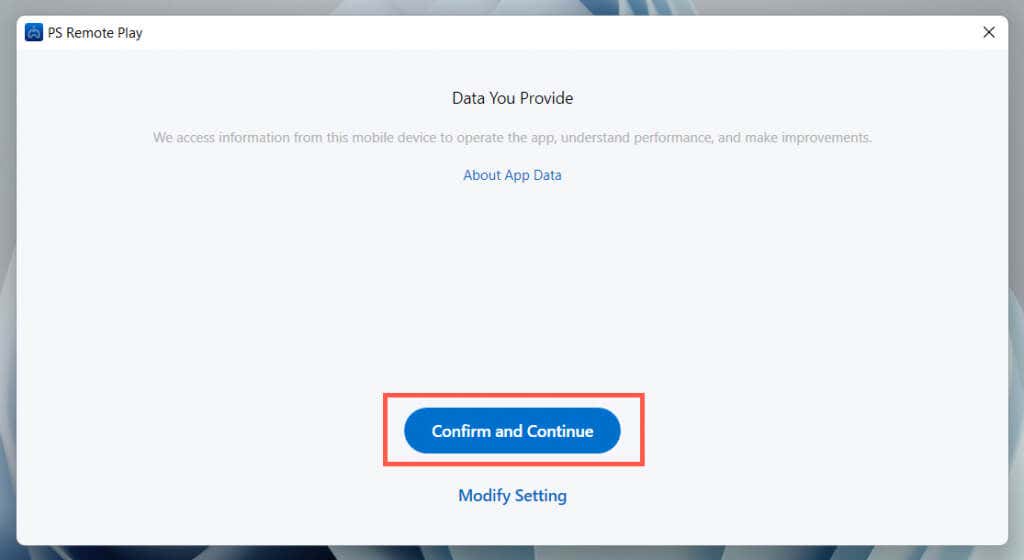
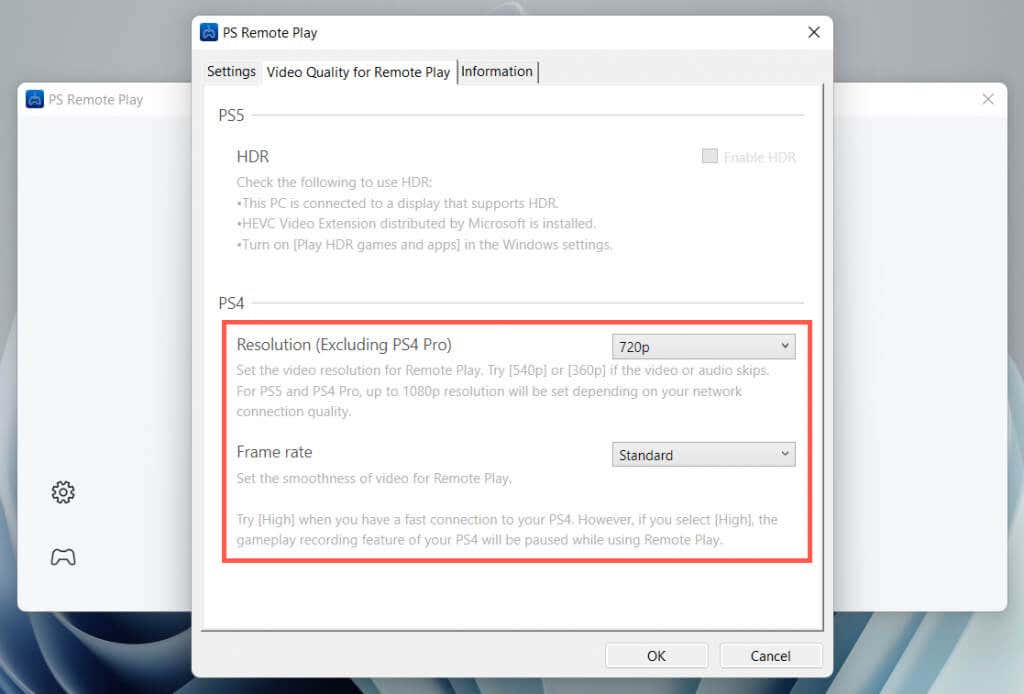
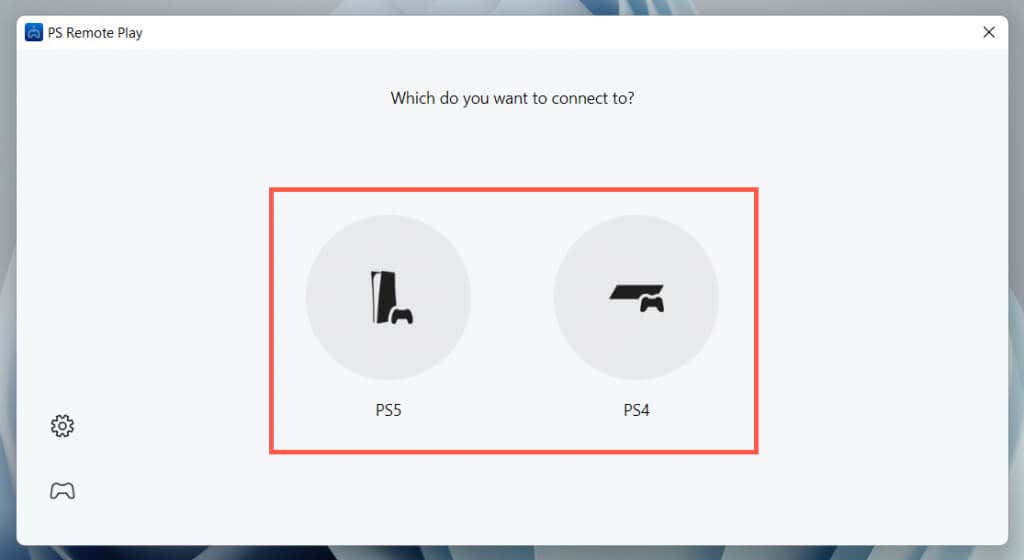
Подождите, пока приложение PS Remote Play выполнит поиск и подключится к вашей консоли PS5 или PS4. А пока подключите контроллер PlayStation к компьютеру через USB.
Присоединяйтесь к чату PlayStation Party на ПК
Теперь вы должны увидеть пользовательский интерфейс PlayStation в приложении PS Remote Play для ПК. Вы можете взаимодействовать с ним с помощью контроллера DualSense или DualShock, аналогично тому, как вы делаете это на консоли.
Присоединяйтесь или создайте игровой чат PS5
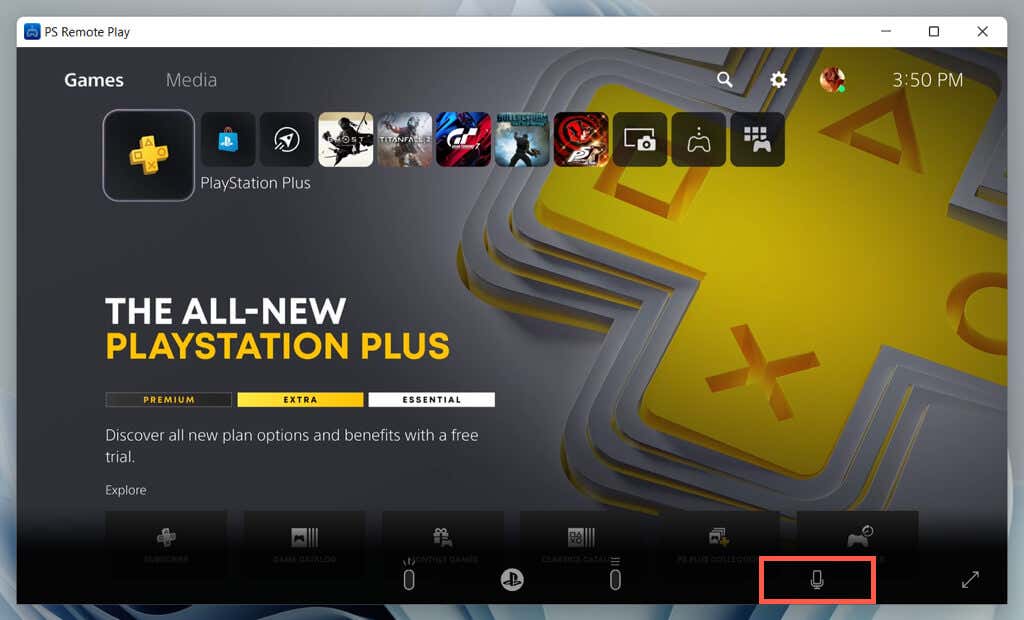
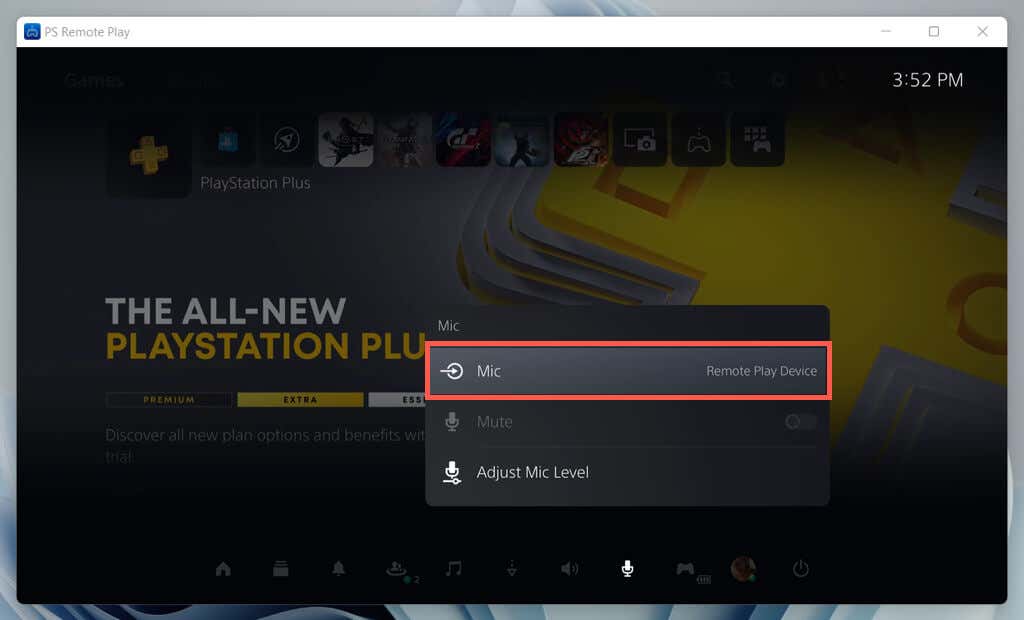
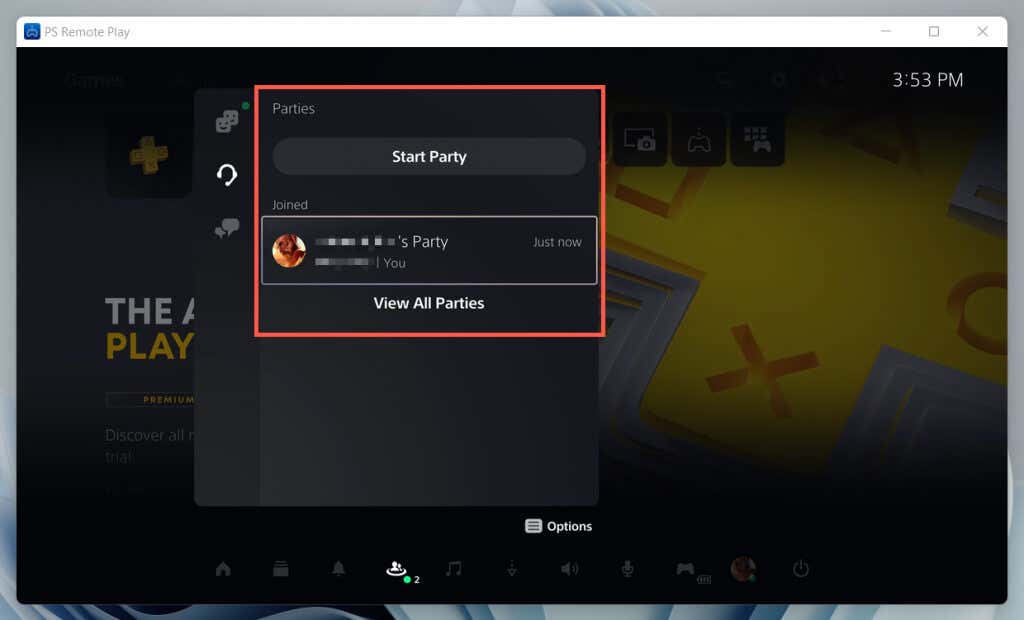
Присоединитесь или создайте чат вечеринки PS4
Изменить устройство ввода звука в Windows
По умолчанию Windows попытается использовать встроенные микрофоны беспроводного контроллера. Однако, если это не сработает, вам придется переключиться на микрофоны на вашем компьютере. Для этого:
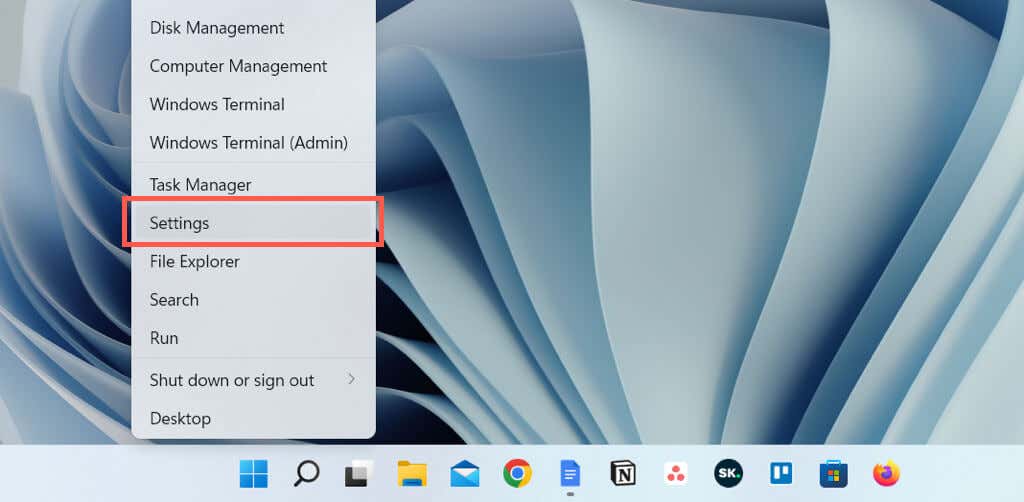
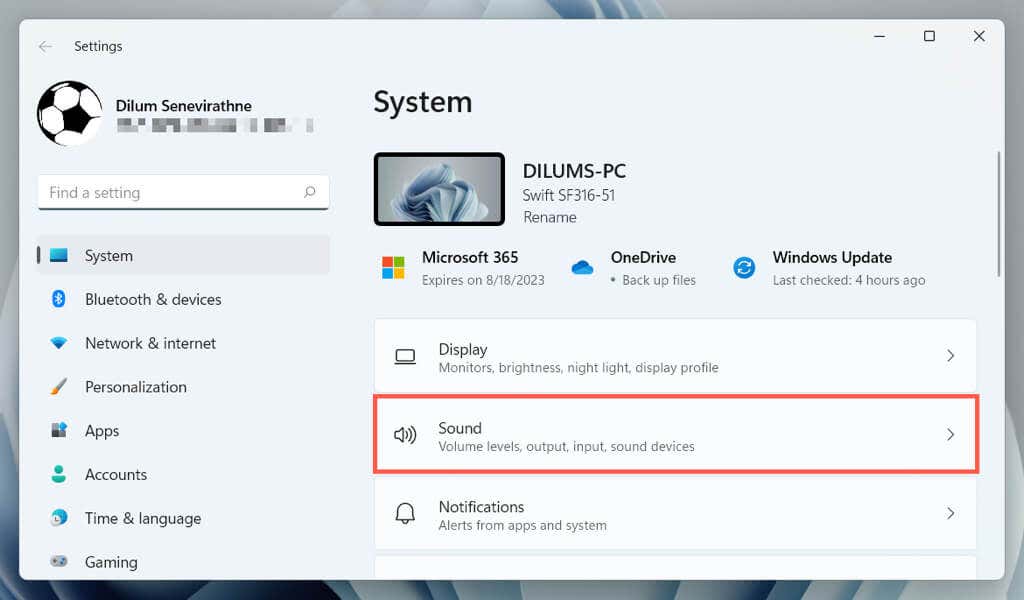
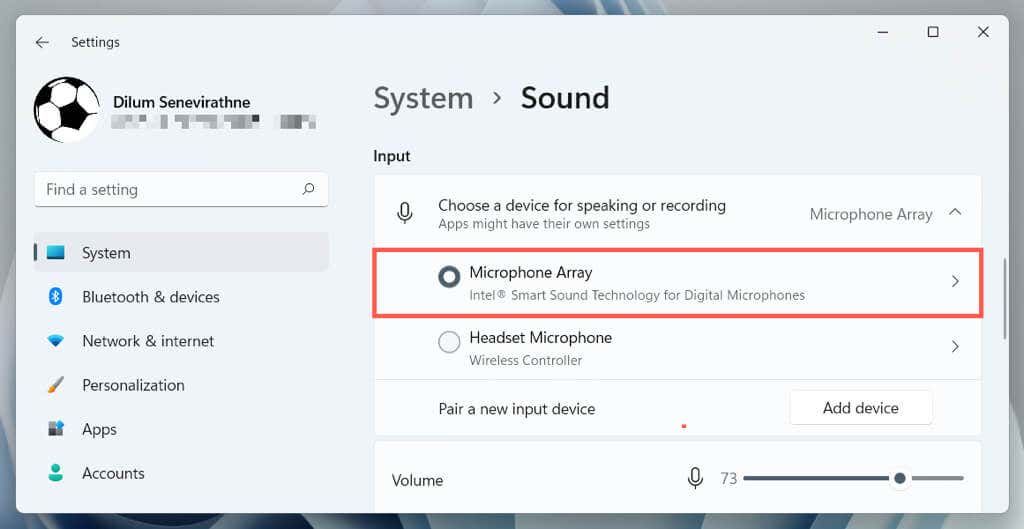
Что вы можете делать во время сеанса удаленного воспроизведения PS
В сеансе PS Remote Play для Windows вы можете:
Завершить сеанс удаленного воспроизведения на PS5 или PS4
Если вы хотите завершить сеанс PS Remote Play, выйдите из приложения PS Remote Play, установите флажок Перевести подключенную консоль в режим покоя(необязательно) и нажмите ОК..
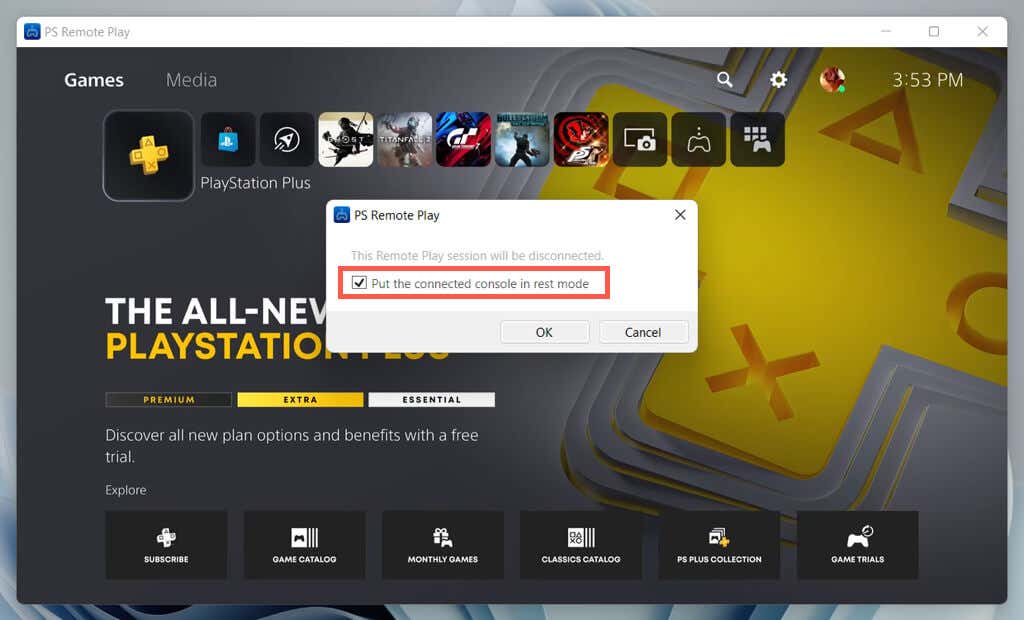
Чтобы повторно подключиться к PlayStation удаленно, откройте приложение PS Remote Play, выберите консоль, и все готово.
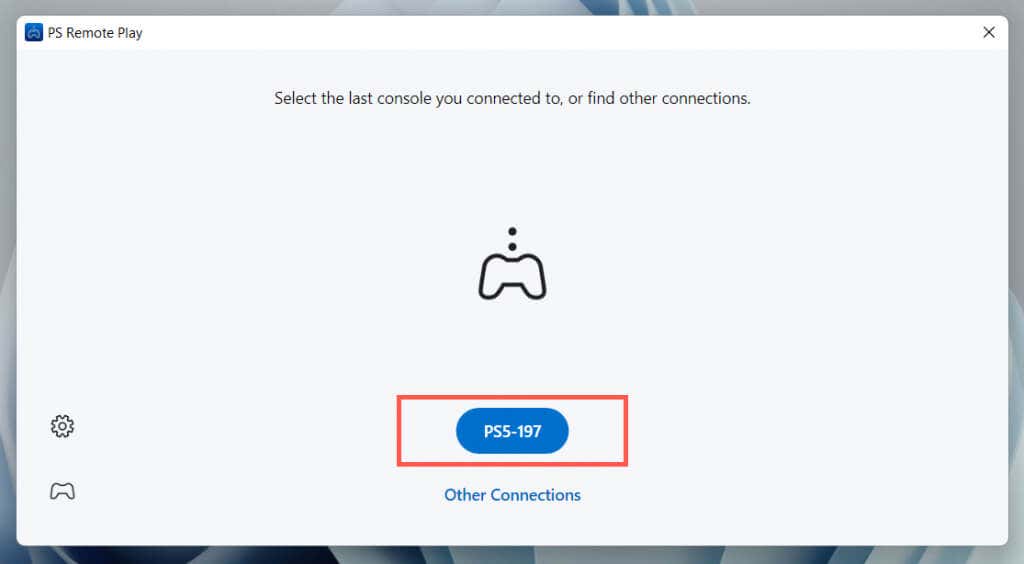
Выберите Другие подключения, если вы хотите настроить сеанс удаленного воспроизведения с другой вашей консолью.
Пришло время вечеринки
Надеемся, приведенные выше инструкции помогли вам присоединиться к чату PlayStation Party на вашем компьютере. Самое лучшее в PS Remote Play то, что, хотя настройка требует времени, ею очень легко пользоваться, когда все готово.
Купите дополнительный контроллер, если вы хотите начать сеанс удаленного воспроизведения на своем ПК или ноутбуке в любое время. Если у вас нет PS5 или PS4, помните, что вы можете голосовой чат через приложение PlayStation для своего мобильного устройства..
.