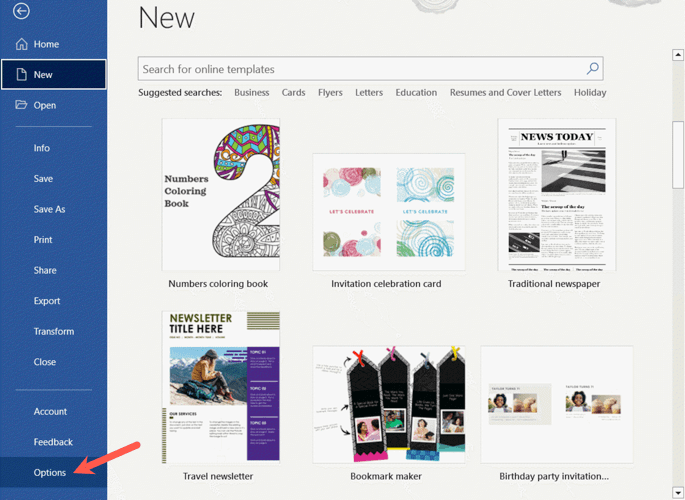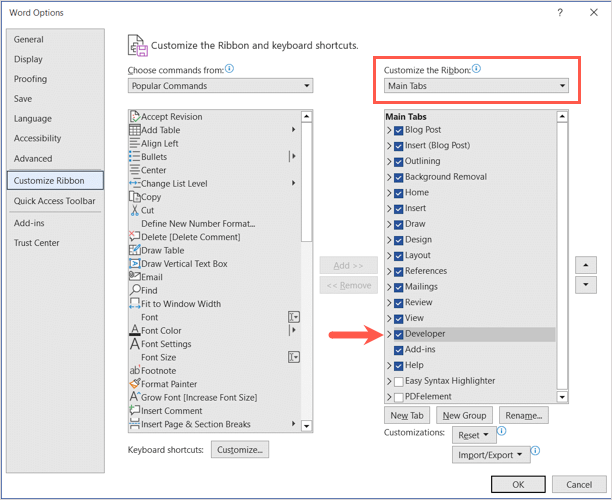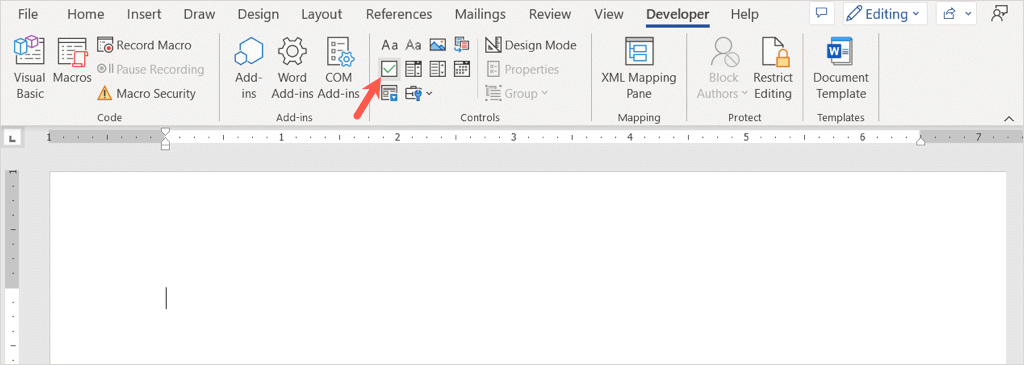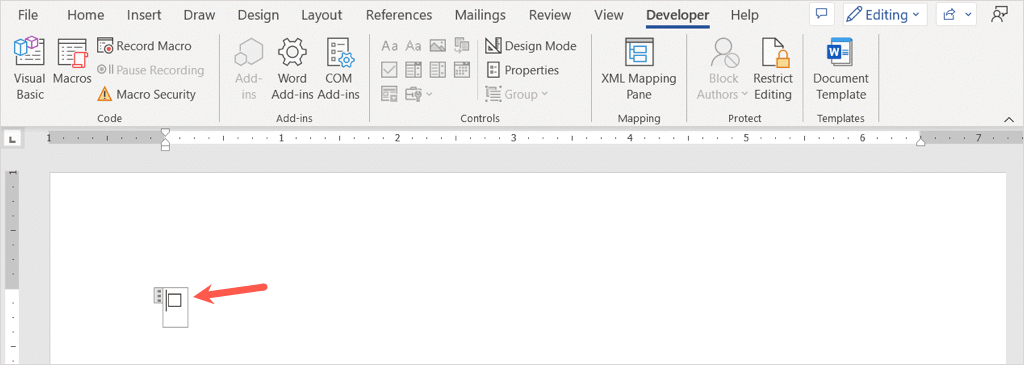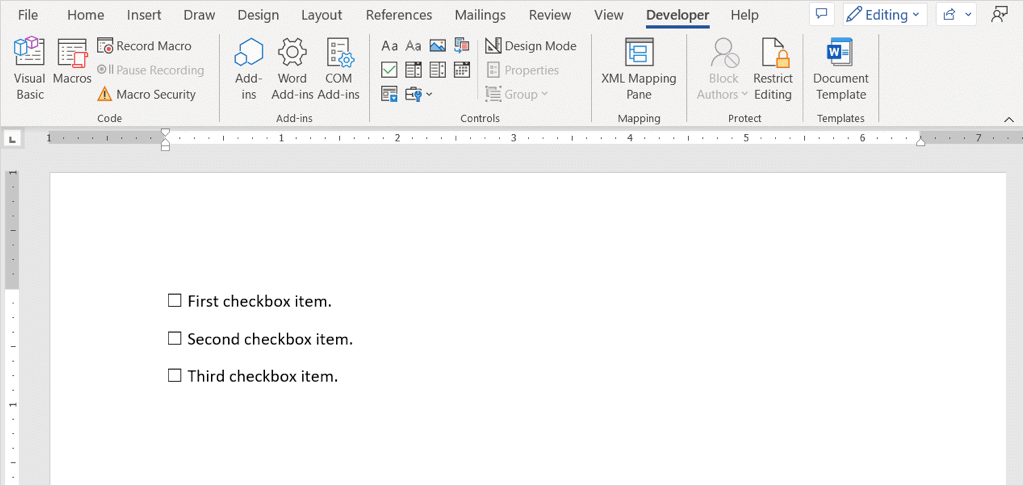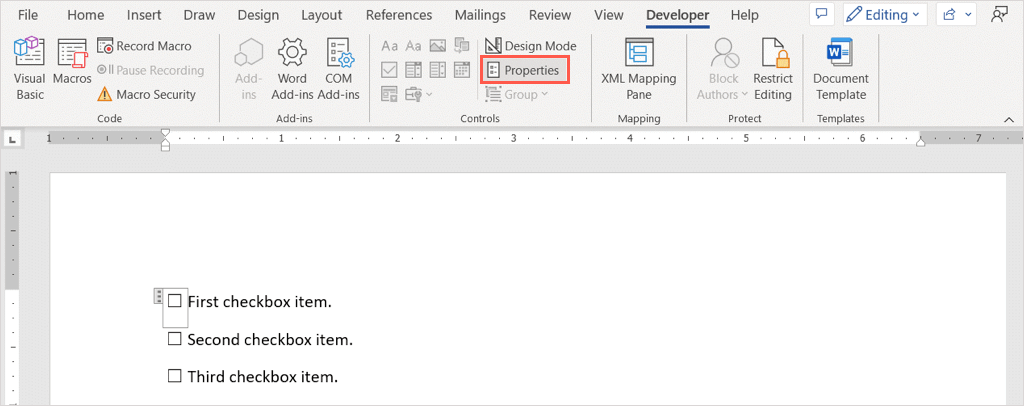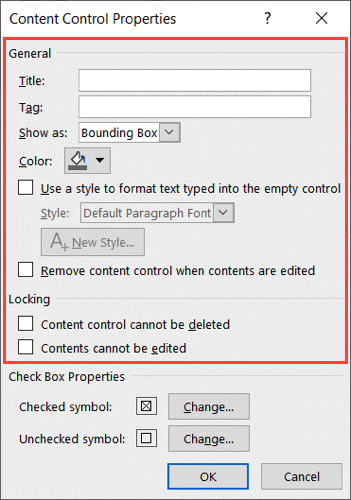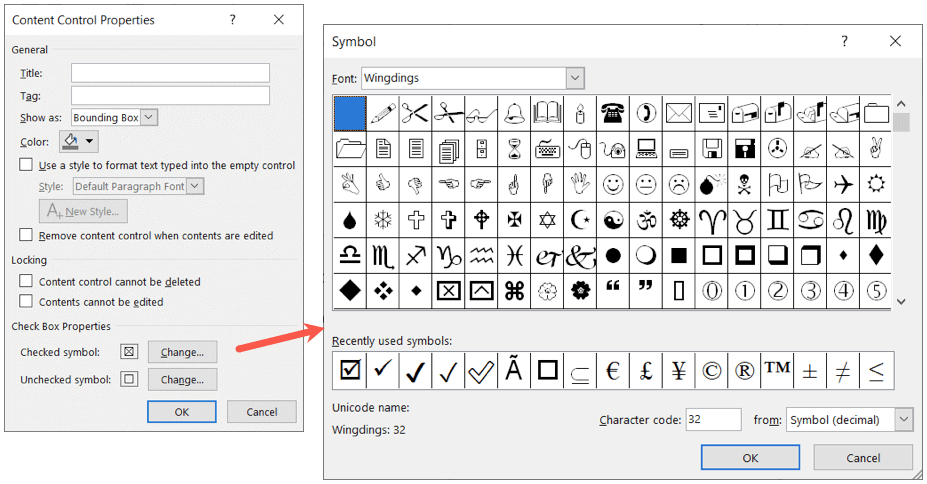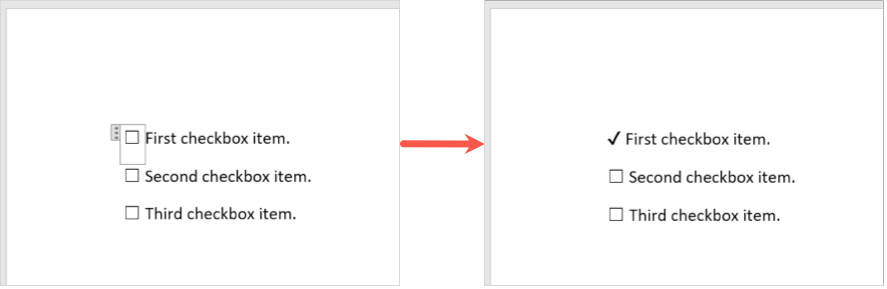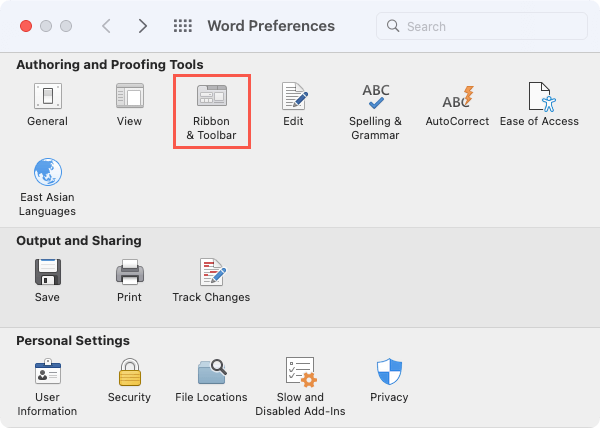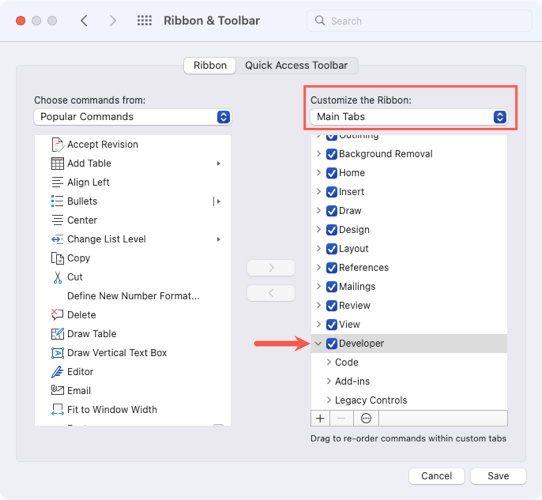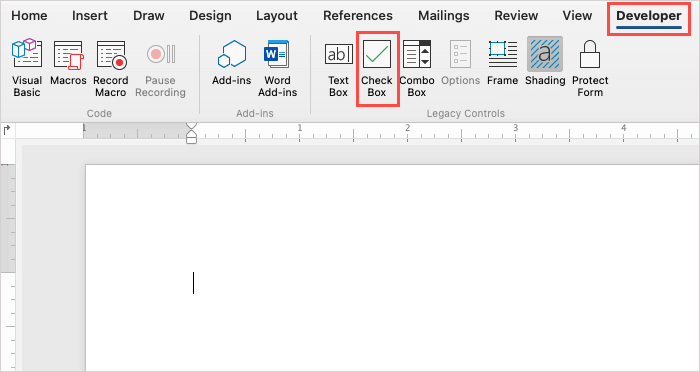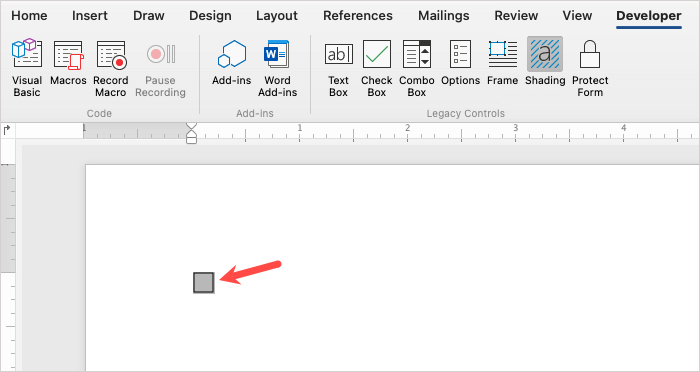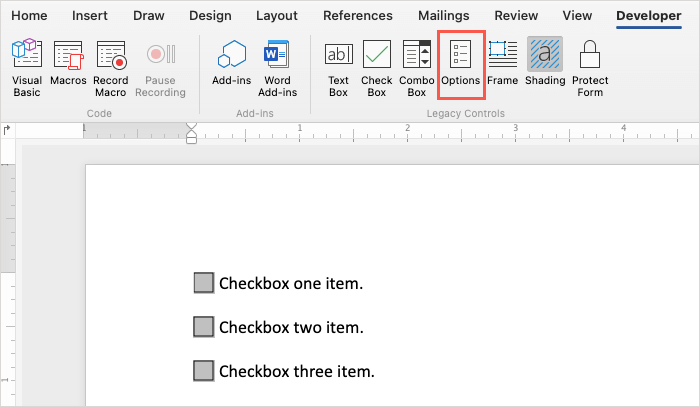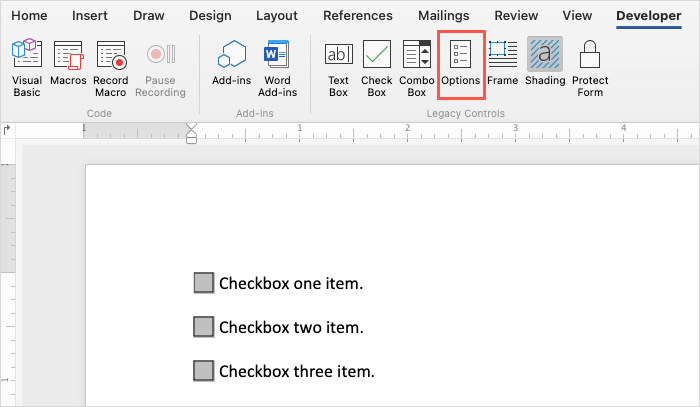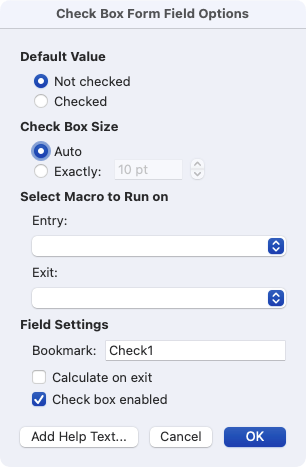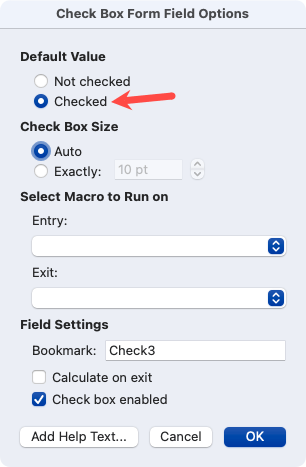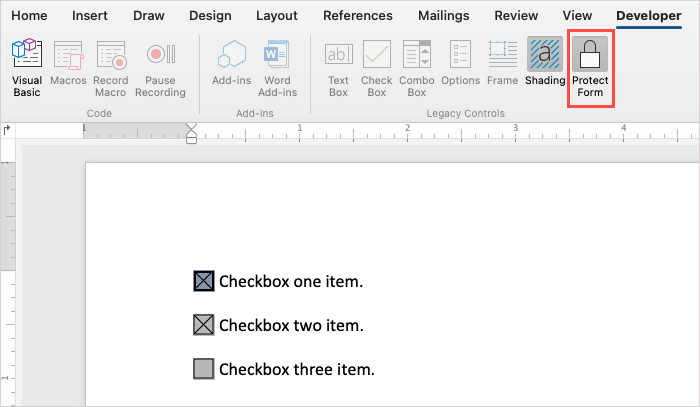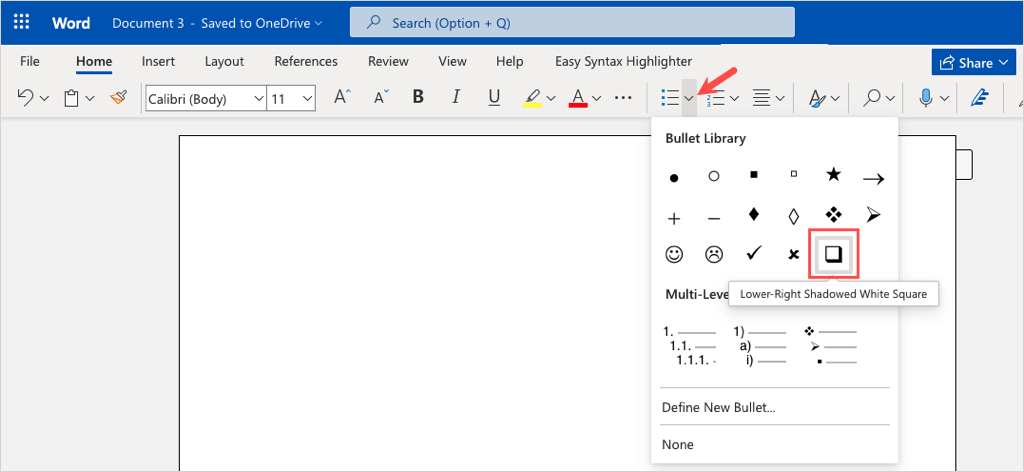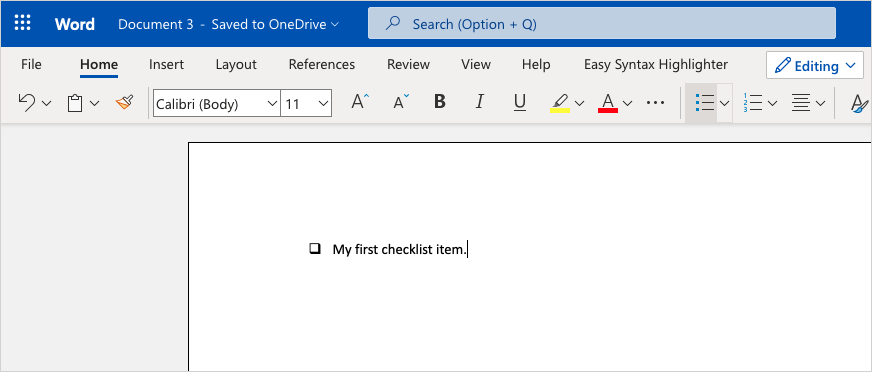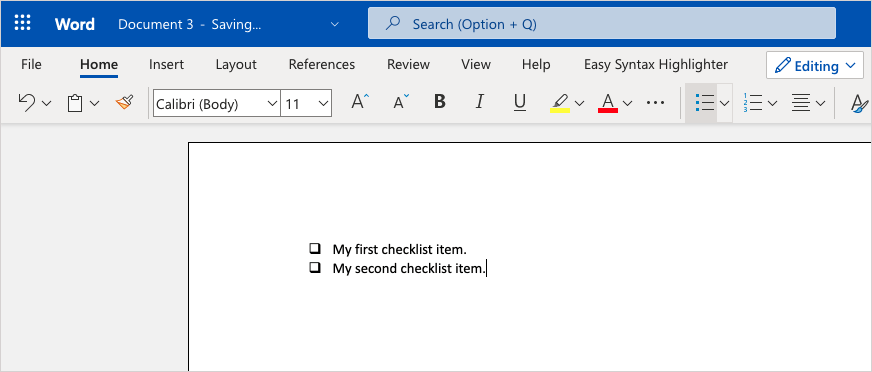Microsoft Word — это универсальное приложение, которое можно использовать не только для написания эссе и статей. Наряду с делаю буклет и создание флаера вы настраиваете собственную форму или контрольный список.
Единственное, что объединяет формы и контрольные списки, — это флажок. Если вы планируете создать один из этих элементов, мы покажем вам, как вставить флажок в Word для Windows, Mac и в Интернете.
Вставить флажок в Word в Windows
В Word для Windows вы можете вставить флажок и настроить его свойства. Это позволит вам отметить флажок в цифровом виде или распечатать документ, чтобы отметить его физически.
Включить вкладку «Разработчик»
Прежде чем вы сможете добавить флажок в Word, вам необходимо отобразить вкладку «Разработчик», содержащую элемент управления формой флажка.
Откройте документ Word, перейдите на вкладку Файли выберите Параметрыв левом нижнем углу.
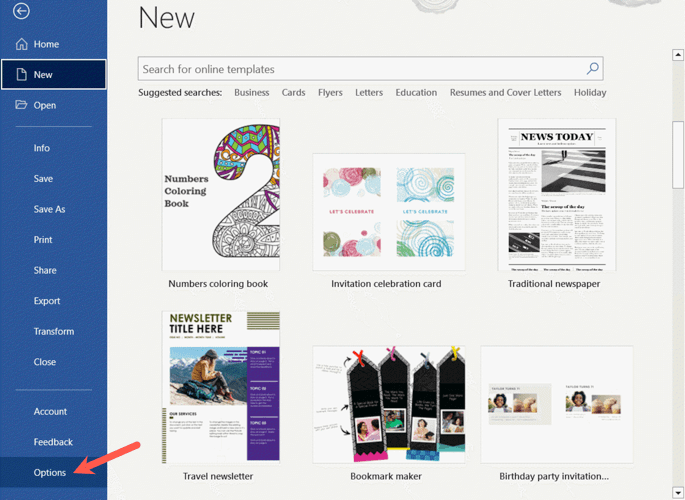
Когда появится окно «Параметры Word», выберите Настроить лентуслева.
Справа выберите Основные вкладкив раскрывающемся меню Настроить ленту.
Установите флажок Разработчикв списке.
Нажмите ОК, чтобы сохранить изменения.
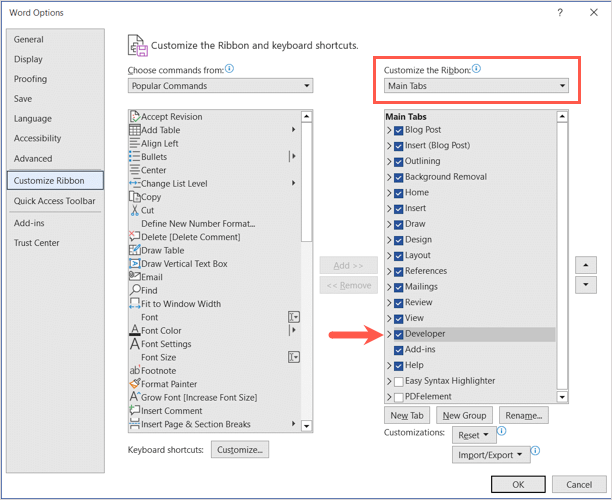
Добавьте флажок
Теперь, когда вкладка Разработчиквидна, перейдите на нее.
Убедитесь, что курсор находится в документе там, где вы хотите установить флажок.
Перейдите в раздел «Элементы управления» на ленте и установите флажок Управление содержимым флажка.
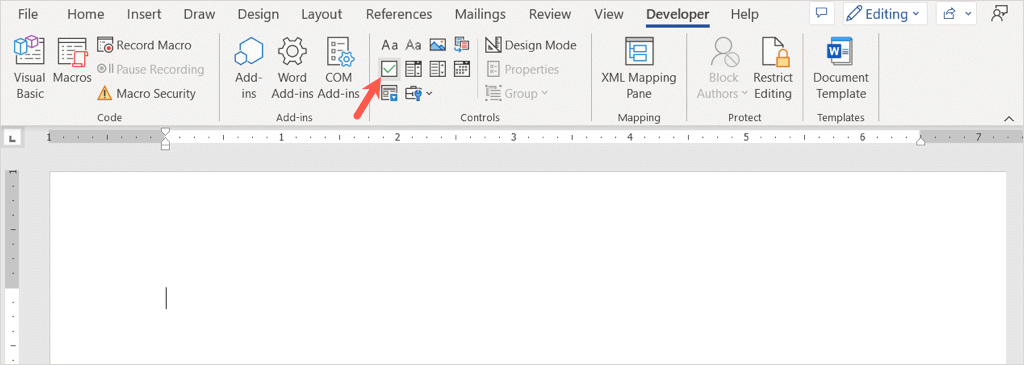
Вы сразу увидите всплывающий флажок.
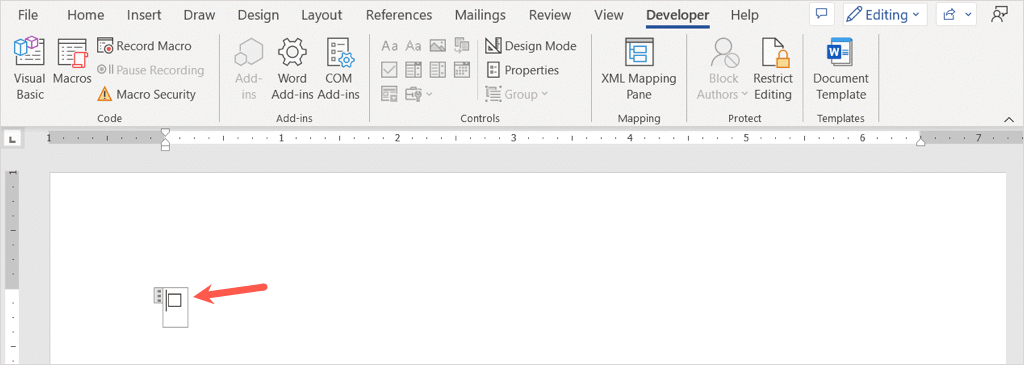
Поместите курсор справа от флажка и введите пробел или используйте клавишу Tab. Это обеспечивает больше места перед текстом. Затем добавьте свой флажок.
Продолжайте тот же процесс, чтобы добавить дополнительные флажки для контрольного списка или заполняемая форма.
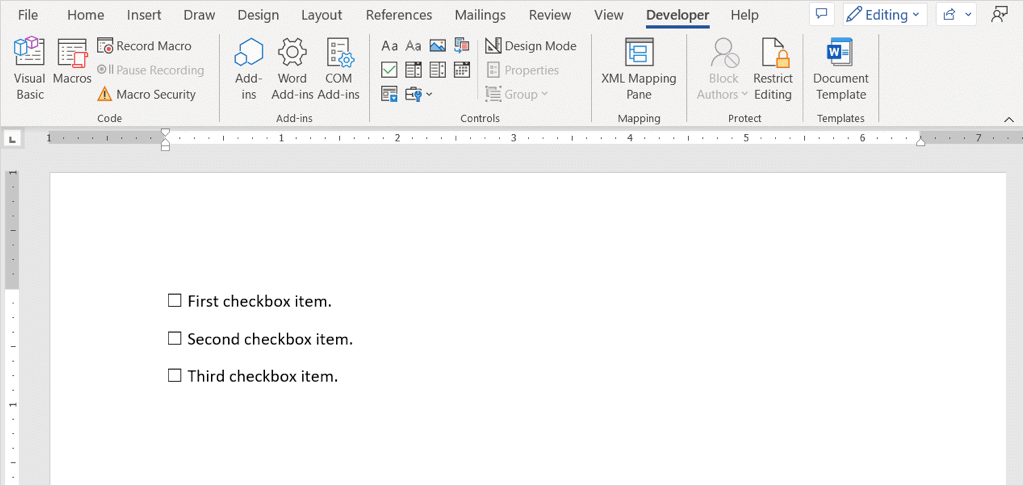
Настроить флажок
Как только вы добавите флажок, вы сможете настроить его свойства. Это позволяет заблокировать поле, чтобы его нельзя было редактировать, и изменить символ флажка.
Установите флажок, перейдите на вкладку Разработчики выберите Свойствав разделе «Управление» на ленте..
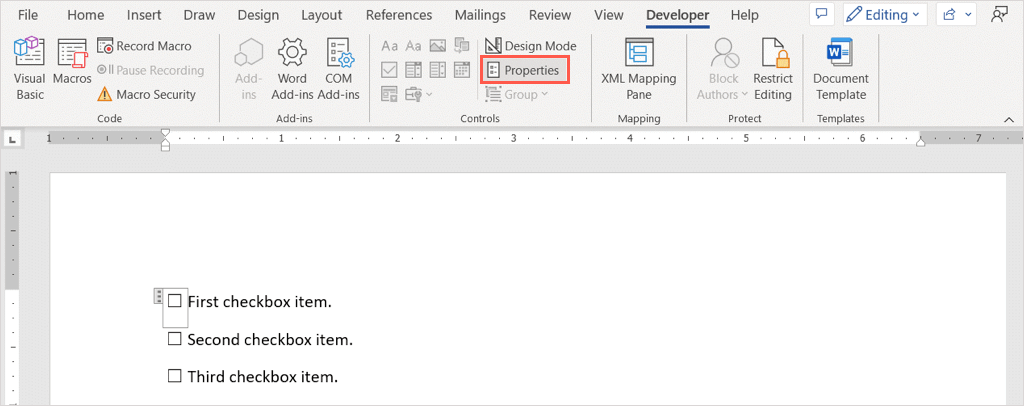
В окне «Свойства управления контентом» вы увидите все элементы, которые можно настроить.
Используйте область Общие, чтобы добавить заголовок или тег к флажку, или область Блокировка, чтобы предотвратить редактирование или удаление флажка.
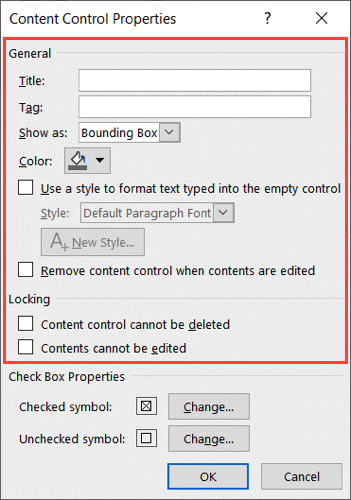
Если вы хотите изменить символ X, используемый для флажка, перейдите в область Свойства флажкавнизу. Выберите Изменитьрядом с Отмеченный символи выберите символ, который вы хотите использовать, например галочку. Выберите ОК, и в окне свойств появится новый символ. При желании вы также можете изменить неотмеченный символ.
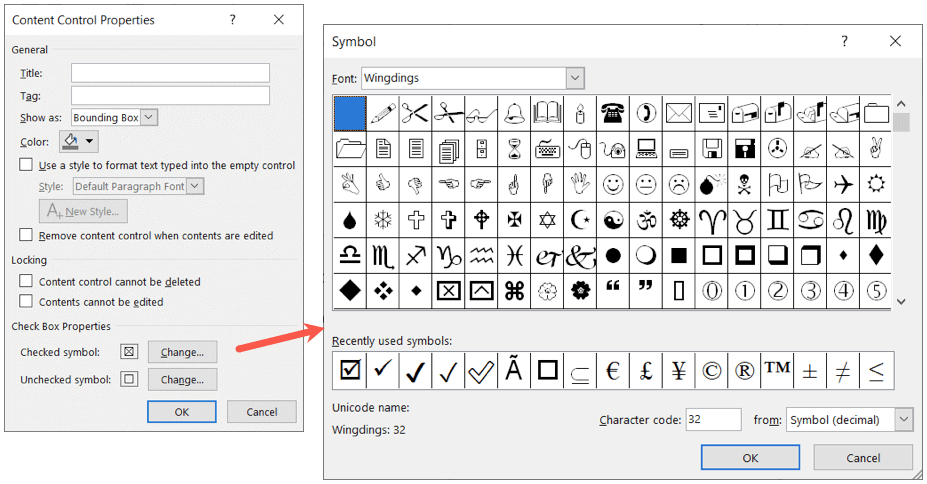
Завершив настройку свойств, нажмите ОК, чтобы сохранить изменения.
Поставьте или снимите флажок
Если вы хотите использовать флажки в Word на рабочем столе, просто установите флажок, чтобы установить или снять его.
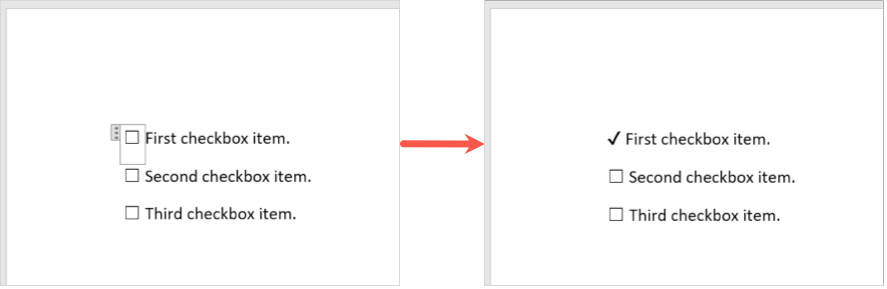
Вставить флажок в Word на Mac
Хотя вставка флажка в Word на Mac аналогична вставке в Windows, существует несколько отличий в настройке и установке флажка.
Включить вкладку «Разработчик»
Вы все равно начнете тем же способом: включите вкладку «Разработчик» для добавления элемента управления формой.
Чтобы отобразить вкладку «Разработчик» в Word на Mac, выберите Word>Настройкив строке меню.
Выберите Лента и панель инструментов.
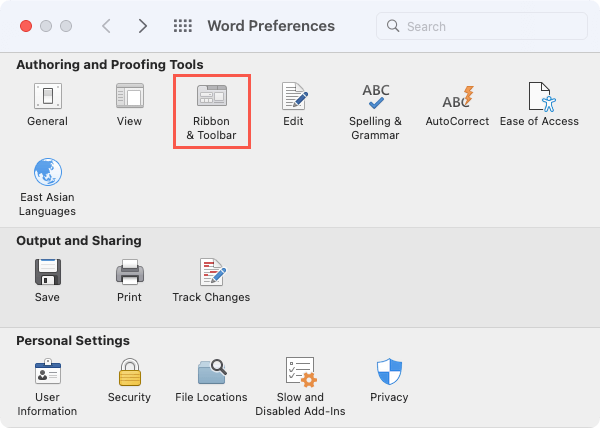
Выберите Основные вкладкив раскрывающемся списке «Настроить ленту».
Установите флажок Разработчикв списке.
Выберите Сохранить.
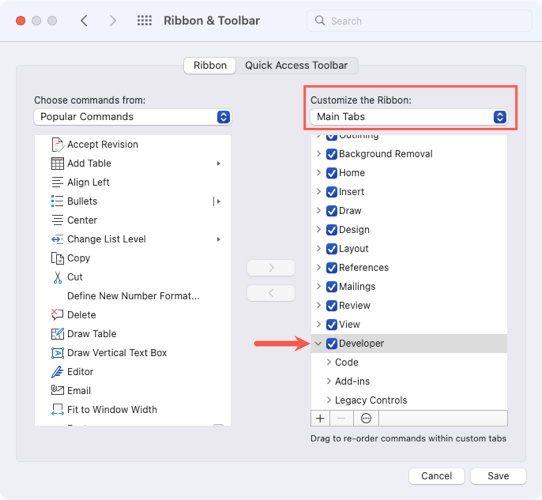
Добавьте флажок
Чтобы добавить флажок, поместите курсор в нужное место документа.
Перейдите на вкладку Разработчики нажмите кнопку Флажокв разделе «Устаревшие элементы управления» на ленте.
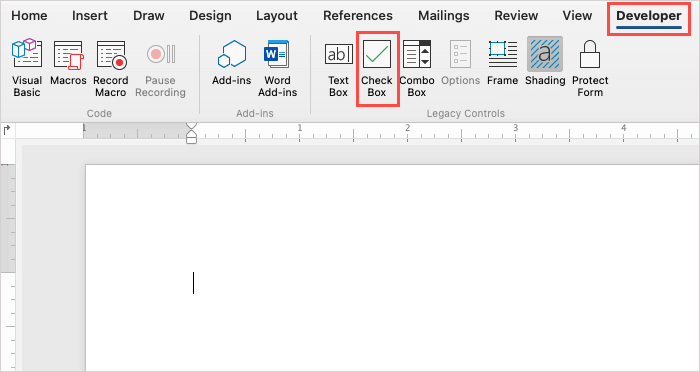
В документе появится флажок.
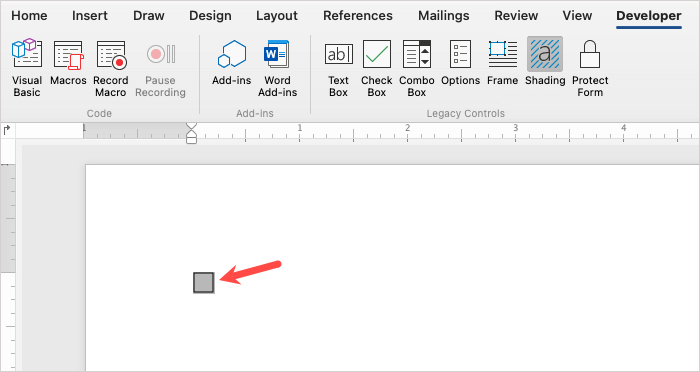
Поместите курсор в правую часть флажка и введите пробел или используйте клавишу Tab, чтобы увеличить расстояние между полем и текстом. Затем введите элемент флажка..
Продолжите тот же процесс, чтобы добавить дополнительные флажки для контрольного списка или формы.
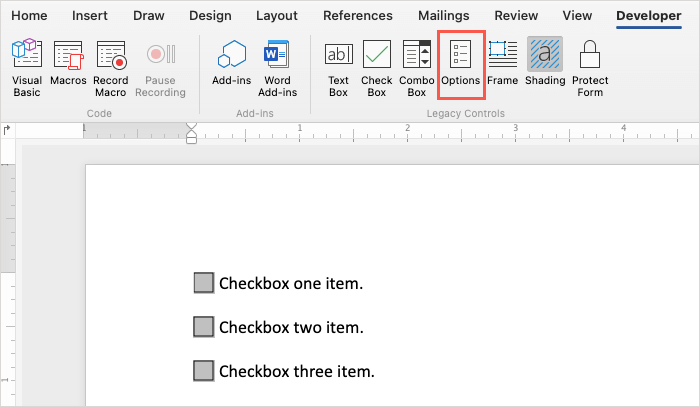
Настроить флажок
После установки флажка вы можете настроить некоторые его свойства, хотя они и отличаются от параметров в Windows.
Либо дважды щелкните флажок, либо установите его и выберите Параметрыв разделе «Устаревшие элементы управления» на ленте на вкладке Разработчик.
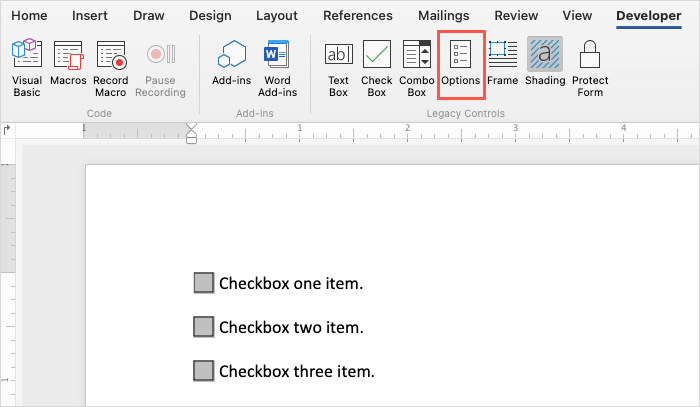
Используйте раздел Значение по умолчанию, чтобы установить или снять флажок, а также раздел Размер флажка, чтобы изменить размер флажка. Если вы хотите использовать запустить макрос при входе или выходе, используйте раскрывающиеся списки, чтобы Выбрать макрос для запуска. Наконец, вы можете настроить Настройки поля, если хотите.
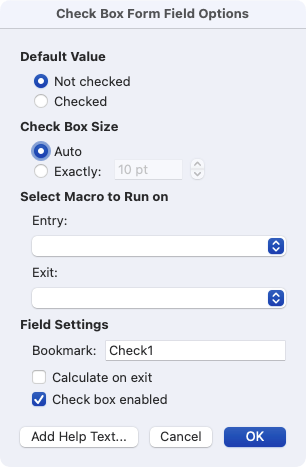
Нажмите ОК, чтобы сохранить изменения.
Установите или снимите флажок
Если вы планируете использовать флажки в Word на Mac вместо печати, у вас есть два способа установить флажок.
Первый способ: дважды щелкните флажок или выберите его и выберите Параметрына ленте. Выберите Проверенов разделе «Значение по умолчанию» и выберите ОК.
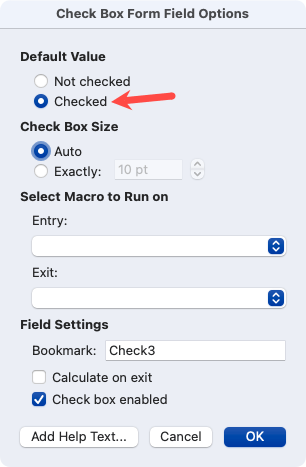
Второй способ: выберите Защитить формуна вкладке Разработчик. Затем щелкните поле, чтобы отметить его как отмеченное. Когда вы закончите, вы можете снова выбрать Защитить форму, чтобы отключить ее.
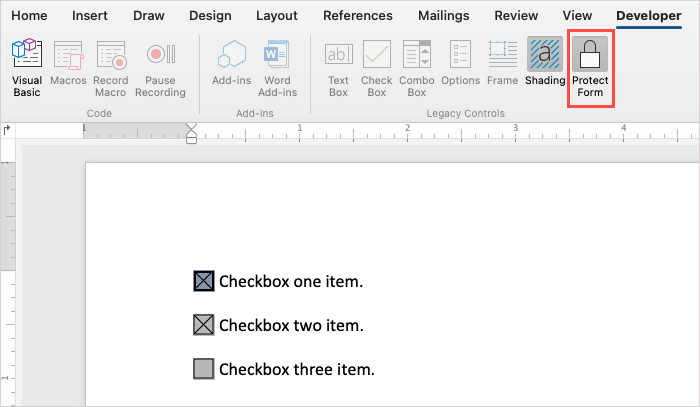
Вставка флажка в Word в Интернете
Microsoft Word в Интернете работает немного иначе, чем его настольные аналоги. Вы не увидите элемент управления формой для добавления флажка. Вместо этого вы можете использовать функцию маркированного списка.
Из-за этого ограничения вы не можете проверять вставленные поля в цифровом виде. Это делает Веб-приложение Word более подходящим вариантом для печатных материалов: вы можете отмечать флажки ручкой или карандашом.
Посетите Слово в сети и войдите в систему с помощью учетная запись Майкрософт. Откройте документ или создайте новый.
Поместите курсор в документ, где вы хотите установить флажок.
Перейдите на вкладку Главнаяи выберите стрелку раскрывающегося списка Маркеры.
Выберите Затененный белый квадрат в правом нижнем углув библиотеке маркеров..
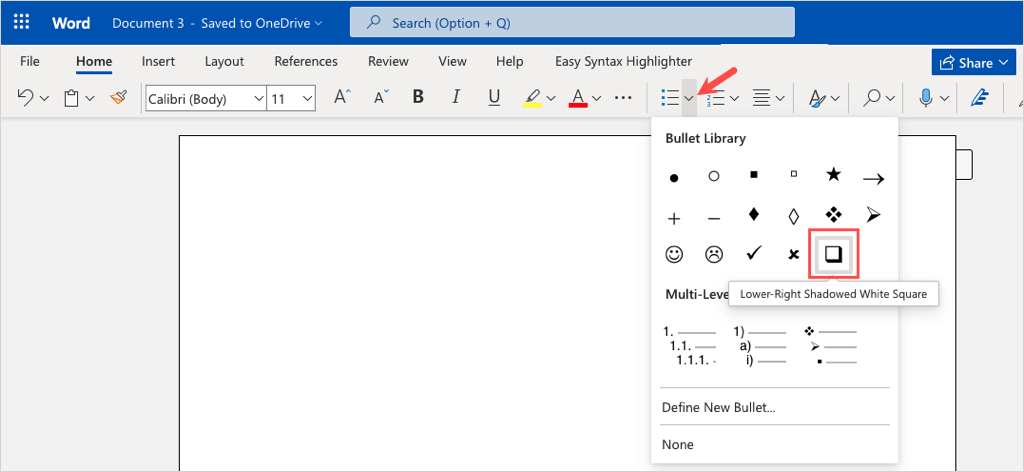
Когда появится поле, введите рядом с ним свой первый элемент.
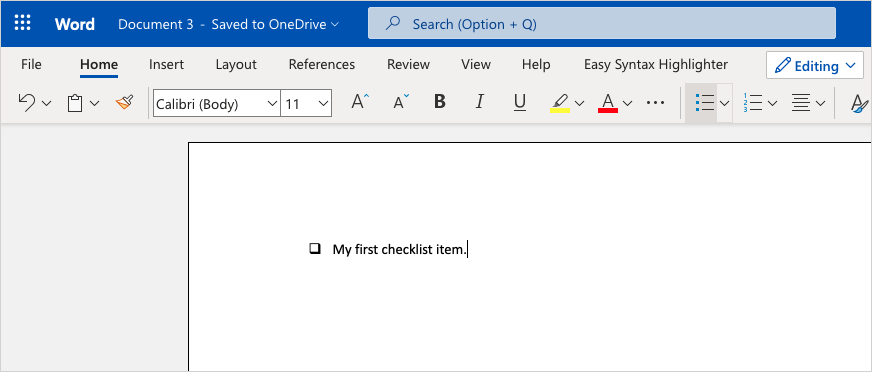
Для создать контрольный список таким образом нажмите Enterили Returnпосле добавления первого элемента списка.
Под вами появится еще одно поле, готовое для второго элемента. Как видите, стиль маркеров работает так же, как и другие стили списков маркеров в Word.
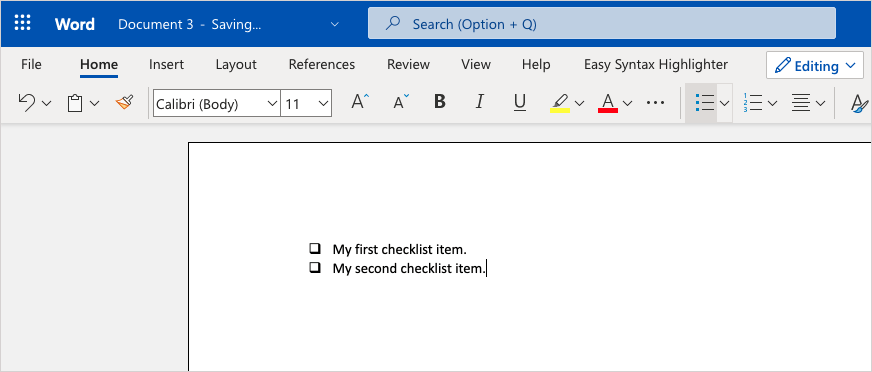
Чтобы распечатать форму или контрольный список, выберите Файл>Печатьи следуйте инструкциям, чтобы загрузить файл. Затем распечатайте документ со своего компьютера, как обычно.
Теперь, когда вы знаете, как вставлять флажки в Word, взгляните на эти полезные советы и рекомендации, которые помогут выполнить другие действия в Microsoft Word.
.
Похожие сообщения: