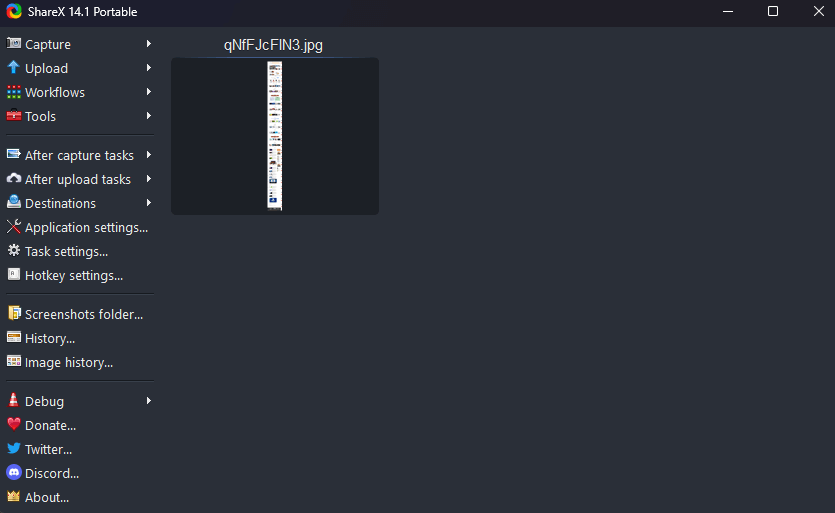Легко сделать скриншот, а как насчет веб-страниц, выходящих за пределы экрана? Или PDF-файлы с вертикальными страницами? Давайте рассмотрим несколько способов сделать снимок экрана с прокруткой в Windows 10 и 11.
В зависимости от приложения вы можете использовать расширения браузера, инструменты разработчика или даже сторонние приложения для выполнения этой работы. Мы сосредоточимся на сторонних инструментах и расширениях браузера, которые проще всего использовать.
Как сделать снимок экрана с прокруткой в Google Chrome
Хотя сделать снимок экрана всей веб-страницы в Chrome можно сделать с помощью инструментов разработчика, лучше всего использовать расширение для браузера. GoFullPage — единственное постоянно обновляемое расширение скриншотов для Google Chrome.
Для начала перейдите к Страница расширения GoFullPage в Интернет-магазине Chrome и выберите Добавить в Chrome.
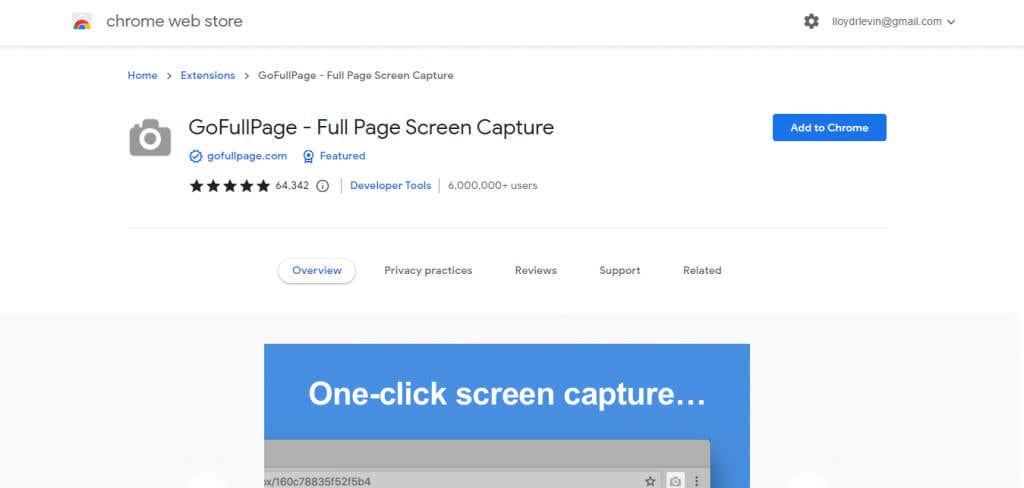
Выберите Добавить расширениево всплывающем окне.
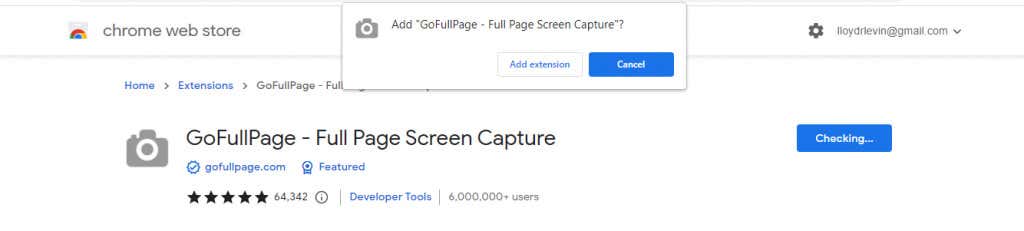
Расширение будет загружено и установлено. После завершения установки вы увидите страницу приветствия с инструкциями по использованию расширения.
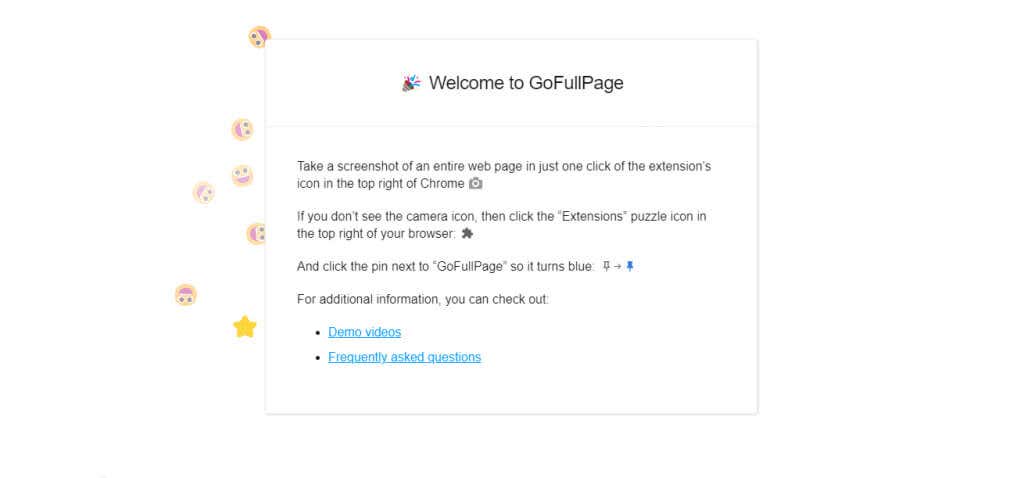
Теперь откройте веб-страницу, снимок которой вы хотите сделать, и щелкните значок расширения в правом верхнем углу. Это приведет к закрытию списка всех расширений, активных в Chrome. Нажмите GoFullPage, чтобы сделать снимок экрана с прокручиваемым окном.
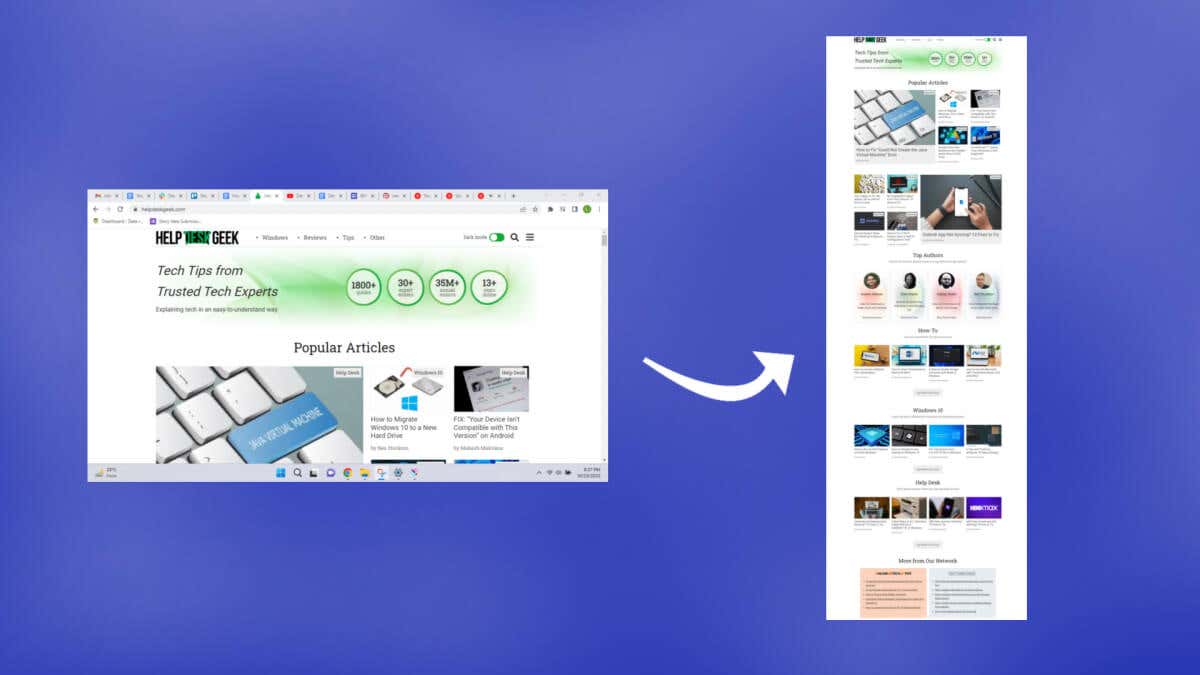
Инструмент автоматически прокрутит веб-страницу вниз и сделает снимок экрана, отображая индикатор выполнения во всплывающем окне вверху.
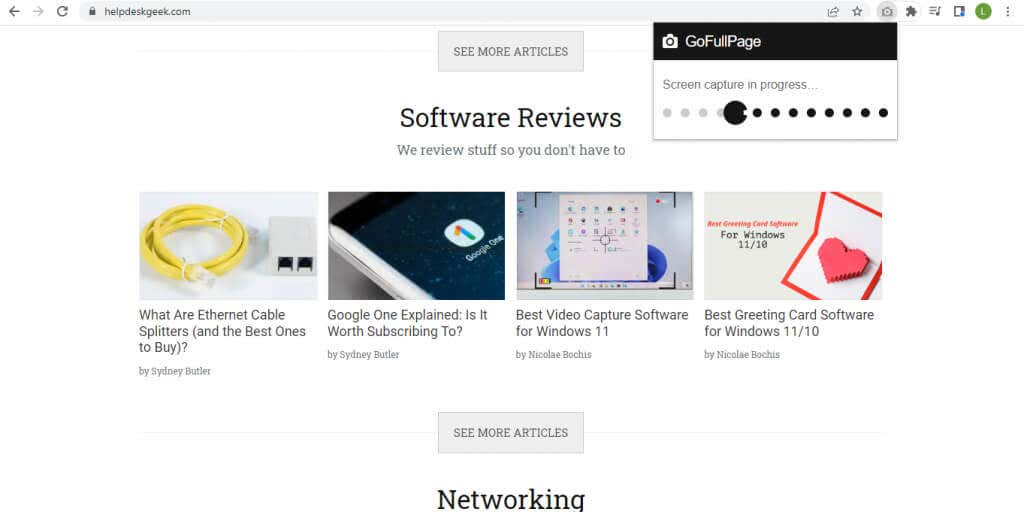
После завершения снимка экрана вы можете загрузить полное изображение в формате PNG или PDF или отредактировать его напрямую.
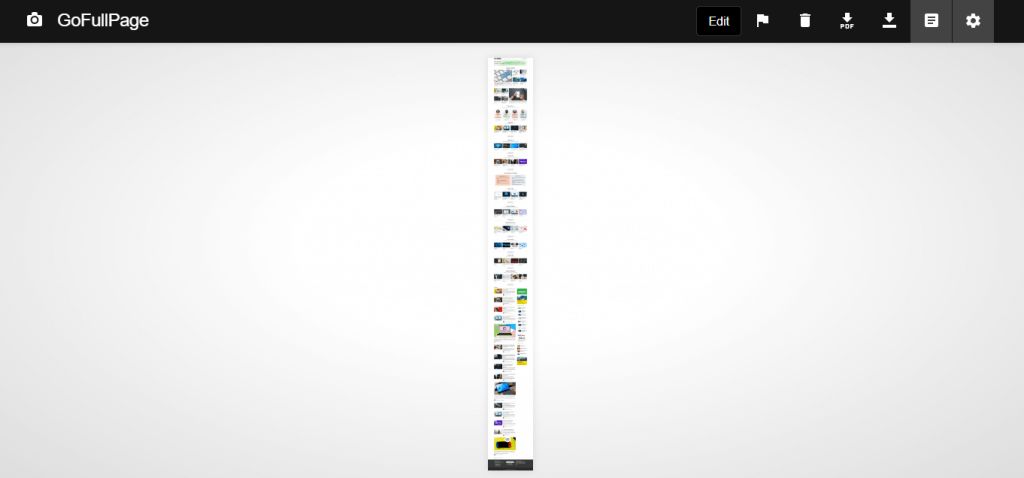
При первой загрузке снимка экрана, сделанного с помощью GoFullPage, вам необходимо предоставить расширению дополнительные разрешения. Просто выберите Разрешитьво всплывающем окне.

Ваш скриншот будет загружен в папку «Загрузки».
Для будущих снимков экрана шаги будут короче, поскольку расширение и его разрешения уже установлены. Технически вы также можете использовать этот метод для создания снимков экрана PDF-файлов с прокруткой, хотя для этого вам потребуется изменить разрешения расширения и предоставить GoFullPage доступ к URL-адресам файлов..
Как сделать снимок экрана с прокруткой в любом приложении Windows с помощью ShareX
Мы видели, как делать полностраничные снимки экрана в Chrome, а такие браузеры, как Mozilla Firefox и Microsoft Edge, оснащены встроенными инструментами. Давайте рассмотрим метод создания снимков экрана с прокруткой в других приложениях, например в программах для чтения PDF-файлов.
Для создания снимков экрана с прокруткой в любом окне мы будем использовать ShareX. Это бесплатное приложение с открытым исходным кодом полноценный инструмент для захвата экрана с несколькими режимами, включая захват прокрутки. Загрузите его с Официальный веб-сайт или с Страница магазина Steam.
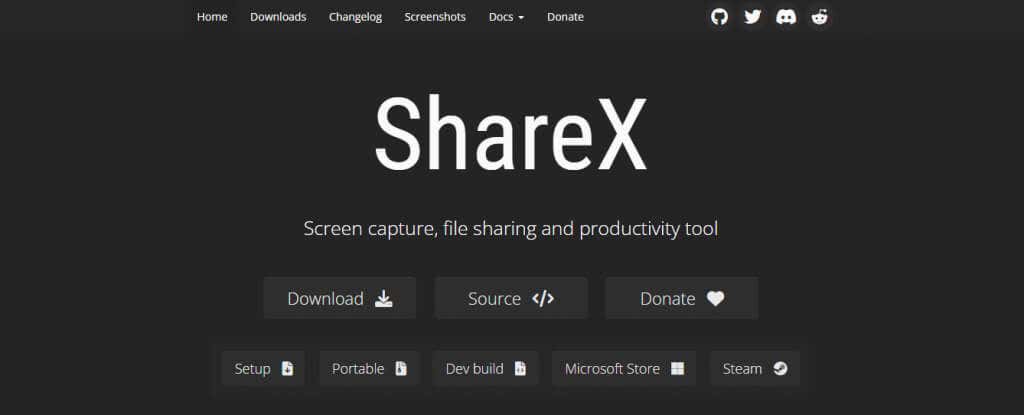
Установите ShareX из загруженной программы или запустите ее напрямую, если у вас портативная версия.
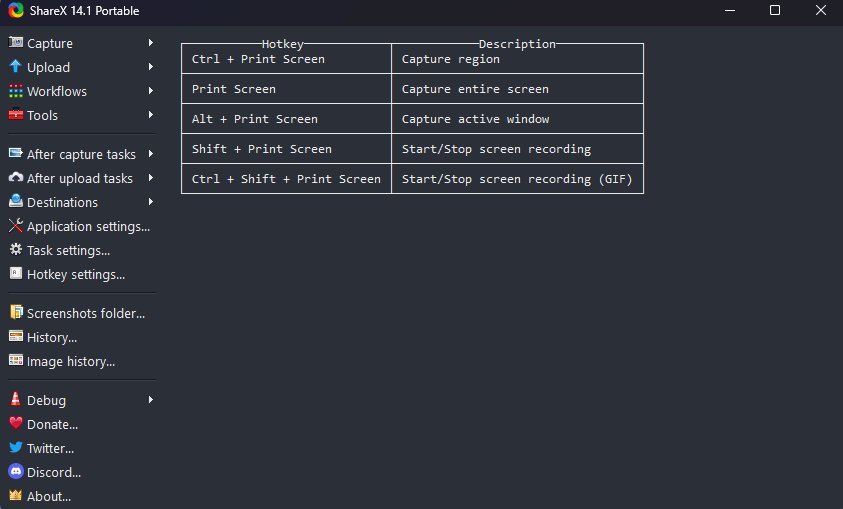
Теперь нажмите Захватитьв левом верхнем углу и выберите параметр Захват с прокруткой…в раскрывающемся меню.
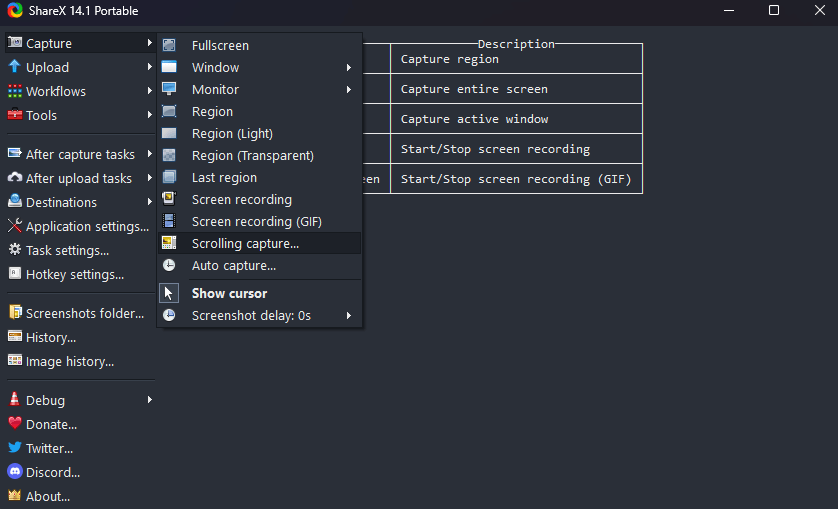
Появится пунктирный прямоугольник, обозначающий область, которая будет захвачена. Перемещайте указатель мыши, чтобы автоматически обнаруживать области активных окон. Нажмите, когда будете удовлетворены.
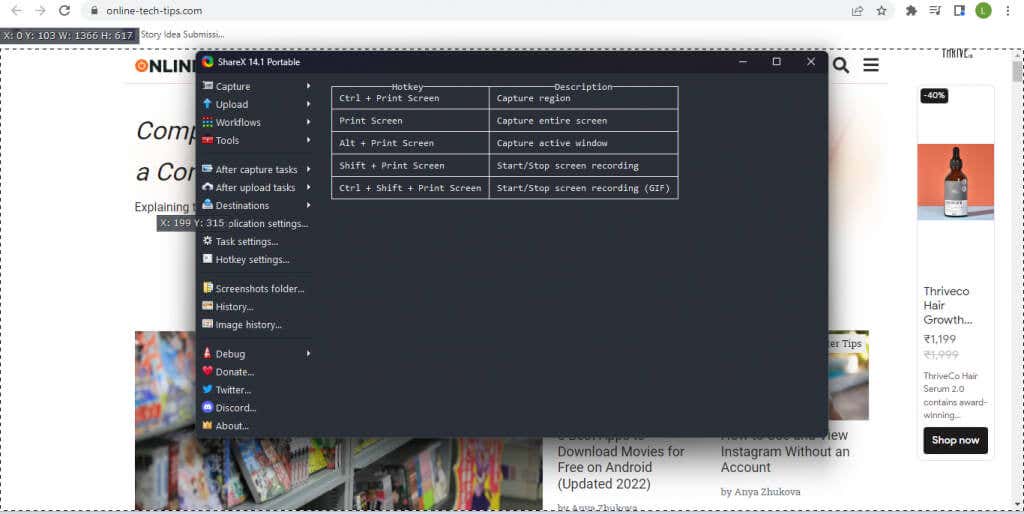
По большей части параметры захвата по умолчанию достаточно хороши. Возможно, вам придется увеличить максимальное количество прокруток для более длинных документов и веб-страниц, но больше ничего менять не нужно. Используйте кнопку «Начать захват», чтобы сделать снимок экрана с прокруткой.
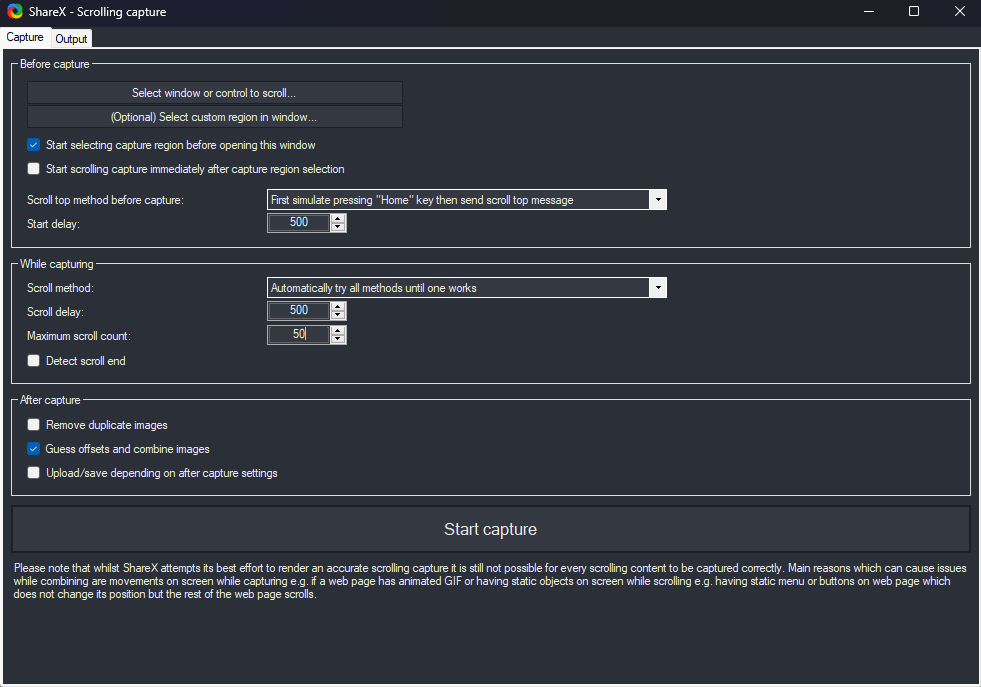
Вы увидите, что окно автоматически прокручивается сверху вниз. Как только он достигнет конца, ShareX отобразит предварительный просмотр сделанного снимка экрана. Поиграйте с полями, пока не получите плавно связанный результат, и нажмите кнопку Загрузить/сохранитьв правом верхнем углу.
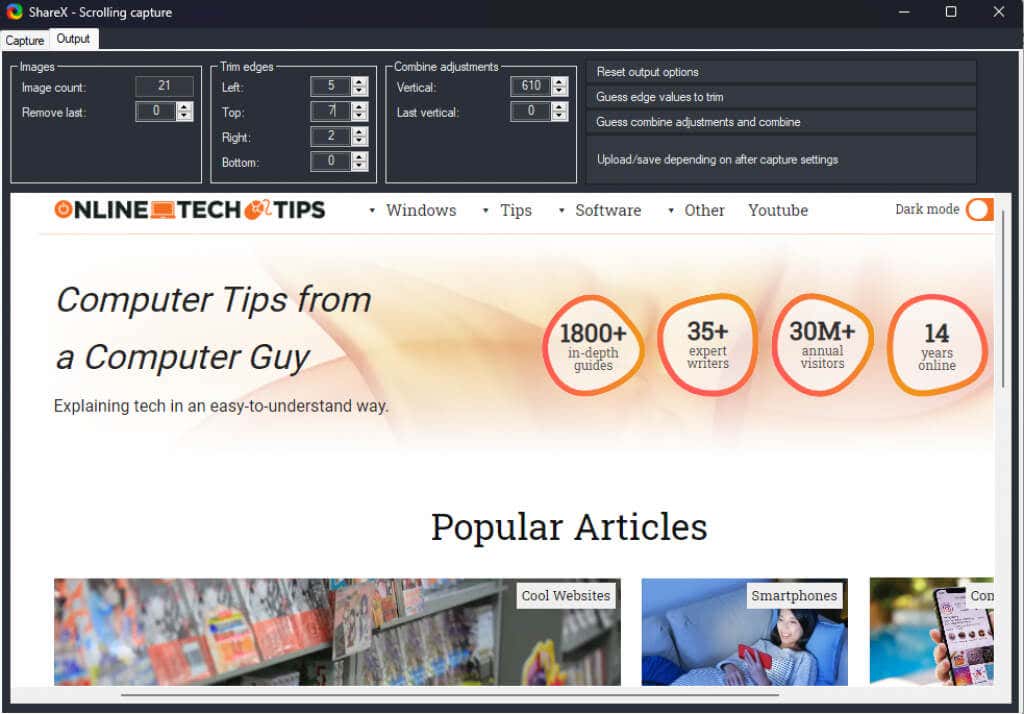
<старый старт="7">
Прозвучит звуковой эффект, и в главном окне ShareX появится сделанный снимок экрана с прокруткой. В зависимости от ваших настроек он будет загружен в Imgur и сохранен локально в пользовательской папке приложения.
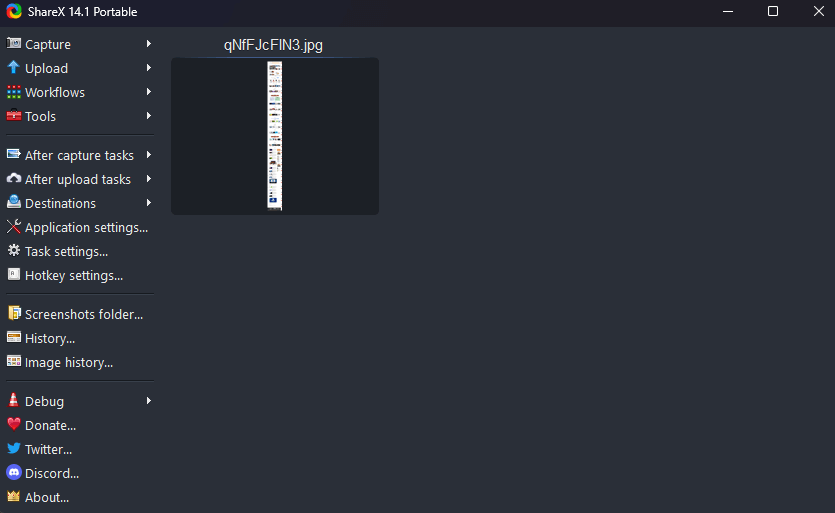
Для создания полноэкранных снимков веб-страниц предпочтительнее использовать расширение для браузера, так как ShareX может быть немного неудобным. Но приложение с открытым исходным кодом — отличный способ делать всевозможные снимки экрана в других приложениях Windows.
.
Похожие сообщения:
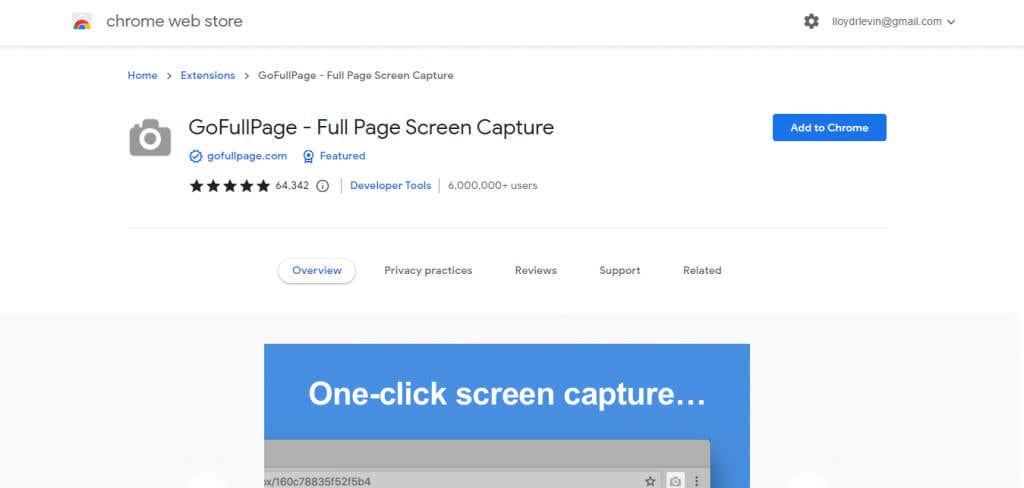
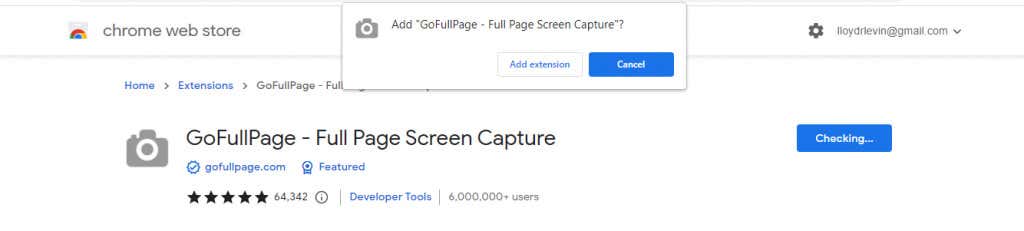
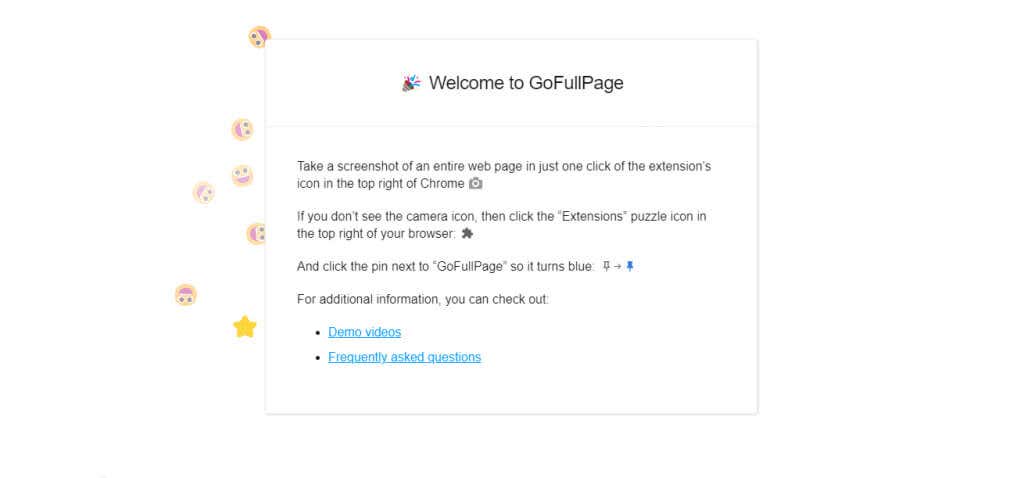
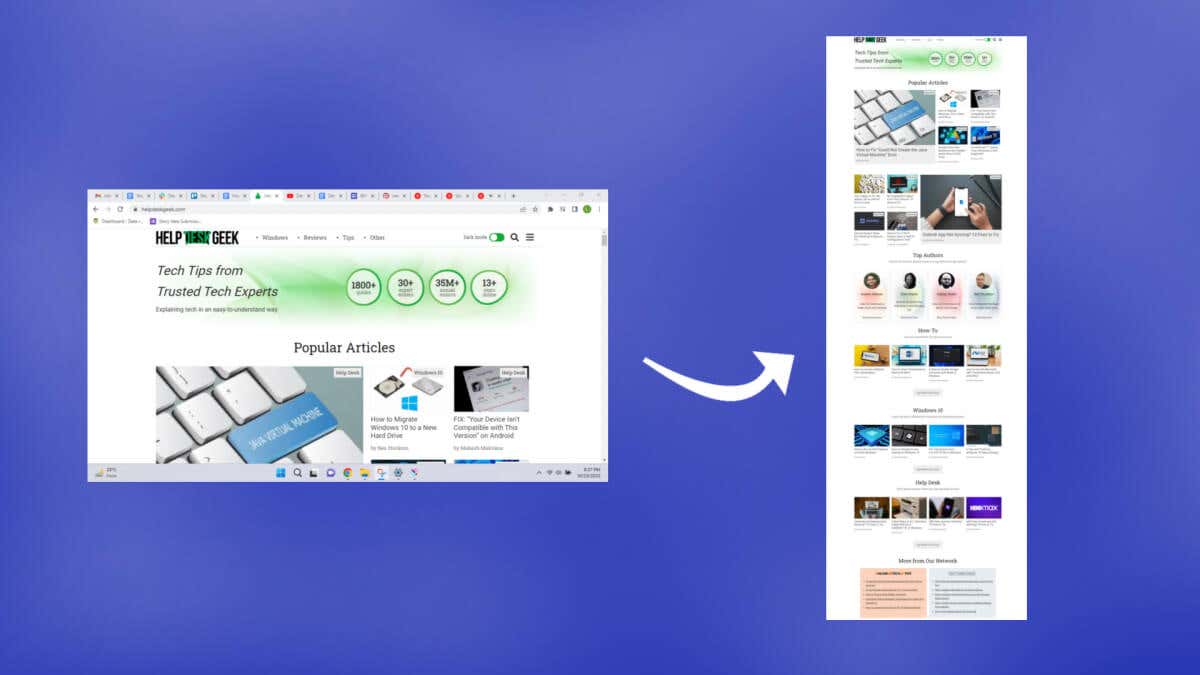
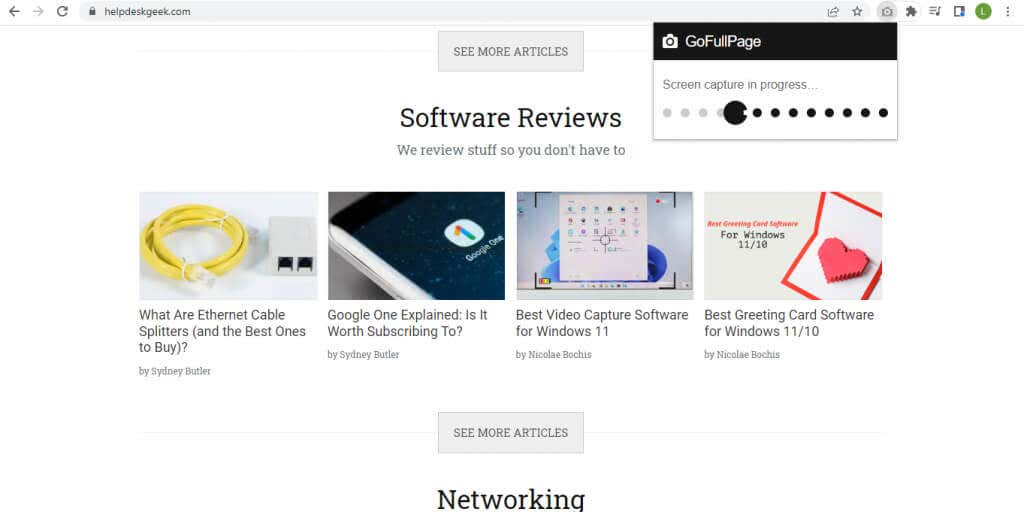
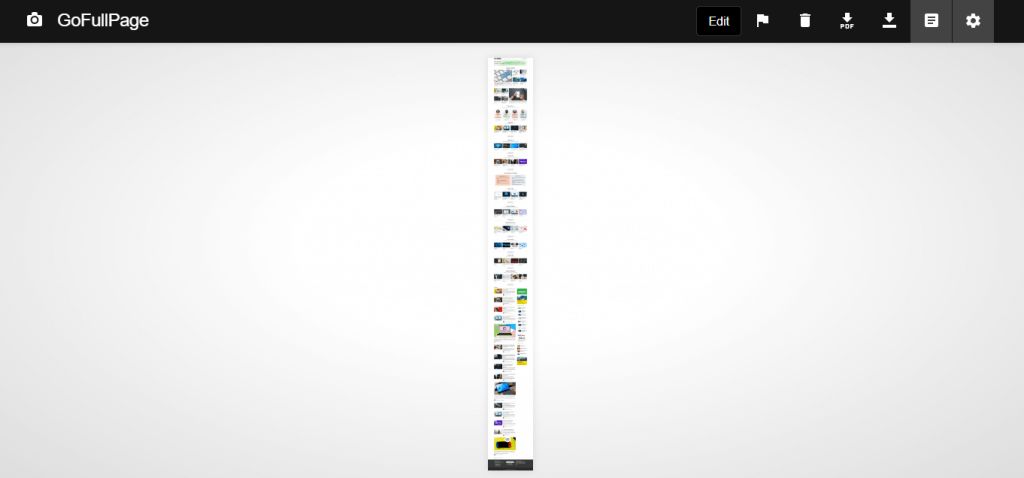

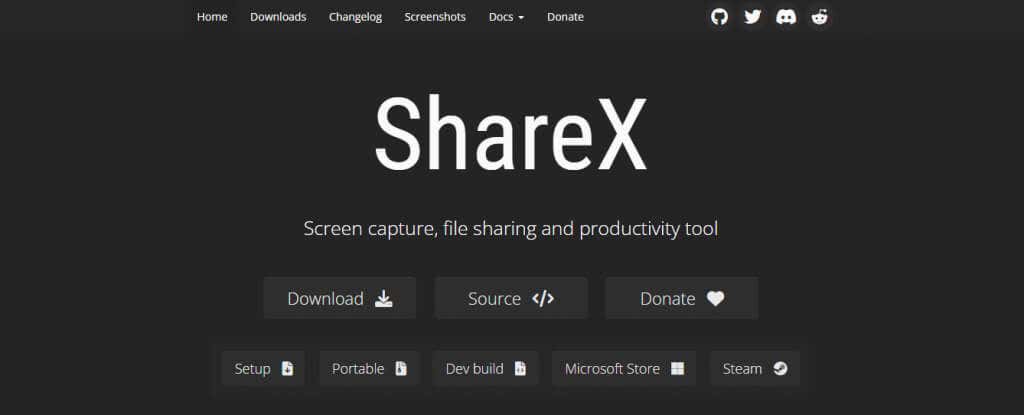
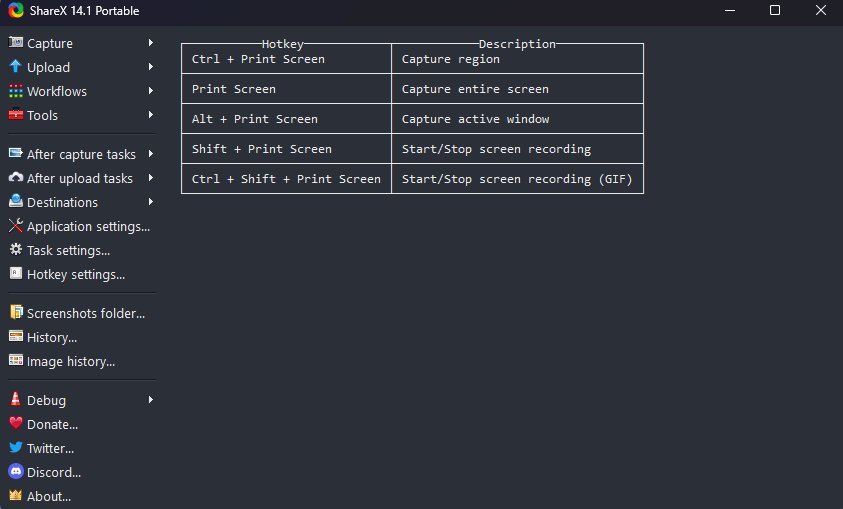
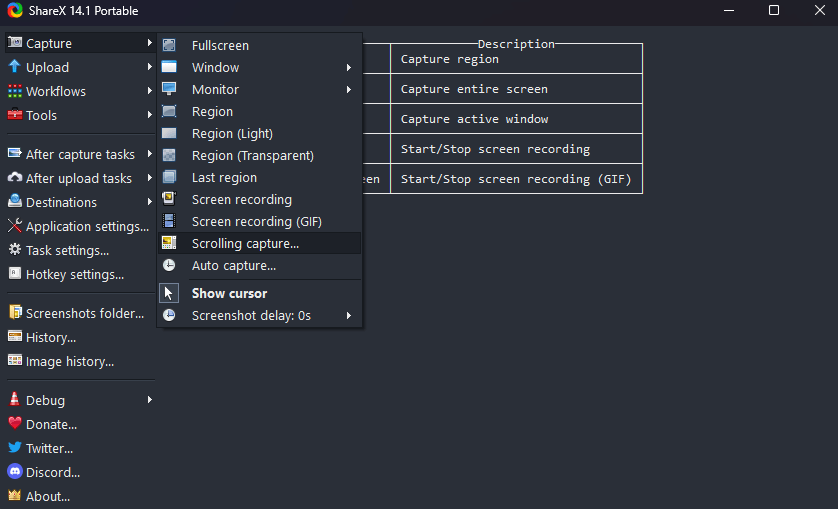
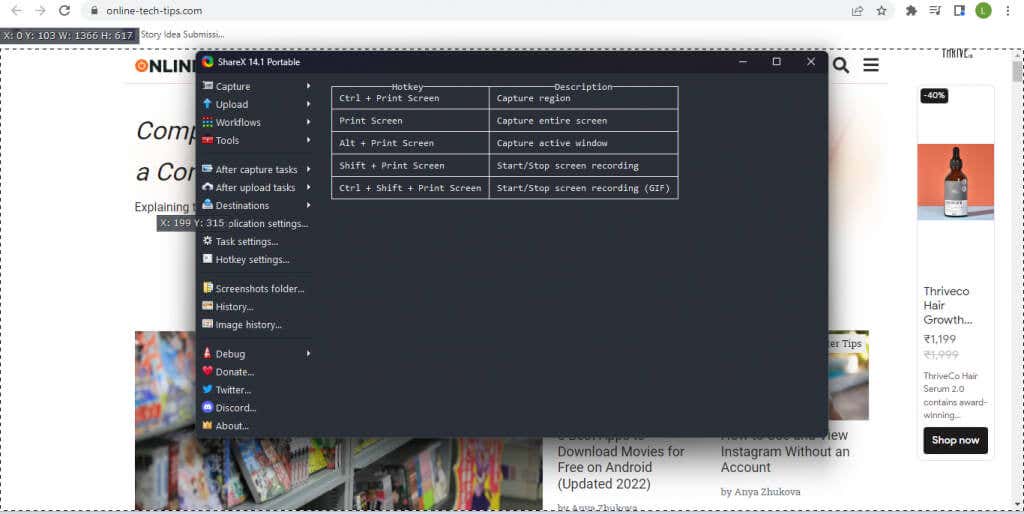
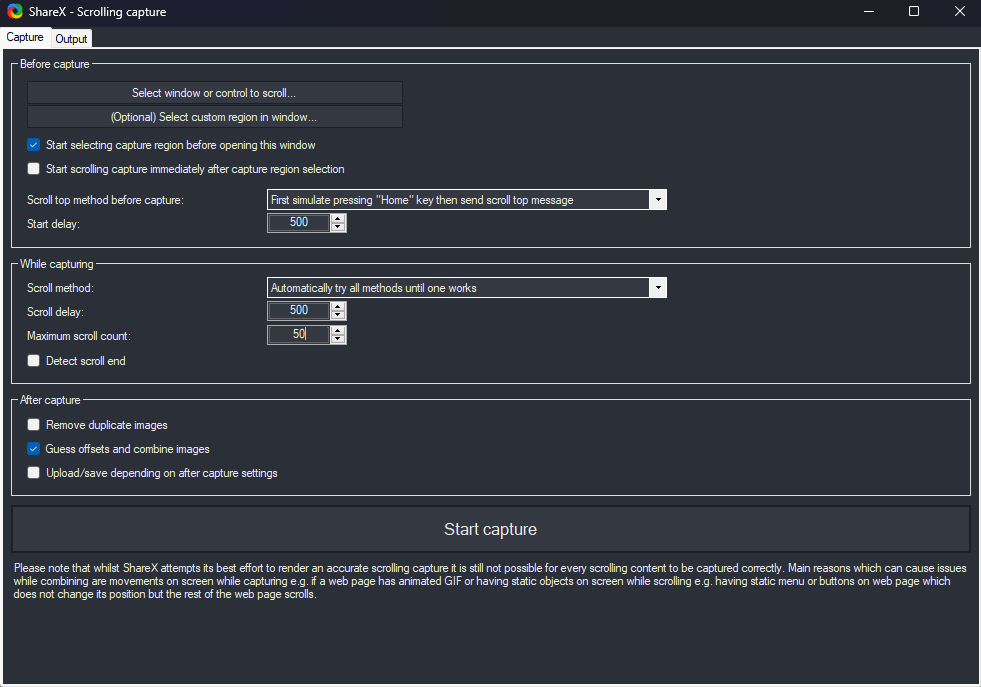
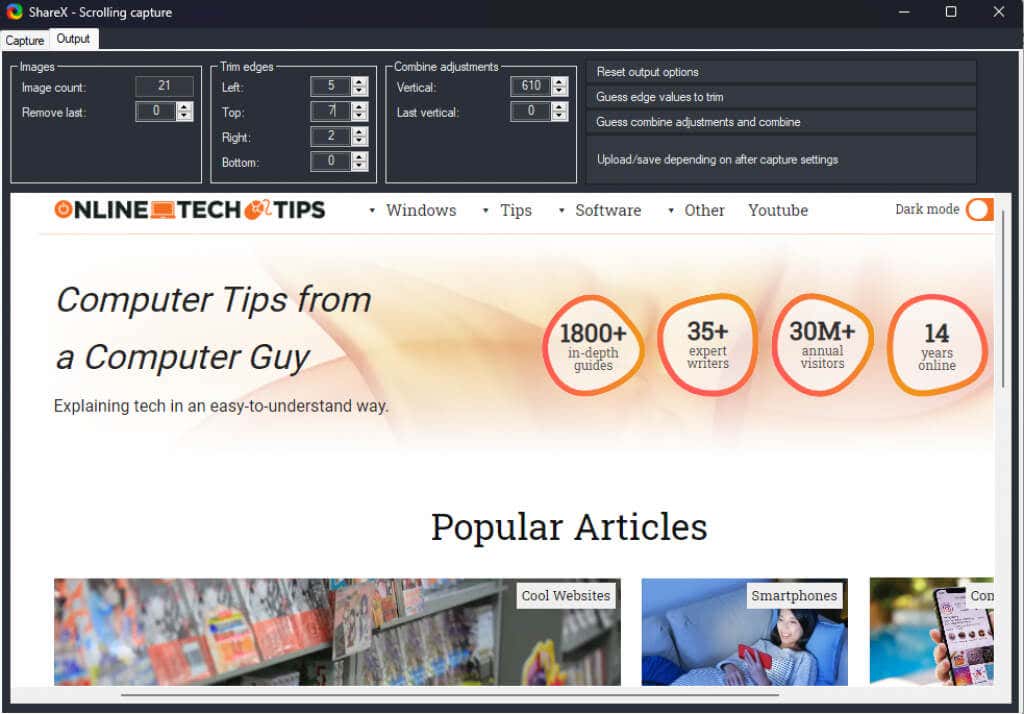 <старый старт="7">
<старый старт="7">