В отличие от Windows и macOS, корзина операционной системы Chrome по умолчанию скрыта. Файлы, удаленные до включения корзины, удаляются без возможности восстановления и не подлежат восстановлению. Если у вас есть новый Хромбук, вам следует отобразить его корзину.
Из этого туториала вы узнаете, как добавить папку «Корзина» в файловый менеджер Chromebook. Вы также узнаете другие способы восстановления удаленных файлов на Chromebook.
Как включить корзину Chromebook
Выполните следующие действия, чтобы включить скрытую корзину на Chromebook через Меню флагов Google Chrome.
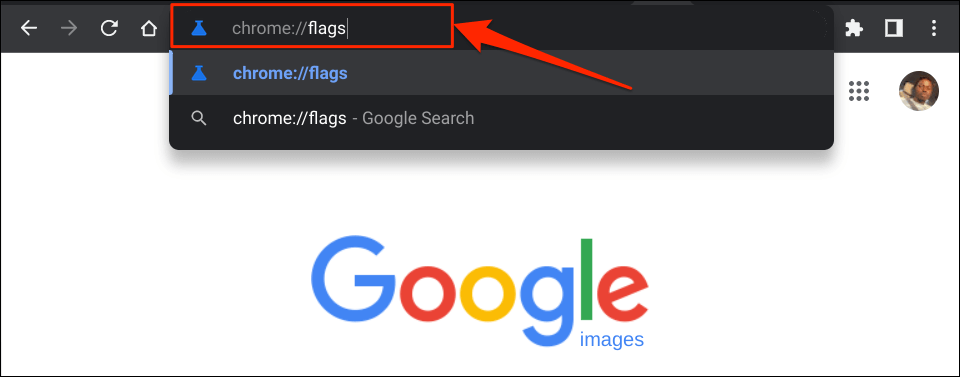
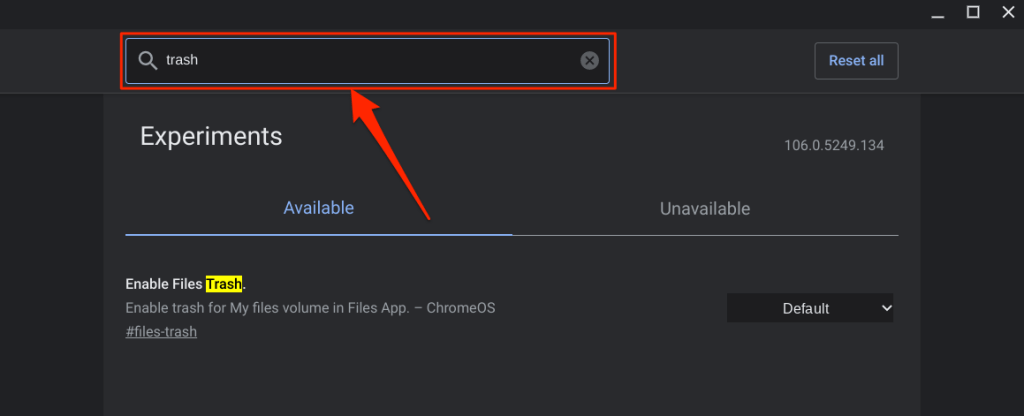
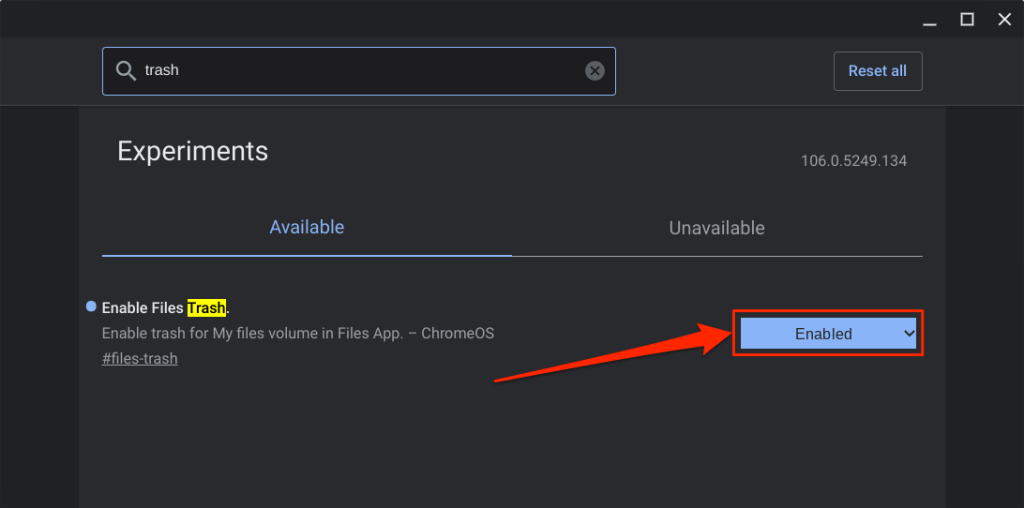
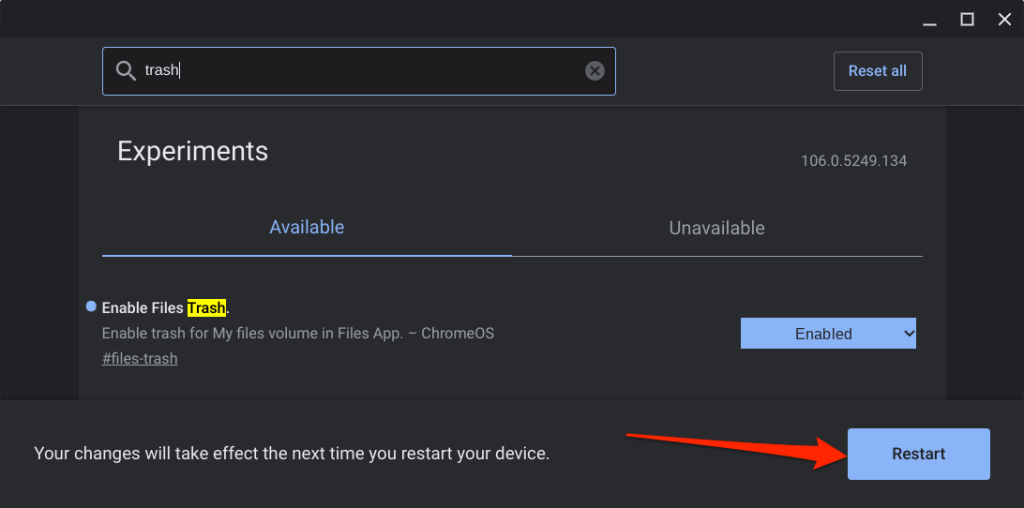
Отправить файлы в корзину Chromebook
Чтобы отправить файлы в корзину Chromebook, щелкните файл правой кнопкой мыши и выберите Переместить в корзину. Сочетание клавиш Alt+ Backspaceтакже отправляет файлы в папку «Корзина».
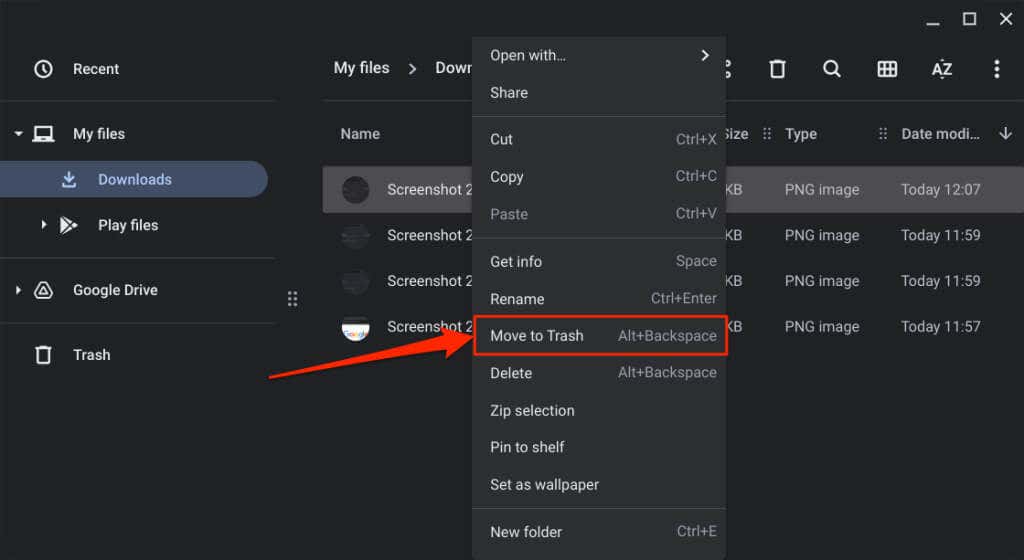
Примечание.Не выбирайте «Удалить» в контекстном меню. Опция «Удалить» не перемещает файлы в папку «Корзина»; вместо этого он удаляет файл без возможности восстановления.
Перед восстановлением файлов из корзины
Когда вы восстанавливаете объект из папки «Корзина», ChromeOS возвращает файл/папку в исходное местоположение. Допустим, вы восстановили скриншоты, удаленные в папке «Загрузки»; ChromeOS вернет скриншоты в папку «Загрузки».
Вы можете проверить исходное местоположение объекта, прежде чем восстанавливать его из папки «Корзина». Таким образом, вы точно будете знать, где найти файл/папку после извлечения их из корзины.
Откройте папку Корзинав приложении «Файлы», щелкните правой кнопкой мыши элемент, который хотите восстановить, и выберите Получить информацию..
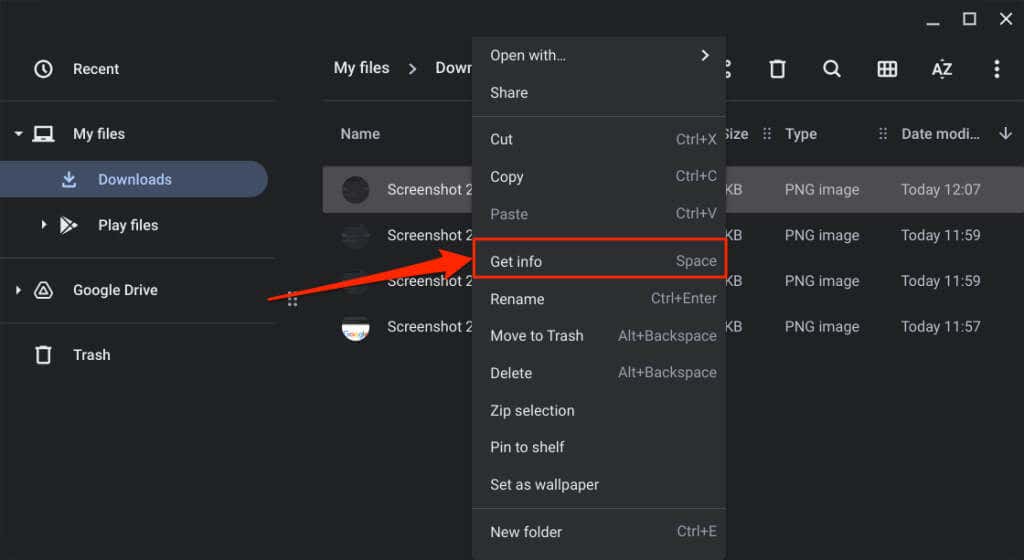
В разделе Общая информациянайдите «Исходное местоположение» элемента.
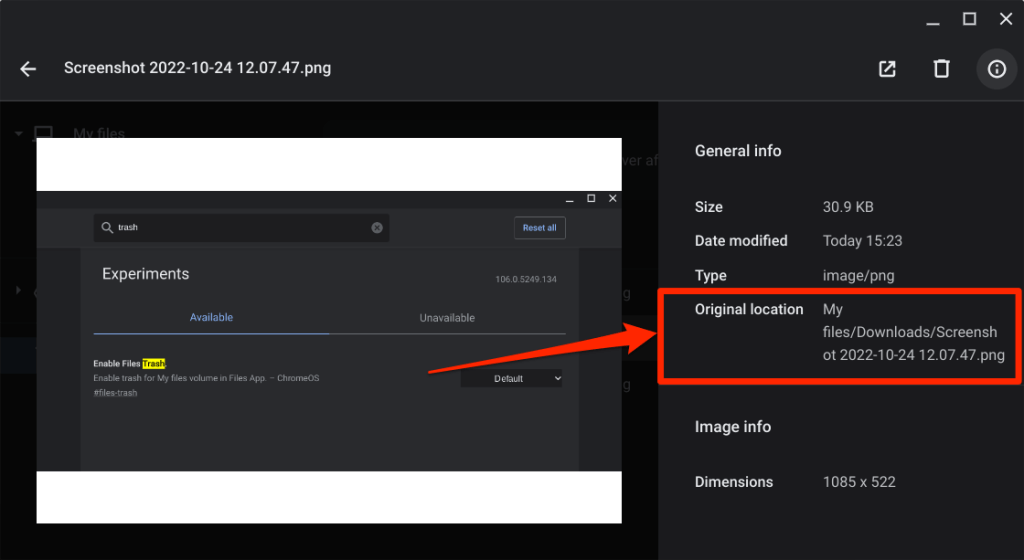
Восстановить удаленные файлы из корзины Chromebook
У вас есть 30 дней на восстановление файлов в папке «Корзина», прежде чем они будут окончательно удалены. Откройте корзину Chromebook, щелкните правой кнопкой мыши файл/папку, которую хотите восстановить, и выберите Восстановить из корзины.
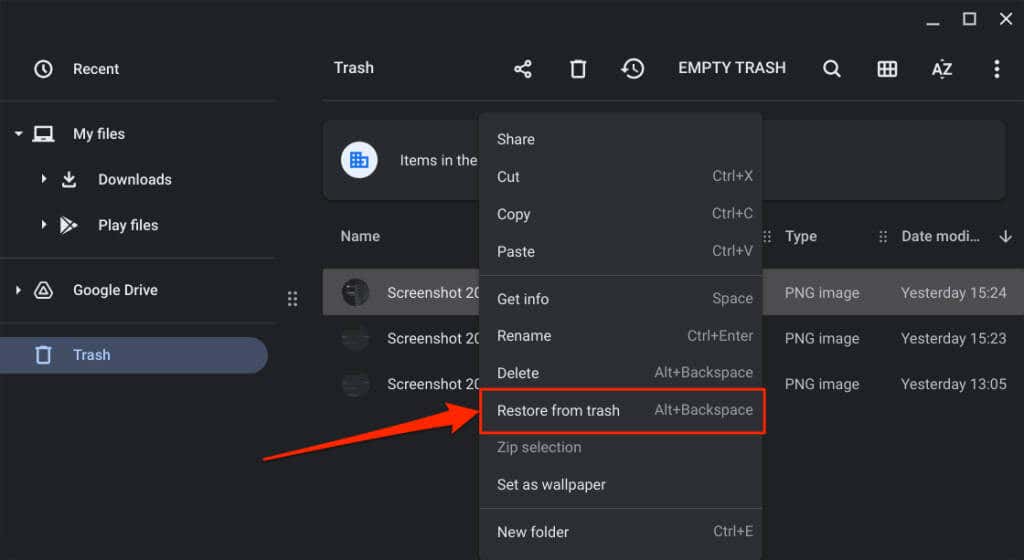
Либо выберите файл(ы) и нажмите Alt+ Backspace. ChromeOS восстановит объект в исходное местоположение в локальном хранилище.
Как отключить корзину Chromebook
Функция корзины ChromeOS является экспериментальной. Он может работать нестабильно и вызывать сбои в работе Chromebook. Отключите корзину, если на Chromebook появляются необычные последствия, например чрезмерный разряд батареи, медленная производительность и т. д.
Отключить корзину так же просто, как и включить ее. Вот как это сделать:
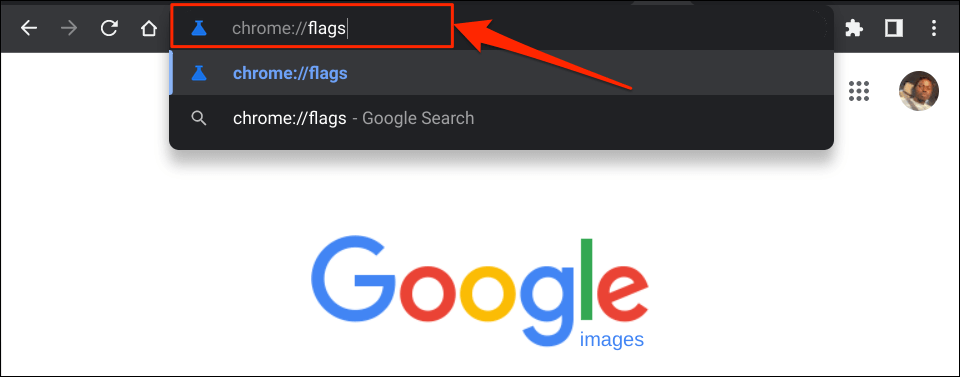
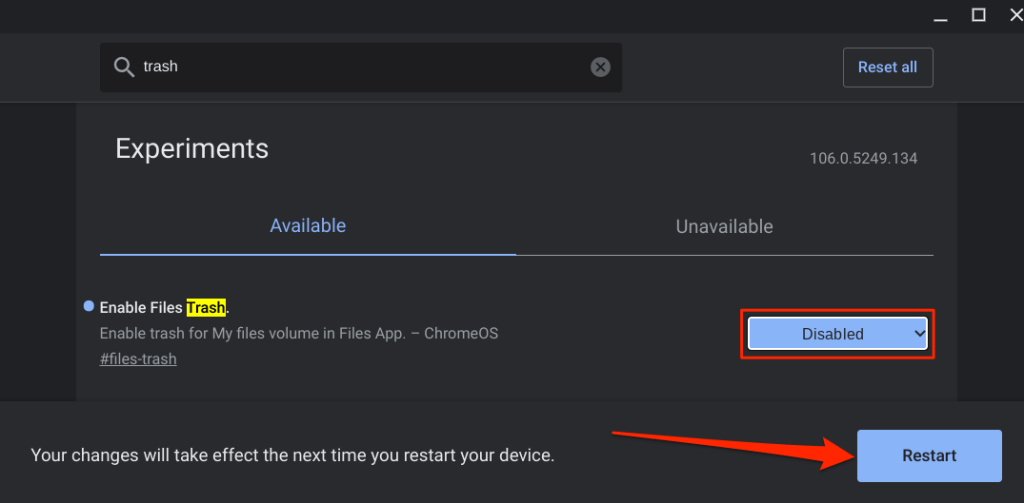
Отключение или скрытие папки «Корзина» не приводит к удалению ее содержимого. Файлы остаются в скрытой/отключенной папке «Корзина» до истечения 30-дневного периода восстановления. Снова включите «Корзину файлов», чтобы восстановить объекты на Chromebook.
Альтернатива: создайте корзину на Google Диске
Если вы не хотите включать скрытую папку «Корзина», создайте временную корзину в папке Google Диска. Хитрость заключается в том, чтобы переместить файлы, которые вы хотите удалить, во временную корзину на Google Диске.
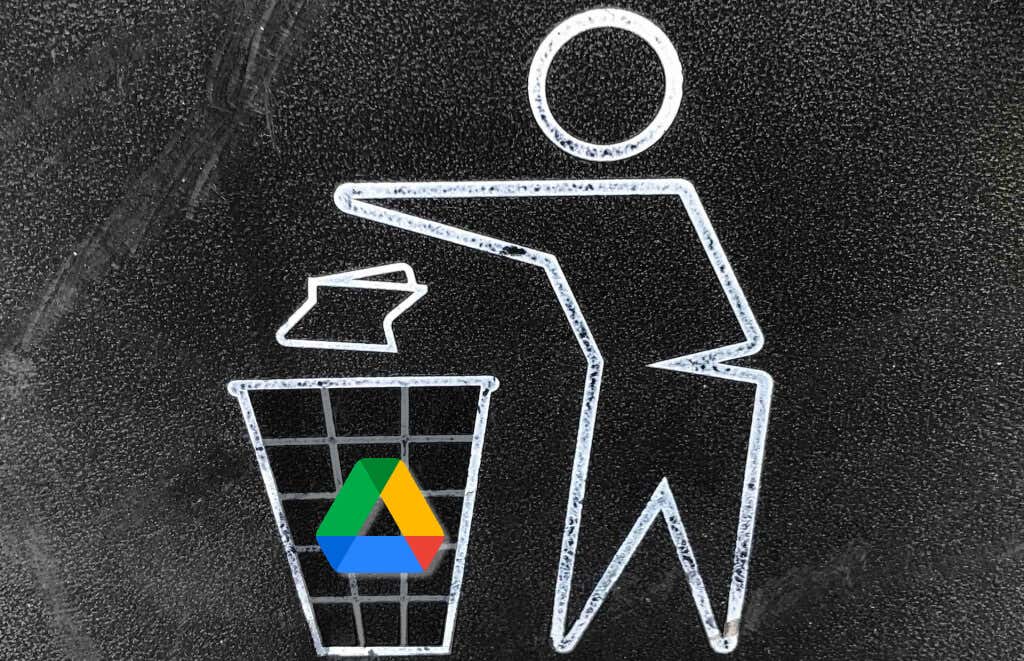
Это эффективная альтернатива, но у этого метода есть ограничения. Во-первых, вам необходимо подключение к Интернету, чтобы загрузить/переместить файлы в импровизированную корзину. Во-вторых, резервное копирование больших файлов в импровизированную корзину быстро исчерпает ваш ограниченный интернет-план и Квота на пространство Google Диска..
Положительным моментом является то, что файлы остаются в вашей временной корзине навсегда, а не 30 дней, пока вы их не удалите. Кроме того, перемещение ненужных файлов на Google Диск — отличный способ освободите место на Chromebook.
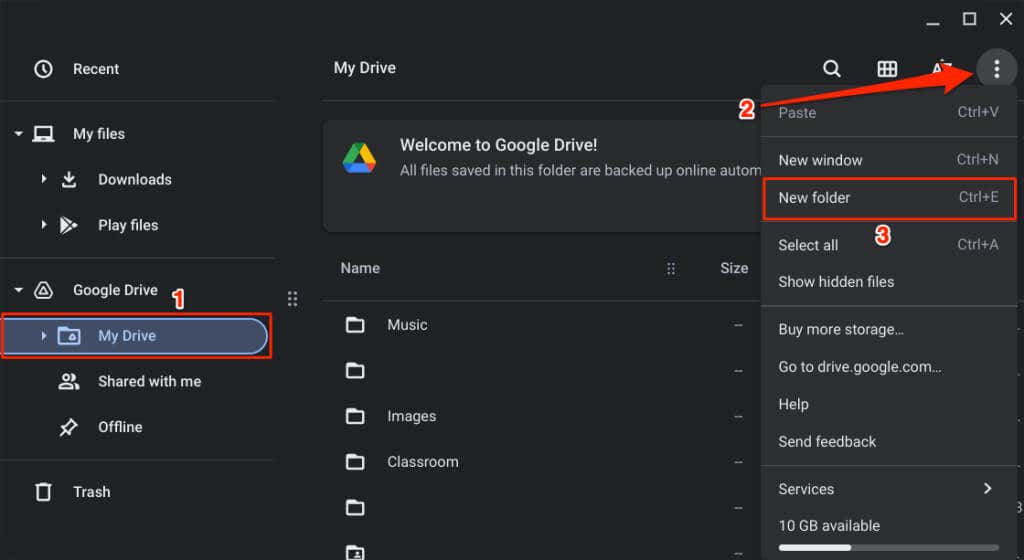
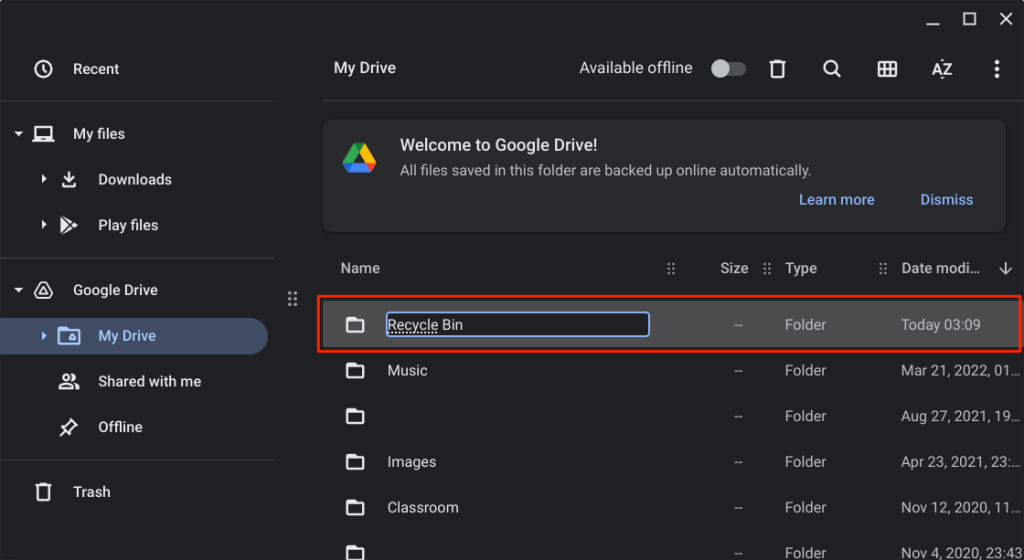
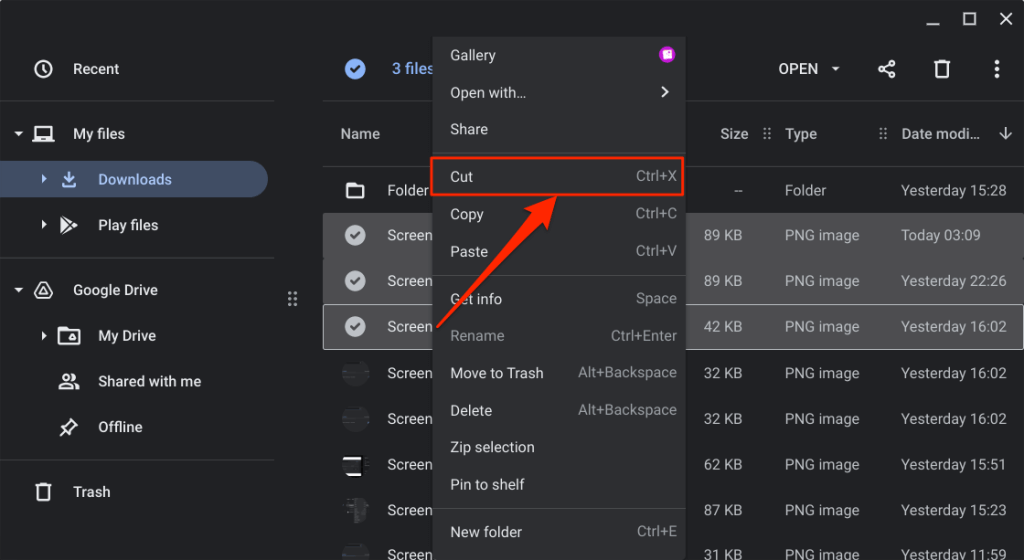
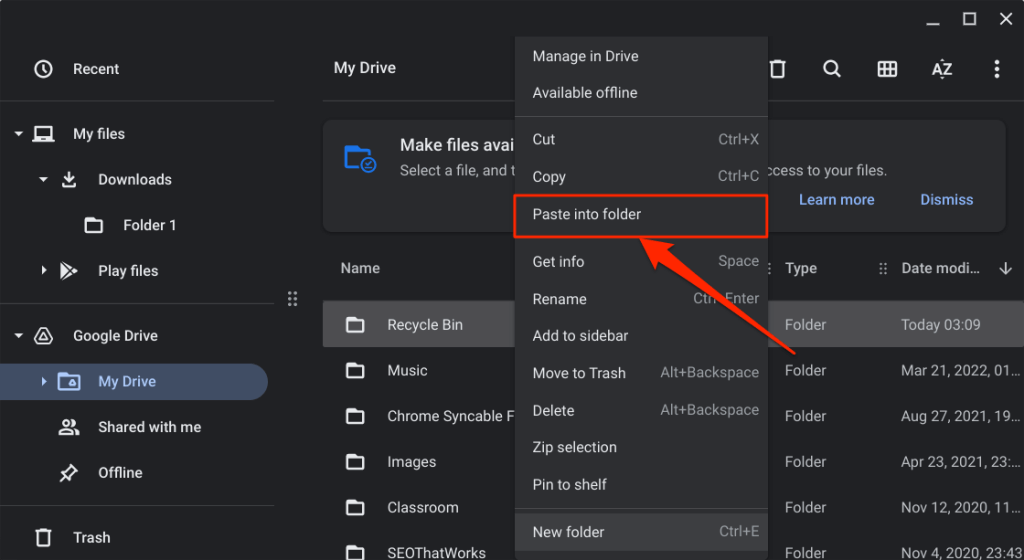
Чтобы восстановить файл, откройте временную корзину и переместите его обратно в исходное местоположение.
Корзина разблокирована
Мы уверены, что в будущем Google представит корзину для стабильной версии ChromeOS. А пока у вас есть два варианта: использовать скрытую папку «Корзина» или создать временную корзину на Google Диске.
.