Если меню «Пуск» или панель задач Windows начинает барахлить или у вас проблемы с использованием проводника или Поиск Windows, вам не нужно выполнять полную перезагрузку системы, чтобы решить проблему.
Вместо этого перезапустите процесс Windows Explorer, и проблема, скорее всего, исчезнет. Помимо устранения неполадок, это также быстрый способ применить изменения к графическому интерфейсу пользователя и системному реестру.
Существует несколько способов перезапустить Проводник Windows в Microsoft Windows 10 и 11. Ниже мы по очереди рассмотрим каждый из них.
Перезапустите процесс Windows Explorer через диспетчер задач
Самый простой способ перезапустить Проводник Windows — использовать Приложение «Диспетчер задач» в Windows 11 и 10. Просто:
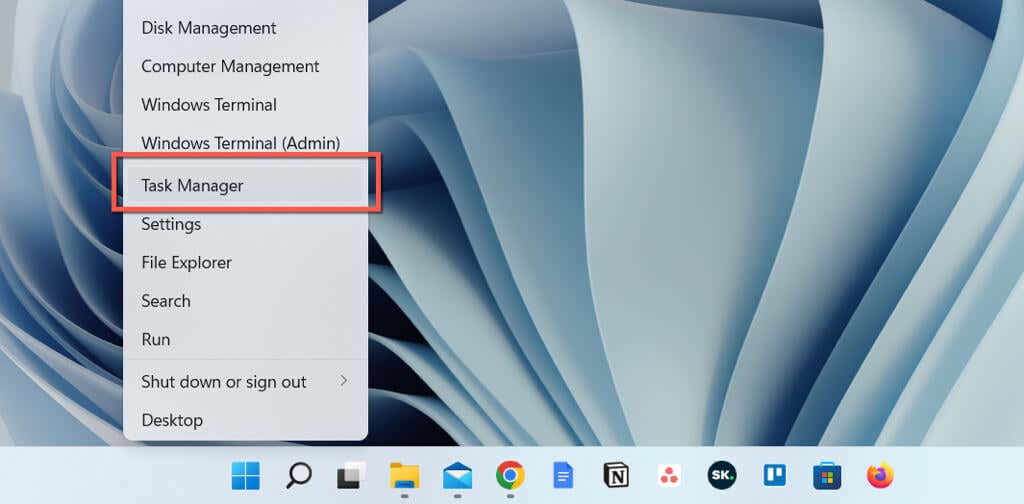
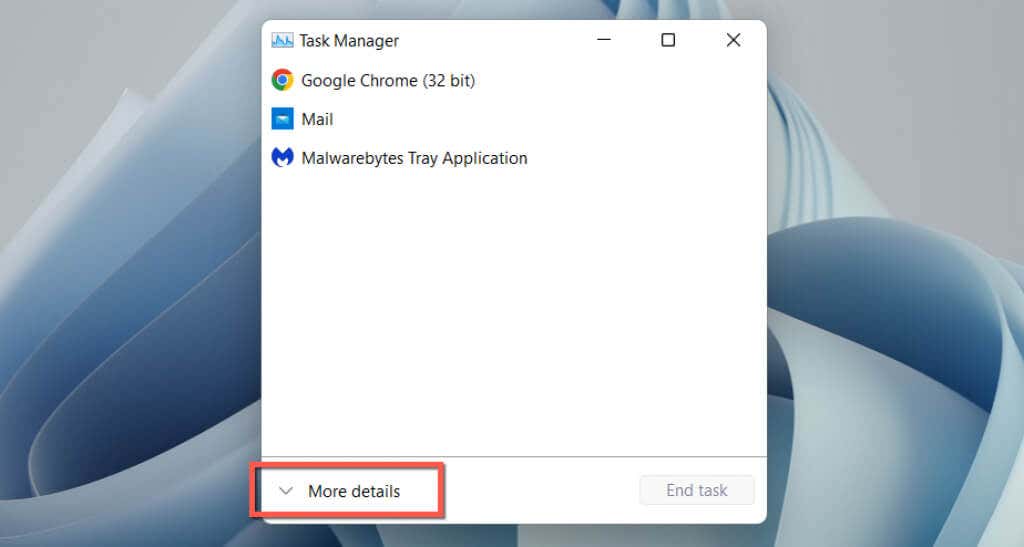
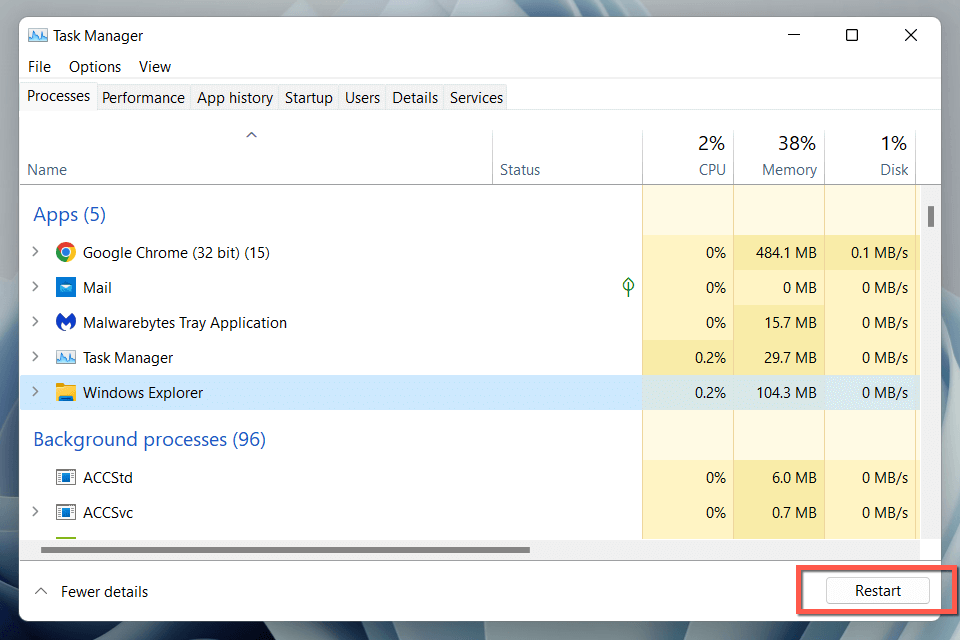
Кроме того, вы можете вручную закрыть Проводник Windows перед его перезапуском. Для этого:
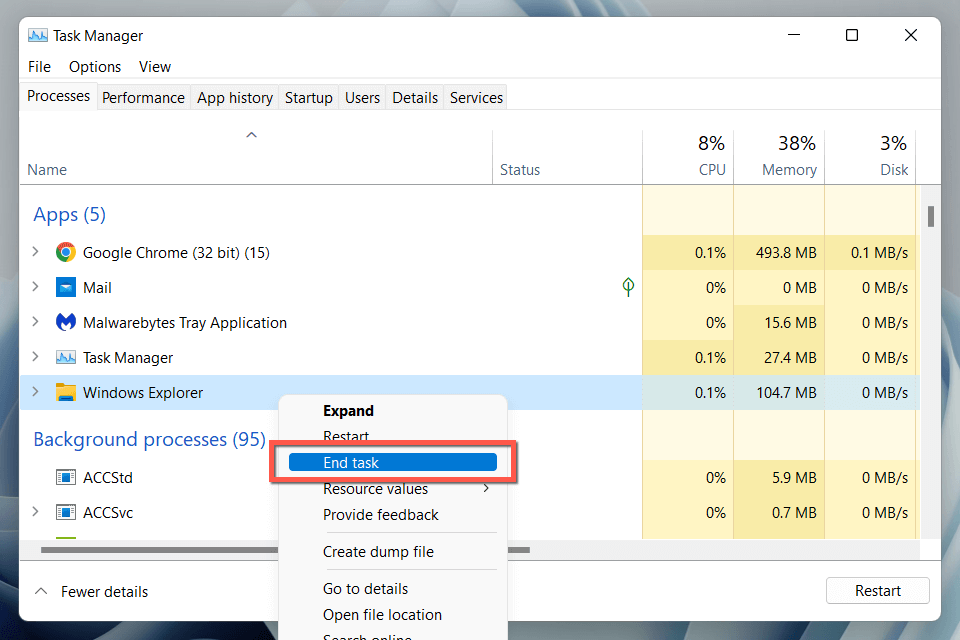
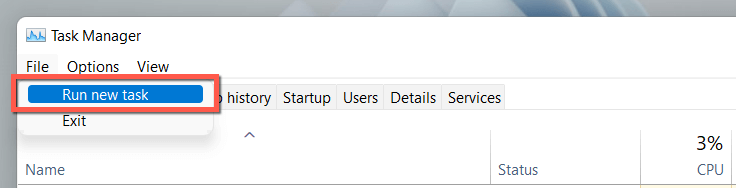
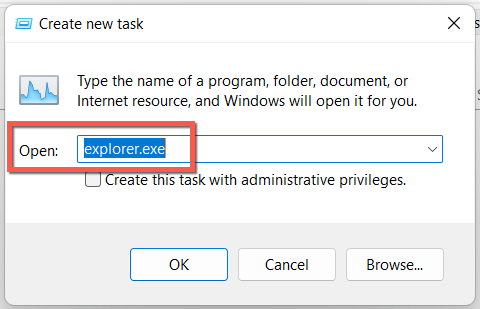
Совет. В Windows 10 можно закрыть Проводник Windows без диспетчера задач (хотя он все равно понадобится для перезапуска процесса explorer.exe). Нажмите Ctrl+ Shift, щелкните правой кнопкой мыши свободную область на панели задач и выберите Выйти из проводника..
Используйте командную строку или создайте BAT-файл
Если вы разбираетесь в командной строке, используйте консоль командной строки или Windows PowerShell, чтобы перезапустить проводник. Просто:
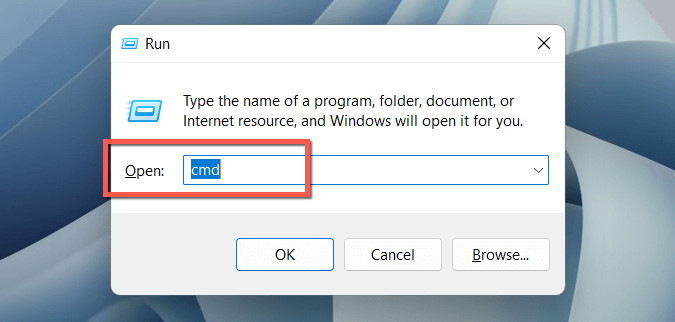
taskkill/f /im explorer.exe
запуститеexplorer.exe
выход
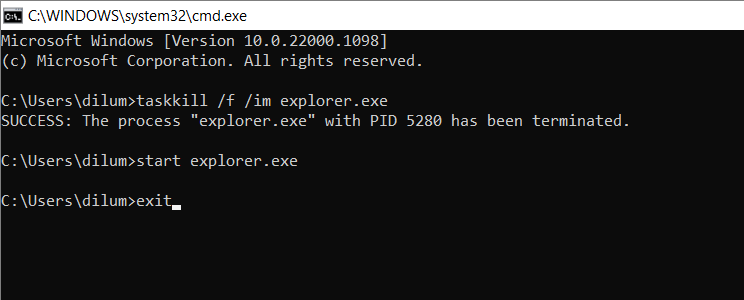
Или добавьте команды в пакетный файл (BAT), если вам нужен изящный ярлык на рабочем столе, по которому можно дважды щелкнуть, чтобы перезапустить explorer.exe. Для этого:
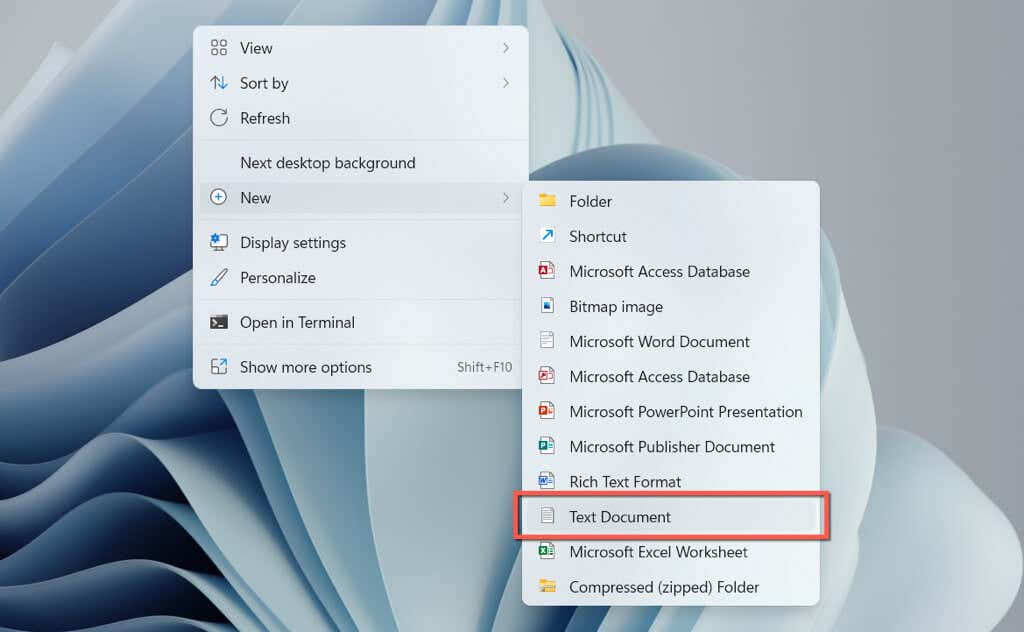
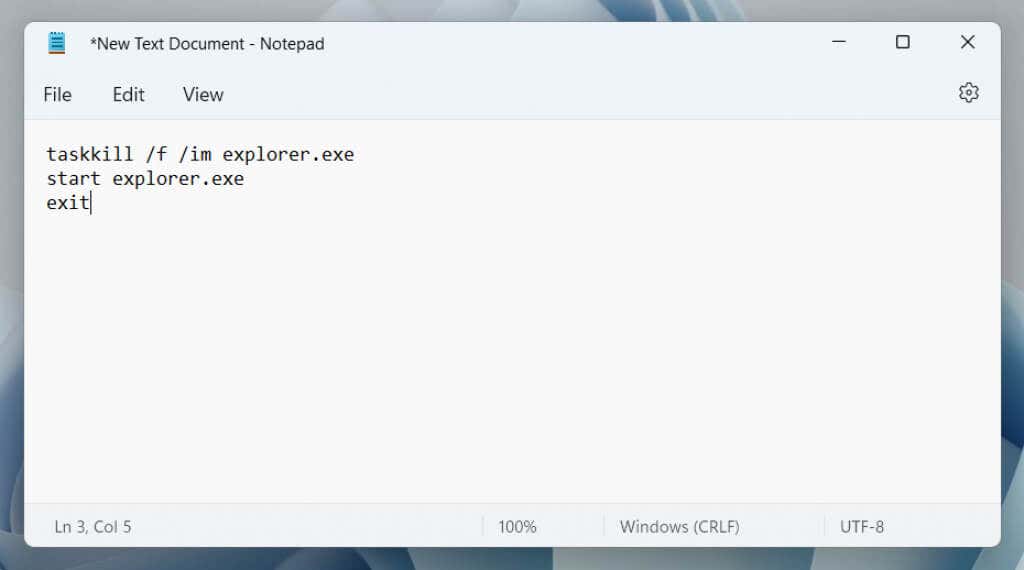
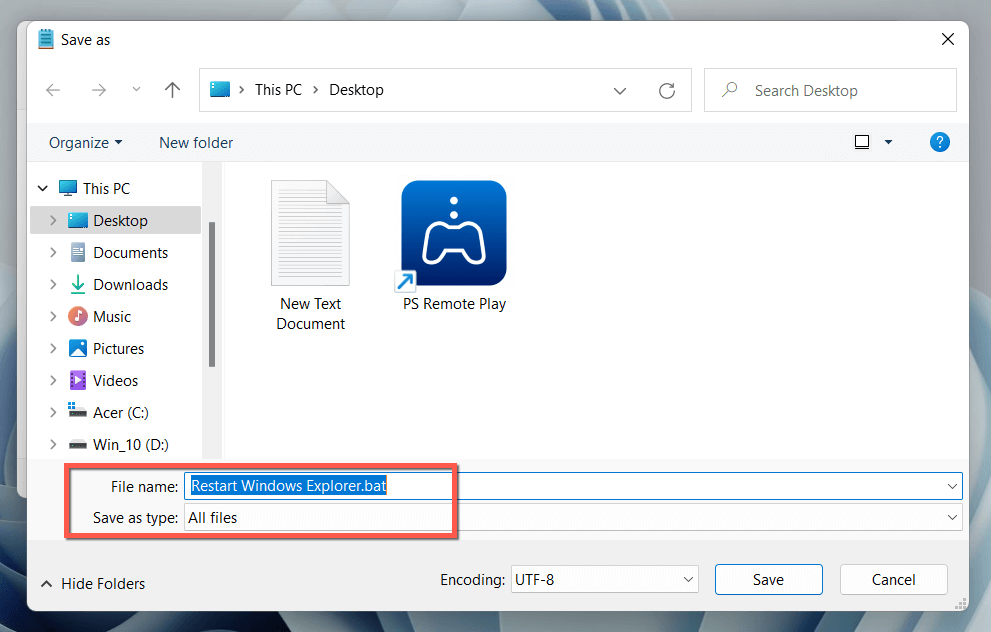
Перезапуск проводника Windows
Знание того, как перезагрузить процесс Проводника в Windows 10 и 11, поможет вам сэкономить драгоценные секунды или даже минуты по сравнению с полной перезагрузкой операционной системы. Не забудьте создать BAT-файл, если хотите ускорить процесс.
.