Если вы работаете дома или посещаете занятия онлайн, то, несомненно, у вас есть фразы, которые вы вводите регулярно. Или, может быть, у вас есть определенный файл, который нужно часто открывать, но не оставлять открытым. Какой бы ни была причина, Windows Autohotkey может предоставить вам быстрый способ выполнить ряд задач.
Что такое Windows Autohotkey?
Windows Autohotkey — это бесплатный язык сценариев Открытый исходный код, который позволяет пользователям создавать сценарии для Windows. Хотя он использует собственный язык программирования, вам не обязательно иметь навыки программирования, чтобы использовать этот инструмент. Он интуитивно понятен и прост в использовании, особенно учитывая обилие ресурсов, доступных в Интернете.

Это руководство познакомит вас с основными этапами использования Windows Autohotkey. Чтобы представить, насколько полезным может быть этот инструмент, длина «Windows Autohotkey» составляет 18 символов, включая пробел. На протяжении всей статьи он был набран с использованием всего трех нажатий клавиш. Заинтересованы? Читайте дальше, чтобы узнать, как это сделать.
Следует иметь в виду, что в этом руководстве рассматриваются только основы. Windows Autohotkey — это мощный инструмент с обширными возможностями применения, которых слишком много, чтобы охватить их в одном руководстве. Это руководство поможет вам намочить ноги и начать экспериментировать.
Загрузка и создание вашего первого сценария
Windows Autohotkey не встроен в ОС Windows, поэтому вам потребуется скачай его с сайта. После загрузки следуйте инструкциям на экране. Если вас попросят выбрать между ANSI и UNICODE, выберите UNICODE — он поддерживает более широкий формат неанглийские персонажи. После установки программы перейдите на рабочий стол.
Нажмите правой кнопкой мыши в любом пустом месте экрана и выберите Новый >Скрипт Autohotkey. Скрипт появится в виде файла на вашем рабочем столе. Дайте ему имя, по которому его будет легко идентифицировать, и нажмите Enter. После этого щелкните файл правой кнопкой мыши и выберите Редактировать скрипт

Откроется экран редактирования, скорее всего, в Блокноте. Для примера мы создадим скрипт, который автоматически печатает:
С уважением, Джордж Джетсон
Все, что вам нужно сделать, это нажать горячую клавишу. Сначала введите:
^j::
Символ ^ означает CTRL , поэтому нажмите CTRL+J , чтобы активировать эту горячую клавишу. Если вы не понимаете, почему этот символ означает CTRL, не волнуйтесь — подробнее об этом будет позже в руководстве..
Далее введите следующее:
Отправьте, С уважением, Джордж Джетсон
Команда в этой строке: Отправить . Все, что находится после запятой, будет отображаться на экране.
Наконец, введите:
возврат
После того, как вы закончите, сохраните скрипт. Щелкните его правой кнопкой мыши еще раз и выберите Запустить скрипт .
Когда все сказано и сделано, это должно выглядеть так:
^j::
Отправить, С уважением, Джордж Джетсон
вернуться
Теперь всякий раз, когда вы нажимаете CTRL+j, будет появляться фраза «С уважением, Джордж Джетсон».
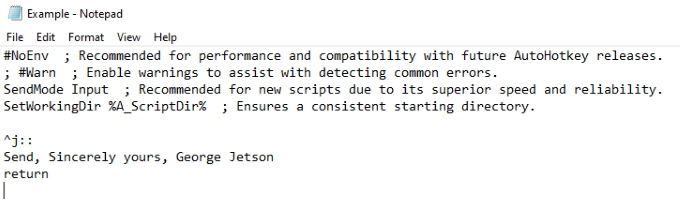
Создание горячей строки
Приведенная выше команда была горячей клавишей. Теперь мы покажем вам, как создать строку автозамены или ярлык для ввода слова или серии слов. Это тот же процесс, который используется для ввода «Windows Autohotkey» без его фактического ввода.
Команда проста. Вместо двойного двоеточия (::) справа от горячей клавиши вы окружите аббревиатуру двумя наборами двойных двоеточий, например:
::wah::Windows Autohotkey
Текст внутри двоеточий будет служить ярлыком, а текст справа от двоеточий будет отображаться при вводе команды.
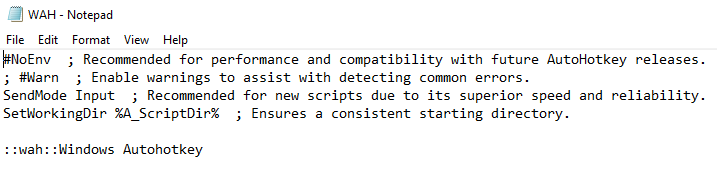
Символы горячих клавиш и их значения
В этом разделе представлено краткое объяснение различных символов и их значения.
| Символ | Значение/Ключ |
| # | Клавиша Windows |
| ! | Alt |
| ^ | Control |
| + | Shift |
| & | Используйте любые две клавиши для создания собственной горячей клавиши. |
| < | Используйте левую клавишу набора (например, левую клавишу Shift). |
| > | Используйте правую клавишу набора (например, правая клавиша Shift.) |
| * | Подстановочный знак (это активирует горячую клавишу, даже если будут нажаты другие клавиши.) |
| ВВЕРХ | Когда вы используете это в горячей клавише, оно срабатывает при отпускании клавиши. |
Это самые основные символы. Есть несколько других, более сложных, но их необязательно знать для изучения основ. Вы также должны знать, что вы можете объединить несколько символов вместе, чтобы они работали; например, левая клавиша Alt активирует горячую клавишу..
Готовые скрипты
С любой такой мощной и универсальной программой, как Windows Autohotkey, люди найдут способы максимально раскрыть ее потенциал. Если вы хотите просмотреть серию готовых сценариев, демонстрирующих, на что именно способен этот инструмент, посмотрите Форум Autohotkey.
Форум разбит на множество различных разделов, но две основные области, в которых можно найти готовые скрипты, находятся в разделах Игры и Скрипты и функции AutoHotkey V2 . . Вы можете скопировать и вставить эти сценарии на свой компьютер, чтобы воспользоваться их преимуществами.

Люди создали сценарии, которые делают все: от преобразования джойстика в мышь до изменения размера окон с помощью только правой кнопки мыши.
Форумы — отличное место, где можно не только найти готовые сценарии, но и попросить помощи в создании собственных. Освоив основы, изучите возможности Windows Autohotkey, чтобы упростить работу с пользователем.
Windows Autohotkey — это мощный инструмент, который выходит далеко за рамки этих нескольких базовых сценариев, но изучение этих скриптов и команд — это ключ к тому, чтобы научиться использовать программу на гораздо более высоком уровне.
Помимо использования Windows Autohotkey для автоматического ввода более длинных фраз, ее можно использовать для открытия файлов, запуска программ и многого другого. Нет предела — вам просто нужно сначала научиться ходить.
.