Slack доступен только для устройств Windows, macOS, iOS, Android и Linux. Официального приложения или поддержки ChromeOS пока нет. Если у вас Хромбук, используйте Slack через Google Chrome или любой веб-браузер.
В качестве альтернативы вы можете установить Slack для Linux начиная с ChromeOS поддерживает приложения Linux. В этом руководстве описаны шаги по установке и запуску Slack для Linux на Chromebook.
Настройка среды разработки Linux
Если на вашем Chromebook установлена ChromeOS 69 или новее, вы можете установить Slack через среду разработки Linux.
Перейдите в Настройки>О ChromeOS, чтобы обновить Chromebook или проверить его версию ChromeOS.
Перейдите к следующему разделу, если вы уже настроили среду разработки Linux.
В противном случае подключите Chromebook к Интернету, перейдите в Настройки>Разработчикии выберите Включитьрядом с пунктом «Среда разработки Linux». ”
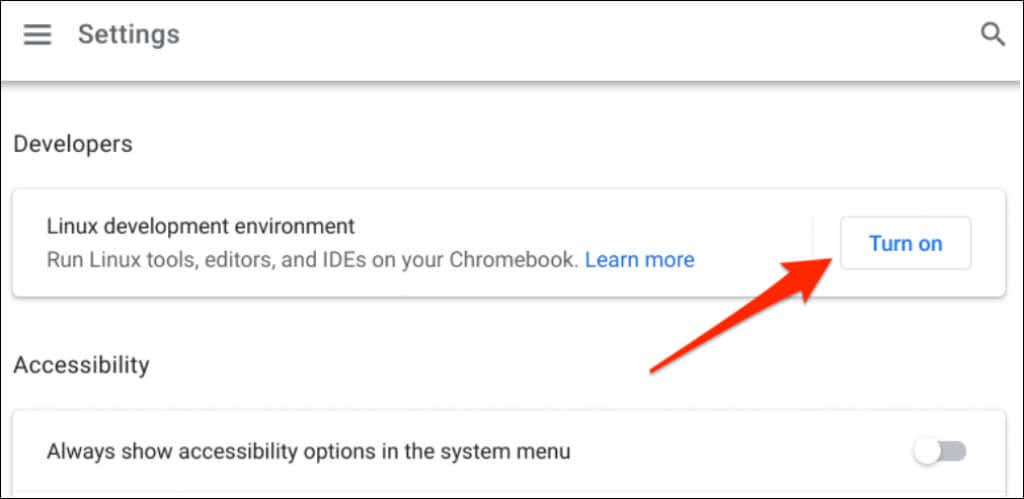
Настройка среды Linux может занять от нескольких минут до нескольких часов, в зависимости от скорости вашего соединения.
Кстати, Google рекомендует иметь как минимум 10 ГБ свободного места перед настройкой среды Linux. Если на вашем Chromebook недостаточно места для хранения данных, ознакомьтесь с нашим руководством по освобождение места на ChromeOS.
Установка Slack на Chromebook
После успешной настройки среды Linux выполните следующие действия, чтобы установить Slack на Chromebook.
wget https://downloads.slack-edge.com/releases/linux/4.23.0/prod/x64/slack-desktop-4.23.0-amd64.deb
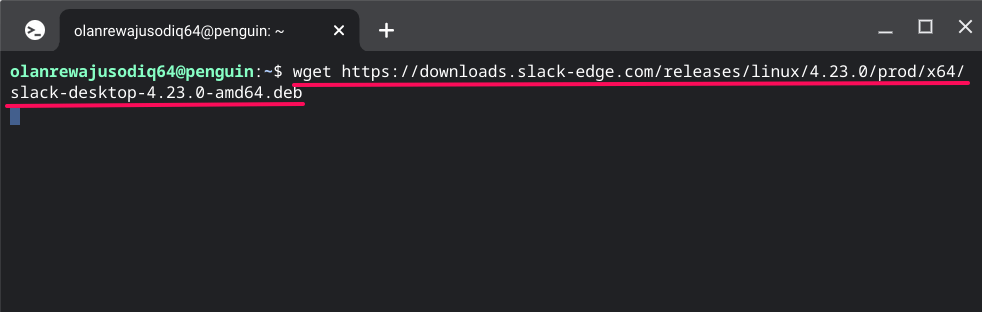
Терминал загрузит и сохранит установочный файл Slack в папке «Linux files» в приложении «Файлы». Вы также можете скачать файл с сайта Slack через браузер Google Chrome.
Вставьте https://downloads.slack-edge.com/releases/linux/4.23.0/prod/x64/slack-desktop-4.23.0-amd64.debв адресную строку. и нажмите Enter.
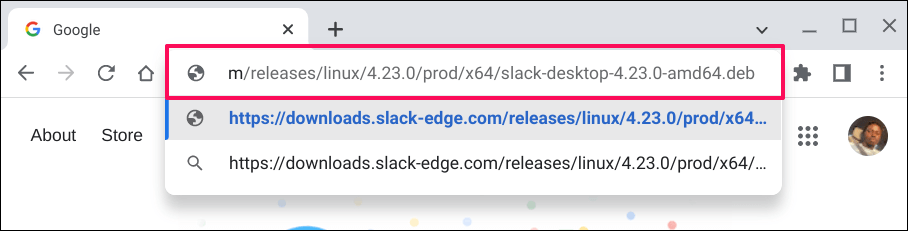
Сохраните файл в папке «Linux files» и перейдите к следующему шагу..
<ол старт="3">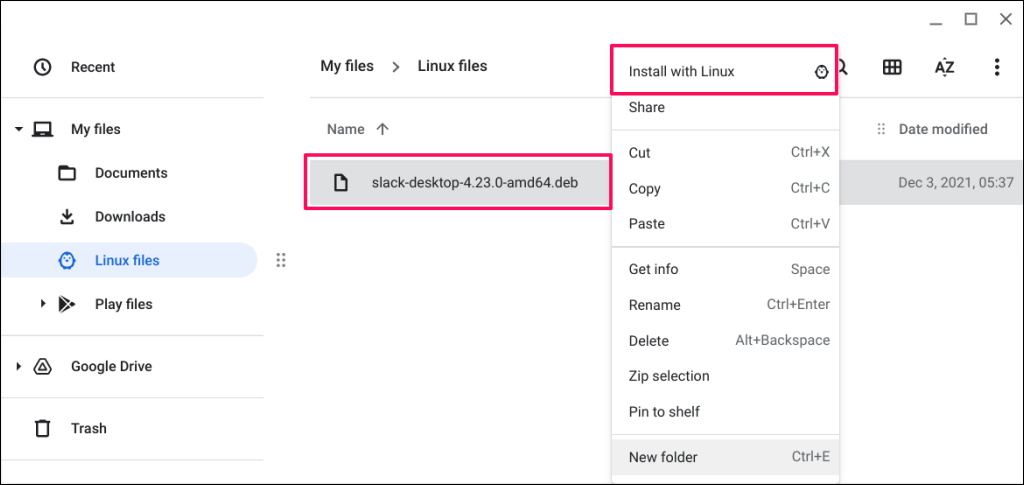 <старый старт="4">
<старый старт="4">
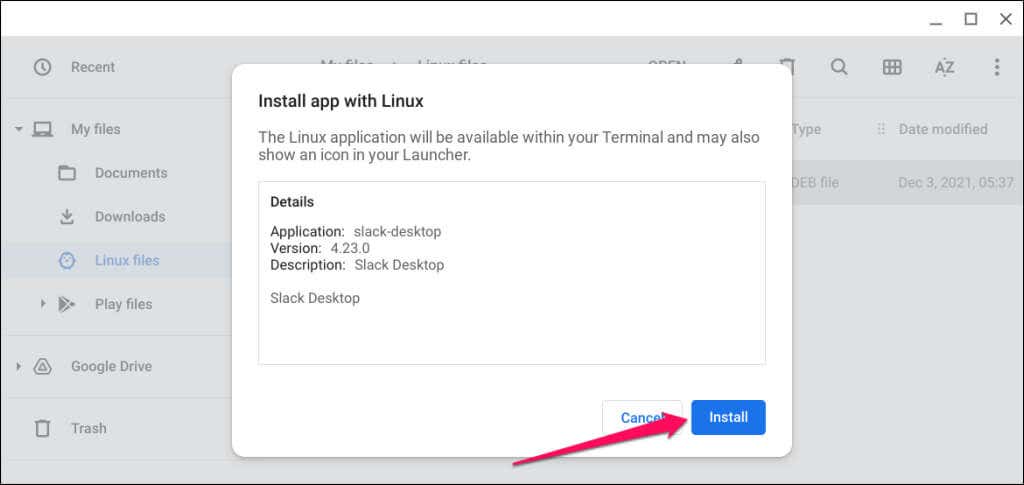
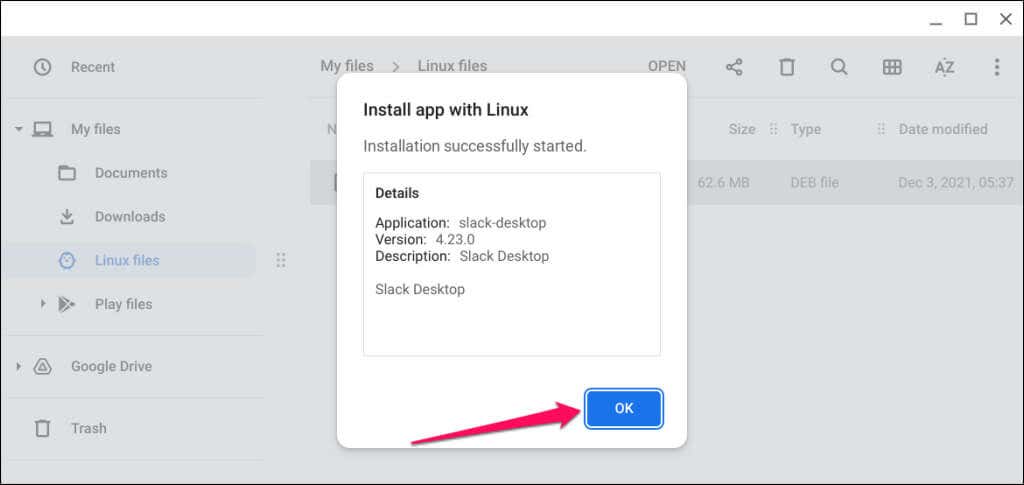
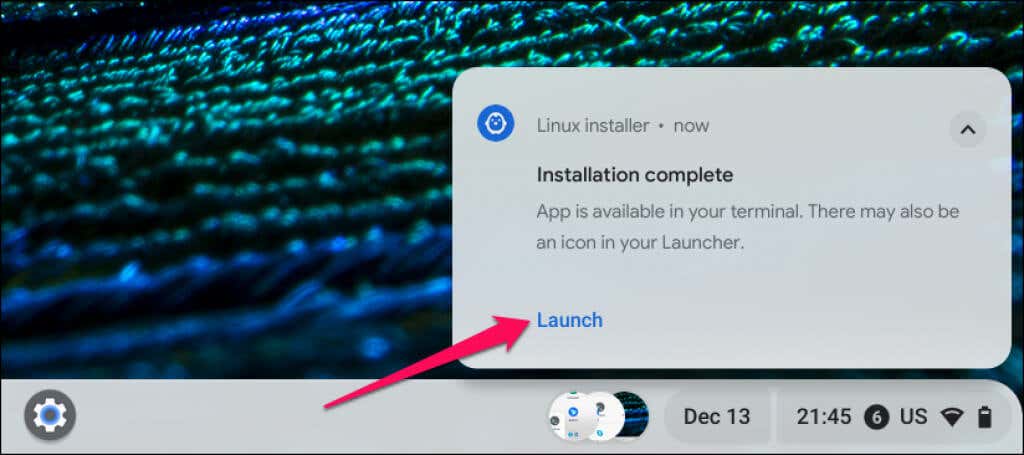
Либо нажмите Клавишу поискаи выберите Slack, чтобы открыть приложение.
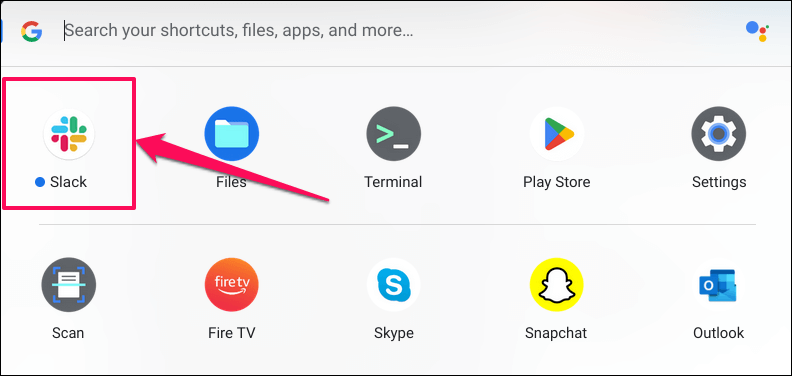
Проверьте папку «Приложения Linux», если вы не найдете Slack в верхней части панели приложений.
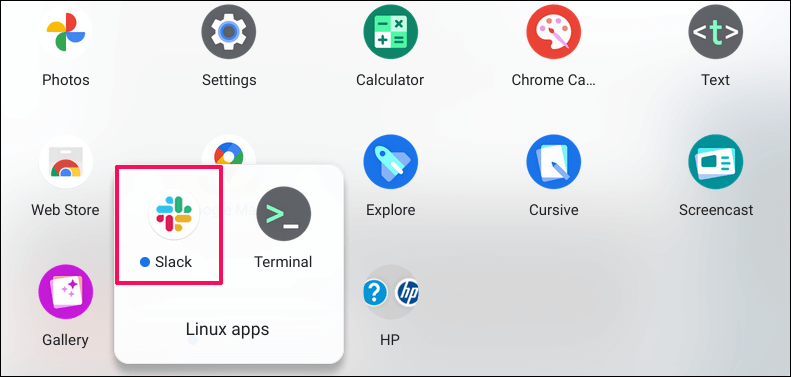
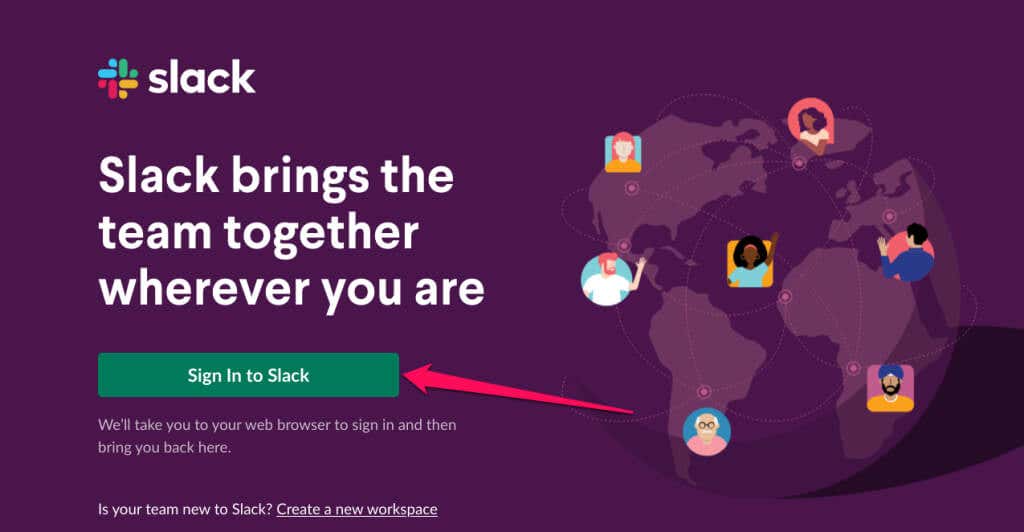
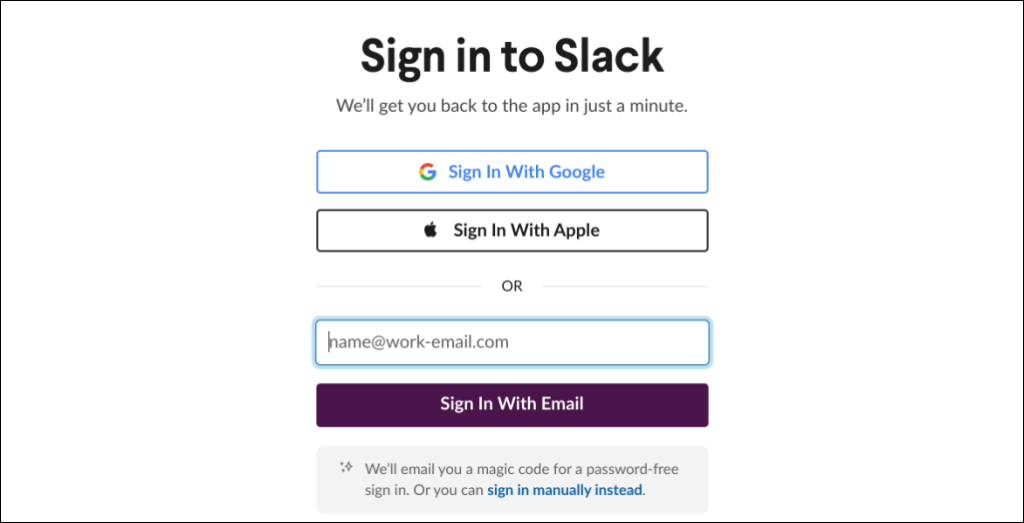
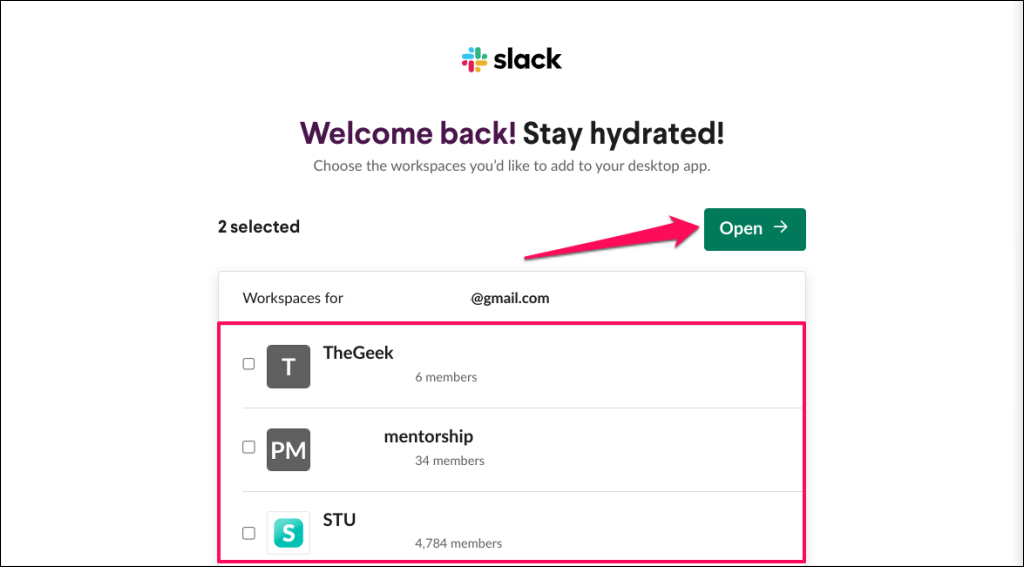
Вы будете перенаправлены в приложение Slack и откроете выбранные рабочие области. Мы рекомендуем закрепить Slack на полке Chromebook для быстрого доступа.
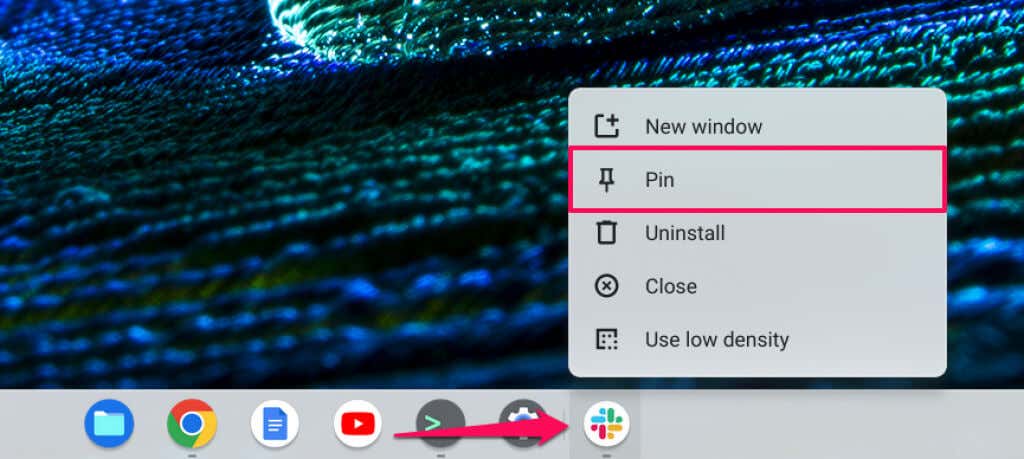
Либо нажмите Клавишу поиска, щелкните правой кнопкой мыши значок приложения Slackи выберите Закрепить на полке.
<с>18Используйте Slack на Chromebook
Перезагрузите Chromebook, если при загрузке и установке установочного файла Slack Linux вы получаете сообщения об ошибках. Кроме того, обратитесь к нашему руководству по установка дистрибутивов Linux на Chromebook, если у вас возникли проблемы с настройкой среды Linux.
.