Клавиша Numlock, пожалуй, самая бесполезная и раздражающая клавиша на современной клавиатуре. Одно случайное нажатие — и на связке ваших клавиш внезапно прорастают цифры. Как навсегда отключить Numlock на компьютере?
Это особенно проблема с клавиатурами ноутбуков, где вместо цифровой клавиатуры на обычных клавишах напечатаны цифры. А Numlock расположен где-то вверху, где вы в конечном итоге нажимаете его, дотягиваясь до кнопки «Домой».
Почему клавиша Numlock является проблемой
Клавиша Numlock, как и кнопка Caps Lock, представляет собой переключатель. Если вы случайно нажмете Numlock, не можете ли вы просто нажать на него еще раз, чтобы разблокировать его?
Конечно, можно, но это годится только в разовой ситуации. Если вы обнаружите, что Numlock постоянно включается на вашем компьютере, вам нужно более постоянное решение.
Numlock не только прерывает ваш рабочий процесс и портит все, над чем вы работаете, но и тратит слишком много времени и усилий на исправление ошибки. И в отличие от клавиши Caps Lock, она практически никогда не бывает полезной, поскольку цифровой клавиатурой мало кто пользуется.
Почему Numlock продолжает активироваться на моем компьютере?
Существует три возможные причины, по которым индикатор Numlock часто появляется на ПК.
Во-первых, случайно. Это самая распространенная причина, поскольку многие быстро печатающие люди ошибочно нажимают клавишу Numlock.
Он также может быть включен по умолчанию. Хотя по стандарту Numlock должен быть отключен при запуске, ошибка – или изменение соответствующей настройки – может включать его каждый раз при загрузке компьютера.
И, наконец, это может быть проблема с программным обеспечением. Очень редко возникает проблема, при которой Num Lock активируется без нажатия физической клавиши. Это самая сложная проблема, поскольку трудно определить источник ошибки.
Как отключить Num Lock
Проблема, с которой сталкивается большинство людей, — это случайное нажатие клавиши блокировки номера во время набора текста. Это легко исправить с помощью отключение ключа с помощью AutoHotkey.
Исправление 1. Отключите клавишу Num Lock с помощью AutoHotkey
AHK — это легкая утилита для переназначения клавиш и создания пользовательских горячих клавиш для Windows 10 и 11. И хотя она использует сценарии, простые вещи, такие как создание привязок клавиш, требуют очень мало кода. Например, мы можем отключить Numlock, используя одну строку:.
NumLock::Return
Легко, не так ли? Вот пошаговый метод установки AutoHotkey на ваш компьютер и запуска этого сценария.

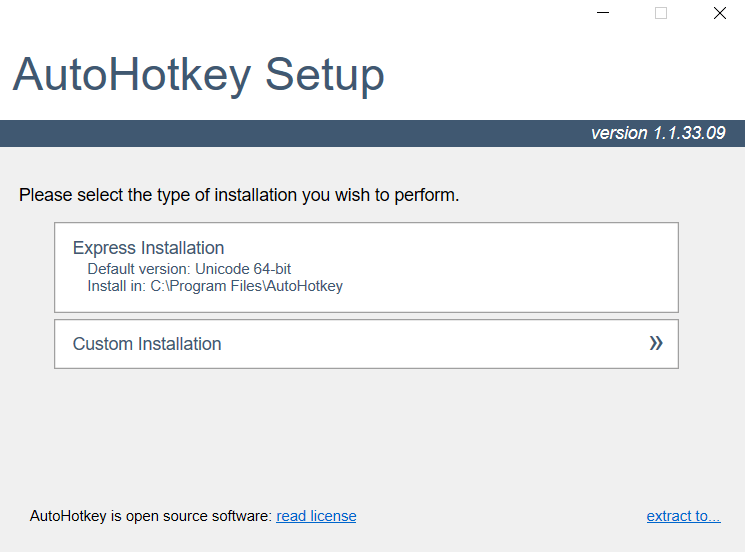
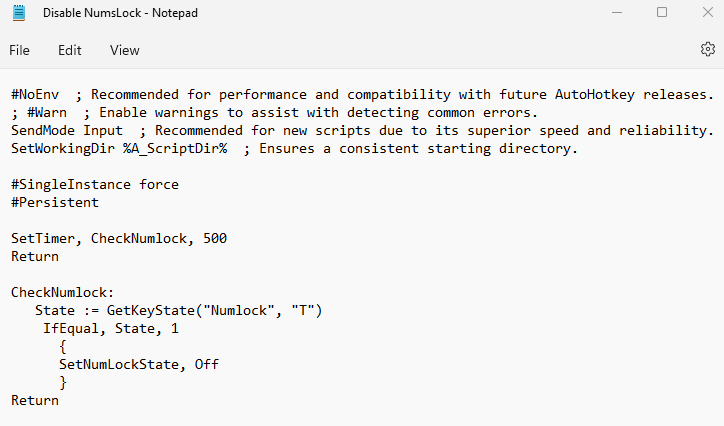
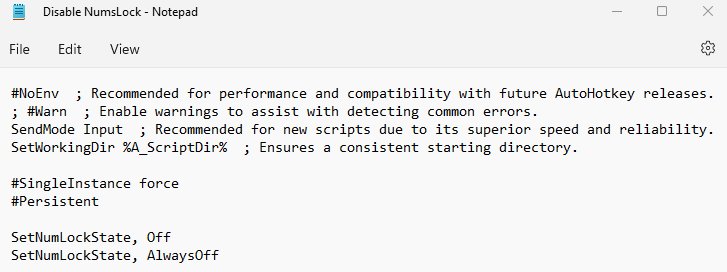 <старый старт="5">
<старый старт="5">
NumLock:: Возврат
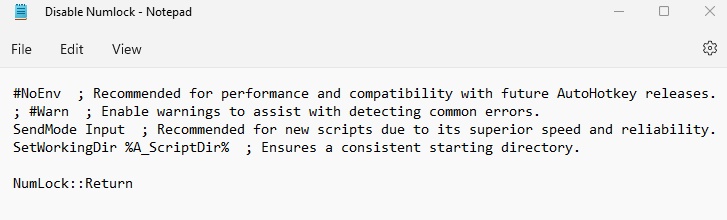
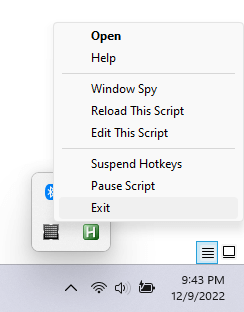
Обратите внимание, что некоторые приложения (в основном видеоигры) могут мешать работе AHK, поэтому зачастую рекомендуется запустить сценарий, щелкнув его правой кнопкой мыши и выбрав Запустить от имени администратора. Это дает скрипту приоритет, позволяя ему работать над любым приложением.
Исправление 2: отключите клавишу Num Lock с помощью SharpKeys
AutoHotkey — не единственный способ переназначить клавиши в Microsoft Windows. У вас также есть SharpKeys — приложение с графическим интерфейсом, выполняющее по сути то же самое.
SharpKeys работает, напрямую внося изменения в реестр Windows, а не перехватывая нажатия клавиш, как AHK. Таким образом, у него не совсем гибкость, обеспечиваемая системой сценариев AHK, но нам не нужно ничего особенного, чтобы переназначить одну клавишу.
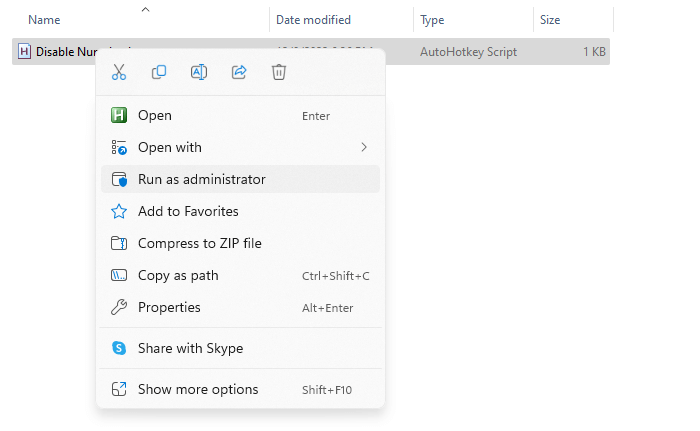
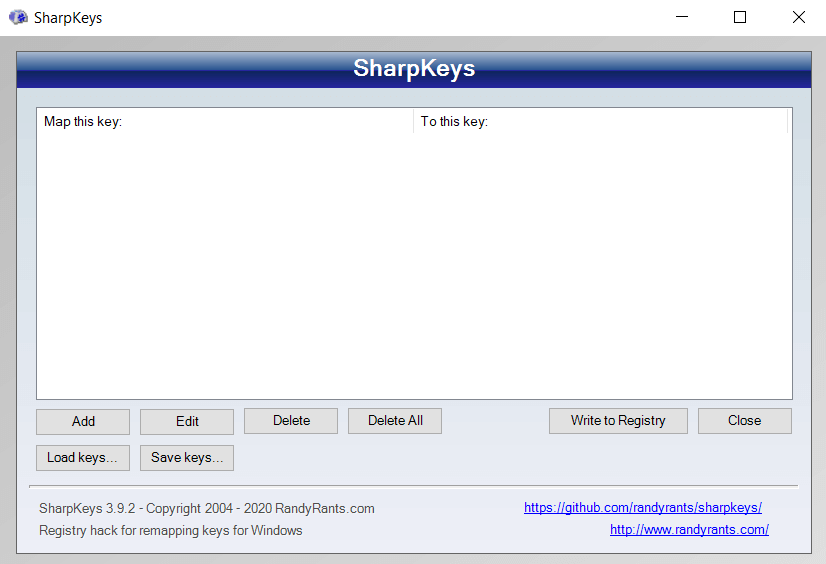
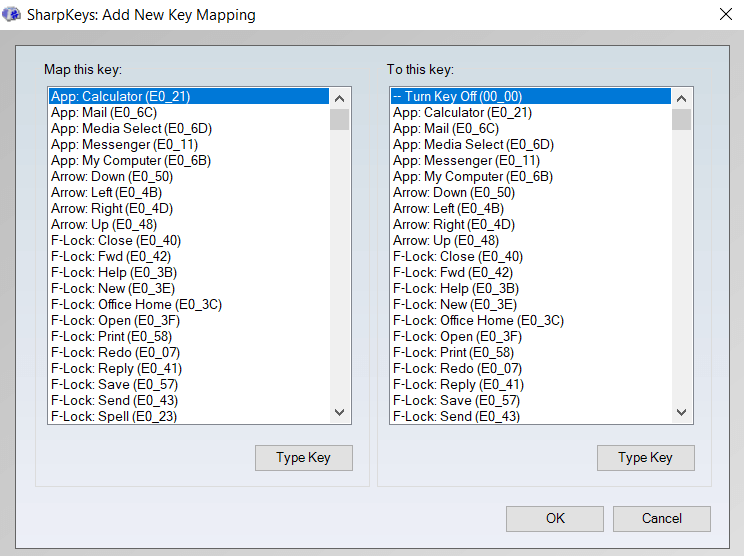
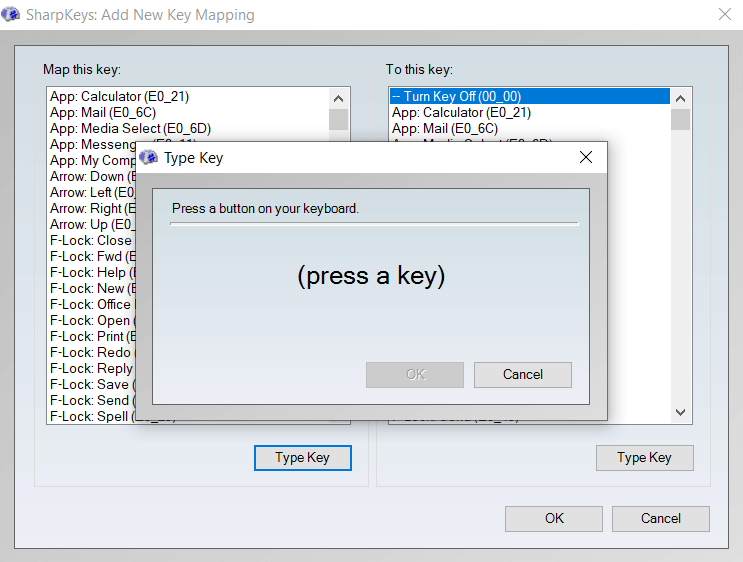
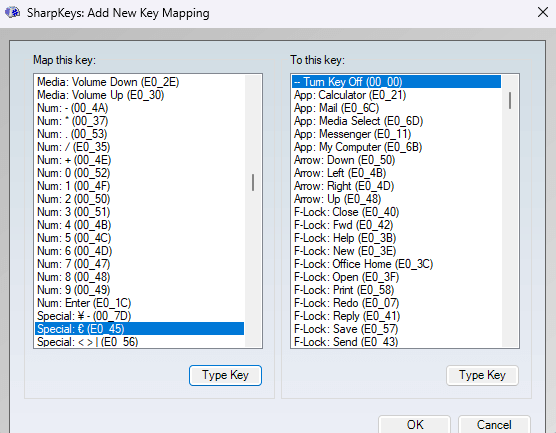
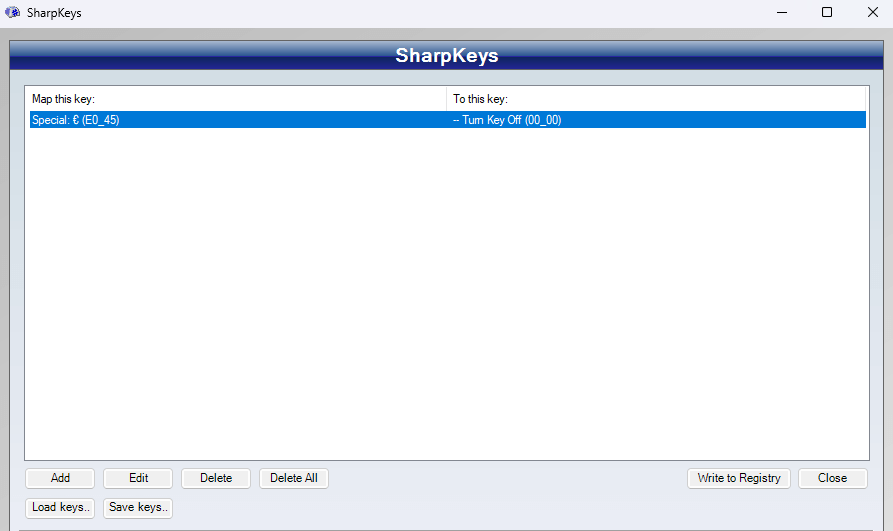
Эффект тот же, что и при использовании сценария AHK — клавиша Numlock на вашей клавиатуре больше не будет работать. Однако отменить его немного сложнее, чем сценарий, поскольку вам нужно снова запустить SharpKeys и удалить изменения, а не просто выйти из программы.
Исправление 3: отключить в реестре состояние Num Lock по умолчанию
Для многих людей проблема не в том, что они случайно нажали клавишу Numlock, а в том, что Numlock запускается на их компьютере по умолчанию.
Давайте проясним одну вещь в самом начале: изменить поведение Numlock по умолчанию — непростая задача. Для этого требуется изменить соответствующую настройку с биос или реестр.
Честно говоря, это даже не проблема, требующая исправления, поскольку вы всегда можете отключить Numlock вручную при каждом запуске компьютера. Более того, сценарий AHK, который мы описываем в исправлении 5, автоматически отключает Num Lock, независимо от того, был ли он активирован по умолчанию или нет.
Если вы все еще хотите повозиться с настройками реестра, вот пошаговый способ сделать это.
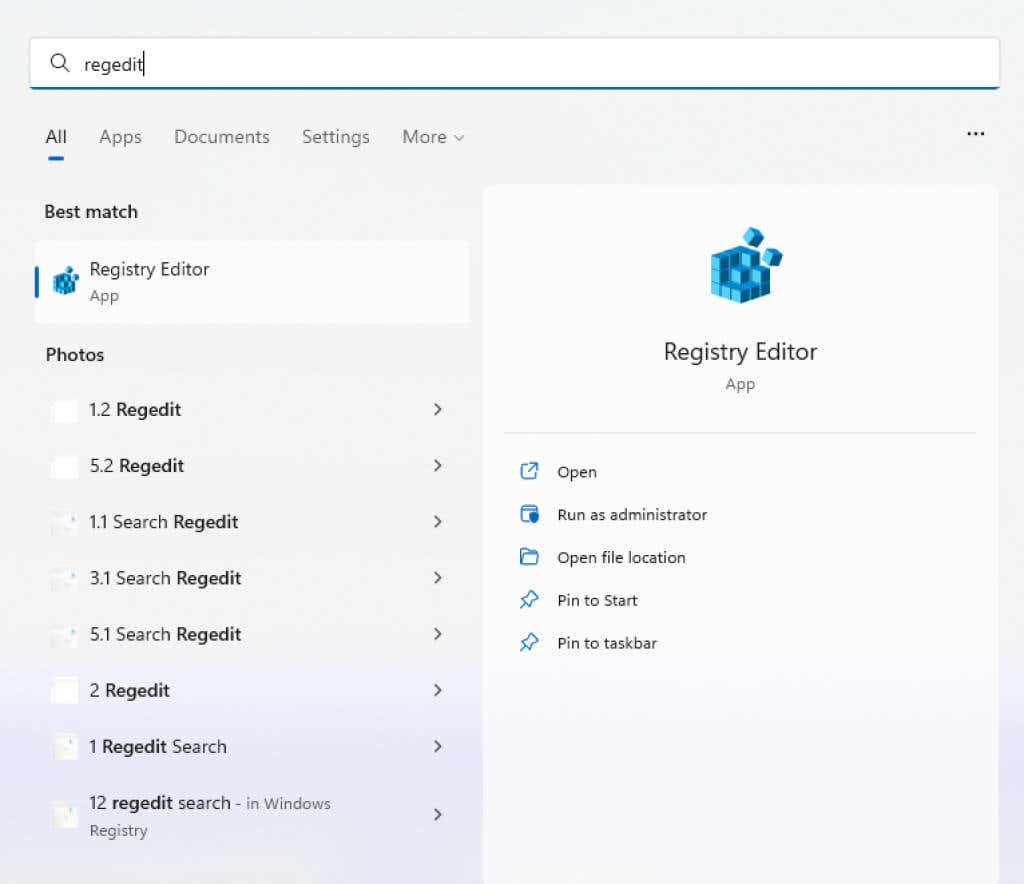
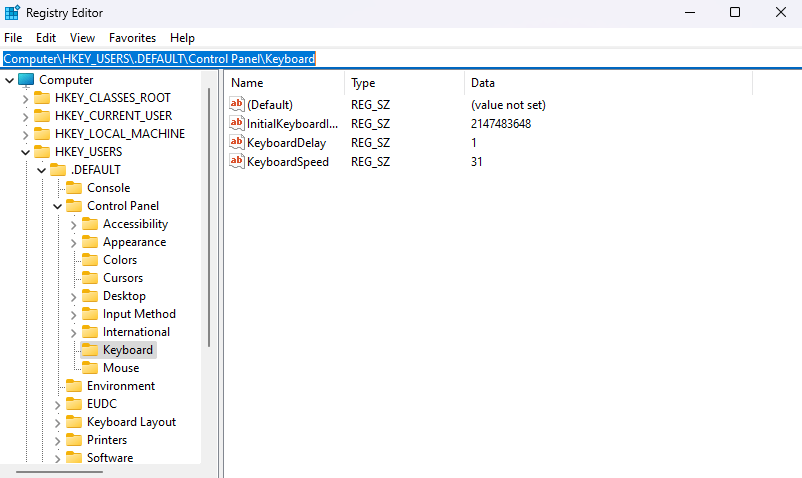
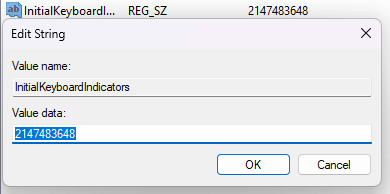
Исправление 4: выключите состояние Num Lock по умолчанию в BIOS
На большинстве ноутбуков и настольных компьютеров также можно изменить состояние Numlock по умолчанию в настройках BIOS. Обычно это более надежное исправление, чем редактирование реестра, которое часто можно отменить в Windows.
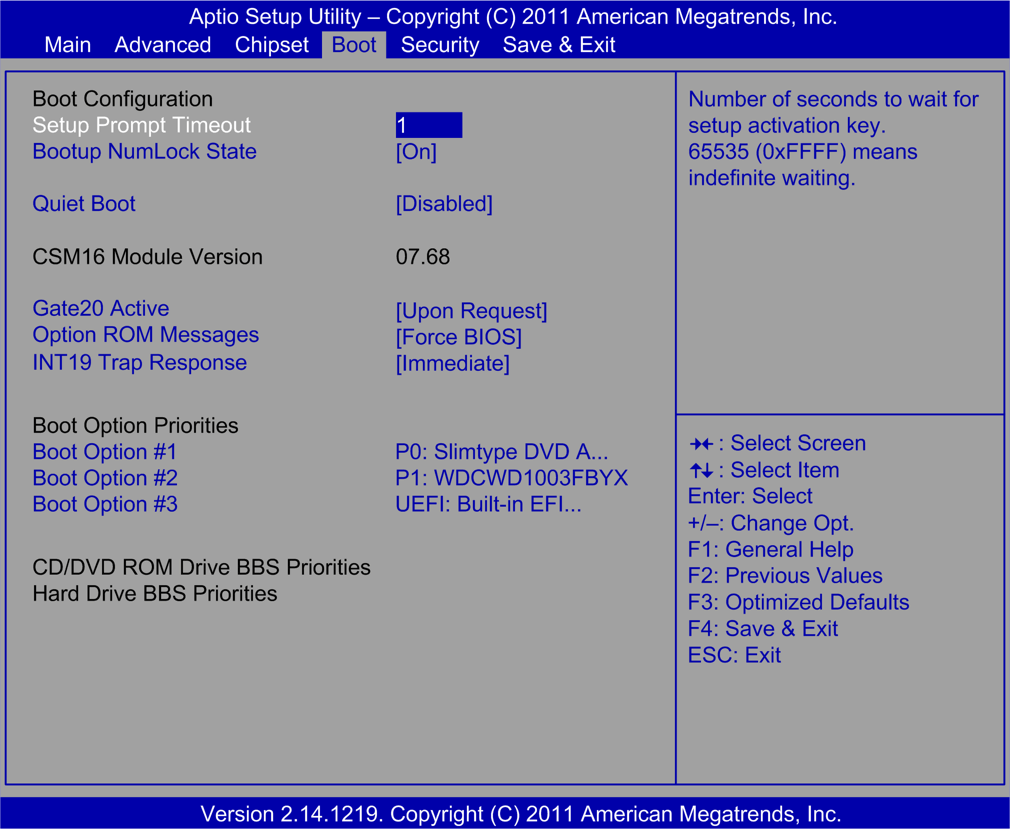
Однако специального руководства по изменению состояния Numlock в BIOS не существует, поскольку схема BIOS отличается от материнской платы к материнской плате. Просто покопайтесь в настройках биоса вашего компьютера и проверьте, нет ли там надписи Num Lock – обычно это настройка по умолчанию.
Исправление 5: постоянно отключать Num Lock с помощью AutoHotkey
Мы уже видели, как переназначить клавишу Numlock на ничего с помощью AHK, но как насчет того, чтобы полностью отключить Num Lock? Есть два способа сделать это.
Первый метод — использовать встроенную функцию SetNumLockState AHK. Используя это, вы можете заставить Numlock оставаться отключенным, независимо от того, сколько раз приложение (или случайное нажатие клавиши) пытается его включить. Просто вставьте следующие строки в новый скрипт AutoHotkey и сохраните его:
Принудительное использование #SingleInstance
#Постоянный
SetNumLockState, выключено
SetNumLockState, AlwaysOff
Теперь запустите этот скрипт от имени администратора. Больше невозможно будет включить Numlock на вашем компьютере ни с помощью ключа, ни другим способом. Даже если Numlock был включен до запуска скрипта, он будет отключен.
Если вы захотите снова использовать Numlock, вы всегда можете приостановить или приостановить выполнение сценария с помощью значка на панели задач.
Теперь в некоторых системах функция AlwaysOn не работает стабильно. Обычно это происходит, когда состояние активируется приложением, а не клавишей.
Для таких ситуаций требуется немного более сложный сценарий. По сути, нам нужен таймер, который будет проверять состояние Num Lock каждые несколько сотен миллисекунд, отключая его, если обнаружится, что он включен. Звучит сложно, но на практике все очень просто..
Принудительное использование #SingleInstance
#Постоянный
SetTimer, CheckNumlock, 500
Возврат
CheckNumlock:
Состояние := GetKeyState(“Numlock”, “T”)
IfEqual, состояние, 1
{
SetNumLockState , Выкл.
Возврат