ChromeOS имеет встроенный диспетчер задач, похожий на Диспетчер задач Windows и Монитор активности Mac. Диспетчер задач ChromeOS предоставляет обзор приложений и фоновых процессов, потребляющих ресурсы вашего Chromebook — процессор, Память графического процессора и т. д. Вы также можете завершать задачи или принудительно закрывать приложения с помощью диспетчера задач Chromebook.
В отличие от Windows и macOS, в ChromeOS нет специального приложения для диспетчера задач. Инструмент скрыт в браузере Google Chrome, но к нему легко получить доступ и использовать. В этом руководстве рассказывается все, что вам нужно знать о диспетчере задач ChromeOS.
Откройте диспетчер задач на Chromebook
Есть два способа открыть диспетчер задач на любом Chromebook. Вы можете получить доступ к инструменту через Google Chrome или предустановленное сочетание клавиш.
Метод 1: через браузер Google Chrome
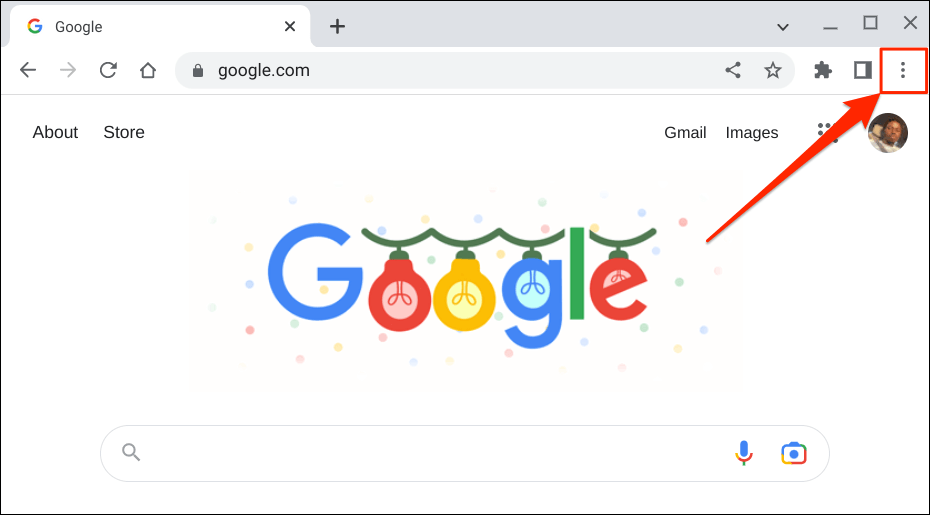
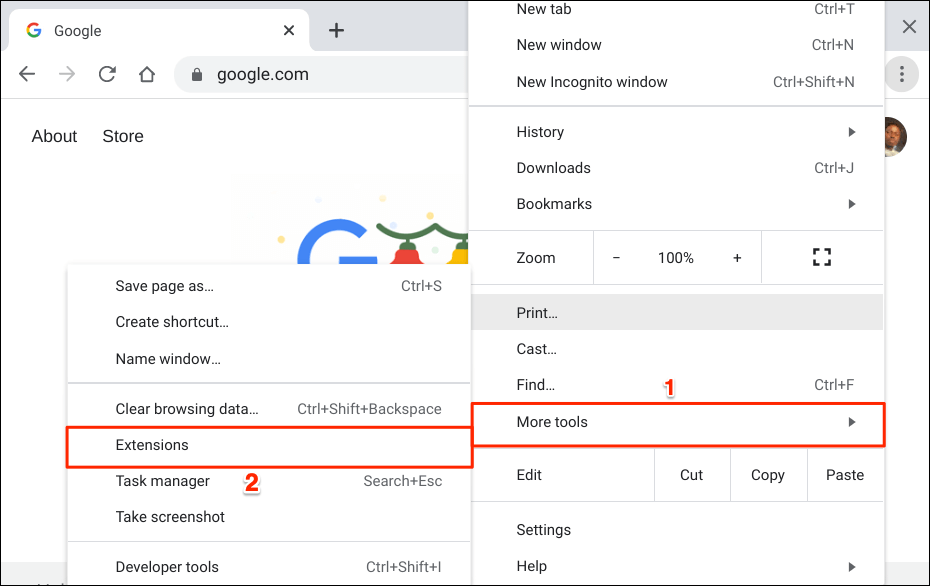
Ваш Chromebook должен открыть диспетчер задач в новом окне. Вы также увидите значок Диспетчера задач на полке Chromebook.
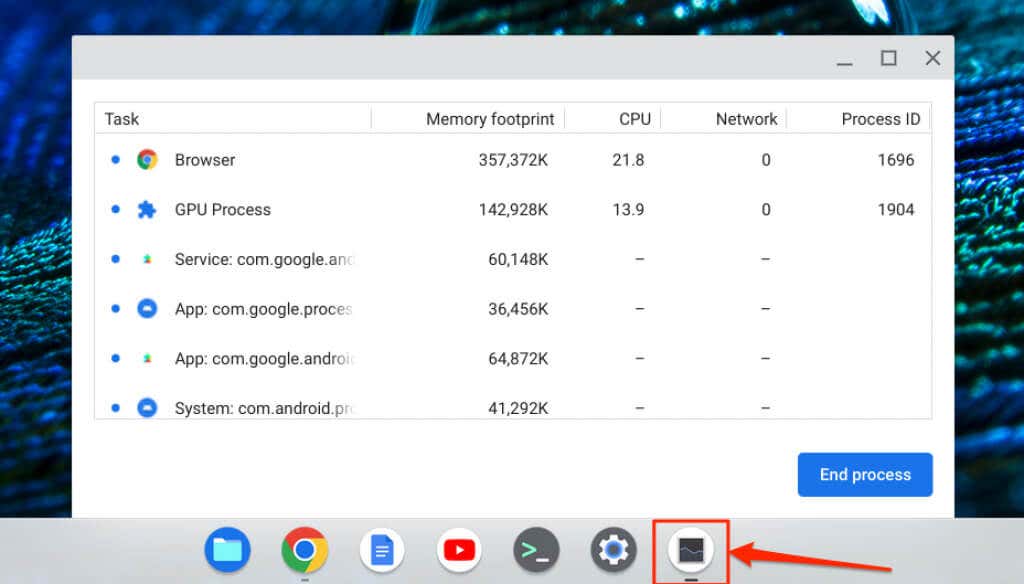
Метод 2: использование сочетаний клавиш
Сочетания клавиш Chromebook поможет вам сделать все быстрее. Более быстрый способ получить доступ к диспетчеру задач Google Chrome — нажать клавиши Search+ Esc.

Ярлык сразу открывает диспетчер задач. Вы можете использовать ярлык в любом приложении, и вам не нужно открывать Google Chrome.
Как использовать диспетчер задач на Chromebook
Вот несколько советов по управлению запущенными процессами в диспетчере задач Chromebook.
Принудительно закрыть или закрыть приложения
Если приложение зависает и не закрывается нормально, проблему может решить принудительное закрытие приложения в диспетчере задач.
Откройте Диспетчер задач, найдите и выберите не отвечающее приложение/процесс и выберите Завершить процесс.
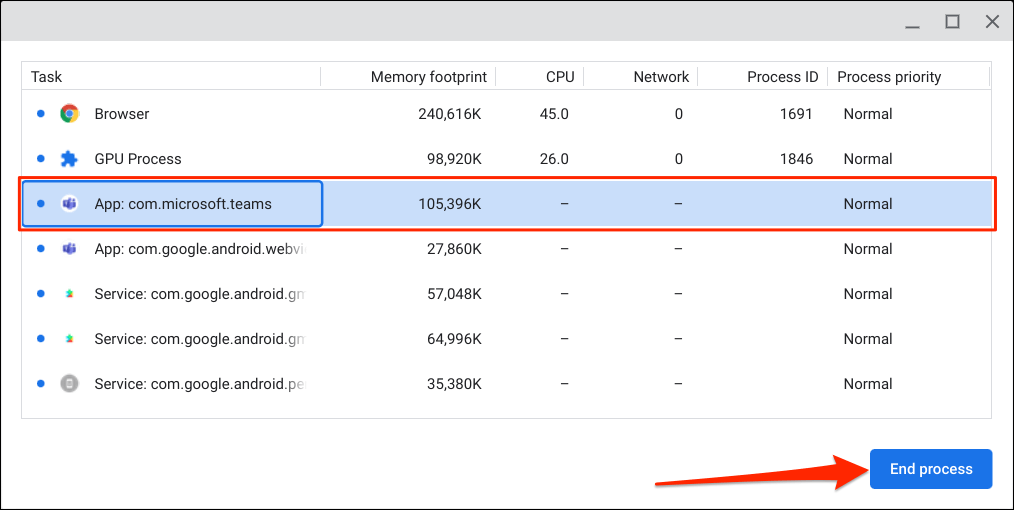
Диспетчер задач завершит работу приложения и связанного с ним процесса. Снова откройте приложение и проверьте, правильно ли оно теперь работает. Перезагрузите Chromebook и обновите приложение до последней версии, если оно продолжает зависать или работать со сбоями..
Устранение не отвечающих вкладок и расширений браузера
Вы можете принудительно закрыть не отвечающие веб-страницы, вкладки или расширения в Google Chrome через диспетчер задач. Вкладки и расширения Google Chrome обозначаются как «Вкладки» и «Расширения» соответственно.
Выберите вкладку или расширение, которое хотите закрыть, и выберите Завершить процессв правом нижнем углу.
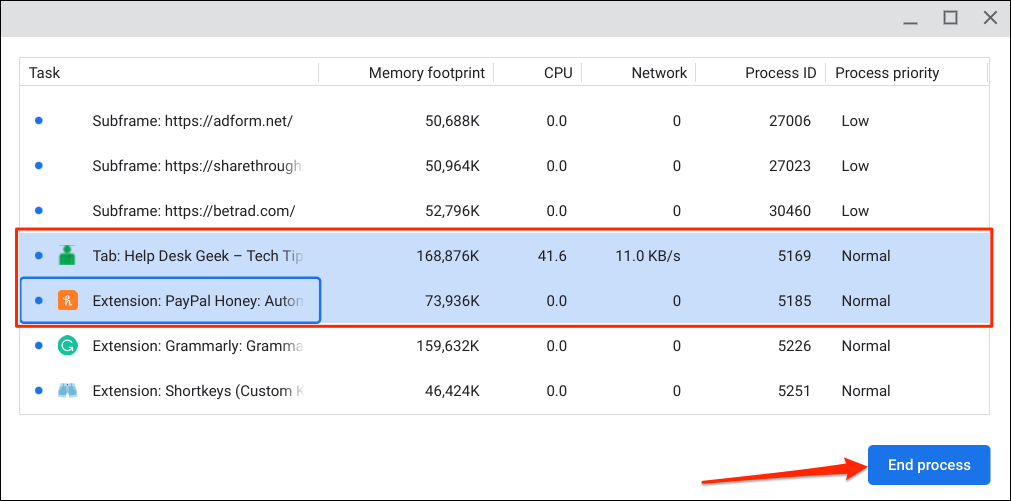
Перезагрузите веб-сайт и проверьте, нормально ли он работает. Перезапустите Google Chrome или обратитесь к администратору сайта, если проблема не исчезнет.
Открытие вкладок и расширений в Chrome
Двойной щелчок по вкладке или подфрейму Chrome (процесс вкладки) открывает вкладку в Google Chrome.
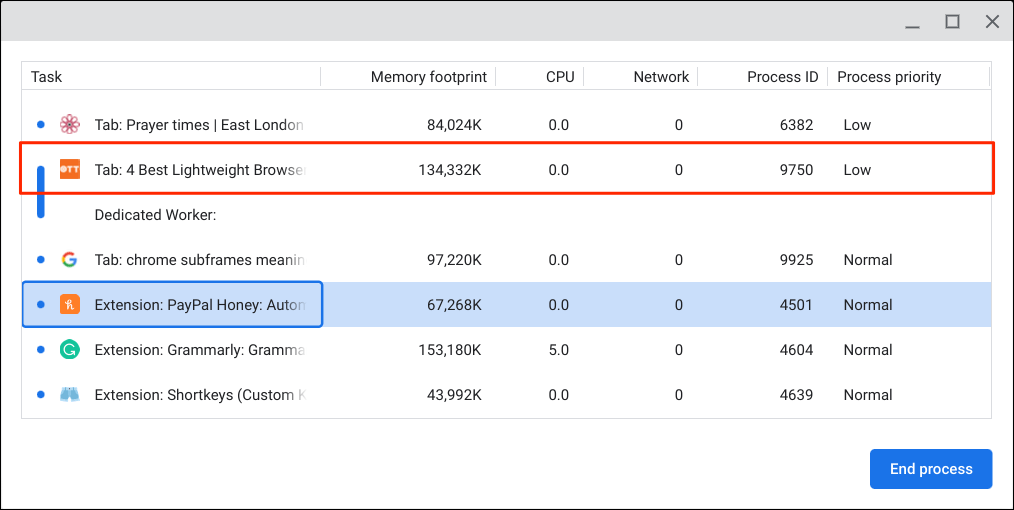
При двойном щелчке по расширению диспетчер задач открывает страницу настроек расширения в Chrome.
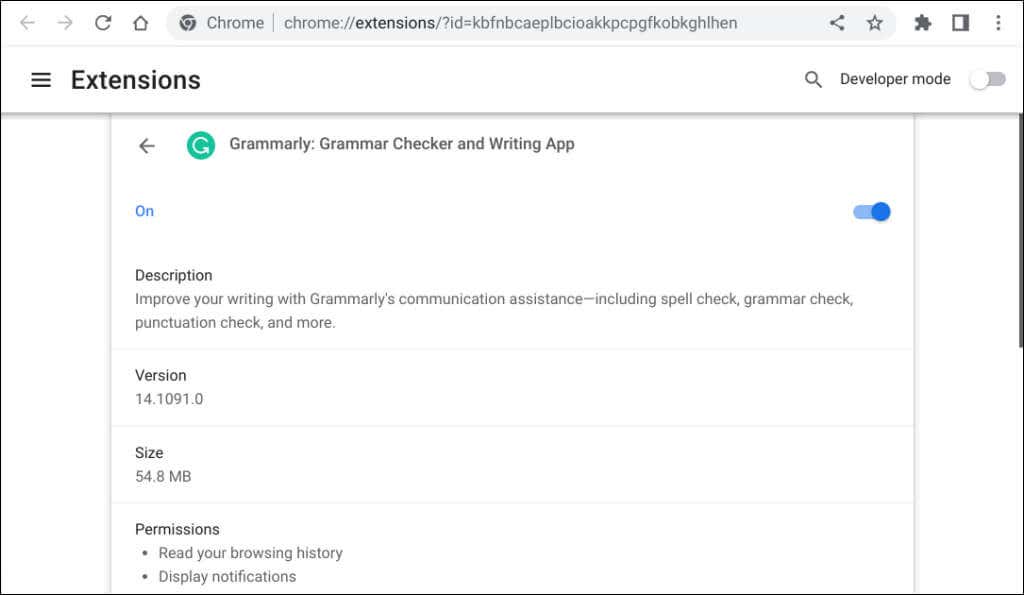
Показать больше параметров
Диспетчер задач ChromeOS по умолчанию отображает пять столбцов: имя приложения/задачи, объем памяти, использование ЦП, сетевую статистику и идентификатор процесса. Однако вы можете настроить параметры диспетчера задач по своему усмотрению.
Нажмите правой кнопкой мыши любое приложение/процесс и выберите дополнительный параметр или категорию.
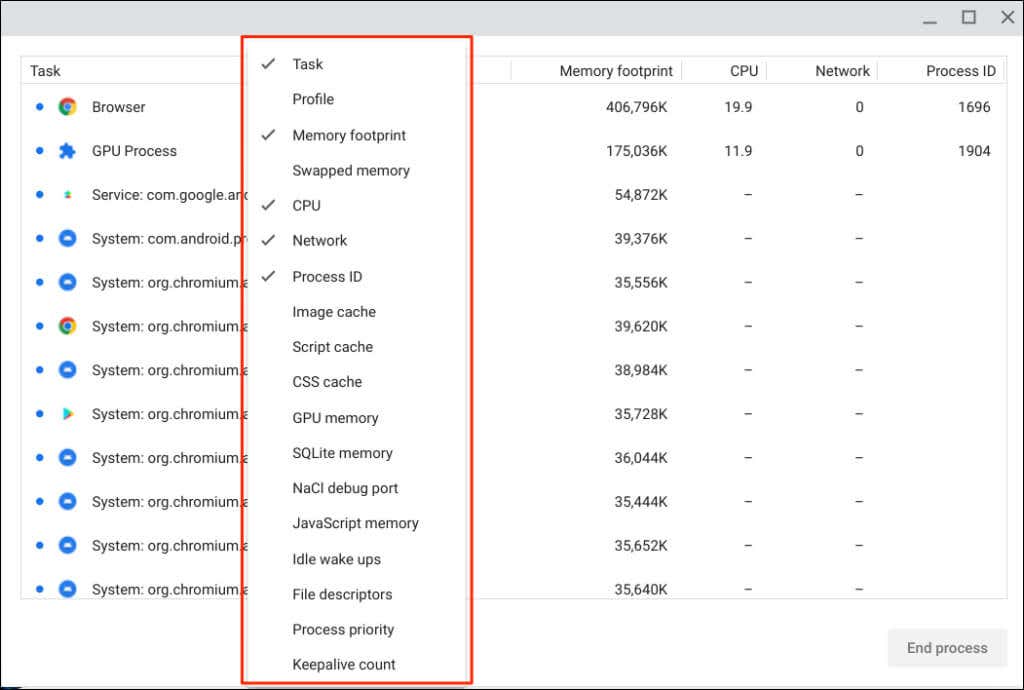
Параметры с галочками уже доступны в Диспетчере задач. Отмените выбор параметра, чтобы удалить или скрыть его.
Сортировка столбцов в диспетчере задач
Сортировка по столбцу/категории в диспетчере задач помогает определить процессы, использующие больше или меньше системных ресурсов.
Нажмите на категорию или столбец, чтобы отсортировать их по убыванию, т. е. от самого высокого к самому низкому. Например, если выбрать заголовок Объем памяти, в верхней части столбца отобразится приложение, использующее больше всего памяти.
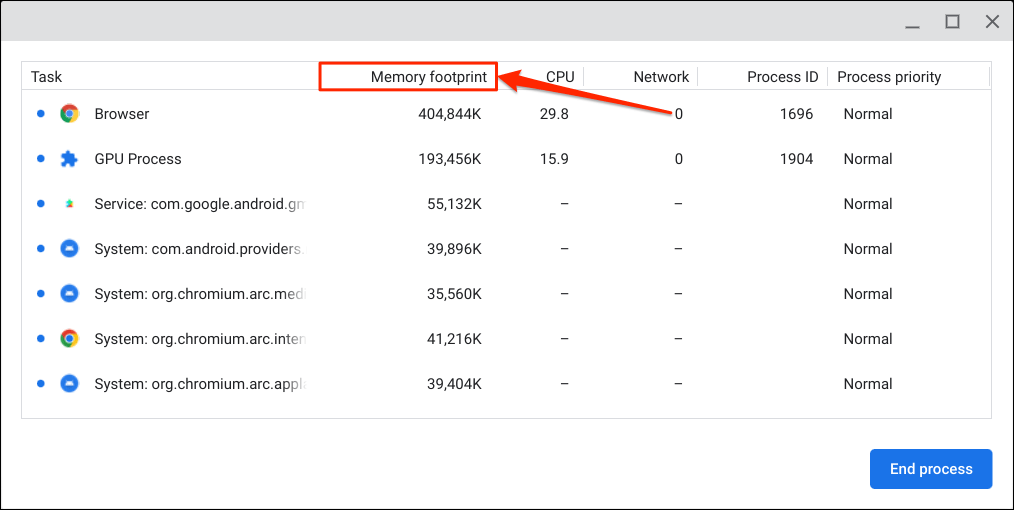
Выберите категорию/столбец еще раз, чтобы отсортировать их в порядке возрастания, т. е. от наименьшего к наибольшему значению. Выберите категорию/столбец в третий раз, чтобы восстановить расположение по умолчанию.
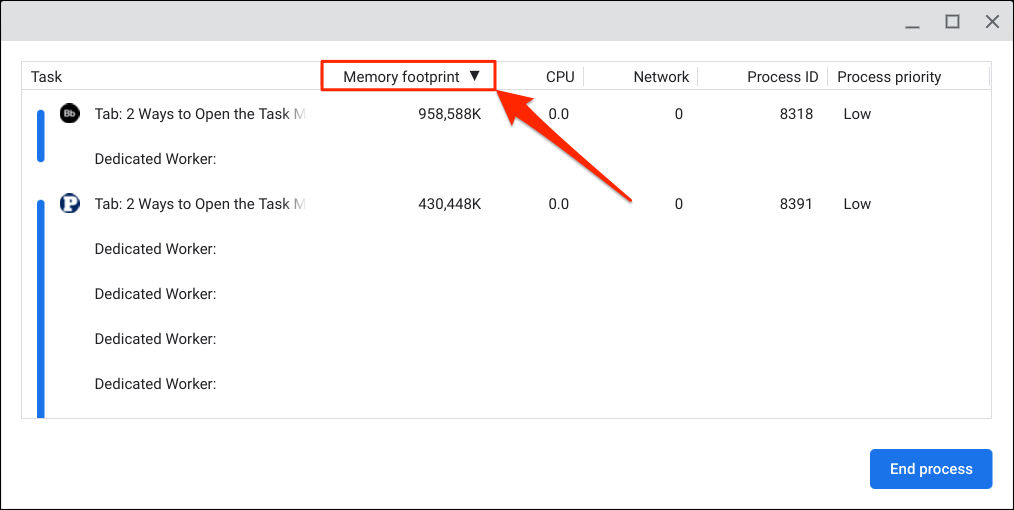
При выборе метки «Задача» процессы упорядочиваются в алфавитном или обратном алфавитном порядке.
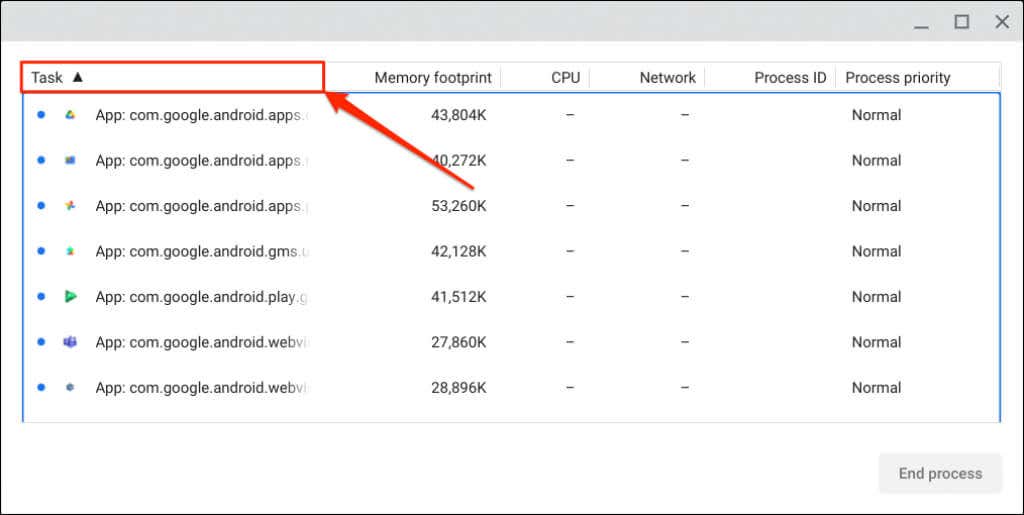
Вы не можете убить Google Chrome
ChromeOS – это операционная система на базе Linux, в которой в качестве основного интерфейса используется веб-браузер Google Chrome. Хотя вы можете принудительно закрыть вкладки Chrome через диспетчер задач, вы не можете закрыть или завершить работу браузера.
Диспетчер задач отключает кнопку «Завершить процесс», когда вы выбираете Браузерв столбце задачи. То же самое относится и к некоторым системным службам, приложениям и процессам..
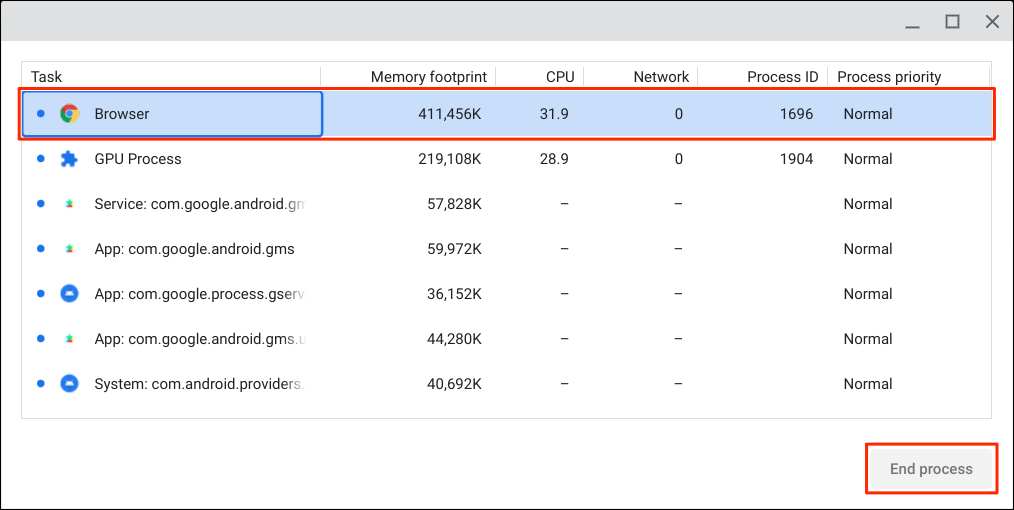
Закрытие нескольких задач одновременно
Вы можете одновременно завершить работу нескольких приложений или процессов в диспетчере задач Chromebook.
Нажмите и удерживайте клавишу Ctrlили Shift, выберите задачи, которые хотите завершить, и нажмите кнопку Завершить процесс.p>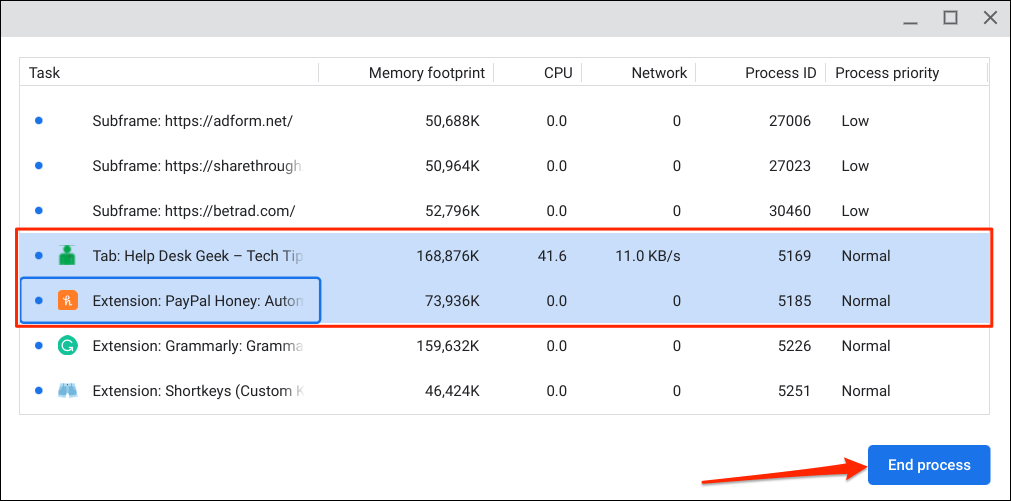
Управление ресурсами Chromebook
С помощью диспетчера задач вы можете увидеть, сколько системных ресурсов используют задачи на вашем Chromebook. Не забывайте только завершать не отвечающие приложения или задачи замедление вашего Chromebook.
.