Хромбуки обычно имеет сенсорную панель или трекпад без кнопок (левой и правой). Мягкое касание, касание или нажатие трекпада эквивалентно щелчку левой кнопкой мыши. Если вы впервые пользуетесь трекпадом без кнопок, щелчок правой кнопкой мыши на Chromebook может сбить с толку.
Из этого руководства вы узнаете, как щелкнуть правой кнопкой мыши на Chromebook с помощью сенсорной панели и внешней мыши. Мы также покажем вам, как устранить проблемы с мышью и тачпадом в ChromeOS.
Нажмите правой кнопкой мыши на сенсорной панели
Нажатие двумя пальцами на сенсорную панель Chromebook откроет контекстное меню ChromeOS на веб-странице и в совместимых приложениях.
Либо нажмите и удерживайте клавишу Altна клавиатуре, а затем коснитесь сенсорной панели одним пальцем.
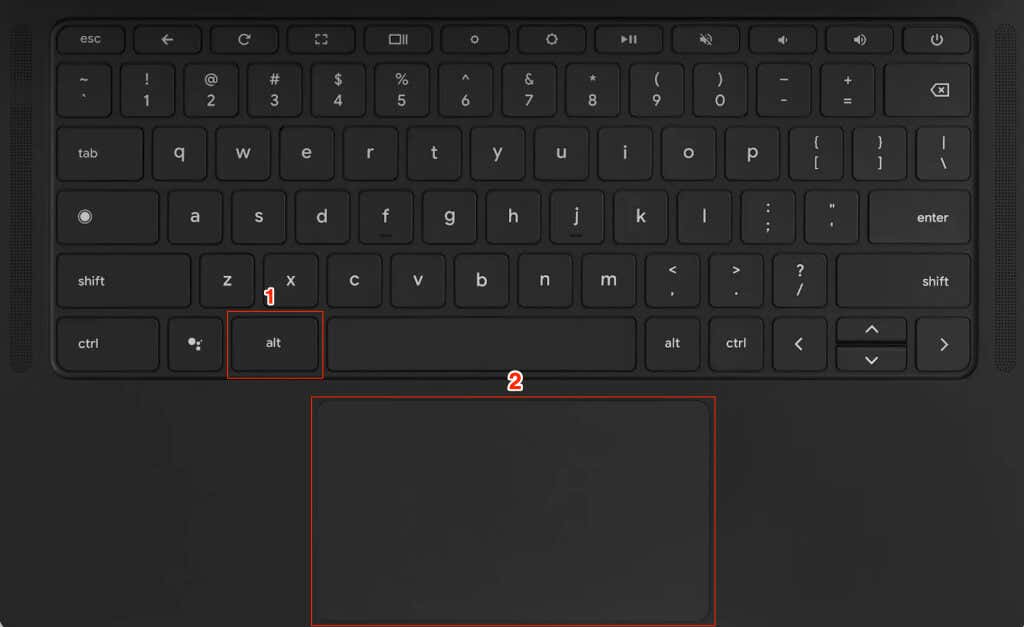
Вы можете нажать на трекпад двумя пальцами, чтобы добиться того же результата. Контекстное меню должно появиться на экране, когда вы услышите щелчок.
Открытие контекстного меню с помощью сенсорного экрана
Если у вашего Chromebook сенсорный экран, вы можете получить доступ к меню, вызываемому правой кнопкой мыши, без мыши или трекпада. Интересно, что существует несколько способов щелкнуть правой кнопкой мыши по сенсорному экрану Chromebook.
Нажмите на экран одним пальцем и удерживайте его в течение 1–3 секунд. Отпустите палец, когда на экране появится контекстное меню.
Другой способ открыть контекстное меню ChromeOS — одновременно коснуться экрана двумя пальцами.
Используйте беспроводную или USB-мышь
Многие мыши сторонних производителей (проводные и беспроводные) работают с Chromebook. Если к вашему Chromebook подключена мышь, нажмите ее щелкните правой кнопкой мыши, чтобы открыть контекстное меню.

Нажмите правой кнопкой мыши. Не работает на Chromebook? Попробуйте эти исправления
Посторонние частицы (пыль или грязь) могут привести к зависанию сенсорной панели Chromebook. Прежде чем приступить к выполнению описанных ниже действий, убедитесь, что сенсорная панель чистая и на ней нет грязи. Протрите поверхность сенсорной панели чистой, сухой тканью без ворса и повторите попытку щелкнуть правой кнопкой мыши.
По данным Google, нажатие клавиши Escнесколько раз также может решить проблемы, связанные с сенсорной панелью. Несколько раз нажмите клавишуна Chromebook и удерживайте ее в течение минуты и проверьте, решит ли это проблему..
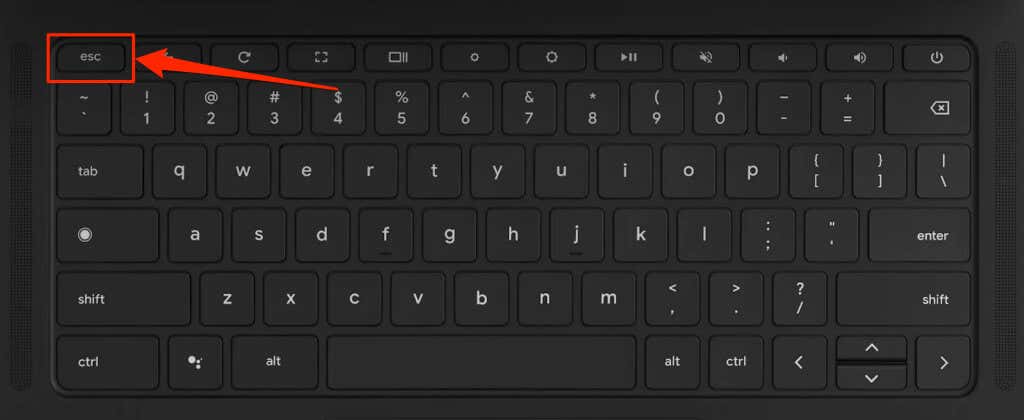
1. Включите функцию «Нажми и щелкни»
Вашем Chromebook не открывается контекстное меню при касании сенсорной панели двумя пальцами? Возможно, это связано с тем, что в настройках сенсорной панели Chromebook отключена функция «Нажатие и нажатие».
Перейдите в Настройки>Устройство>Мышь и сенсорная панельи включите Включить касаниев раздел «Сенсорная панель».
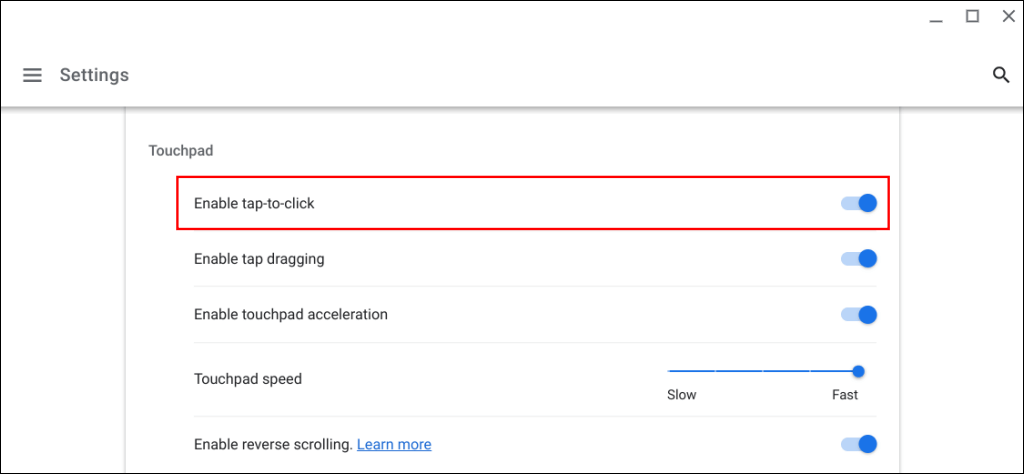
2. Проверьте настройки основной кнопки мыши
По умолчанию правая кнопка мыши является вторичной, а левая — основной. Щелчок правой кнопкой мыши по тачпаду или внешней мыши не даст желаемого результата, если настройки кнопок мыши Chromebook правильные.
Перейдите в Настройки>Устройство>Мышь и сенсорная панельи установите для параметра «Поменять местами основную кнопку мыши» значение Левая кнопка>.
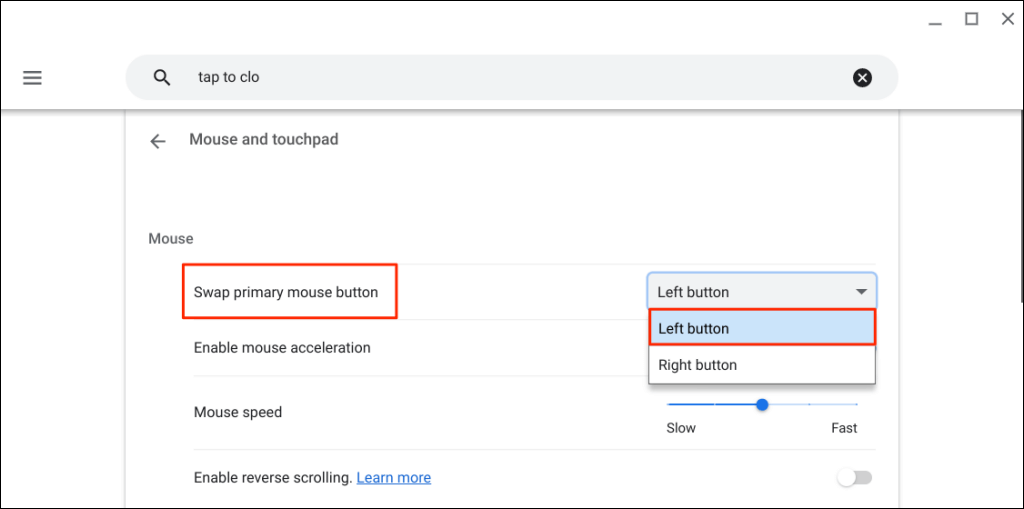
3. Перезагрузите Chromebook
Выключите Chromebook и включите его снова, если вы по-прежнему не можете щелкнуть правой кнопкой мыши по сенсорной панели или внешней мыши.
Выберите значок времени или Wi-Fi в правом нижнем углу вашего Экран Chromebook и выберите Значок питания.
Подождите 5 минут, пока Chromebook выключится, и снова включите его. Разблокируйте устройство и проверьте, можете ли вы щелкнуть правой кнопкой мыши на сенсорной панели или мыши.
4. Обновите свой Chromebook
Обновление операционной системы Chromebook может устранить неполадки, связанные с сенсорной панелью или мышью.
В сетиПодключите Chromebook к Wi-Fi или Ethernet перейдите в раздел Настройки>О ChromeOSи выберите Проверить наличие обновлений.
Получайте клики
Если вы не можете щелкнуть правой кнопкой мыши с помощью USB, Bluetooth или проводной мыши, скорее всего, она не поддерживает Chromebook или ChromeOS. Свяжитесь с производителем мыши или обратитесь к ее инструкции по эксплуатации для получения информации об использовании и совместимости.
Сбросьте настройки Chromebook или свяжитесь с производителем, если вы по-прежнему не можете щелкнуть правой кнопкой мыши на сенсорной панели или внешней мыши.