Если вы пользователь Windows 11, вы можете задаться вопросом, почему вы хотите устанавливать темы на свой компьютер. Ответ прост: темы помогают персонализировать рабочий стол, выразить свой стиль и предпочтения и освежить пользовательский опыт.
Изменяя фон, цвета и другие визуальные элементы рабочего стола, вы создаете уникальный и привлекательный внешний вид, отражающий ваше настроение, вкусы или рабочие потребности.
В этом руководстве мы рассмотрим несколько способов установки бесплатных и скрытых тем на компьютер с Windows 11 и покажем, как это сделать быстро и безопасно.
Связано: используете Windows 10? Посмотрите нашу подборку лучшие темы для рабочих столов Windows 10.
Как переключать темы в Windows 11
В Windows 11 имеется несколько тем по умолчанию, между которыми можно легко переключаться. Чтобы перейти к экрану управления темами Windows 11, необходимо:
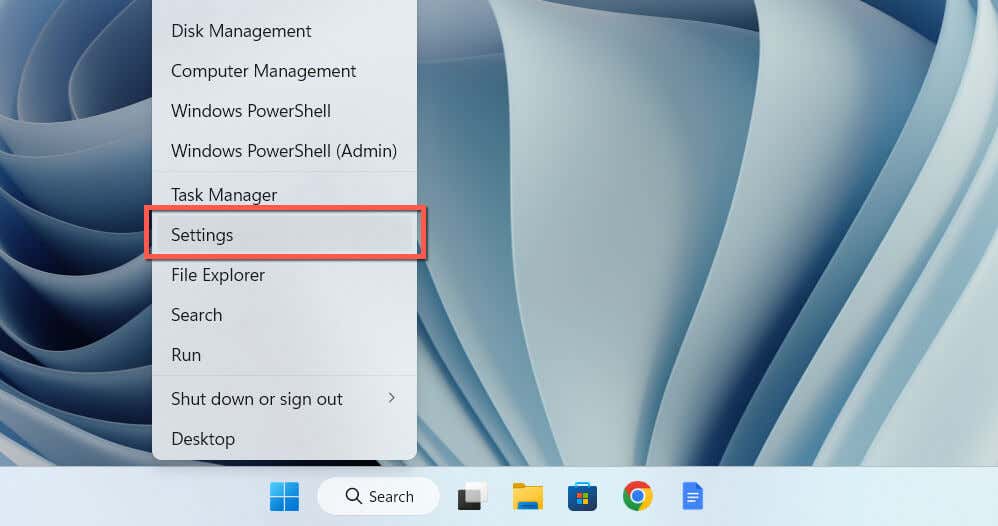
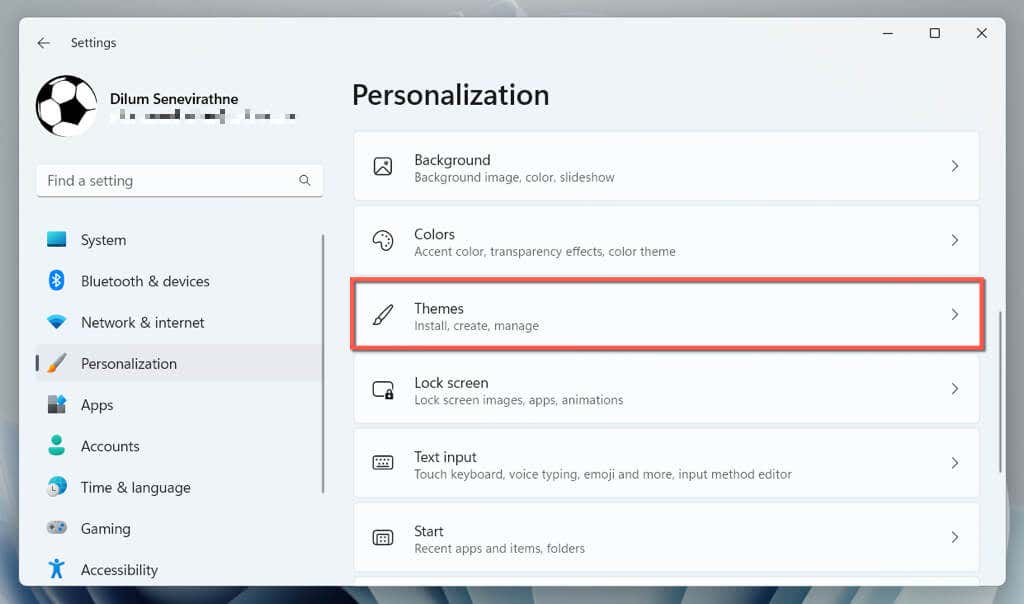
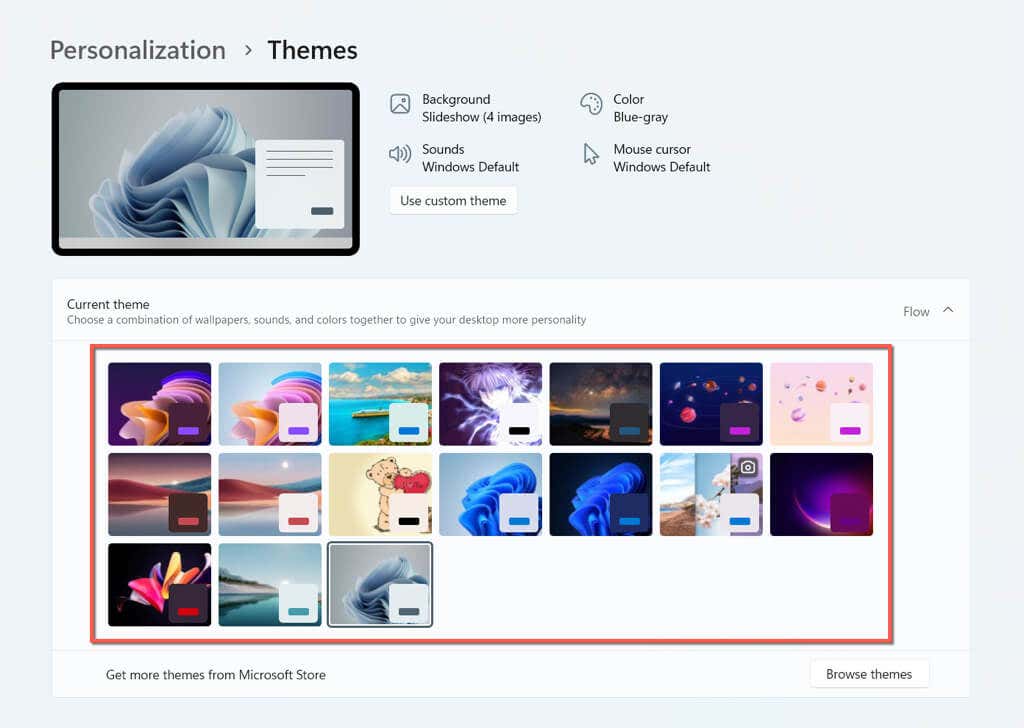
В верхней части окна вы должны увидеть всю необходимую информацию, связанную с выбранной темой, например количество обоев рабочего стола, цвета курсора, панели задач, окон и т. д. Вы также можете настроить различные аспекты темы. , например, как вращается фон и используется цвет акцента.
Как установить темы из Microsoft Store
В Microsoft Store представлено множество бесплатных тем от Microsoft, которые вы можете легко установить на свой компьютер. Чтобы просмотреть, загрузить и применить их:
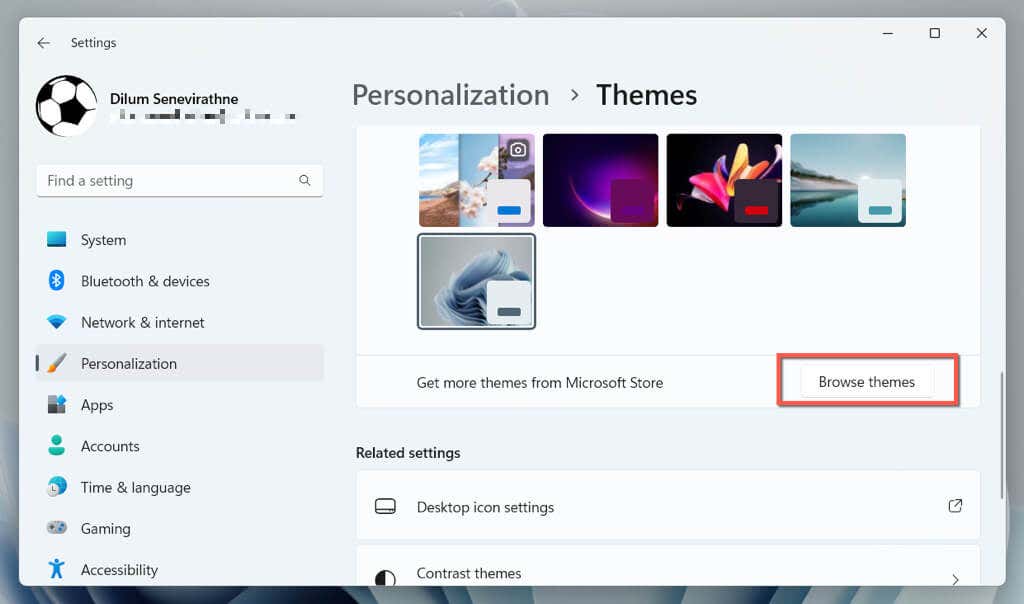
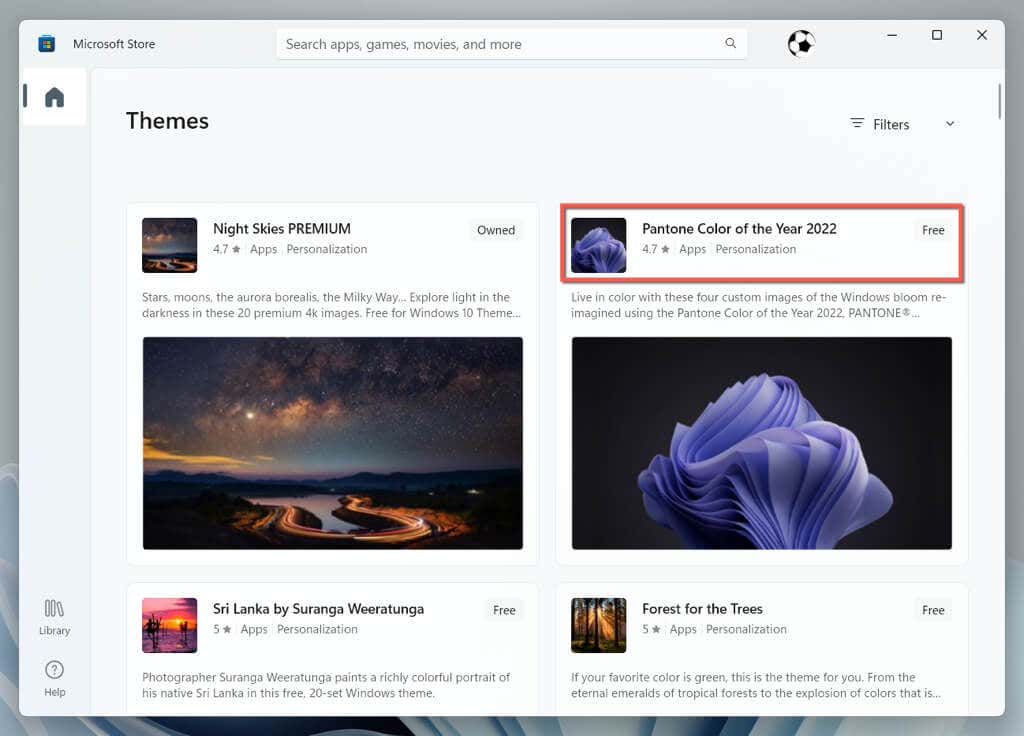
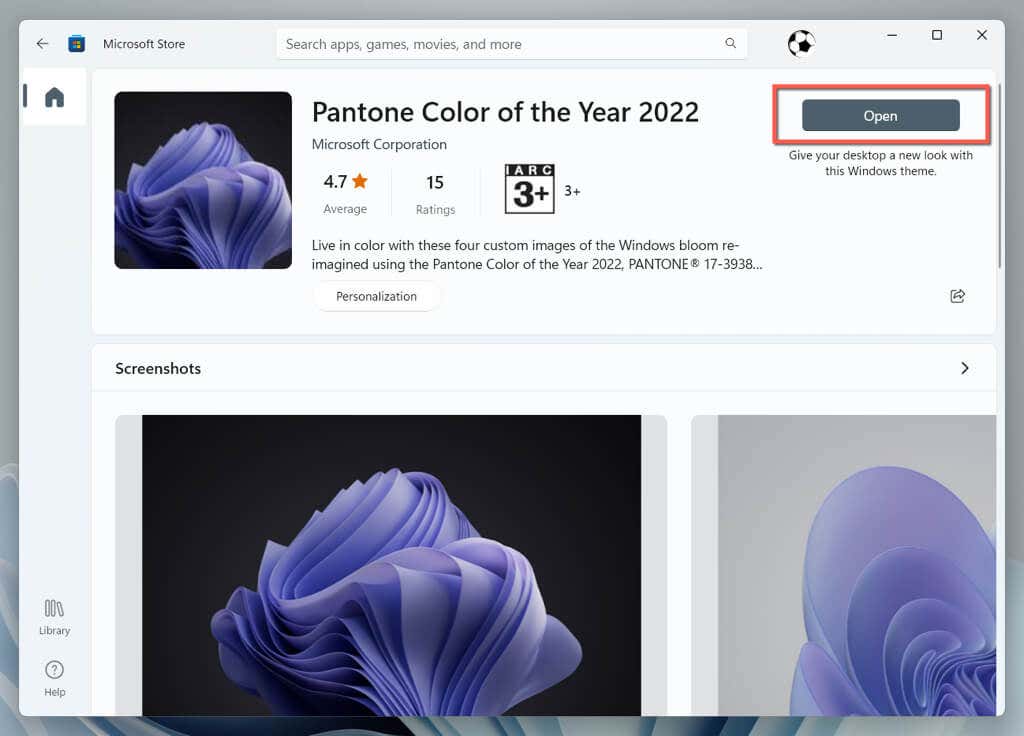
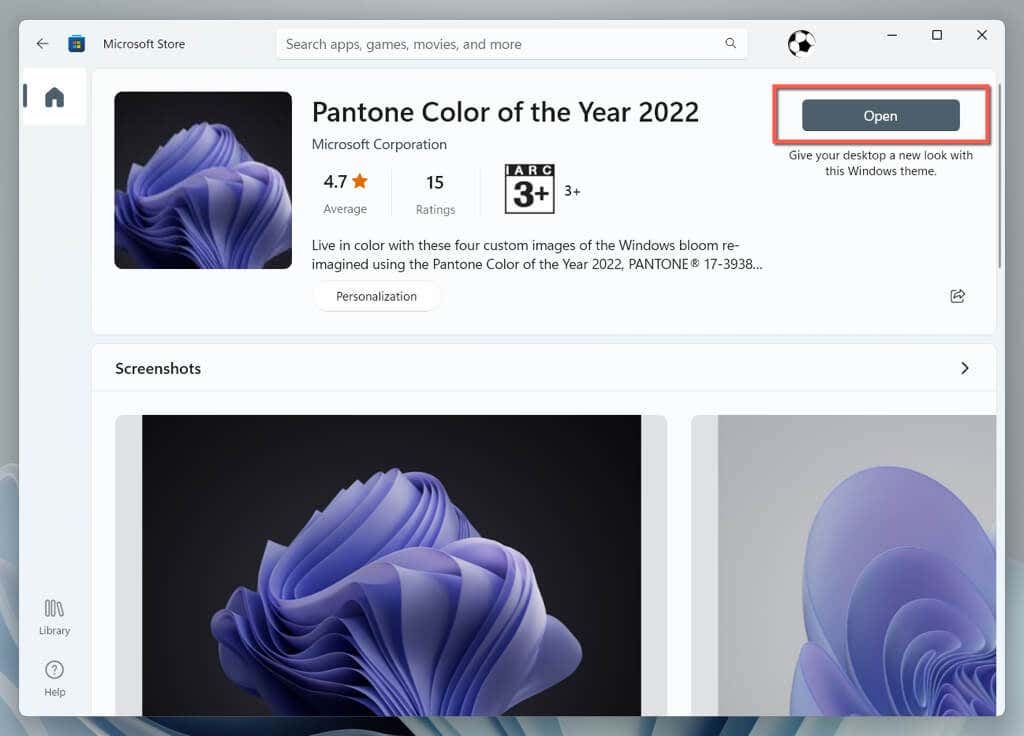
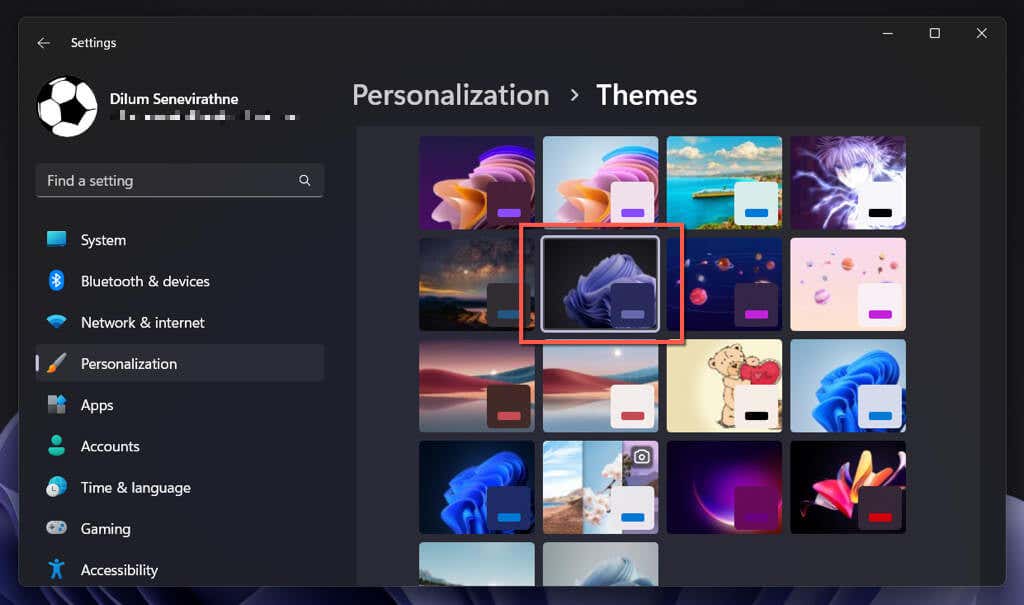
Как загрузить и установить темы от Microsoft
Если у вас есть проблемы с использованием Microsoft Store, вы можете загрузить и установить темы Windows 11 непосредственно через веб-сайт Microsoft. Вот как:
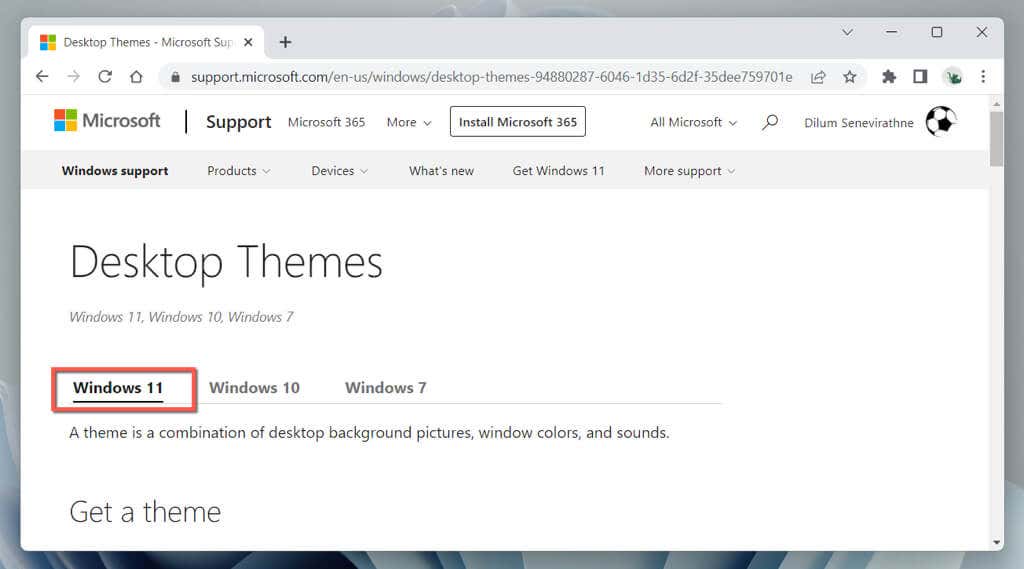
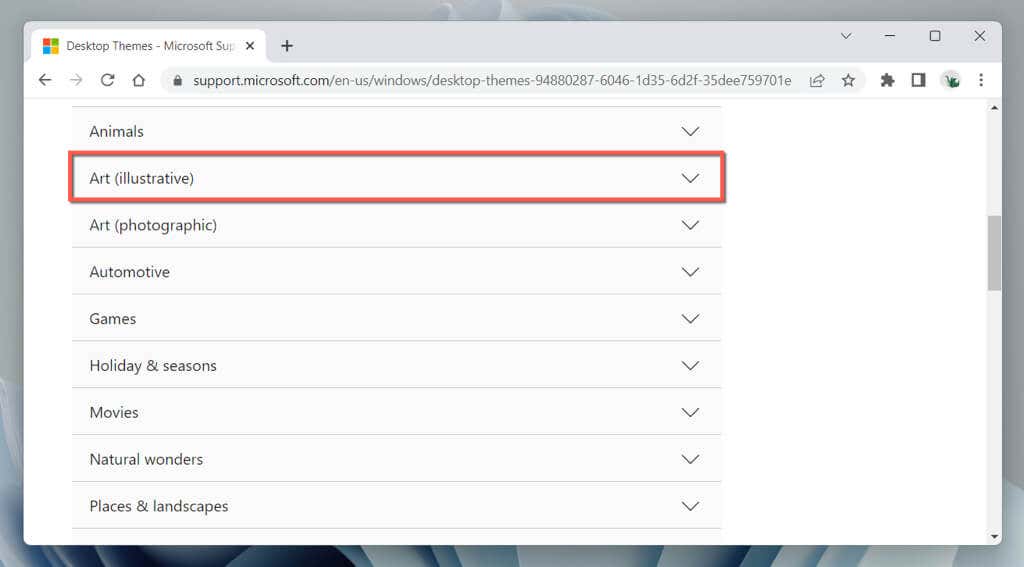
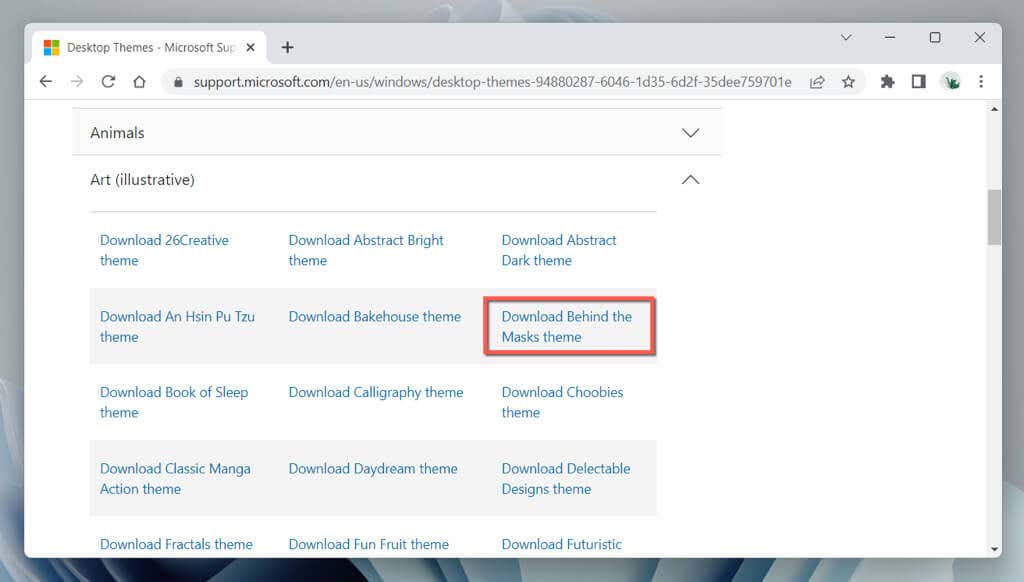
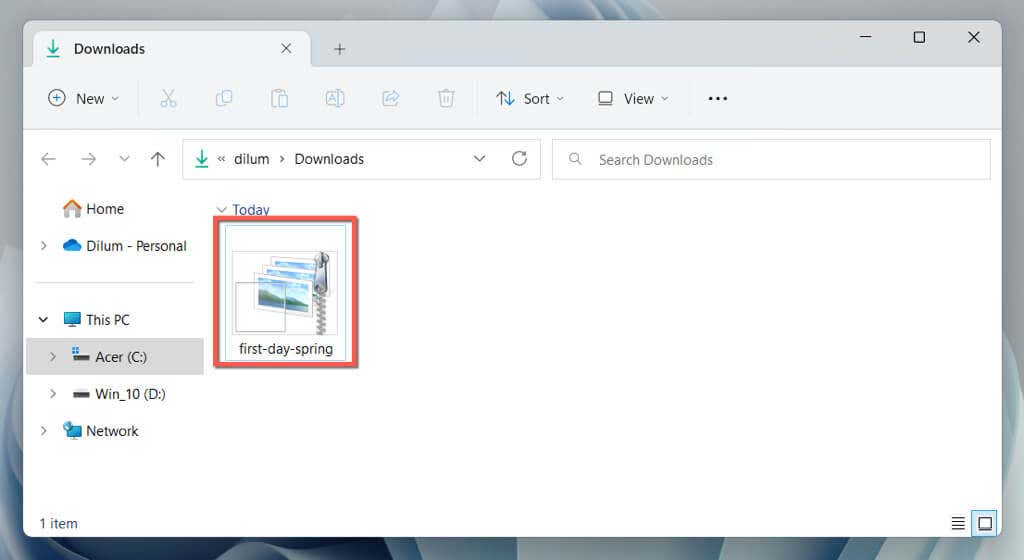
Windows 11 должна автоматически применить тему. Если это не так, перейдите на экран управления темами и выберите тему в разделе Текущая тема.
Как загружать темы со сторонних веб-сайтов
Помимо Microsoft Store и страницы тем Microsoft для рабочего стола, вы можете получить множество бесплатных сторонних тем из источников загрузки по всему Интернету, например, Themepack.me, WindowsThemePack.com и Темы10.win.
Вот как загрузить и установить тему со стороннего веб-сайта:
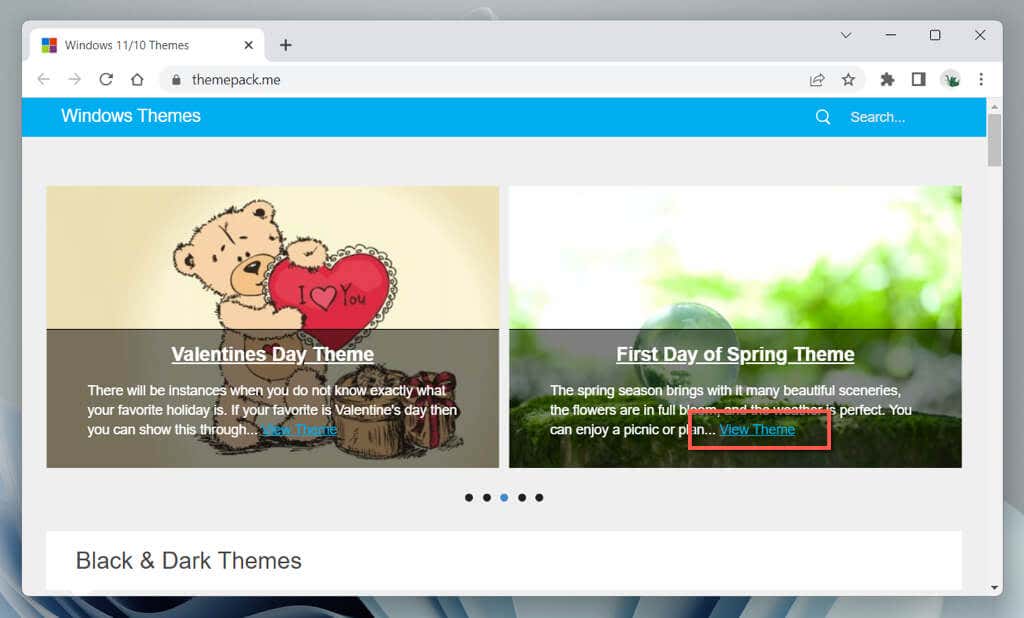
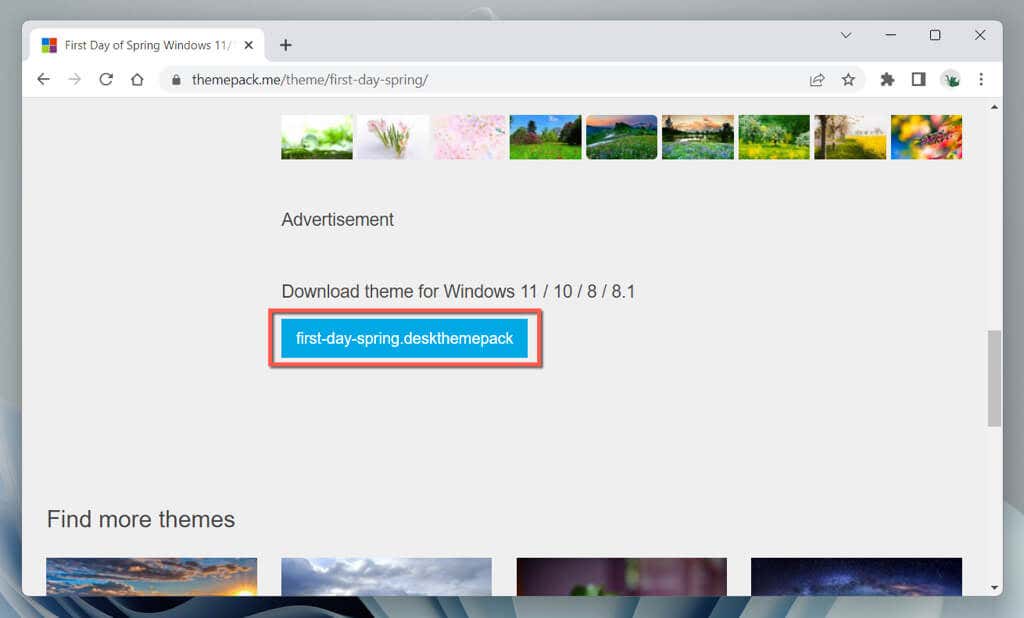
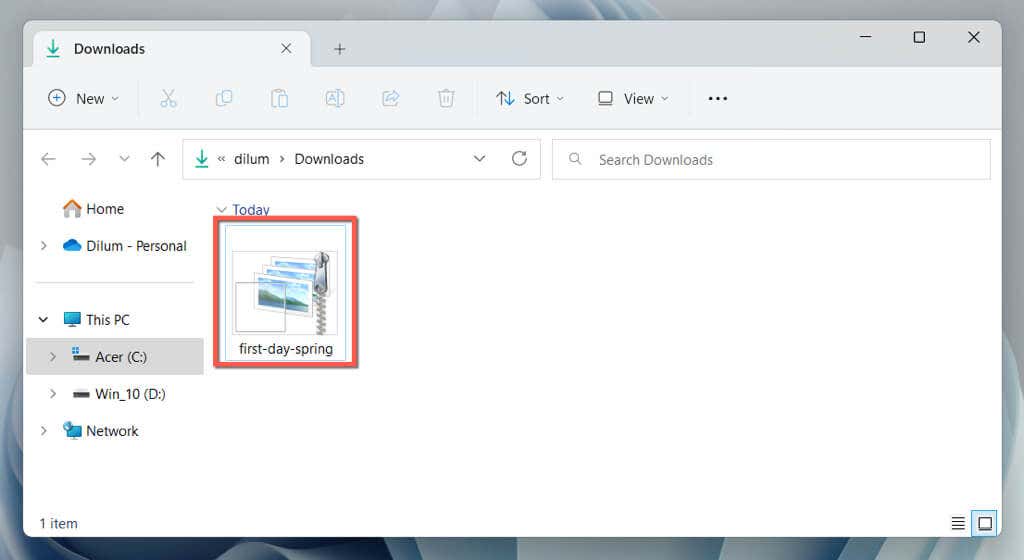
Если Windows 11 не применит тему автоматически, переключитесь на нее вручную через экран управления темами.
Как включить скрытые темы Windows 11 Education
Если вы используете Windows 11 22H2 или более позднюю версию, вы можете разблокировать скрытые темы Windows — новую функцию, эксклюзивную для образовательной версии операционной системы, — с помощью взлома реестра.
Для проверьте свою версию Windows 11 откройте меню «Пуск», введите winverи выберите ОК. Если вы используете более старую версию операционной системы, перейдите в Настройки>Центр обновления Windows, чтобы обновить ее.
Примечание. Неправильная модификация Реестр Windows может дестабилизировать систему. Прежде чем продолжить, мы настоятельно рекомендуем вам сделать резервную копию системного реестра.
Чтобы включить скрытые образовательные темы в Windows 11:
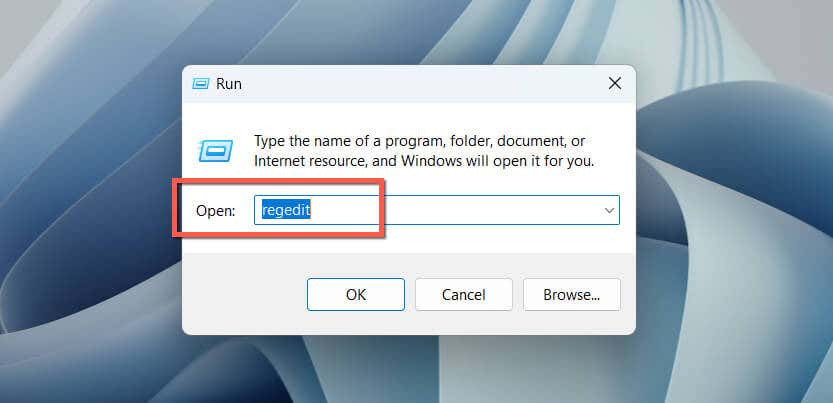
HKEY_LOCAL_MACHINE\SOFTWARE\Microsoft\PolicyManager\current\device

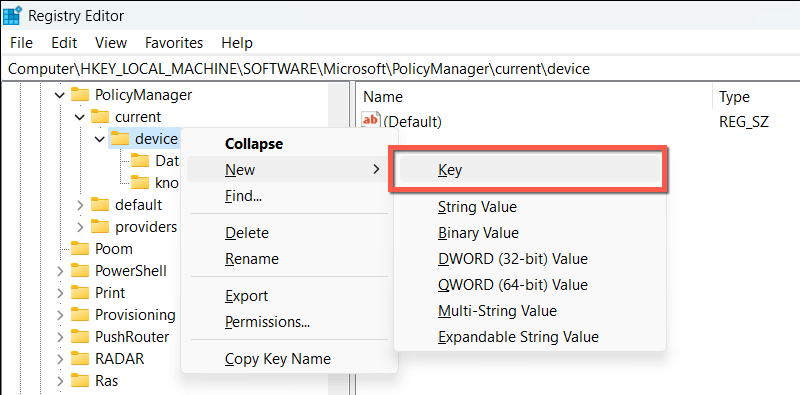
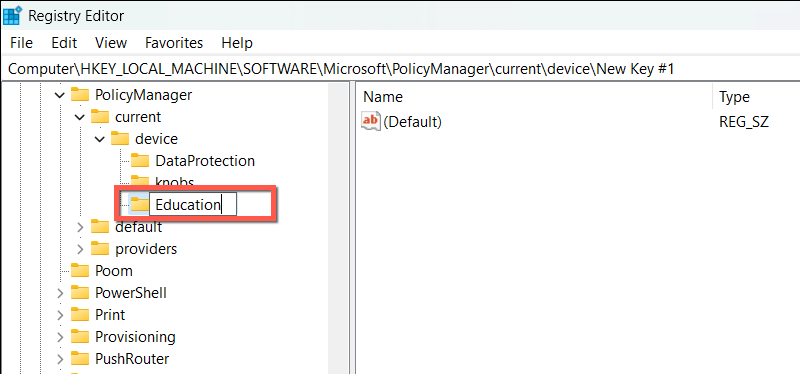
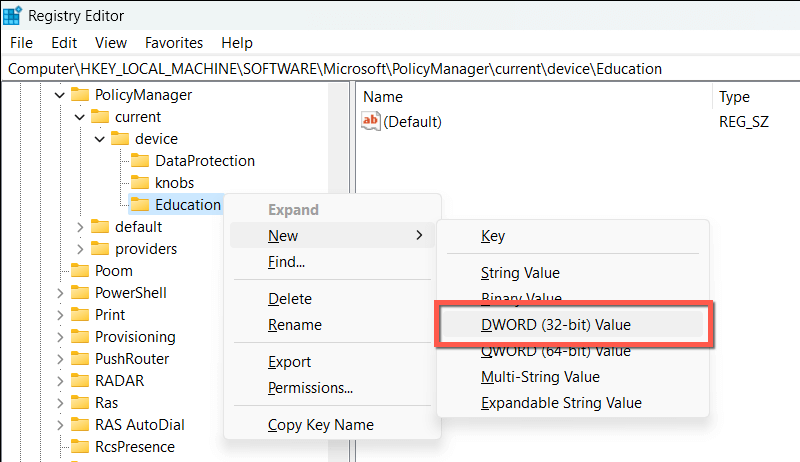
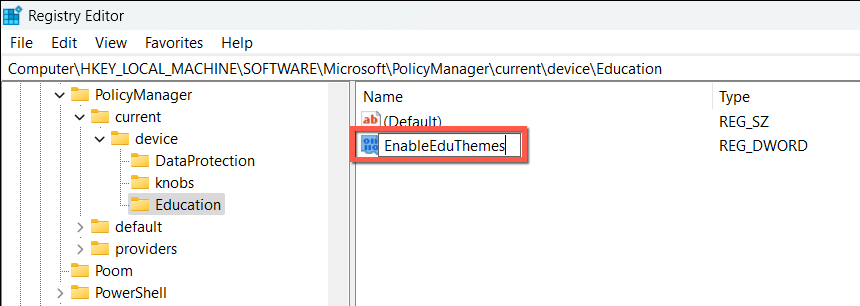 <ол старт="7">
<ол старт="7">
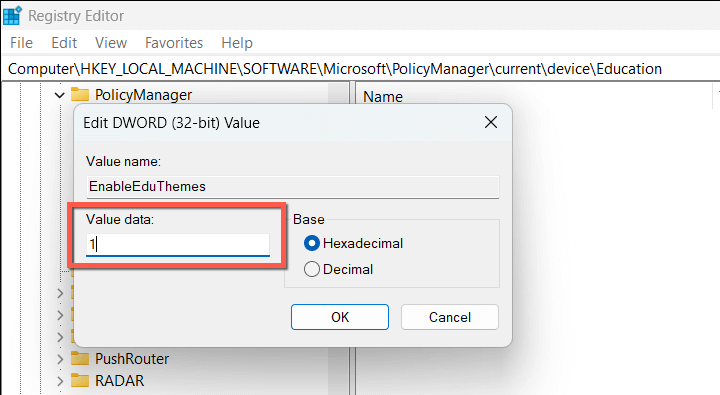
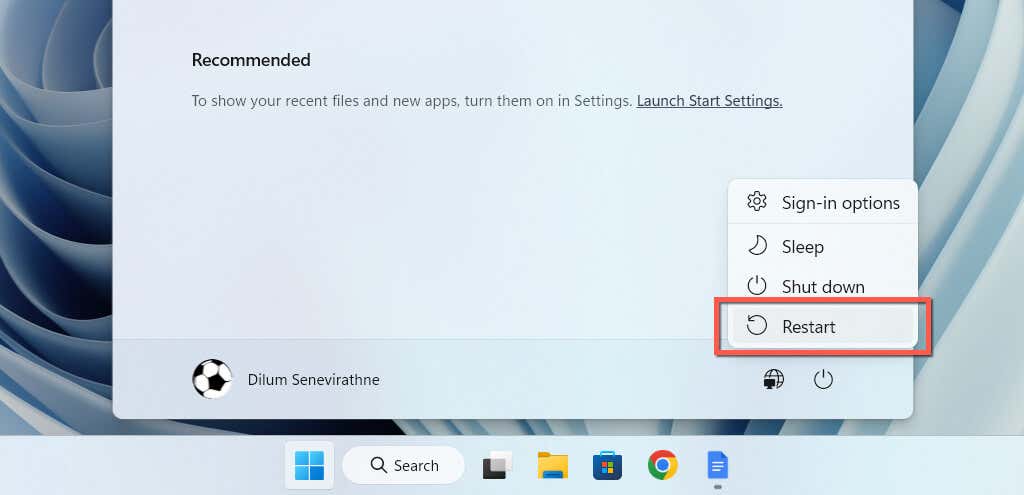
Перейдите на экран управления темами в Windows 11, и вы сможете найти новые темы в разделе Текущие темы..
Используйте темы для персонализации работы с Windows 11
Следуя описанным нами методам, вы можете легко получить доступ к ряду бесплатных и скрытых тем для вашего ПК. От сцен природы до абстрактных рисунков — вы можете выбрать тему, которая подойдет именно вам. Дайте им попробовать и наслаждайтесь новым уровнем творчества и производительности в Windows 11.
.