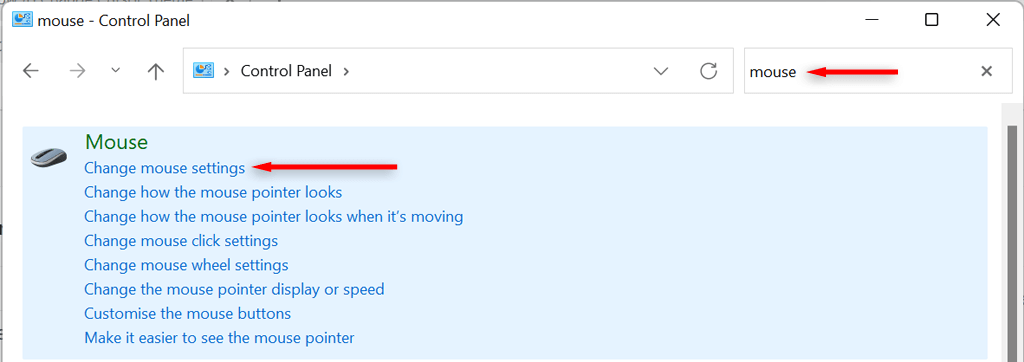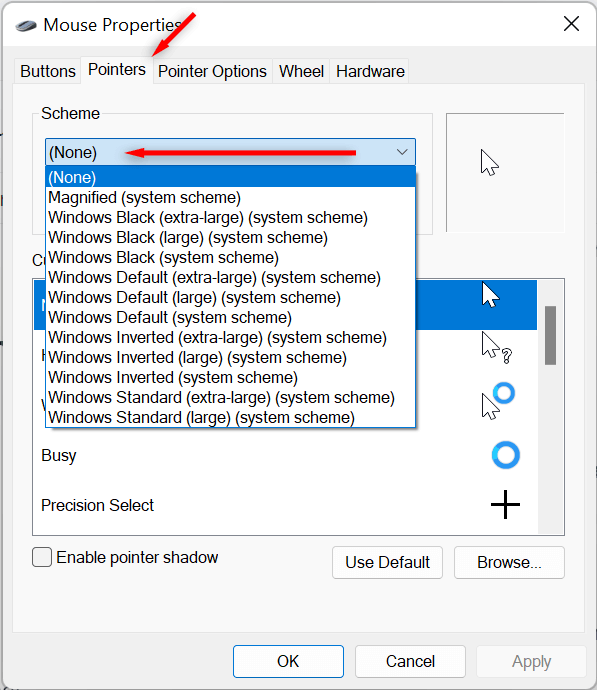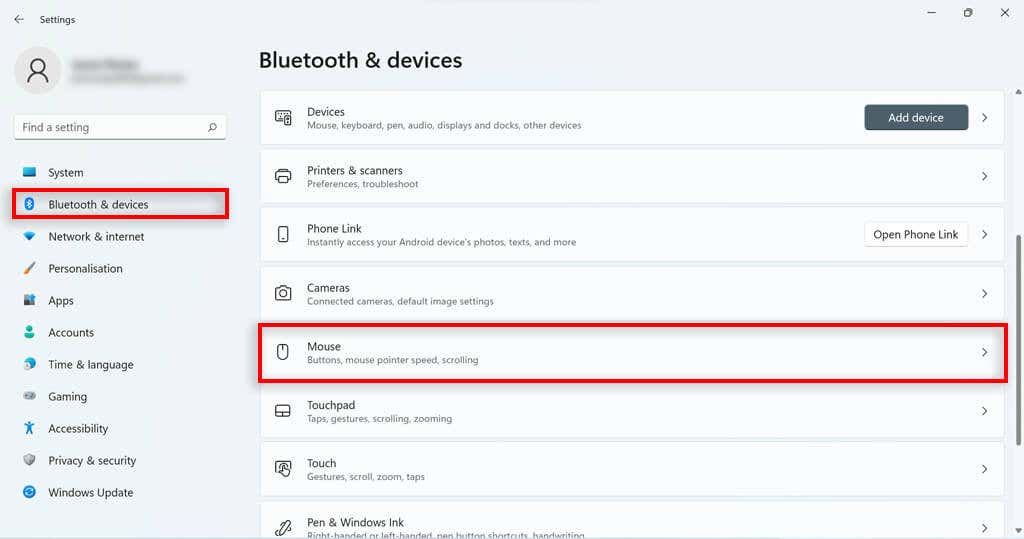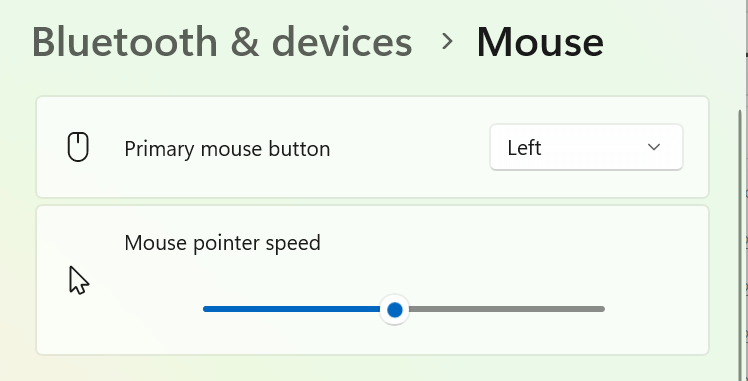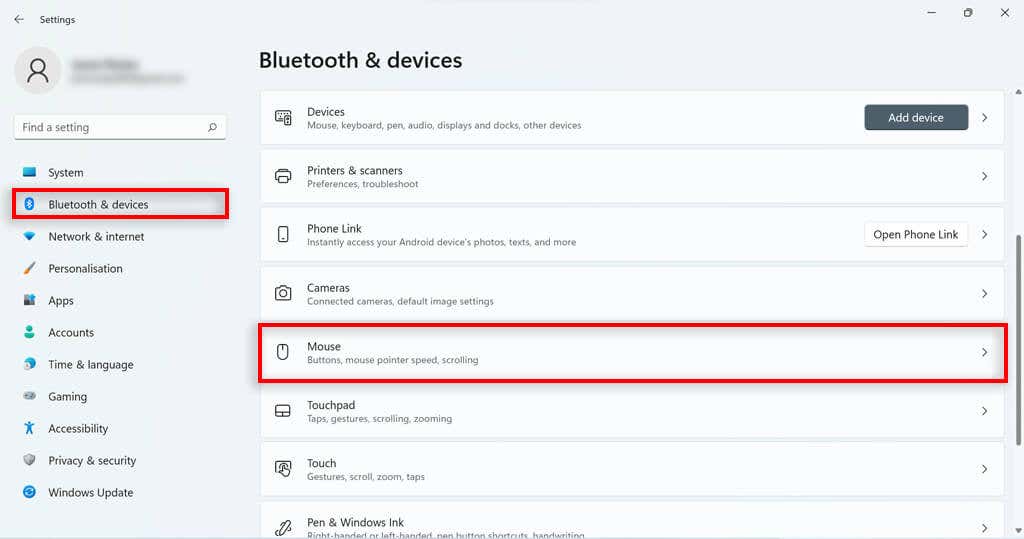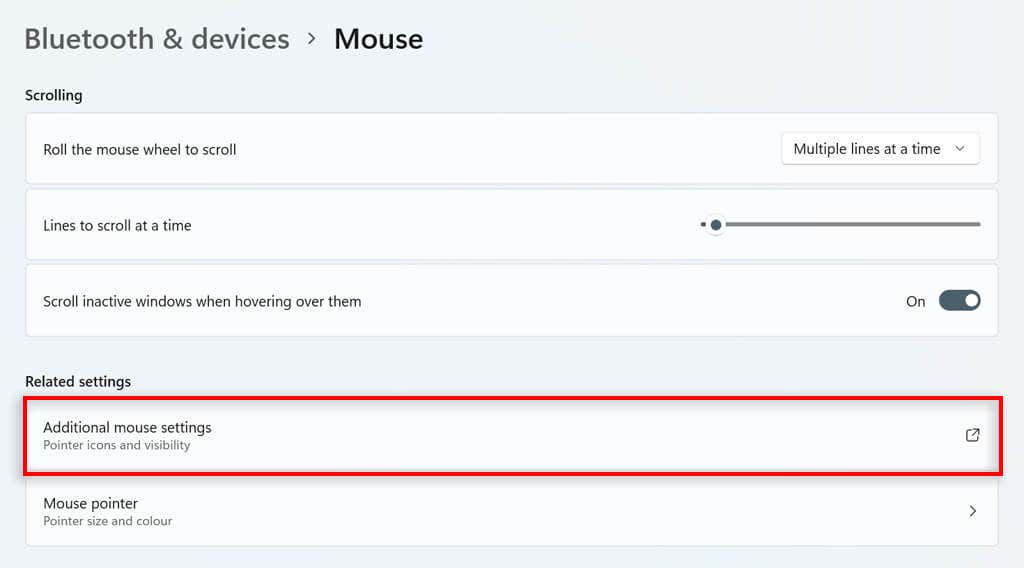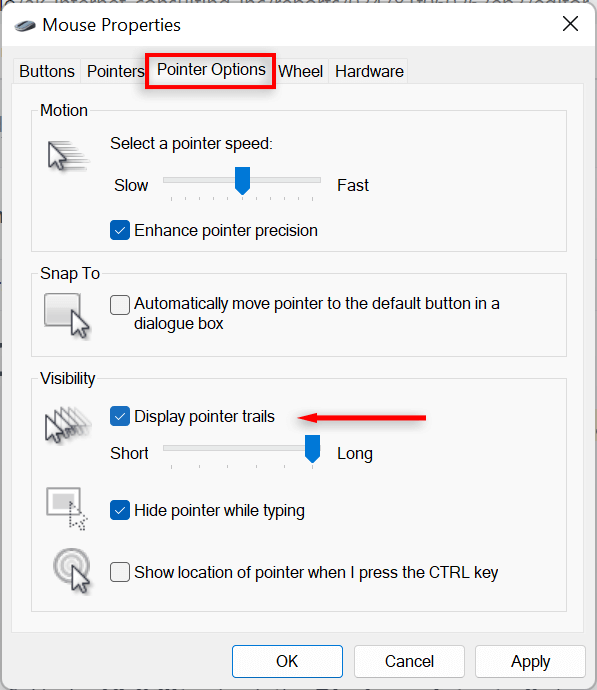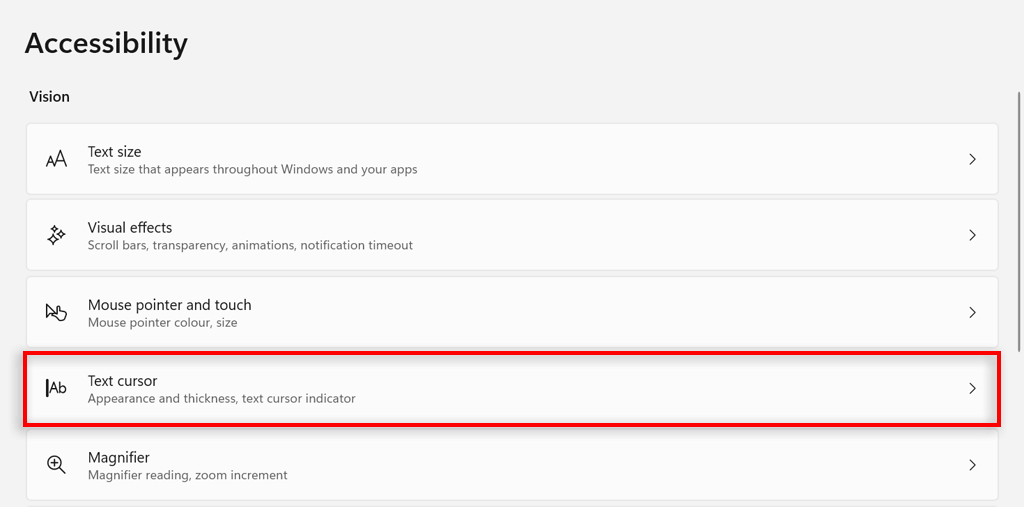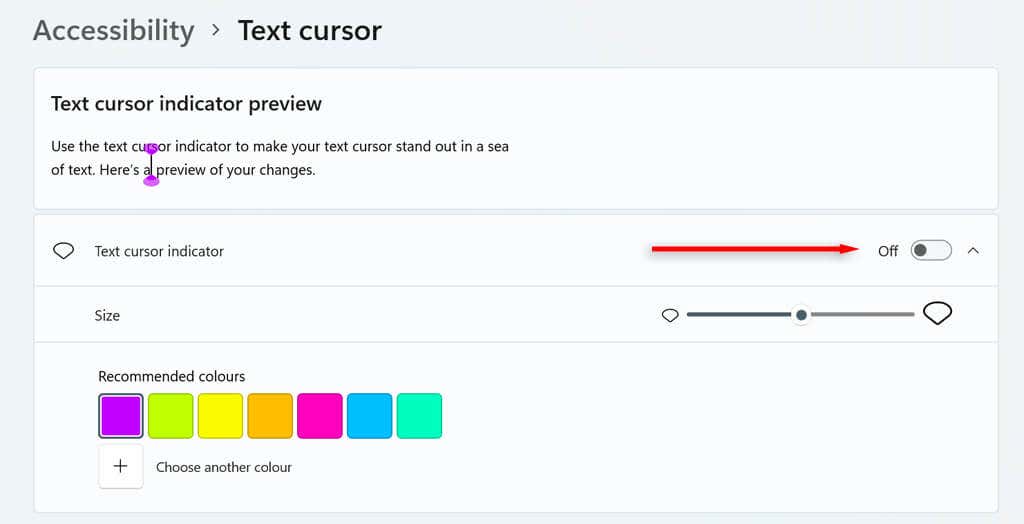Компания Microsoft разработала операционную систему Windows 11 с учетом индивидуальных особенностей. Одна вещь, которую можно настроить, но которую часто упускают из виду, — это указатель мыши. Пользователи могут менять тему, размер и цвет курсора мыши — и это еще не все.
В этом руководстве мы опишем, как изменить курсор мыши в Windows 11.
Изменить размер и цвет курсора в Windows 11
Нажмите правой кнопкой мыши кнопку Пуски выберите Настройки.
Нажмите Специальные возможностив левом меню, затем перейдите к Указатель мышии нажмите.
В разделе Стиль указателя мышивыберите желаемый цвет курсора. У вас должен быть выбор между белым, черным, перевернутым или пользовательским цветом. Если вы выберете «Пользовательский», появятся некоторые предустановленные параметры цвета указателя. Нажмите Выбрать другой цвет, чтобы выбрать любой цвет.
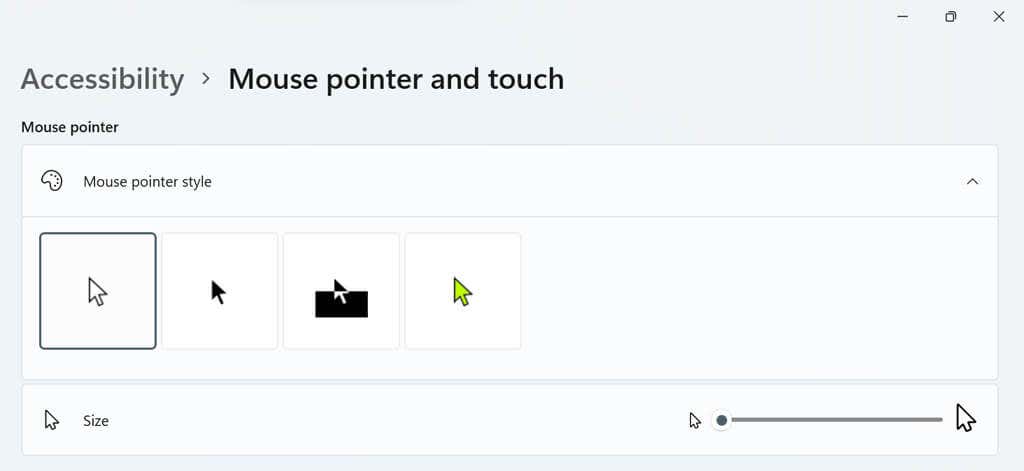
Перейдите к ползунку справа от параметра Размер. Переместите ползунок на выбранное вами значение: 1— наименьшее значение (и размер курсора по умолчанию), а 15 — наибольшее.
Изменить стиль курсора
Откройте настройки Windows, нажав клавиши Windows+ I.
Выберите Bluetoothи устройствана левой боковой панели. Прокрутите вниз и выберите Мышь.
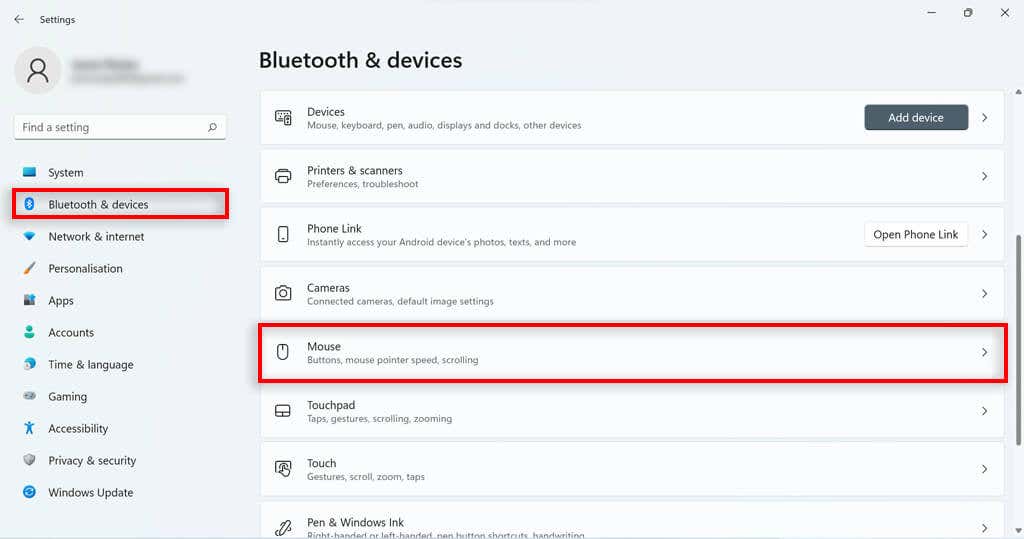
Прокрутите вниз и нажмите Дополнительные настройки мыши.
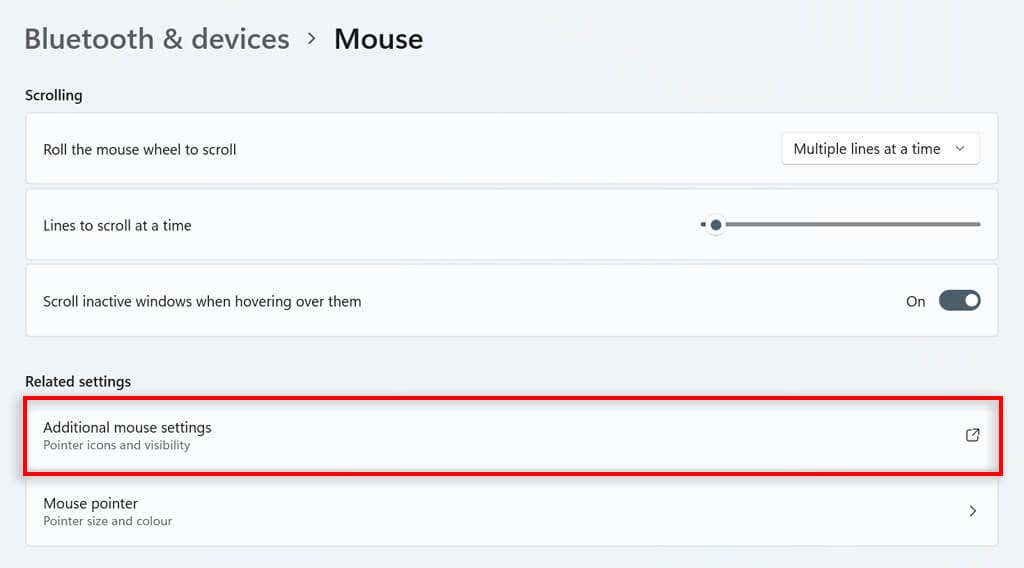
Перейдите на вкладку указателей. Выберите указатель из списка под Настроить. Если ни один из них вам не подходит, вы можете скачать пользовательский курсор мыши из надежного источника в Интернете и загрузить его в систему, нажав обзор…
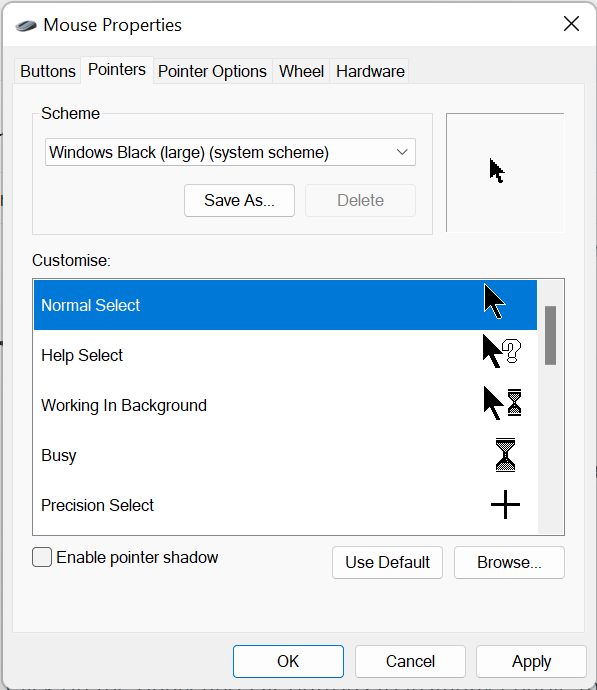
Изменить схему курсора
В поле поиска на панели задач Windows введите Панель управленияи дважды щелкните результат.
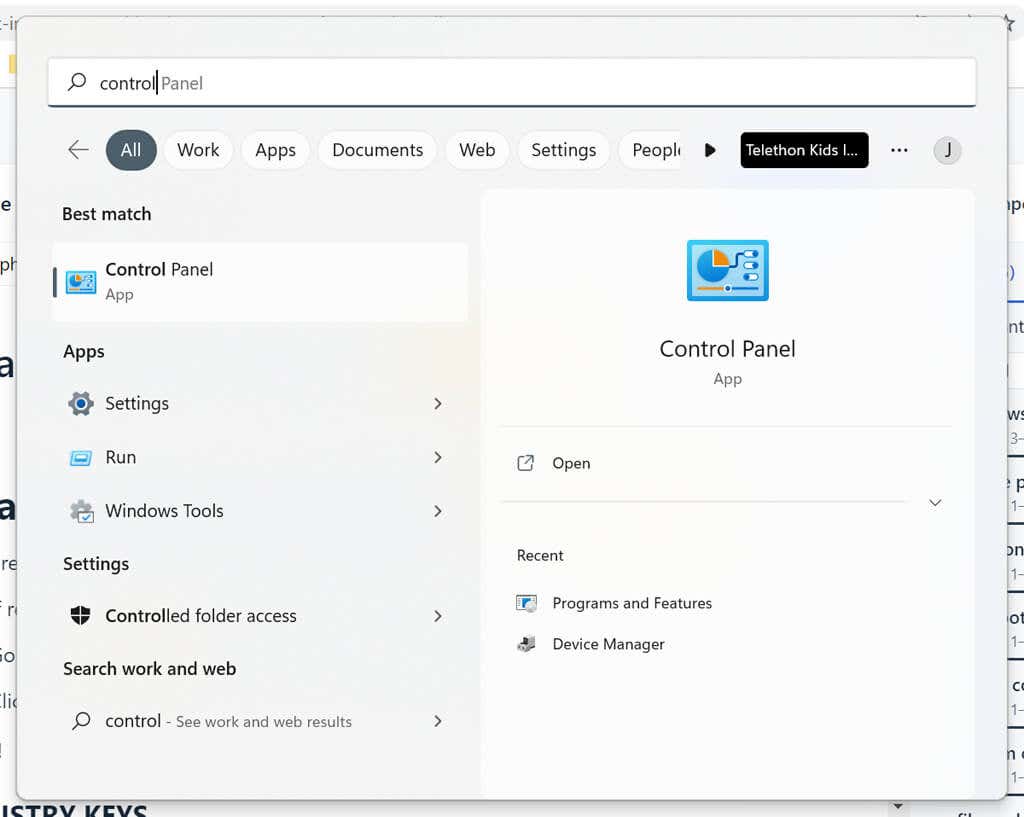
<ол старт="2">
Введите Mouseв строку поиска панели управления. Выберите Изменить настройки мыши.
.
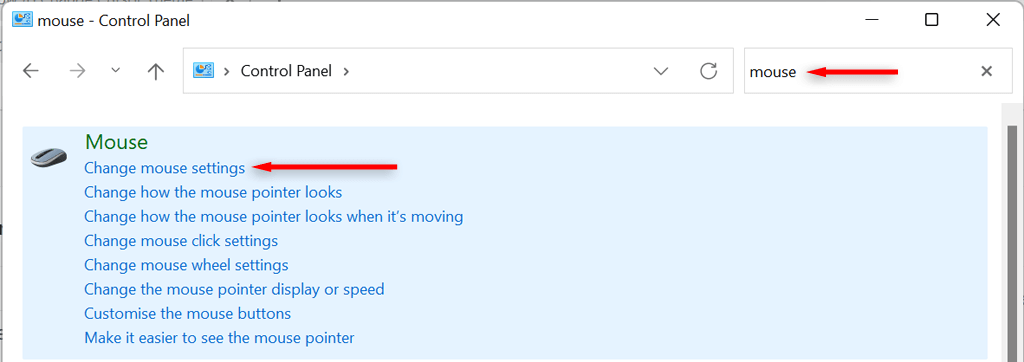
В окне свойств мыши перейдите на вкладку Указателии выберите раскрывающееся меню в разделе Схема. Выберите схему курсора, затем нажмите OK, чтобы сохранить выбор.
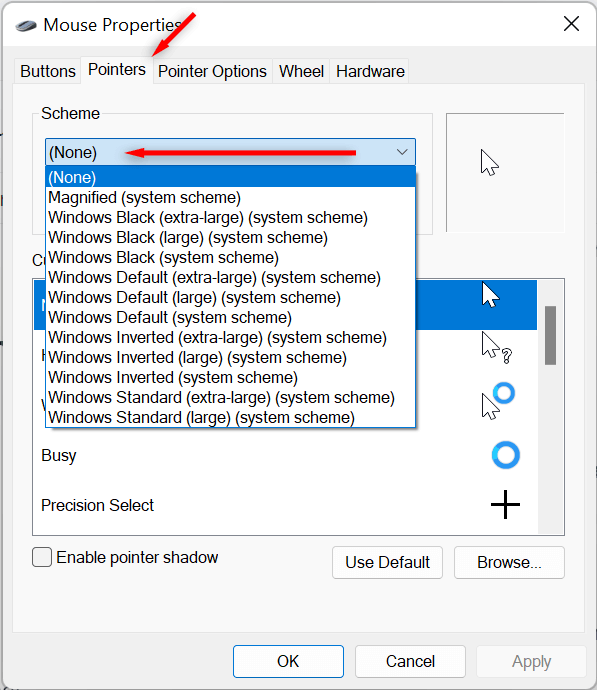
Изменить скорость курсора
Откройте настройки Windows, выбрав Настройкив меню «Пуск». Выберите Bluetoothи устройствана левой боковой панели, затем прокрутите вниз и выберите Мышь.
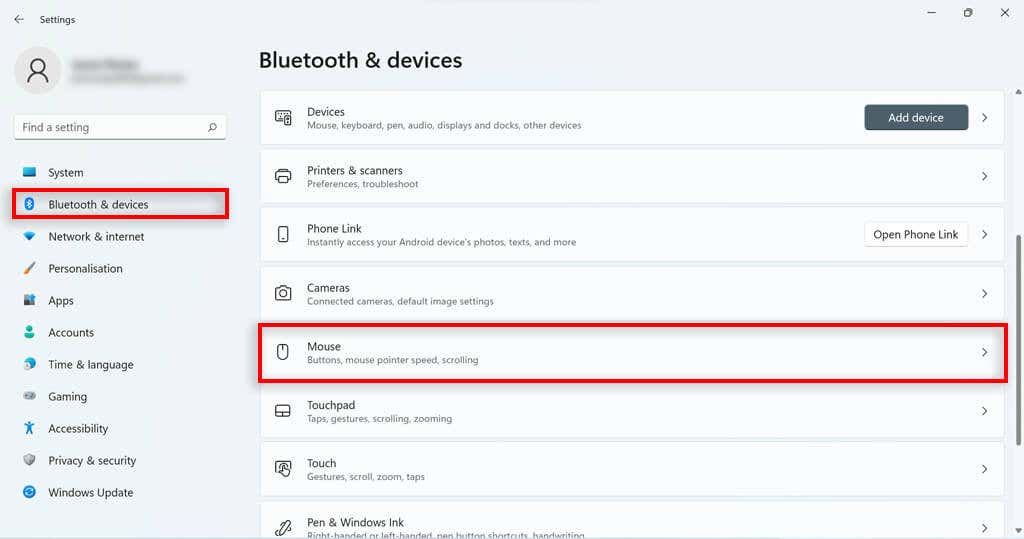
Отрегулируйте ползунок Скорость указателя мыши, чтобы увеличить или уменьшить скорость.
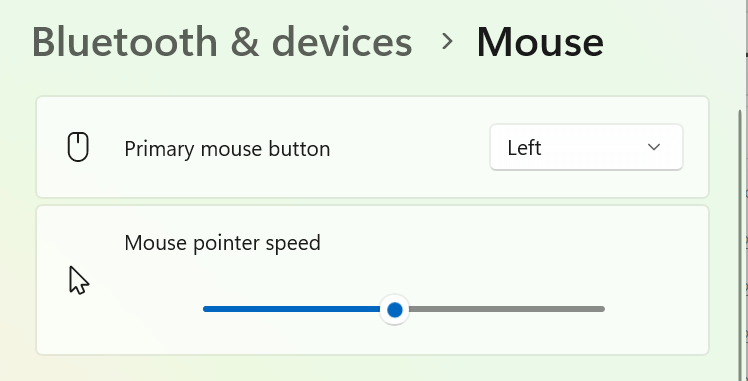
Изменить след курсора
Откройте настройки Windows.
Выберите Bluetoothи устройствана левой боковой панели, затем прокрутите вниз и выберите Мышь.
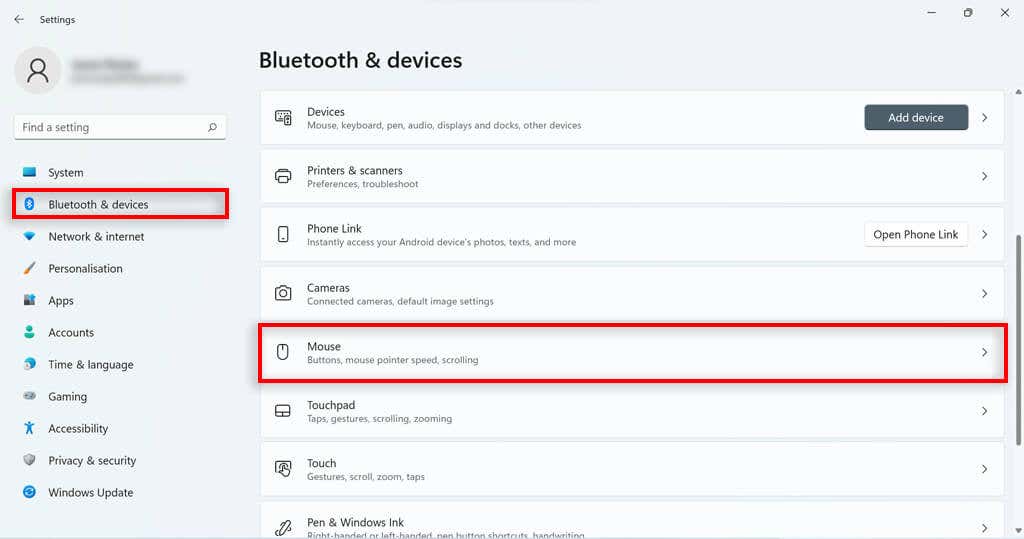
Прокрутите вниз и нажмите Дополнительные настройки мыши.
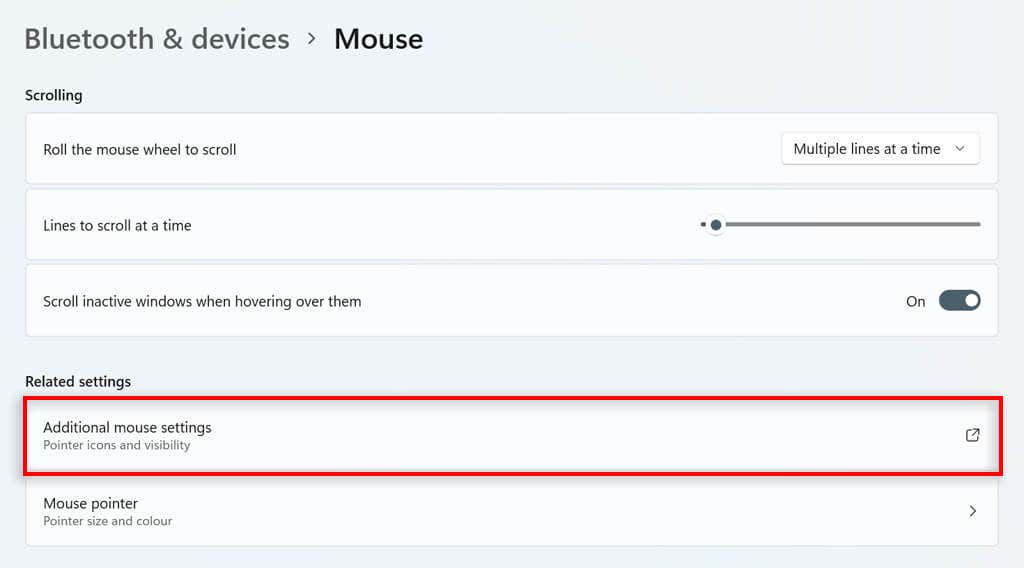
Перейдите на вкладку параметров указателя.
В разделе Видимостьустановите флажок Отображать следы указателя.
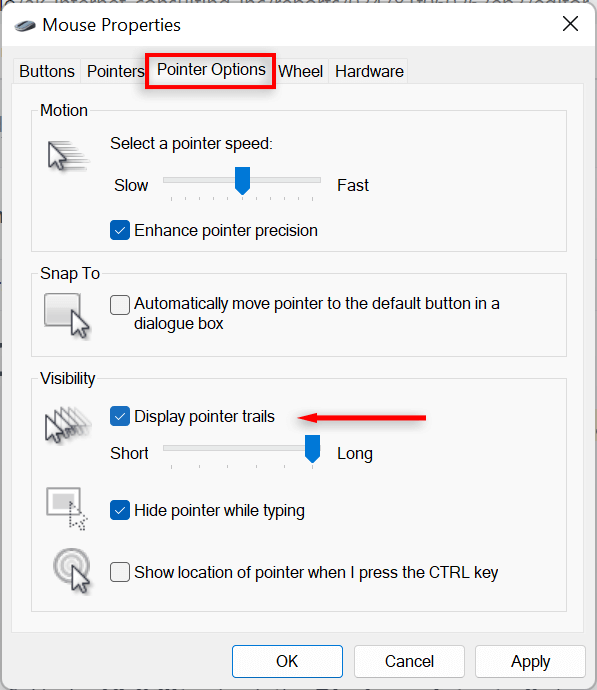
Отрегулируйте ползунок внизу, чтобы изменить длину.
Как настроить текстовый курсор в Windows 11
Откройте настройки Windows, нажав Настройкив меню «Пуск».
Нажмите Доступностьслева.
Выберите Текстовый курсорс правой стороны.
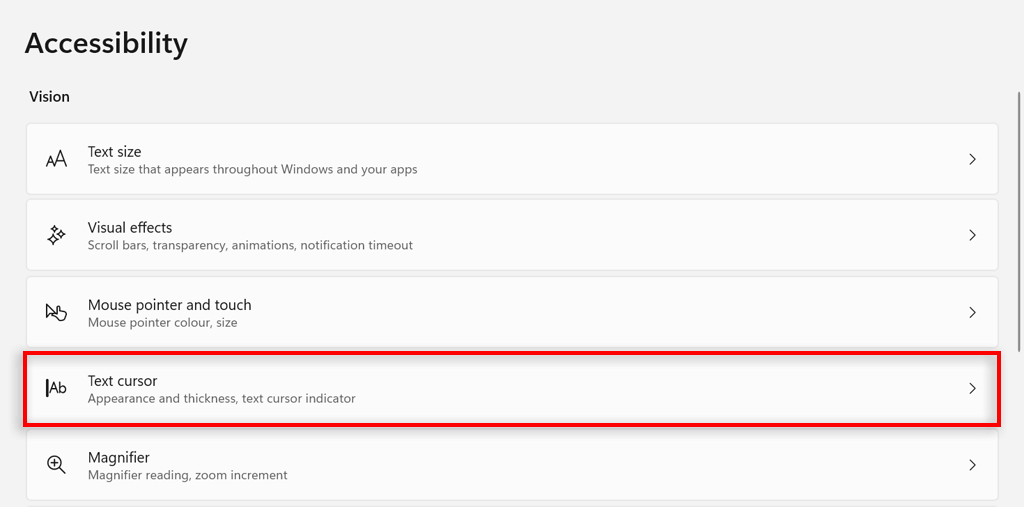
Включите или выключите параметр Индикатор текстового курсора.
Чтобы изменить размер индикатора текстового курсора, установите ползунок рядом с элементом Размерна нужный вам размер. 3 – размер по умолчанию.
Чтобы изменить цвет, выберите цвет в разделе Рекомендуемые цветаили выберите Выбрать другой цвет, чтобы выбрать другой цвет.
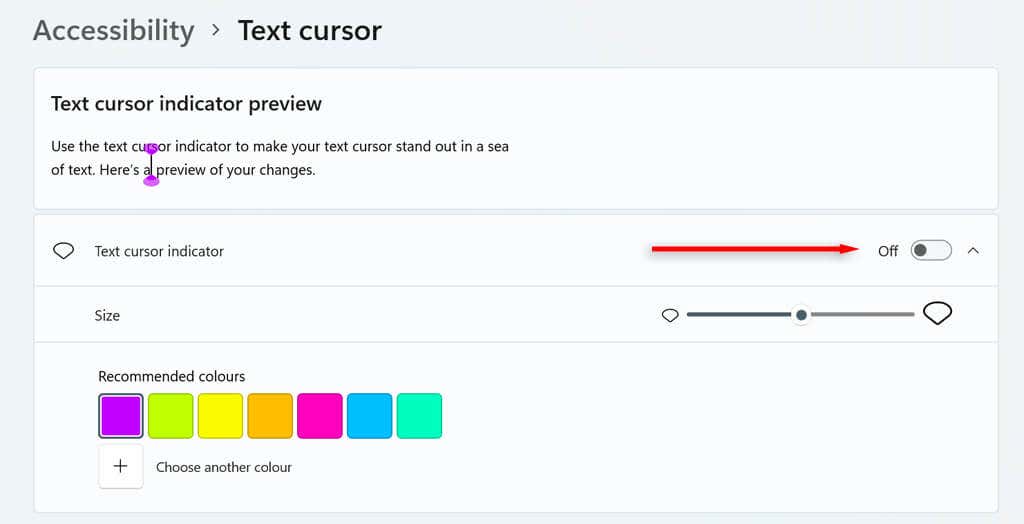
И наконец, отрегулируйте ползунок Толщина текстового курсорана желаемую толщину.
Выберите цвет в разделе Рекомендуемые цветаили выберите Выбрать другой цвет, чтобы выбрать другой цвет..
Нажмите стиль
С помощью этого руководства вы сможете персонализировать курсор мыши и сделать его так, как вам нравится. Но не останавливайтесь на достигнутом. Существует множество других способов настроить работу с Windows 11 (в том числе Стартовое меню, контекстное меню и виджеты ) и улучшить внешний вид вашего компьютера. именно так, как вы этого хотите.
.
Похожие сообщения:
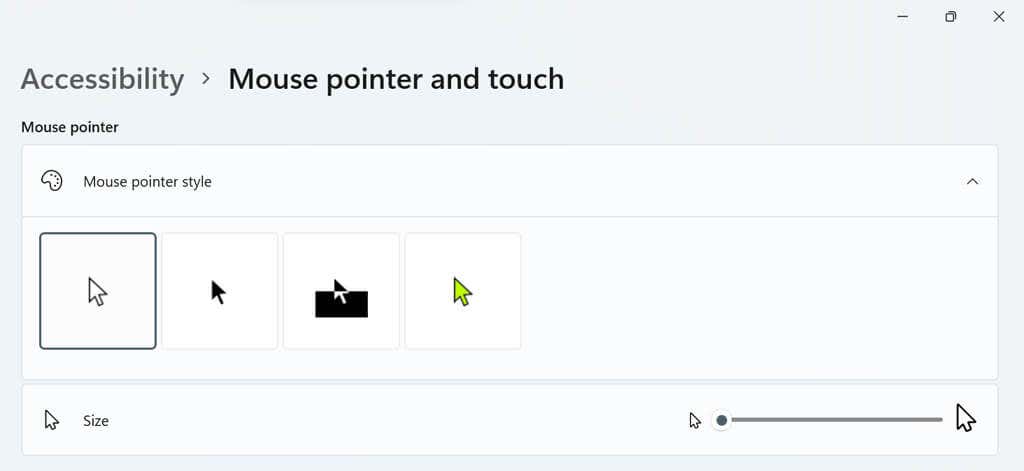
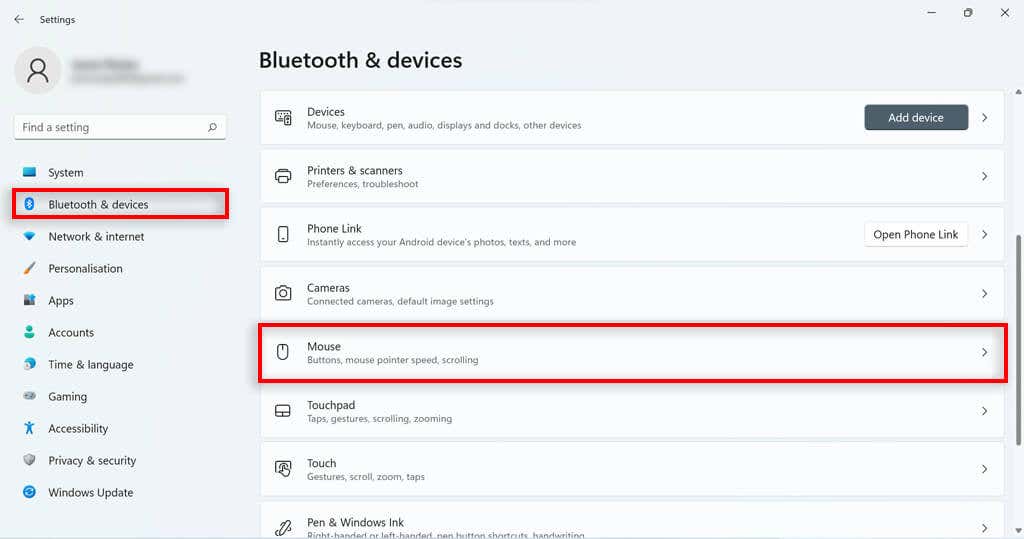
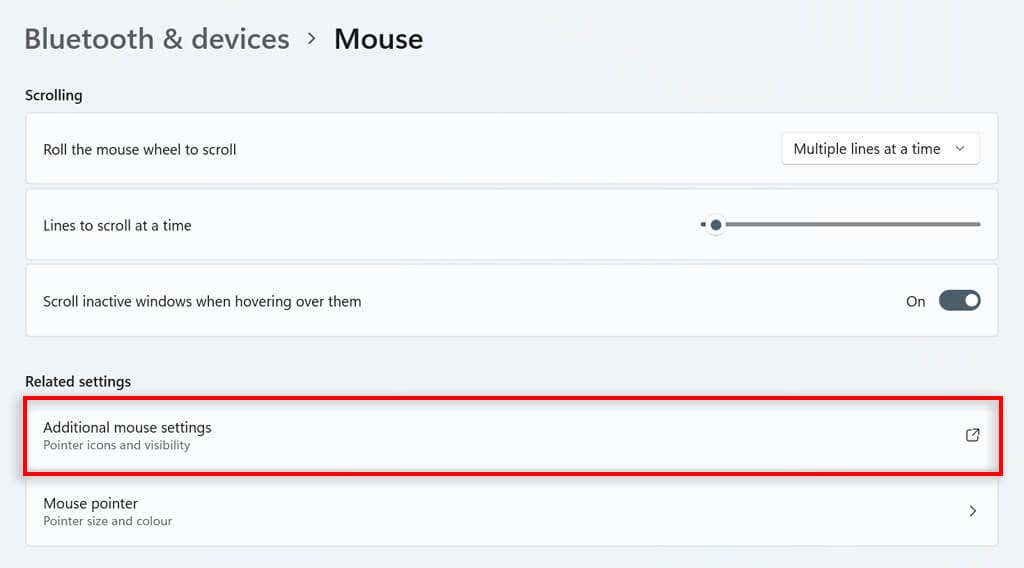
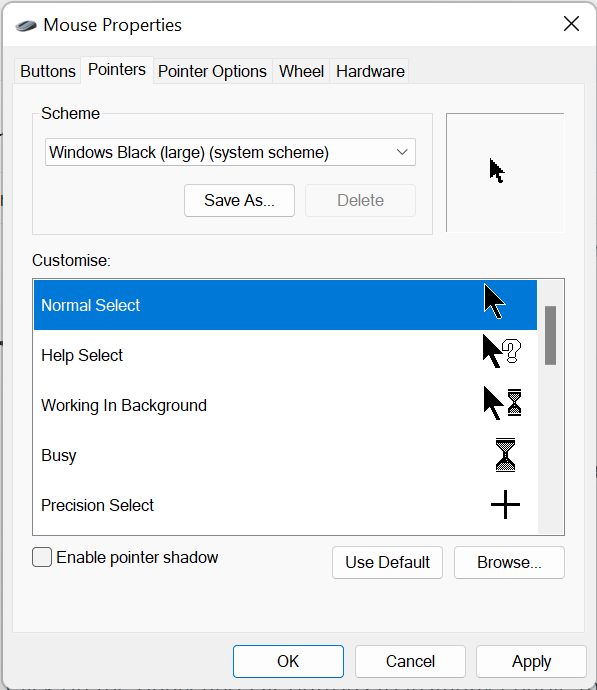
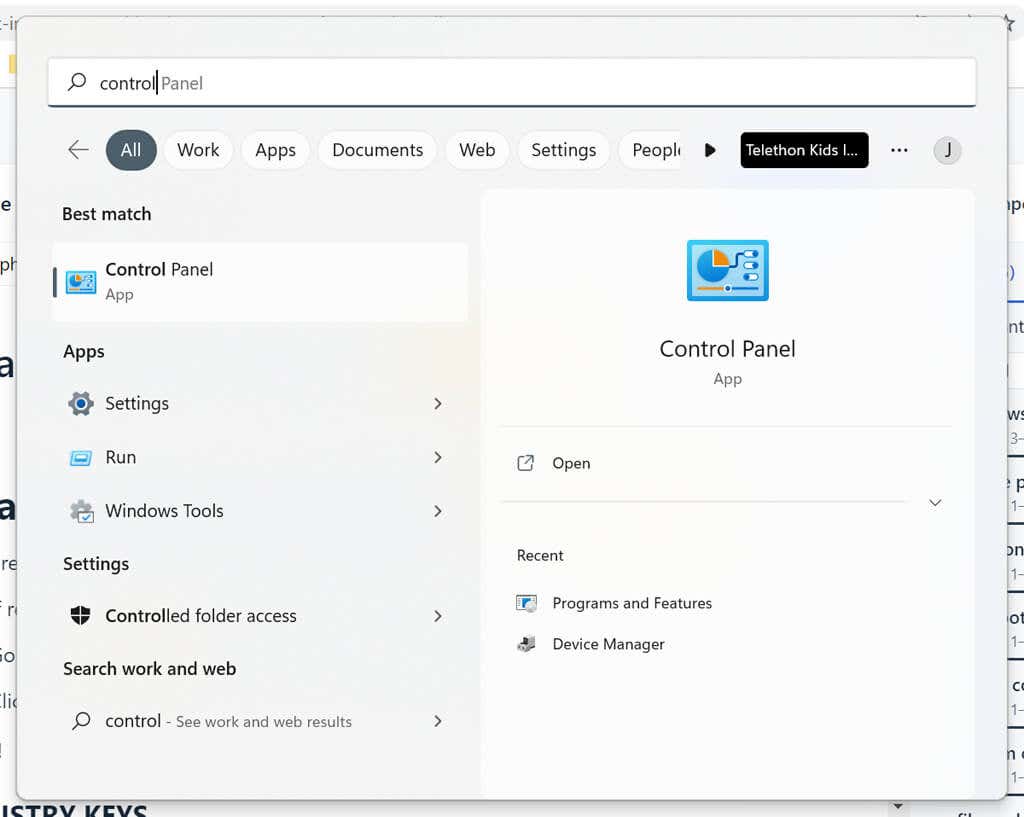 <ол старт="2">
<ол старт="2">