На экране блокировки Windows 11 отображаются красивые фотографии со всего мира, а при нажатии кнопки он переходит к экрану входа. Но хотя это визуально привлекательно, оно добавляет дополнительный шаг к процессу входа в систему, которого многие пользователи предпочитают избегать.
В этом руководстве мы рассмотрим различные способы отключения экрана блокировки в Windows 11, чтобы ваш компьютер открывался на экране входа в систему.
Зачем отключать экран блокировки?
Основная причина отключения экрана блокировки — ускорение процесса входа в систему.
На экране блокировки Windows отображается фоновое изображение, дата и время, а также уведомления приложений. Хотя это полезно для многих пользователей, оно нравится не всем. После удаления экрана блокировки Windows перенаправит вас прямо на экран входа в систему, где вы сможете использовать любой вариант входа в систему для входа в свой компьютер.
Как отключить экран блокировки в Windows 11
К сожалению, отключить экран блокировки не так просто, как другие процессы настройки при использовании Windows 11 Home, но это все же возможно. Вот что вам нужно сделать:
Отключить экран блокировки с помощью редактора реестра
Вы можете отключить экран блокировки, используя настройки реестра. Однако прежде чем редактировать настройки реестра, вам следует установить экспортируйте копию вашего реестра. Это поможет вам вернуться к предыдущим настройкам реестра в случае ошибки или повреждения файла.
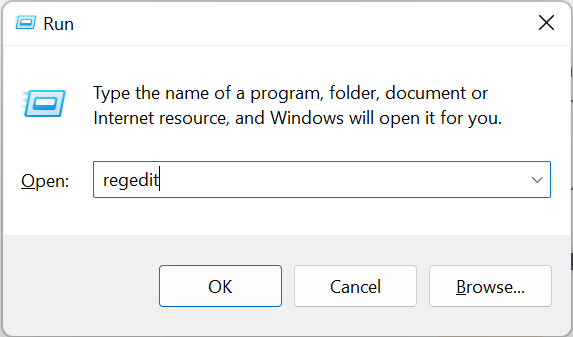

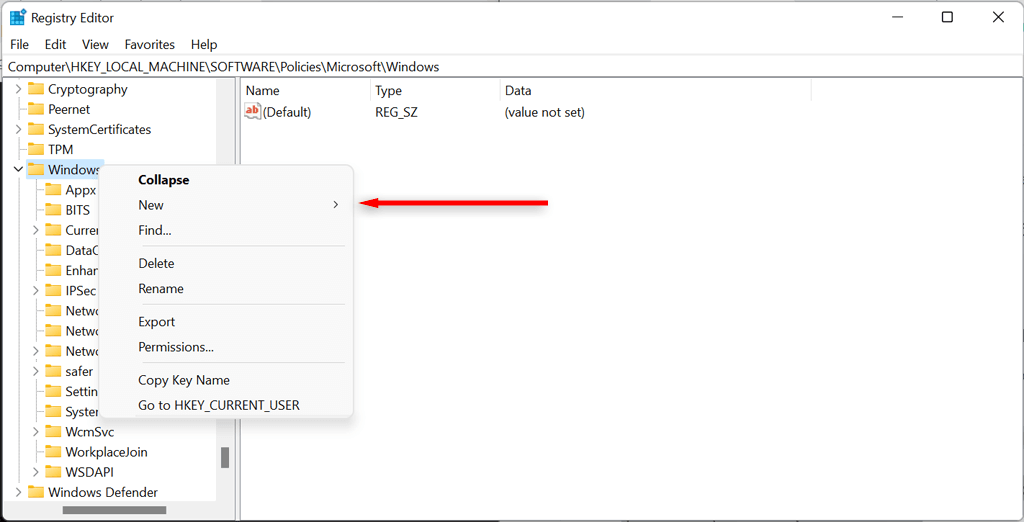
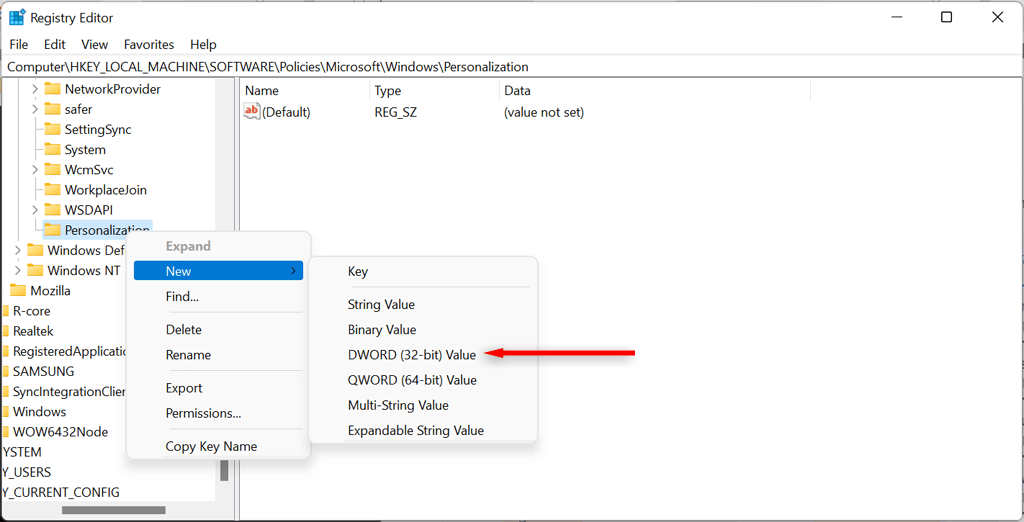 .<ол старт="6">
.<ол старт="6">
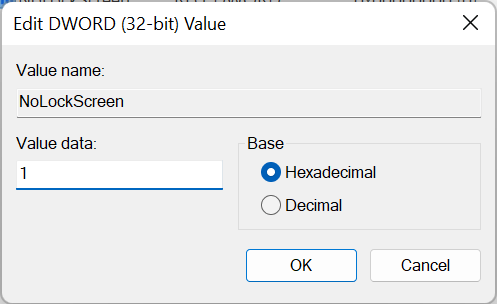
Отключите экран блокировки с помощью редактора локальной групповой политики
Если у вас есть Windows 11 Профессиональная, вы можете использовать локальный Редактор групповой политики, чтобы отключить экран блокировки.
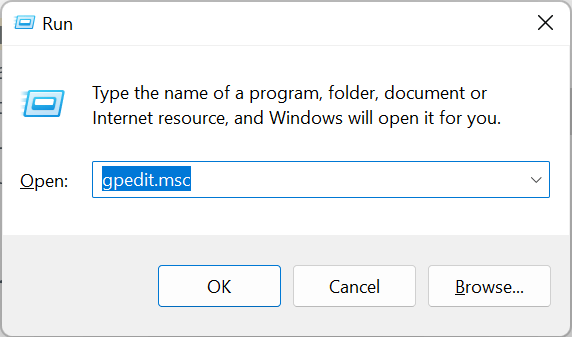
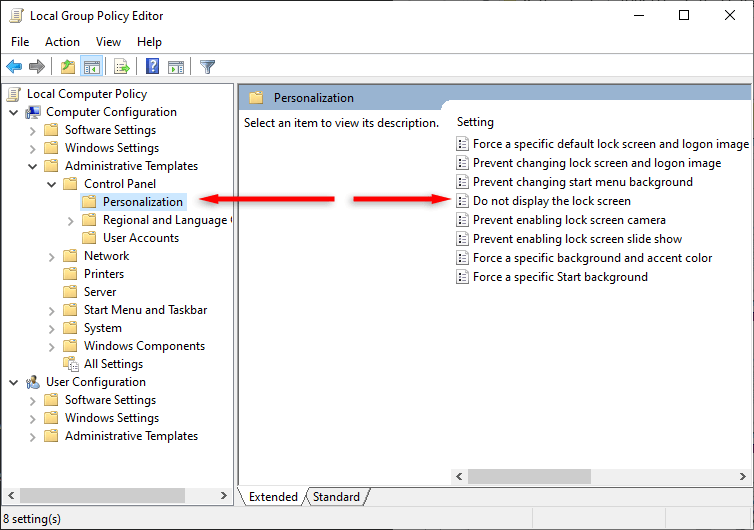
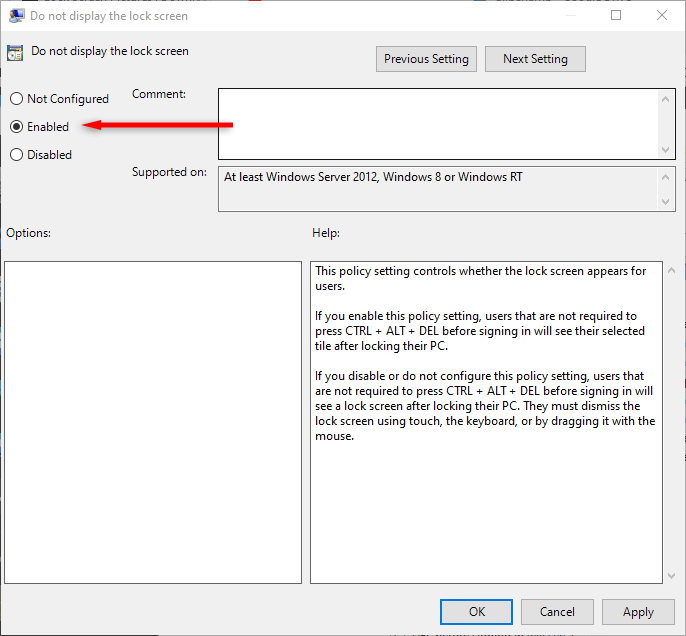
Отключить экран блокировки с помощью Winaero Tweaker
Winaero Tweaker — это бесплатное приложение, позволяющее настраивать Windows дальше, чем позволяют настройки Windows. Однако мы рекомендуем использовать любые редакторы реестра с особой осторожностью, поскольку можно легко сломать операционную систему Windows, внеся неправильные изменения..
Вы можете использовать его для отключения экрана блокировки Windows следующим образом:
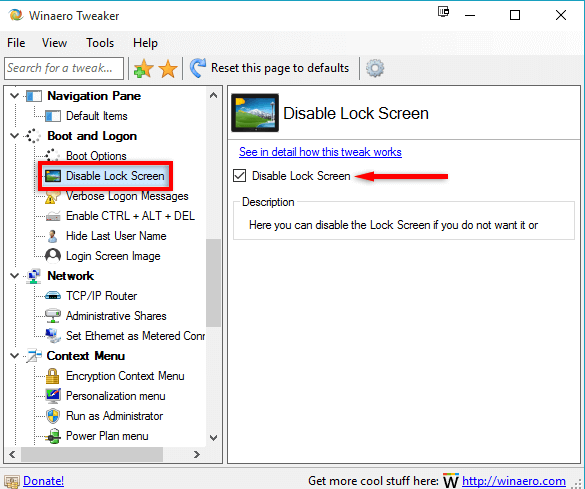
Использовать Ultimate Windows Tweaker
Ultimate Windows Tweaker — альтернатива Winaero Tweaker. Это позволяет легко отключить экран блокировки; однако перед этим разумно создать точку восстановления системы, чтобы избежать сбоев в работе операционной системы.
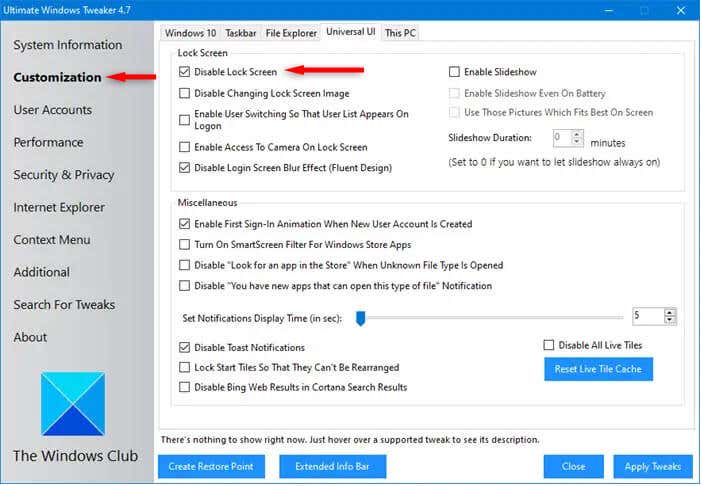
Блокировка экрана началась
Используя один из вышеперечисленных методов, вы сможете отключить экран блокировки и сразу перейти к экрану входа в систему при запуске компьютера. Если редактор реестра или редактор локальной групповой политики слишком громоздок, такие приложения, как Winaero Tweaker и Ultimate Windows Tweaker, позволяют легко отключить экран блокировки.
.