Помните, как для обновления компьютера с Windows 95 нажимали клавишу F5? Это было почти навязчиво. Раньше клавиши F1–F12 выполняли только одну функцию, но современные клавиатуры часто включают дополнительные функции, доступ к которым можно получить с помощью клавиши Fn (также называемой Функциональная клавиша ).
Чем полезны клавиши Fn?
Клавиша Fn превращает клавиши F1–F12 в клавиши двойного назначения. По сути, она работает как горячая клавиша по умолчанию, но есть небольшая разница. Комбинации различаются в зависимости от производителя и модели. В основном вы найдете их на ноутбуках (где обычно можно менять такие параметры, как яркость экрана), но вы также найдете их на некоторых специальных клавиатурах (например, игровых или платах, ориентированных на производительность).
Например, на Dell XPS15z Fn + F5 увеличивает яркость, а на Lenovo G560 та же комбинация отображает настройки беспроводного устройства.
Помимо F-клавиш, вы также можете использовать клавиши Fn с другими клавишами, такими как PgUp, Insert и клавишами со стрелками. Использование комбинации Fn и одной из этих клавиш удобно для выполнения самых разных действий, включая регулировка яркости экрана, выключение дисплея или управление громкостью, а также многое другое.
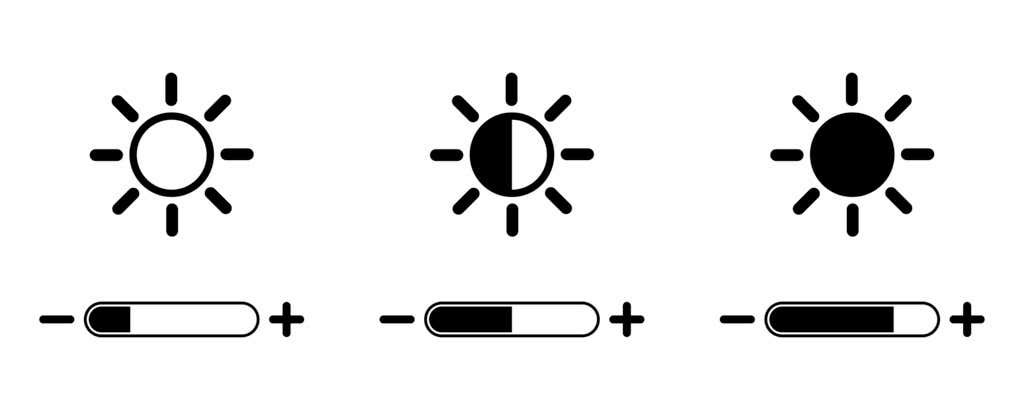
Однако иногда вы обнаруживаете, что простое нажатие клавиши F (без клавиши Fn) запускает команду, например увеличение громкости воспроизведения. В таких случаях вы не сможете использовать стандартные клавиши горячие клавиши, например клавишу F5 для обновления.
Это можно легко исправить. Вы можете изменить настройки клавиши Fn несколькими способами, и именно об этом мы расскажем в этом руководстве.
Отключить блокировку Fn
На современных клавиатурах настольных компьютеров и ноутбуков есть клавиша Fn Lock (т. е. клавиша со значком замка). В большинстве случаев вы найдете значок замка на клавише Esc, но также возможно, что ваша клавиатура имеет блокировку на клавише Shift или Num Lock.
При нажатии Fn + Esc (или клавиши со значком замка) блокировка Fn включается.
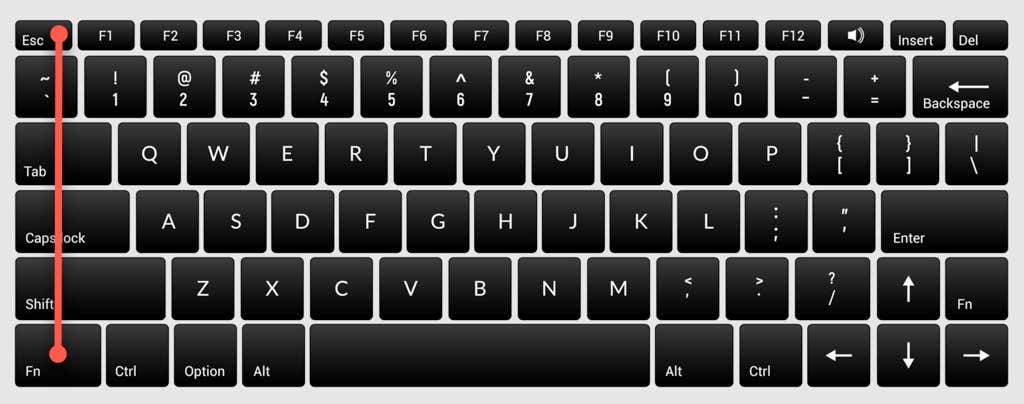
После этого вам не нужно будет нажимать клавишу Fn для выполнения таких функций, как регулировка яркости экрана или включение и отключение Wi-Fi или Bluetooth. Просто нажмите соответствующую клавишу F, и все должно сработать. Это похоже на использование Caps Lock. Вам не нужно будет удерживать клавишу Shift для ввода прописными буквами, когда включен Caps Lock..
Если вы столкнулись с чем-то подобным, но хотите использовать стандартные F-клавиши, вам необходимо отключить блокировку Fn. Вы можете отключить его так же, как и включить. Нажмите клавишу со значком замка и клавишу Fn.
Изменение настроек клавиши Fn из Windows
Вы также можете изменить настройки клавиши Fn в своей операционной системе. Если у вас есть ноутбук Dell под управлением Microsoft Windows 10 или 8, вы можете изменить настройки функциональных клавиш из Центра мобильности Windows.
Нажмите Win + X или щелкните правой кнопкой мыши кнопку меню «Пуск» в Windows 10, чтобы открыть меню питания, и выберите Центр мобильности . Альтернативно вы можете перейти в Панель управления и выбрать Оборудование и звук >Центр мобильности Windows .
Выберите раскрывающееся меню под параметром Строка функциональных клавиш в разделе Настраиваемо Dell Inc. . Здесь вы увидите два варианта: Функциональная клавиша и Мультимедийная клавиша .
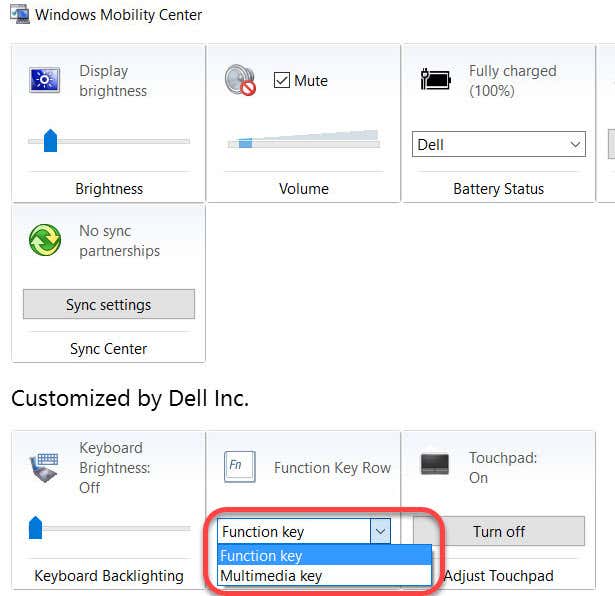
Выберите Функциональная клавиша , если вы хотите использовать F-клавиши для стандартных функций, и Мультимедийную клавишу , если вы хотите использовать F-клавиши для выполнения функций, в противном случае вам потребуется нажать клавишу Fn.
Аналогично, на ноутбуках других производителей вы можете найти возможность изменить параметры функциональных клавиш в инструменте настройки системы. Например, на Lenovo вы можете использовать Lenovo Keyboard Manager или приложение Samsung Settings на ноутбуке Samsung, чтобы изменить поведение функциональных клавиш.
Изменить настройки клавиши Fn в BIOS
В большинстве случаев предыдущие два метода должны помочь вам изменить настройки клавиши Fn, но если это не так, вы можете использовать настройки BIOS.
Обратите внимание, что вам не следует возиться с настройками, которые вы не до конца понимаете, поскольку это может привести к невозможности загрузки вашего компьютера.
Многие, хотя и не все, ноутбуки позволяют изменять настройки клавиши Fn из прошивки BIOS или UEFI. Вы можете войти в настройки BIOS после перезагрузки. Нажмите F2, F10 или Удалить (клавиши различаются у разных производителей) при запуске, когда ваш компьютер еще загружается. Альтернативно вы можете использовать новый способ доступ к биосу в Windows 10..
На этом этапе вам нужно немного осмотреться, поскольку настройки UEFI размещены в разных разделах в зависимости от интерфейса BIOS, который различается у разных производителей.
Например, на моем ноутбуке HP этот параметр находится на вкладке Конфигурация системы . Изменение Режима клавиш действий на Включено приведет к тому, что F-клавиши будут работать как обычно, т. е. вам нужно будет использовать клавишу Fn вместе с F-клавишой для выполнения действий. соответствующая функция.
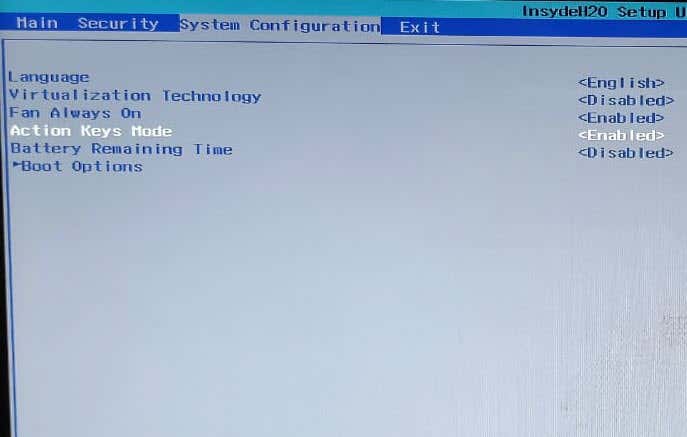
Клавиша Fn упрощает жизнь
Если обновление ОС или случайное изменение настроек привело к тому, что клавиша Fn не работает должным образом, это может вызвать у вас кратковременное раздражение.
Однако клавиша Fn по-прежнему остается одной из самых полезных клавиш на клавиатуре. Для выполнения множества функций требуется несколько щелчков мышью, и вы можете выполнять их, просто нажимая комбинацию клавиш.
Клавиша Fn также доступна на некоторых клавиатурах Apple. Если он работает неправильно, вы также можете устранить проблемы с клавишей Fn в Mac OS.
.