Вы продолжаете видеть сообщение с надписью «Ошибка файловой системы (-2147219196)» при открытии изображений в приложении «Фотографии» в Windows 10? Несмотря на то, что это похоже на ошибку диска, эта проблема в основном связана с повреждением файла или нарушением прав доступа.
Выполните приведенные ниже исправления, чтобы исправить «Ошибку файловой системы (-2147219196)» в Windows 10, и снова начните использовать Фотографии в обычном режиме.
Запустите средство устранения неполадок приложений Магазина Windows
В Windows 10 имеется встроенное средство устранения неполадок, которое автоматически устраняет ошибки, связанные с приложения, принадлежащие Microsoft Store (например, «Фотографии»). Мы настоятельно рекомендуем запустить его, прежде чем приступать к остальным исправлениям.
<р>1. Откройте меню Пуск и выберите Настройки . <р>2. Выберите параметр Обновление и восстановление .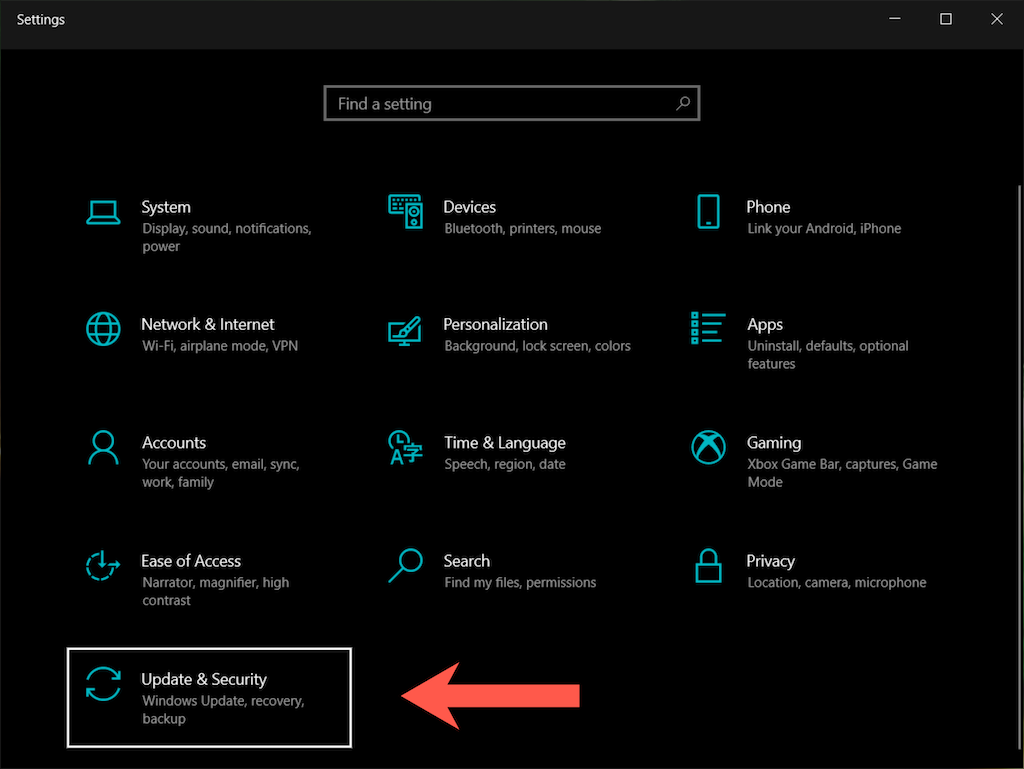 <р>3. Выберите Устранение неполадок на боковой панели.
<р>4. Выберите Дополнительные средства устранения неполадок .
<р>3. Выберите Устранение неполадок на боковой панели.
<р>4. Выберите Дополнительные средства устранения неполадок .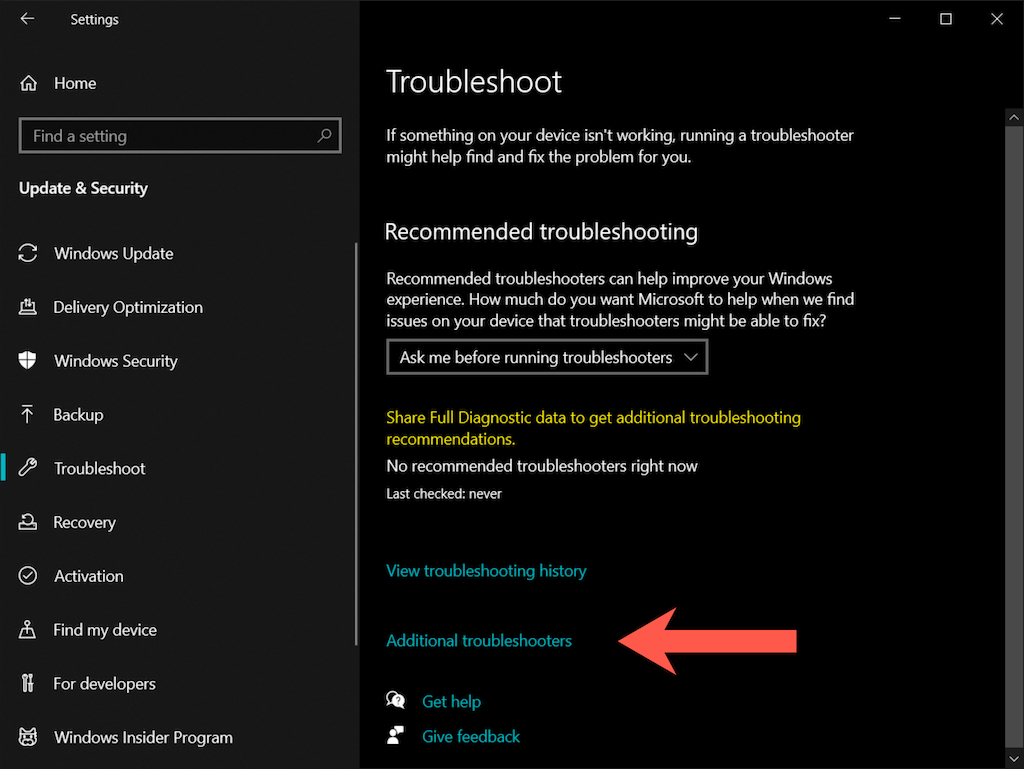 <р>5. Выберите Приложения из Магазина Windows >Запустить средство устранения неполадок .
<р>5. Выберите Приложения из Магазина Windows >Запустить средство устранения неполадок .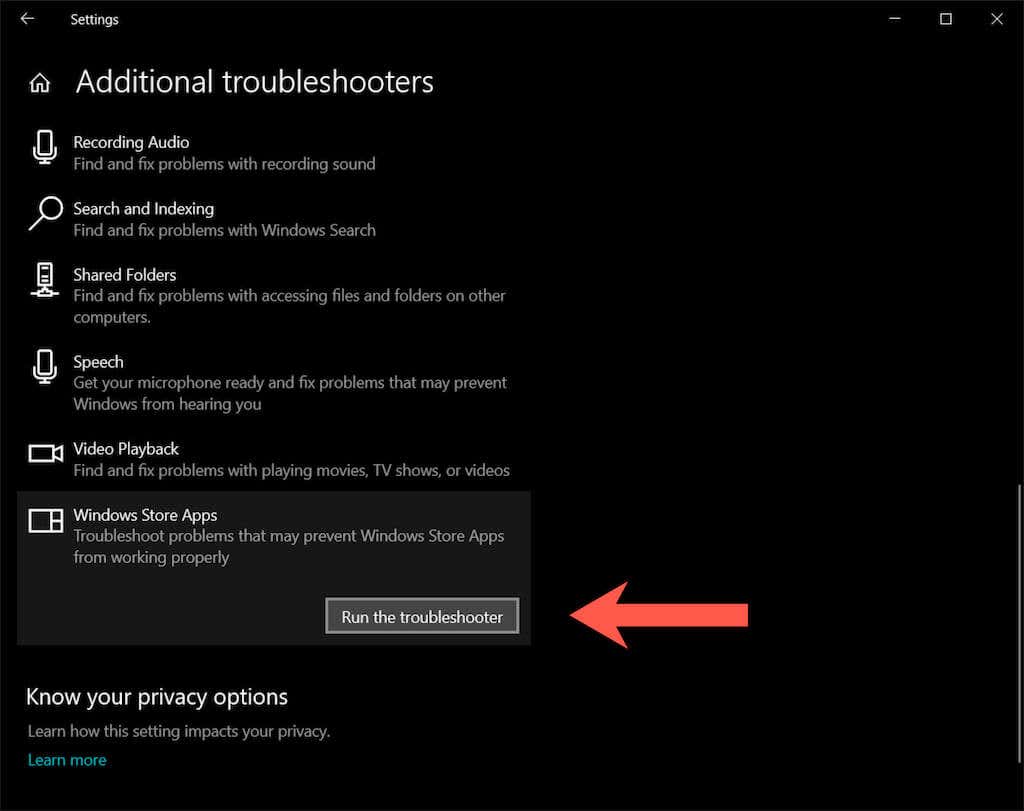
Восстановить приложение Microsoft Photos
Если средство устранения неполадок Microsoft Store не может исправить «Ошибку файловой системы (-2147219196)» в Windows 10, следующим шагом будет восстановление приложения «Фотографии».
<р>1. Откройте приложение Настройки и выберите Приложения . <р>2. Прокрутите список приложений и выберите Фото Microsoft >Дополнительные параметры .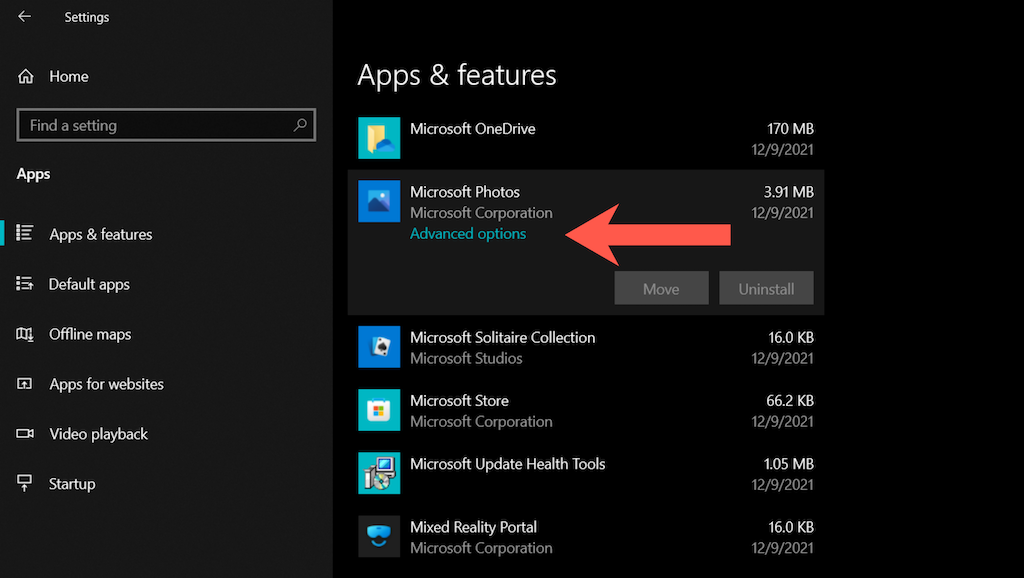 <р>3. Выберите Завершить , чтобы завершить все текущие процессы, связанные с приложением «Фото». Затем выберите Восстановить .
<р>3. Выберите Завершить , чтобы завершить все текущие процессы, связанные с приложением «Фото». Затем выберите Восстановить .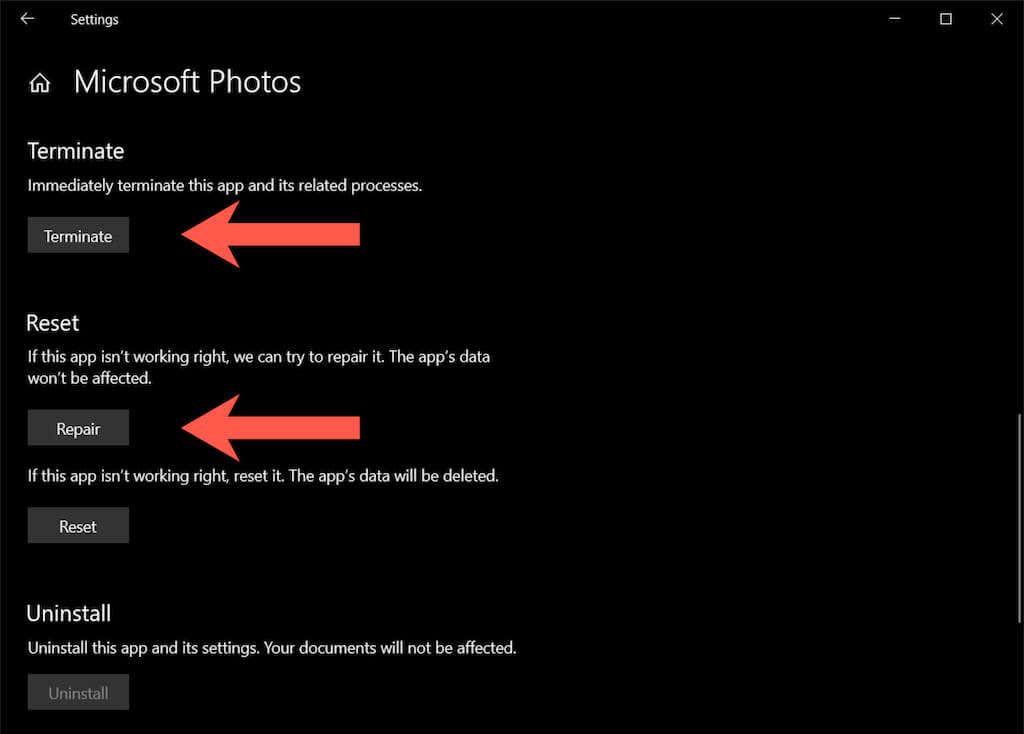
Сброс приложения Microsoft Photos
Если восстановление фотографий также не помогло, попробуйте сбросить настройки приложения до настроек по умолчанию. Для этого просто следуйте инструкциям в разделе выше, но вместо этого выберите Завершить >Сбросить .
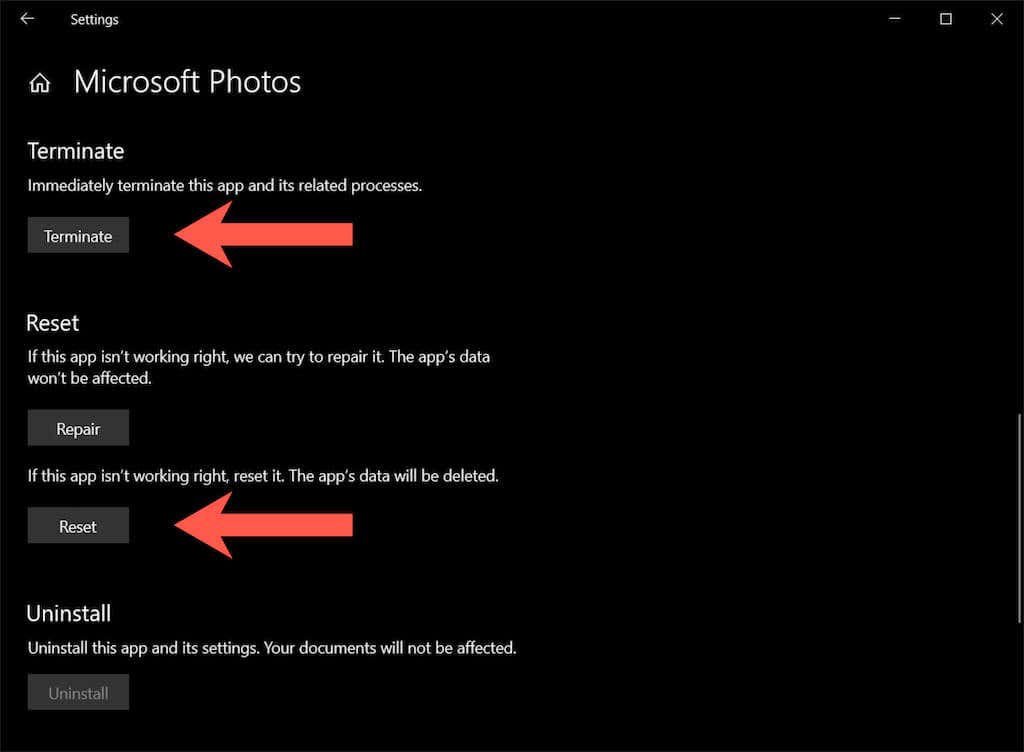
Установить обновления Microsoft Store
Предполагая, что приведенные выше исправления не привели к исчезновению всплывающего окна «Ошибка файловой системы (-2147219196)», лучше всего проверить и установить все обновления, связанные с фотографиями и другими приложениями, связанными с Магазином.
> <р>1. Откройте Microsoft Store..<р>2. Нажмите Значок библиотеки в левом нижнем углу окна. В более старых версиях Microsoft Store откройте меню Магазин (значок с тремя точками) и выберите Загрузки и обновления .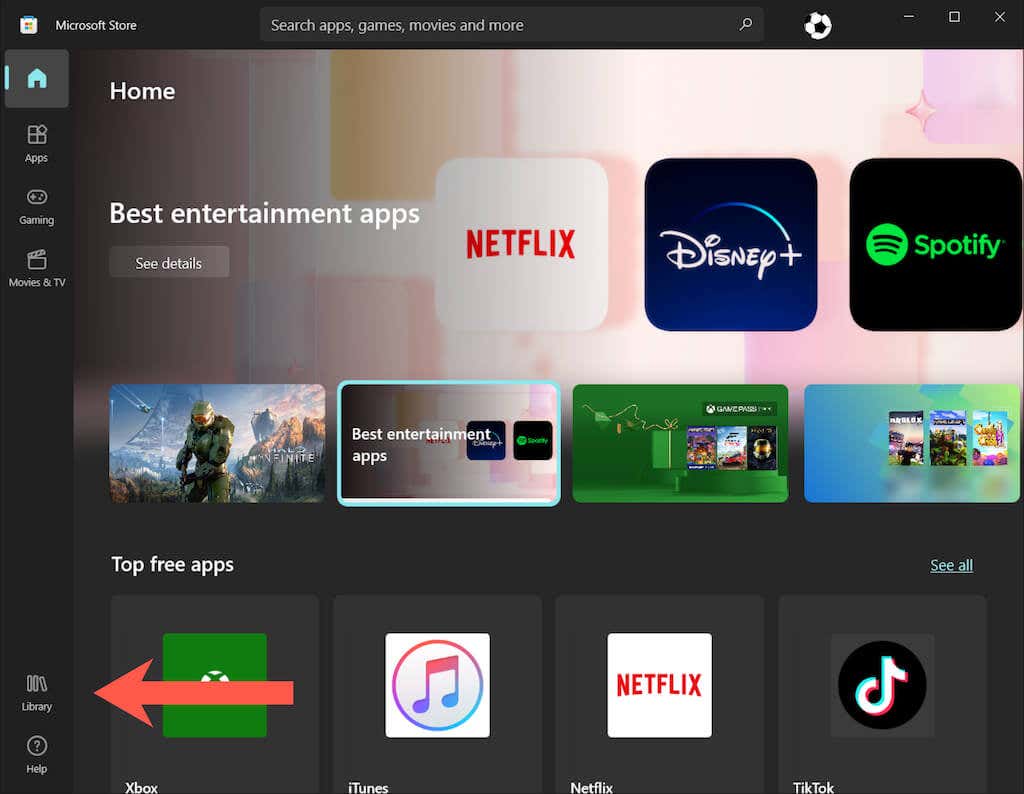 <р>3. Выберите Получить обновления , чтобы обновить все приложения Microsoft Store в Windows 10.
<р>3. Выберите Получить обновления , чтобы обновить все приложения Microsoft Store в Windows 10.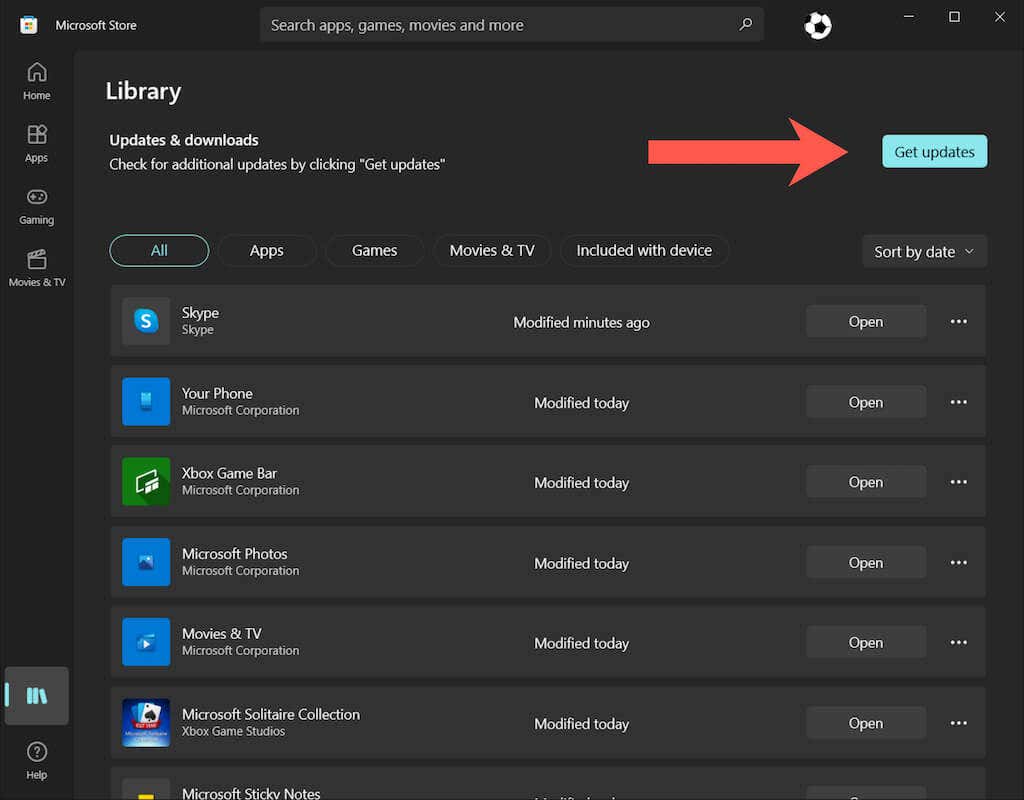
Перерегистрируйте приложение «Фото»
Следующее исправление включает перерегистрацию приложения «Фотографии» в Windows 10. Процедура заключается в выполнении команды через консоль Командная строка с повышенными правами.
<р>1. Введите cmd в меню Пуск и нажмите Ctrl + Shift + Enter , чтобы открыть Командная строка с правами администратора. <р>2. Скопируйте и вставьте следующую команду:PowerShell -ExecutionPolicy Unrestricted -Command «& {$manifest = (Get-AppxPackage *Photos*).InstallLocation + ‘\AppxManifest.xml’ ; Add-AppxPackage -DisableDevelopmentMode -Register $manifest}”
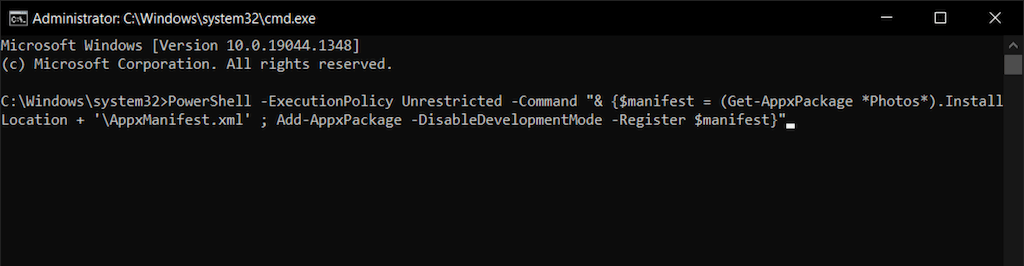 <р>3. Нажмите Ввод .
<р>3. Нажмите Ввод .
Перерегистрировать все приложения Microsoft Store
Если перерегистрация приложения «Фото» не помогла, попробуйте перерегистрировать все приложения Microsoft Store на своем компьютере через консоль Windows PowerShell с повышенными правами.
<р>1. Нажмите Windows + X (или щелкните правой кнопкой мыши кнопку Пуск ) и выберите Windows PowerShell (Администратор) . <р>2. Скопируйте и вставьте следующую команду:Get-AppXPackage | Foreach {Add-AppxPackage -DisableDevelopmentMode -Register «$($_.InstallLocation)\AppXManifest.xml»
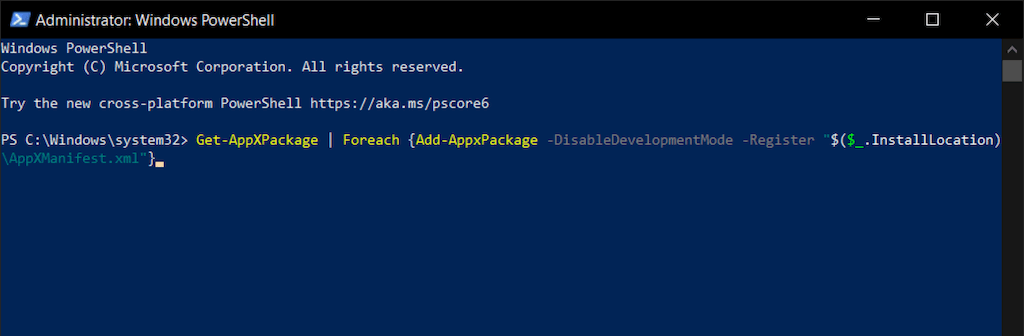 <р>3. Нажмите Ввод .
<р>3. Нажмите Ввод .
Переустановите приложение «Фото»
Если повреждение файла является причиной «Ошибки файловой системы (-2147219196)», полное удаление и переустановка приложения «Фотографии Windows» может решить проблему. Однако эта процедура требует запуска команды от имени пользователя СИСТЕМА. Для этого вам понадобится инструмент PsExec.
<р>1. Перейдите к Страница PsExec на Windows Sysinternals и выберите Загрузить PsTools .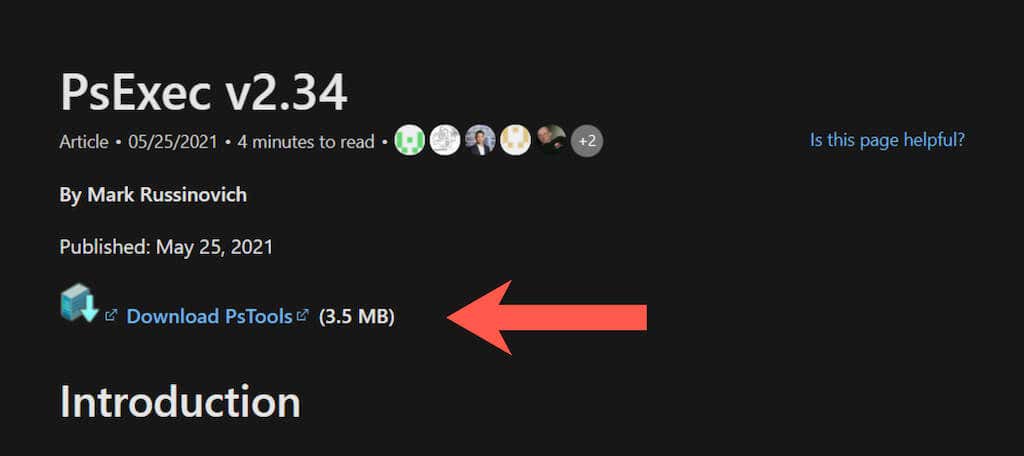 <р>2. Щелкните правой кнопкой мыши загруженный ZIP-файл и выберите Извлечь файлы . Затем укажите путь к папке C:/PSTools и выберите Извлечь ..
<р>2. Щелкните правой кнопкой мыши загруженный ZIP-файл и выберите Извлечь файлы . Затем укажите путь к папке C:/PSTools и выберите Извлечь ..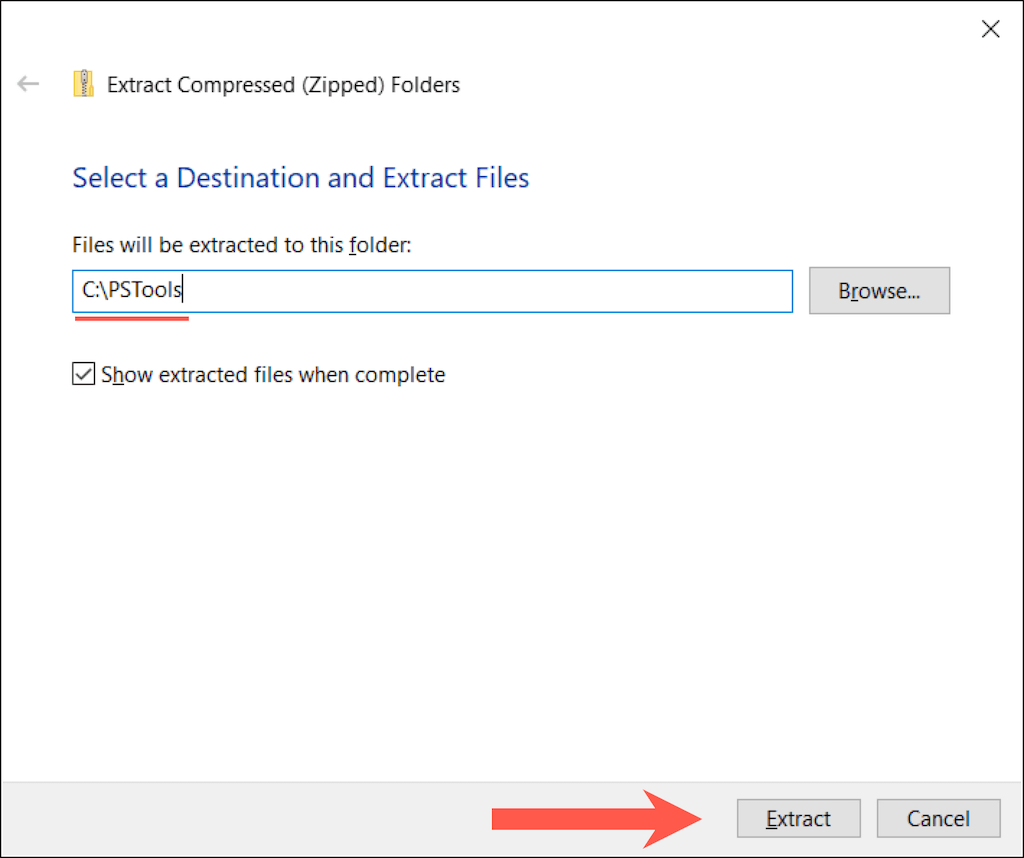 <р>3. Откройте консоль Windows PowerShell с повышенными правами и выполните следующую команду:
<р>3. Откройте консоль Windows PowerShell с повышенными правами и выполните следующую команду:
Get-AppxPackage *photos* | Remove-AppxPackage
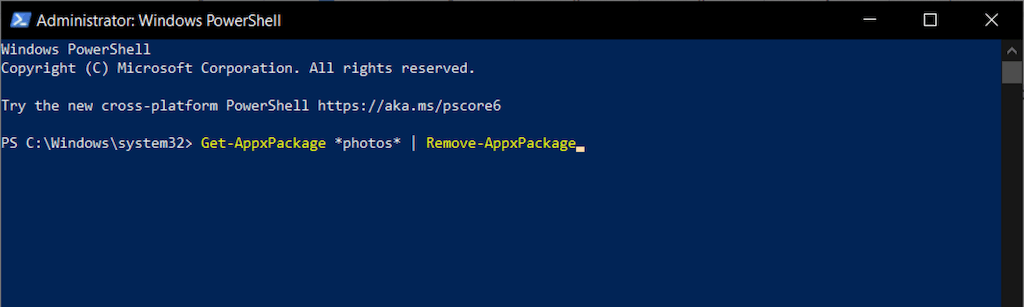 <р>4. Откройте консоль командной строки с повышенными правами и выполните следующую команду:
<р>4. Откройте консоль командной строки с повышенными правами и выполните следующую команду:
C:\PSTools\PsExec.exe -sid C:\Windows\System32\cmd.exe
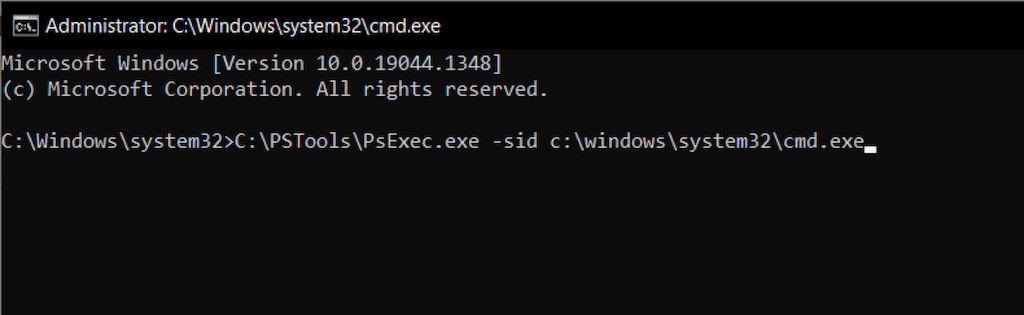 <р>5. Согласитесь с условиями лицензии на программное обеспечение SysInternals. Автоматически запустится отдельная консоль командной строки.
<р>5. Согласитесь с условиями лицензии на программное обеспечение SysInternals. Автоматически запустится отдельная консоль командной строки.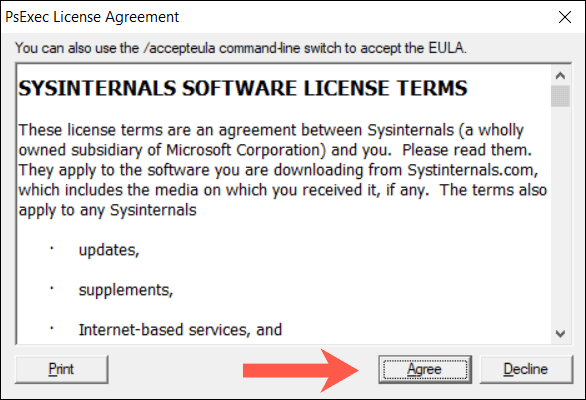 <р>6. Выполните следующую команду:
<р>6. Выполните следующую команду:
rd /s «C:\Program Files\WindowsApps\Microsoft.Windows.Photos_2021.21090.10008.0_x64__8wekyb38bbwe
Примечание . Каталог приложения «Фото» меняется с каждым обновлением Windows. Чтобы автоматически ввести в команду правильное имя, нажмите клавишу Tab сразу после rd /s «C:\Program Files\WindowsApps\Microsoft.Windows.Photos_ . Возможно, вам придется переключаться между совпадающими записями (несколько раз нажимая Tab ), пока не увидите x64 , включенный в имя файла.
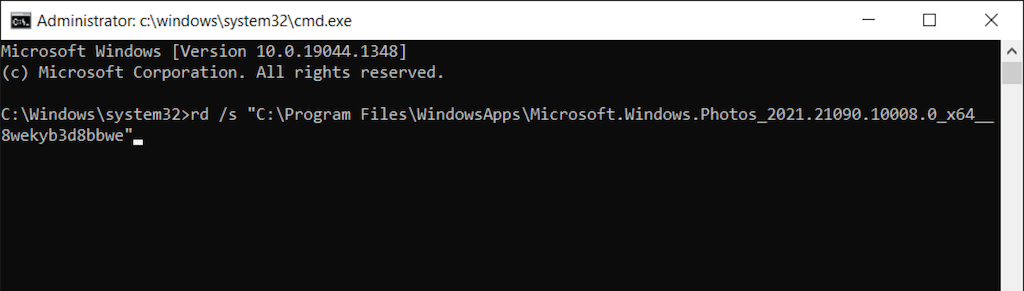 <р>7. Закройте все окна командной строки и переустановите Фотографии через Microsoft Store.
<р>7. Закройте все окна командной строки и переустановите Фотографии через Microsoft Store.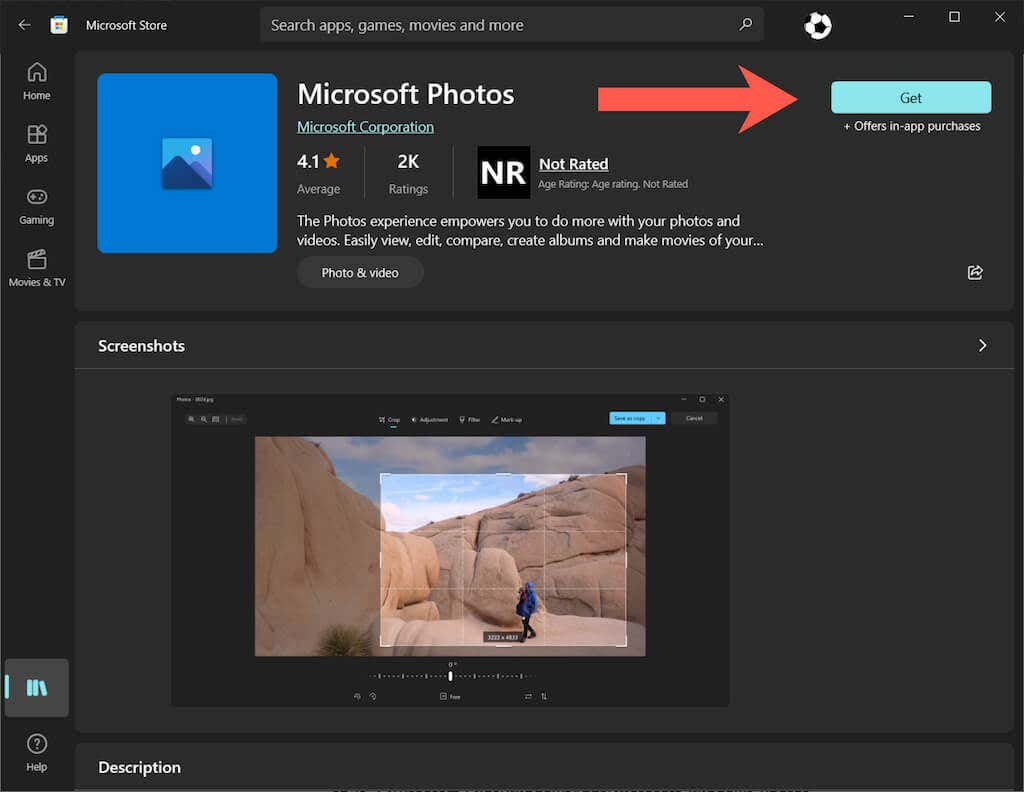
Изменить владельца приложения «Фото» на TrustedInstaller
Если проблема не устранена, измените владельца приложения «Фото» на Доверенный установщик (специальная учетная запись пользователя в Windows 10) и посмотрите, поможет ли это.
<р>1. Откройте консоль Windows PowerShell с повышенными правами и выполните следующую команду:takeown /F «%ProgramFiles%\WindowsApps» /r /d y
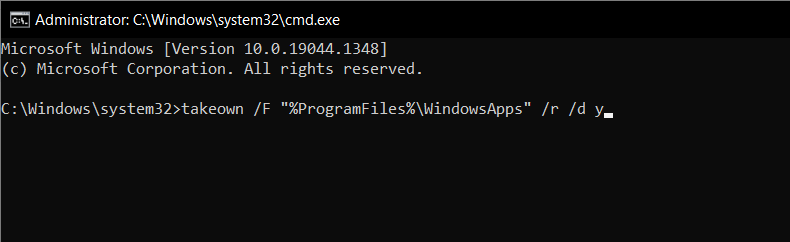 <р>2. Откройте проводник и выберите в строке меню Вид >Скрытые элементы .
<р>3. Перейдите в следующее место:
<р>2. Откройте проводник и выберите в строке меню Вид >Скрытые элементы .
<р>3. Перейдите в следующее место:
Локальный диск C >Программные файлы >WindowsApps
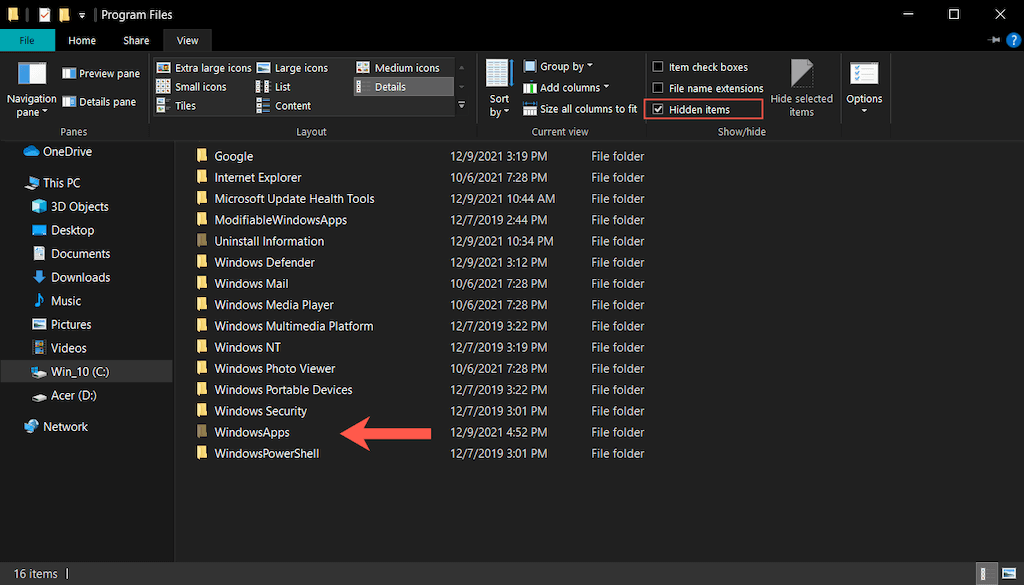 <р>4. Щелкните правой кнопкой мыши папку с надписью Microsoft.Windows.Photos_[номер версии] и выберите Свойства .
<р>4. Щелкните правой кнопкой мыши папку с надписью Microsoft.Windows.Photos_[номер версии] и выберите Свойства .
Примечание . Если вы видите несколько похожих папок, выберите каталог, в имени файла которого содержится x64 .
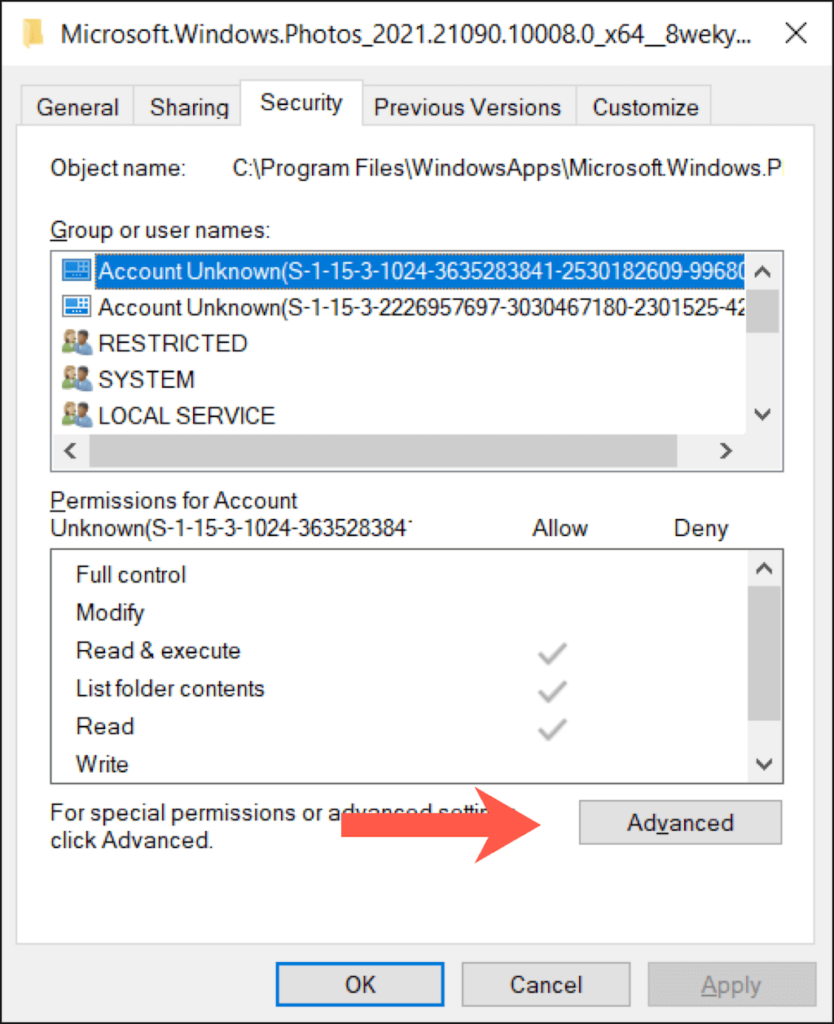 <р>6. Выберите Изменить рядом с Владельцем.
<р>6. Выберите Изменить рядом с Владельцем.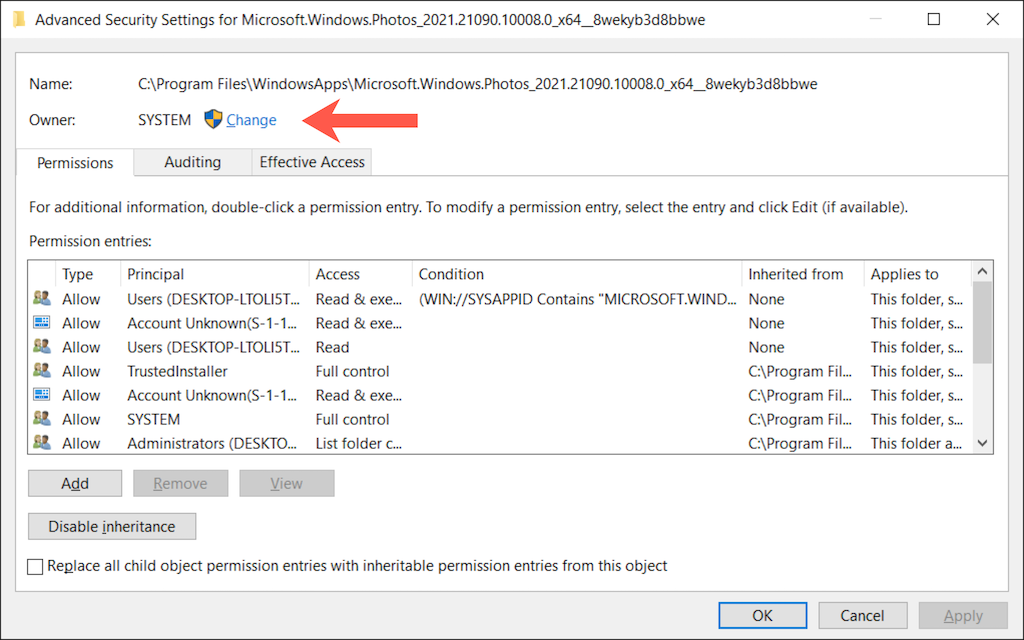 <р>7. Введите NT SERVICE\TrustedInstaller в свободное поле и нажмите ОК.
<р>7. Введите NT SERVICE\TrustedInstaller в свободное поле и нажмите ОК. 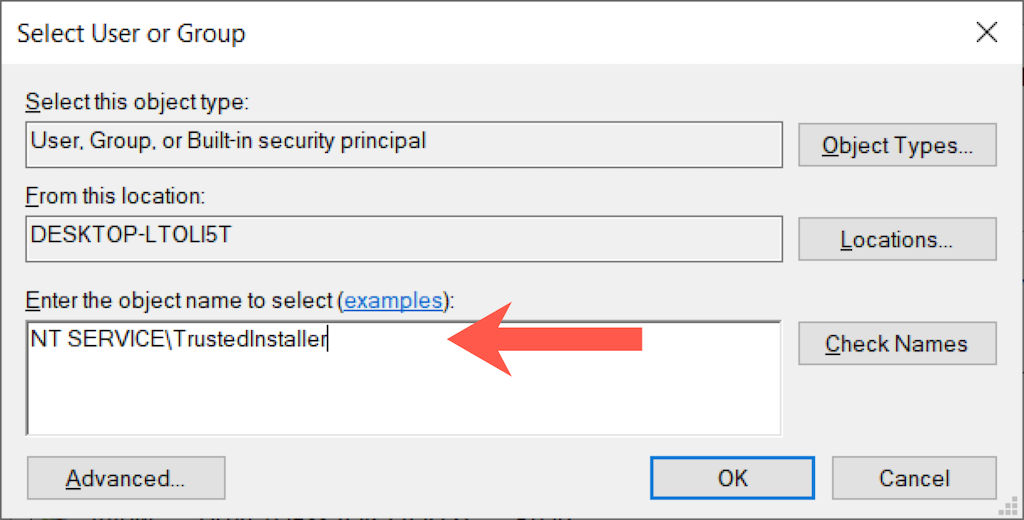 <р>8. Установите флажок Заменить владельца подконтейнеров и объектов .
<р>8. Установите флажок Заменить владельца подконтейнеров и объектов .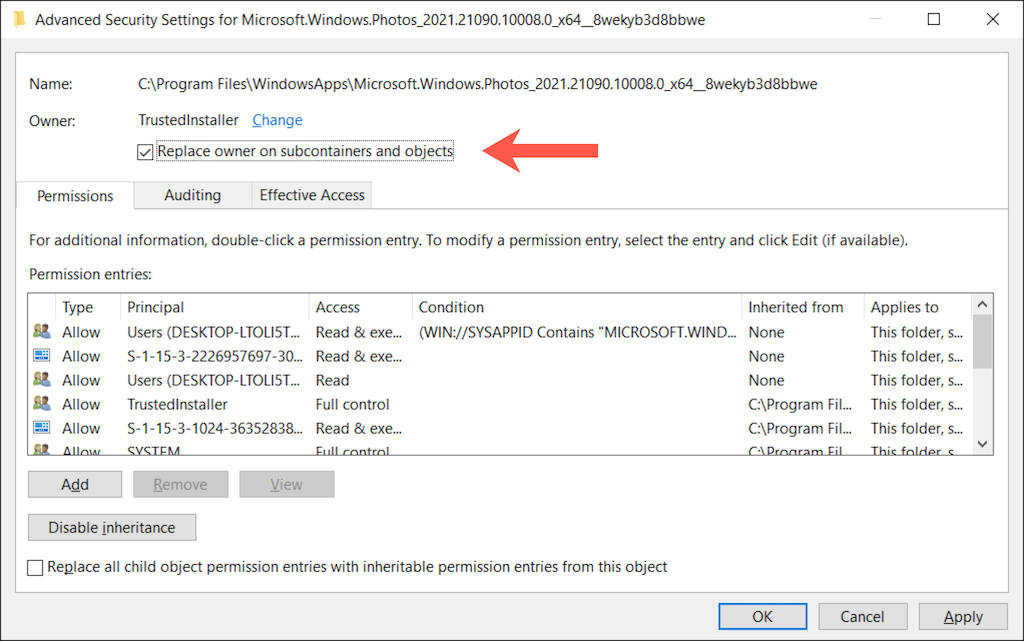 <р>9. Выберите Применить , затем ОК . После этого закройте окно свойств папки.
<р>10. Перерегистрируйте приложение Windows Photos (инструкции выше).
<р>9. Выберите Применить , затем ОК . После этого закройте окно свойств папки.
<р>10. Перерегистрируйте приложение Windows Photos (инструкции выше).
Установить ожидающие обновления Windows 10
Обновления Windows 10 могут повысить стабильность приложений и операционной системы. Если вы по-прежнему видите сообщение «Ошибка файловой системы (-2147219196)», пришло время использовать Центр обновления Windows.
<р>1. Откройте приложение Настройки и выберите Обновление и безопасность или Центр обновления Windows . <р>2. Выберите Проверить наличие обновлений . <р>3. Выберите Загрузить и установить , чтобы применить все ожидающие обновления.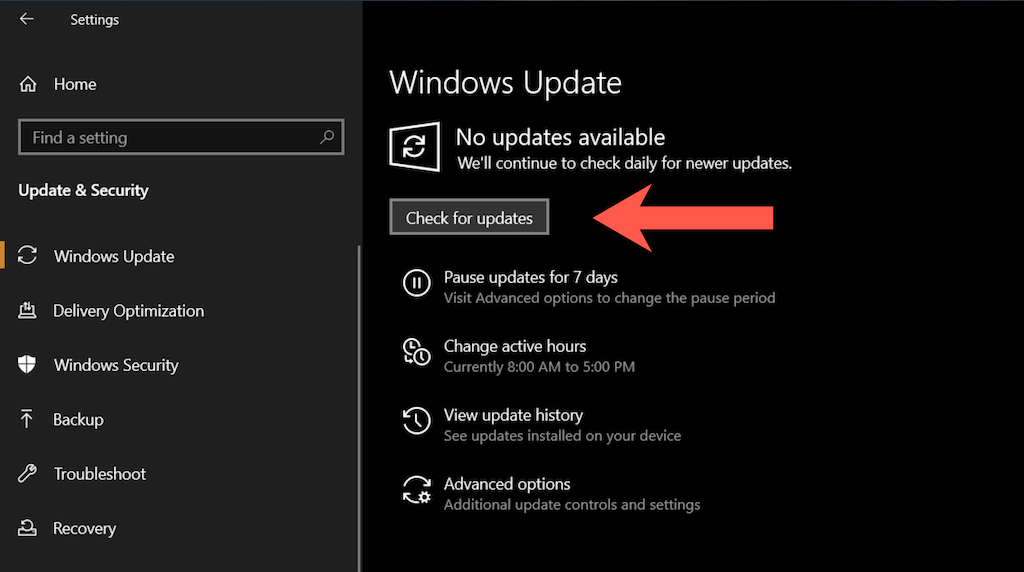
Удалить последнее обновление Windows
В редких случаях обновления Windows 10 могут что-то сломать. Если проблема с приложением «Фотографии» возникла сразу после установки обновления операционной системы, возможно, вам стоит рассмотреть возможность его удаления.
<р>1. Откройте приложение Настройки и выберите Обновление и безопасность или Центр обновления Windows . <р>2. Выберите Просмотреть историю обновлений .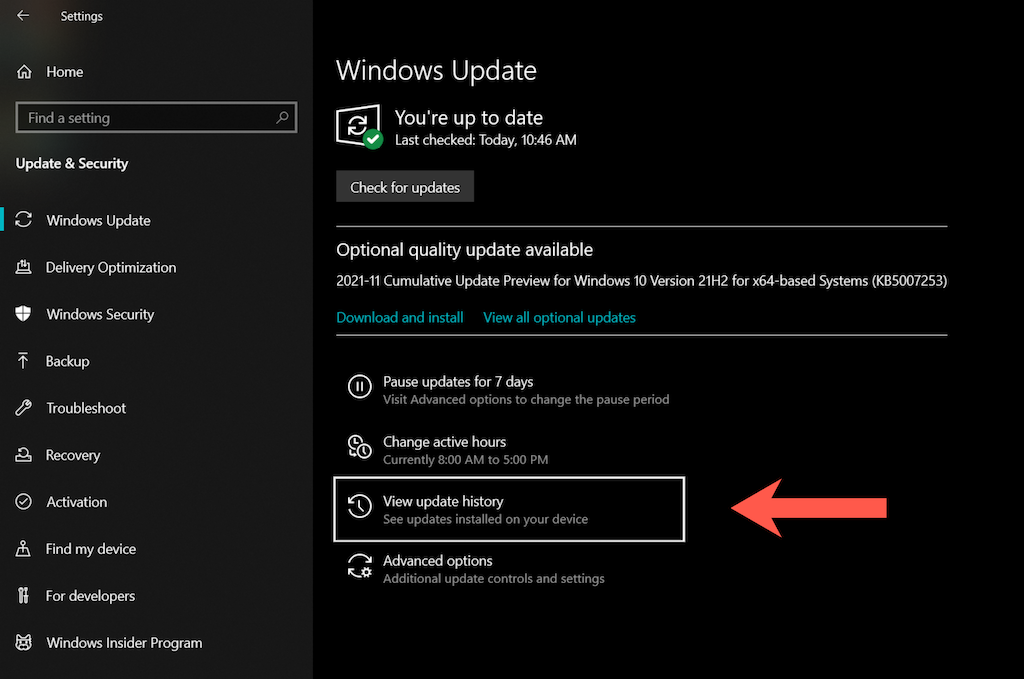 <р>3. Выберите Удалить обновления .
<р>3. Выберите Удалить обновления .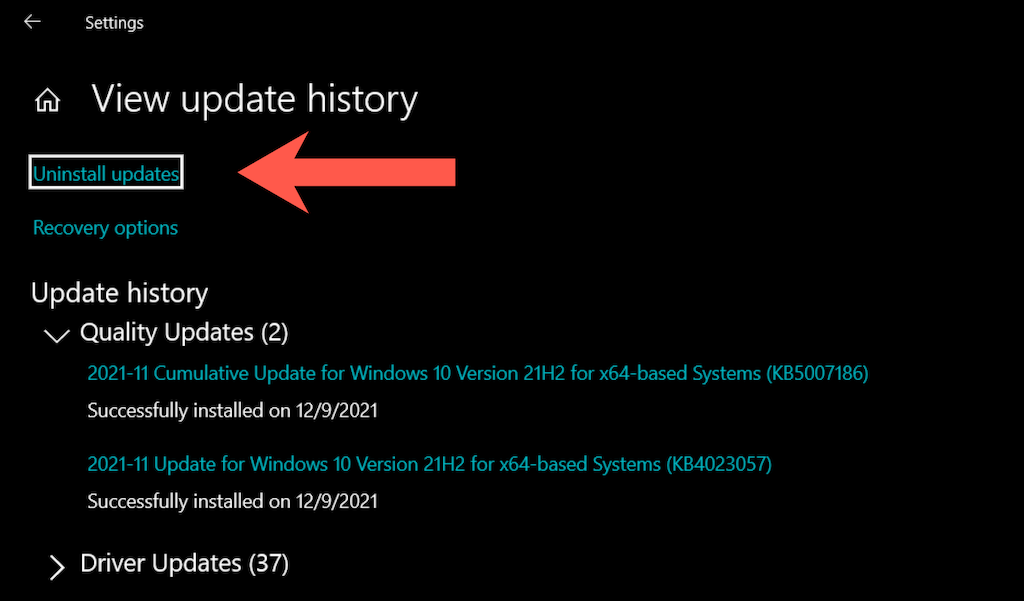 <р>4. Выберите самое последнее обновление (пропустите любые обновления безопасности или стека обслуживания).
<р>5. Выберите Удалить .
<р>4. Выберите самое последнее обновление (пропустите любые обновления безопасности или стека обслуживания).
<р>5. Выберите Удалить .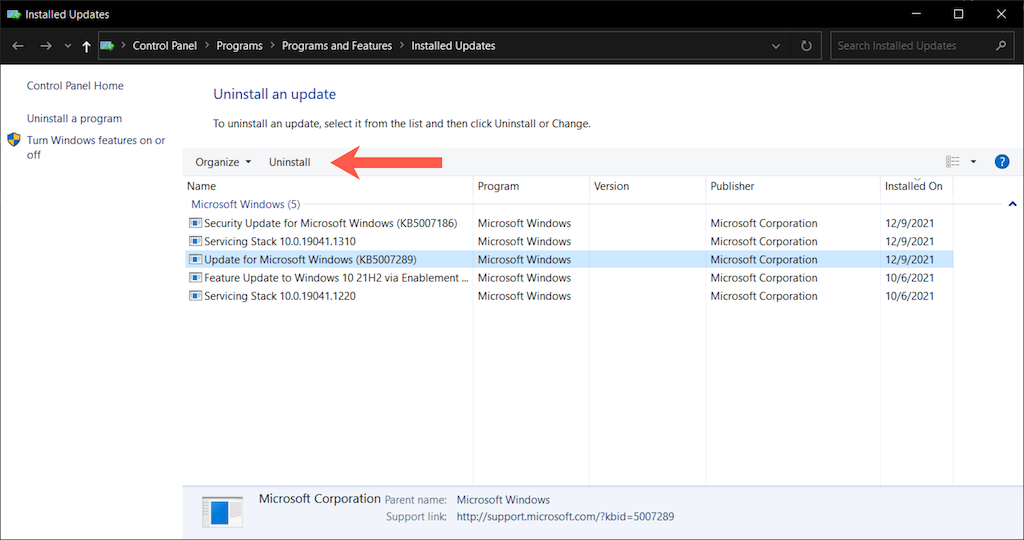
Запустите сканирование SFC и DISM
Если ни одно из приведенных выше исправлений не помогло, пришло время запустить Проверка системных файлов (SFC) и инструмент обслуживания образов развертывания и управления ими (DISM). Это решает проблемы повреждения операционной системы.
Проверка системных файлов (SFC)
Откройте консоль Windows PowerShell с повышенными правами и выполните следующую команду:
sfc /scannow
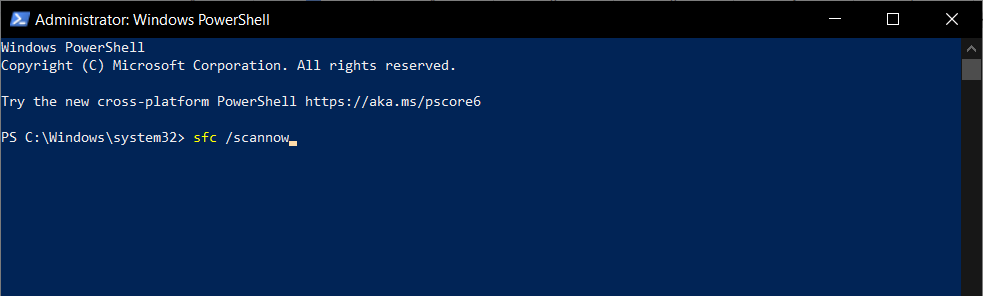
Инструмент обслуживания образов развертывания и управления ими (DISM)
После того как средство проверки системных файлов завершит сканирование Windows 10 на наличие проблем, перезагрузите компьютер и выполните следующую команду:.
DISM.exe/Online/Cleanup-Image/Restorehealth
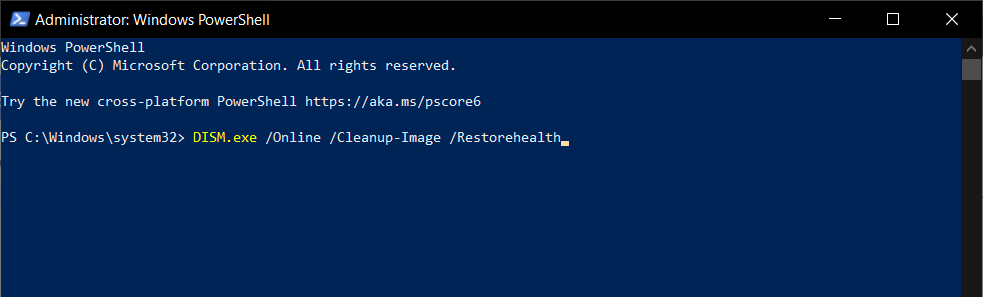
Полное исправление ошибки файловой системы (-2147219196) в Windows
Приведенные выше исправления должны были помочь вам решить проблему «Ошибка файловой системы (-2147219196)» в приложении «Фотографии» в Windows 10. Если нет, попробуйте использовать альтернативное приложение для просмотра фотографий Windows, пока Microsoft не исправит проблему. в последующем обновлении. Если вы не можете ждать, оставшиеся варианты включают выполнение восстановления системы и возврат Windows 10 к заводским настройкам.
.