У вас возникли проблемы с поиском фотографий Microsoft на компьютере с Windows? Вы не можете найти его в меню «Пуск»; Поиск Windows не выдаст его; двойной щелчок по изображению не запускает его. Разочаровывает, правда?
Если перезагрузка Windows не помогла (попробуйте, если вы еще этого не сделали), хорошей новостью является то, что существует несколько способов вернуть приложение «Фотографии» в Windows.
Это руководство расскажет вам о наиболее эффективных способах решения проблемы отсутствия приложения Microsoft Photos в Windows 11 и 10.
1. Убедитесь, что приложение «Фото» установлено
Первое, что вам необходимо сделать, это дважды проверить, установлено ли приложение «Фотографии» на вашем компьютере с Windows. Для этого:
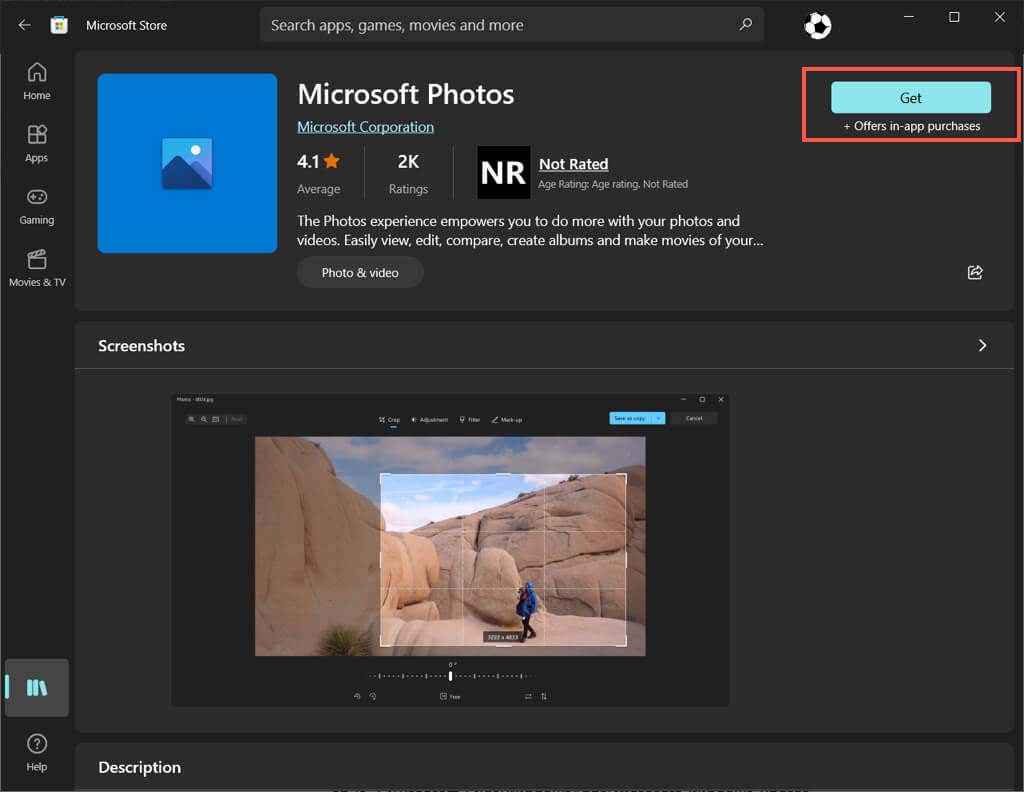 Приложение
Приложение
Фото уже установлено, если вы видите кнопку Открыть, но из-за проблемы с программным обеспечением вы не можете найти или открыть его. В этом случае перейдите к исправлениям ниже.
2. Перерегистрируйте приложение «Фото»
Если приложение «Фотографии» установлено, но не отображается в Windows, попробуйте перерегистрировать приложение в операционной системе. Это предполагает запуск определенной команды через консоль командной строки с повышенными правами. Вот как:
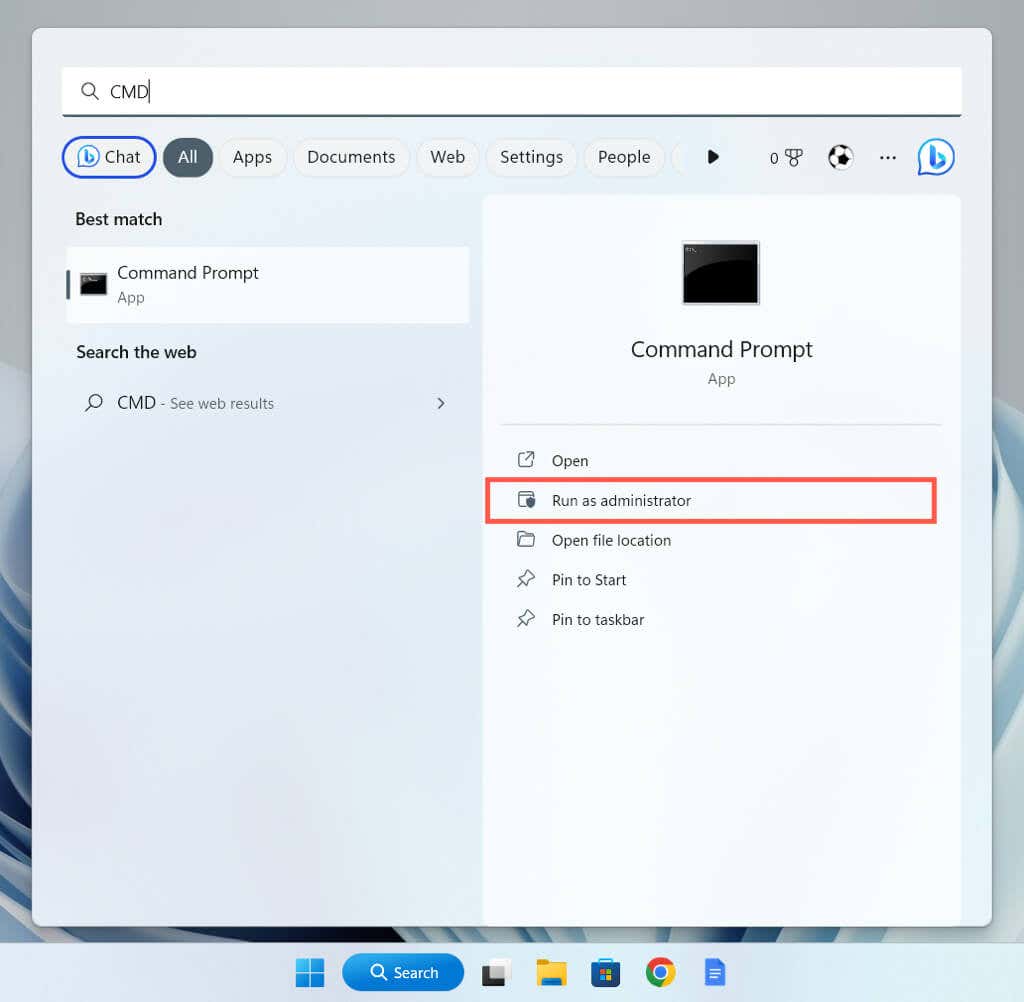
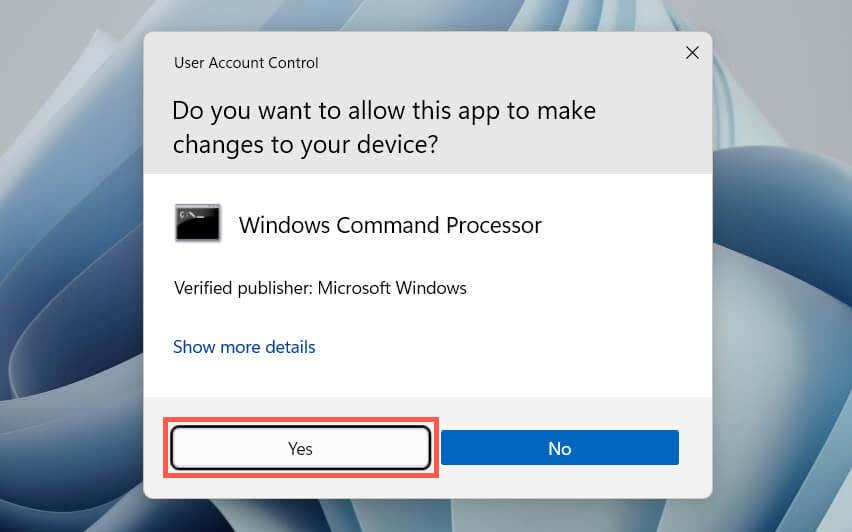
PowerShell-ExecutionPolicy Unrestricted -Command «& {$manifest = (Get-AppxPackage*Photos*).InstallLocation + '\AppxManifest.xml' ; Add-AppxPackage -DisableDevelopmentMode -Register $manifest}”
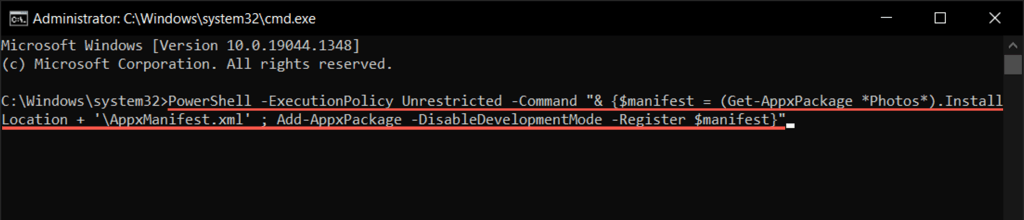
3. Восстановите или перезагрузите приложение «Фото»
Если у вас по-прежнему возникают проблемы с поиском и открытием фотографий, вам следует восстановить установку приложения, чтобы устранить проблемы, связанные с возможным повреждением файлов. Для этого:.
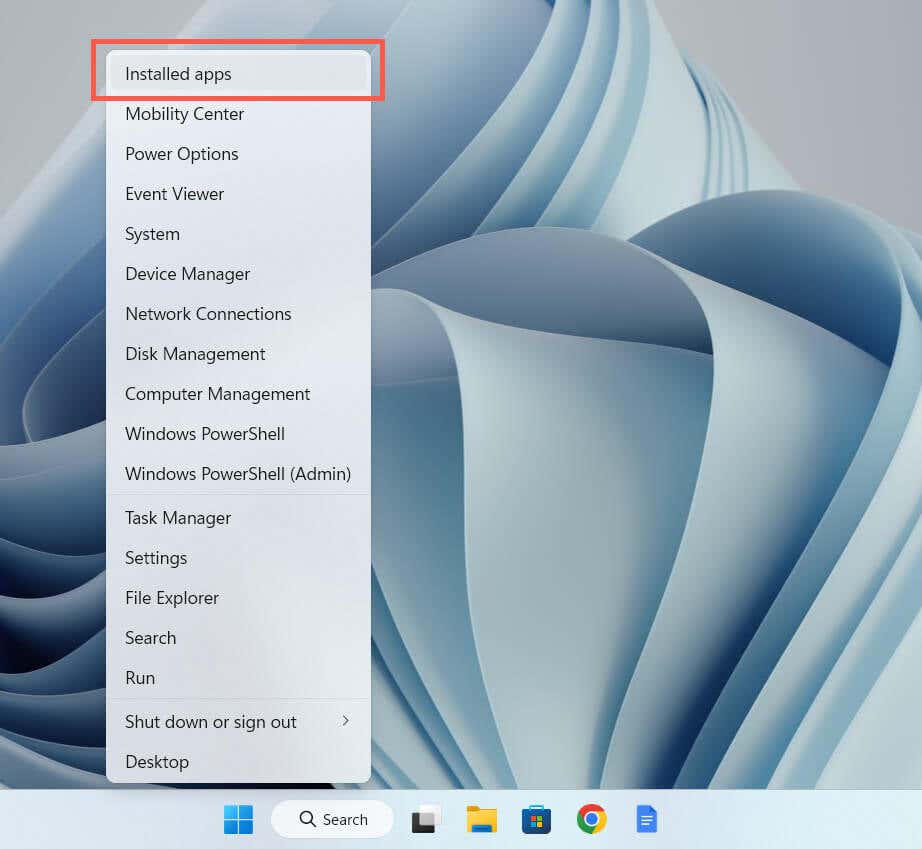
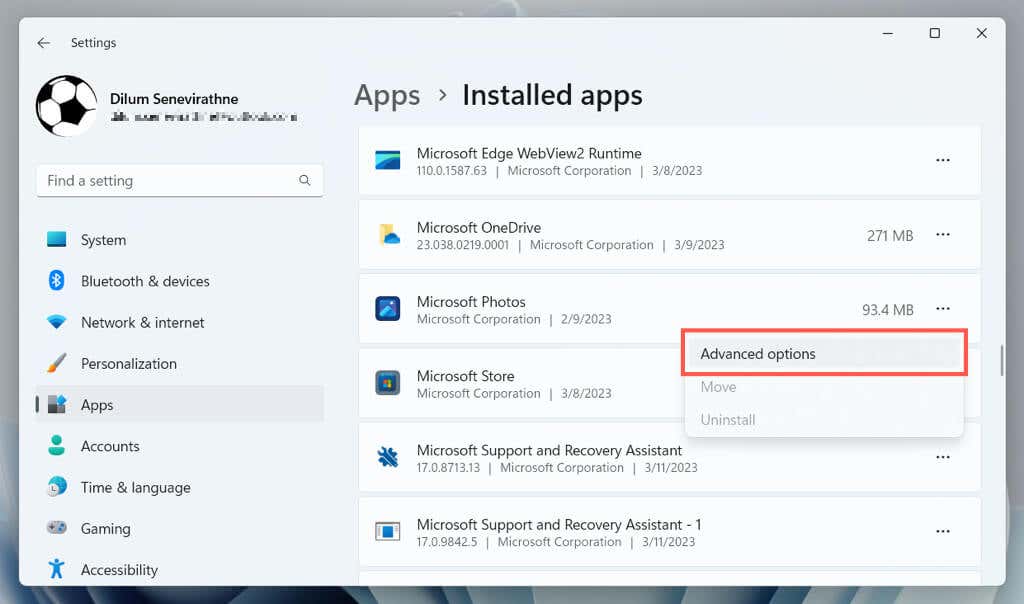 <ол старт="3">
<ол старт="3">
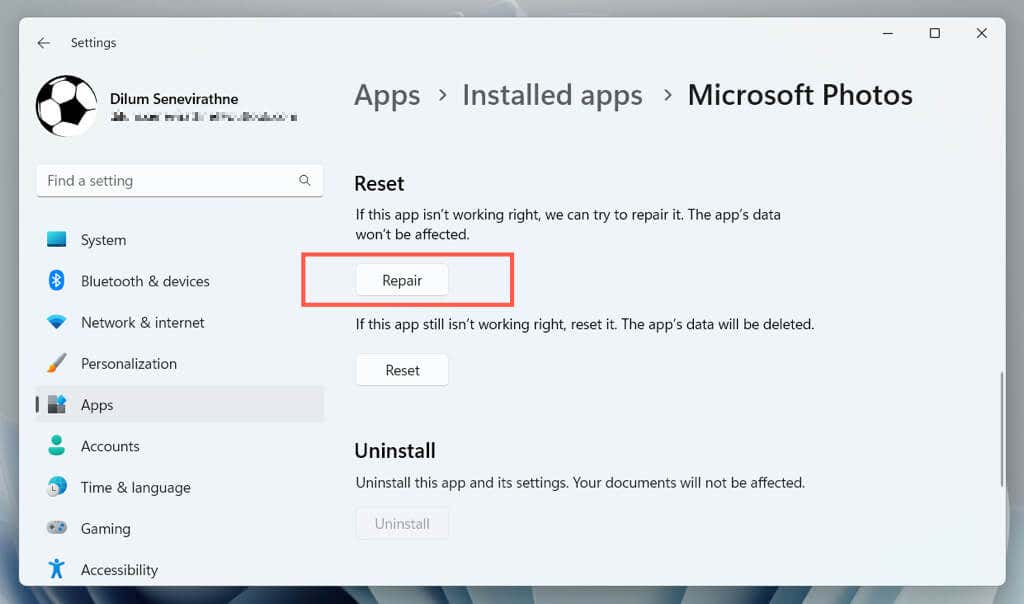
Если восстановление приложения не помогло, выберите Сброс, чтобы восстановить заводские настройки Фото по умолчанию.
4. Запустите средство устранения неполадок приложений Магазина Windows
Средство устранения неполадок приложений Магазина Windows помогает выявлять и устранять проблемы с фотографиями и другими приложениями из Магазина Microsoft. Если проблема не устранена, выполните следующие действия:
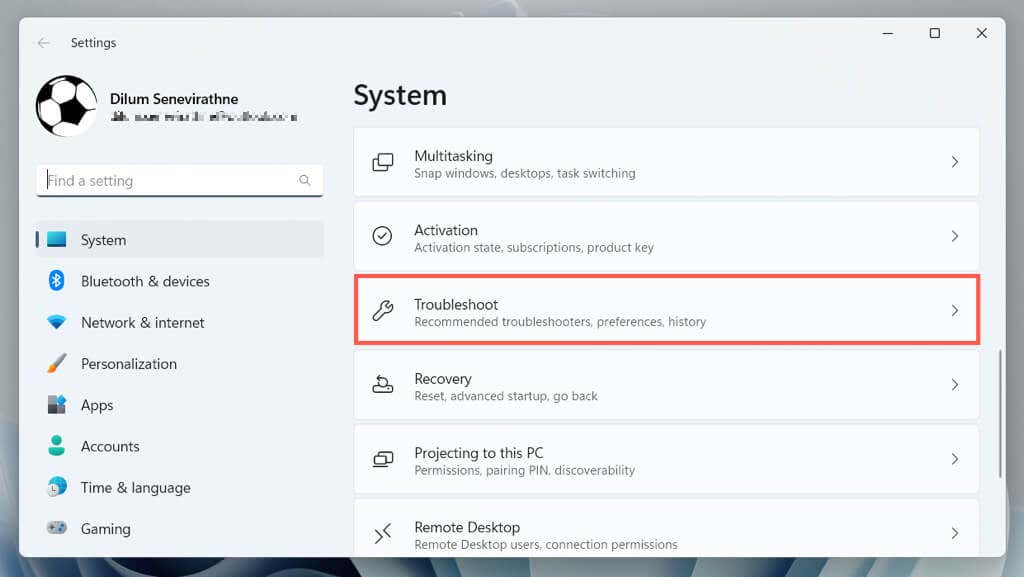
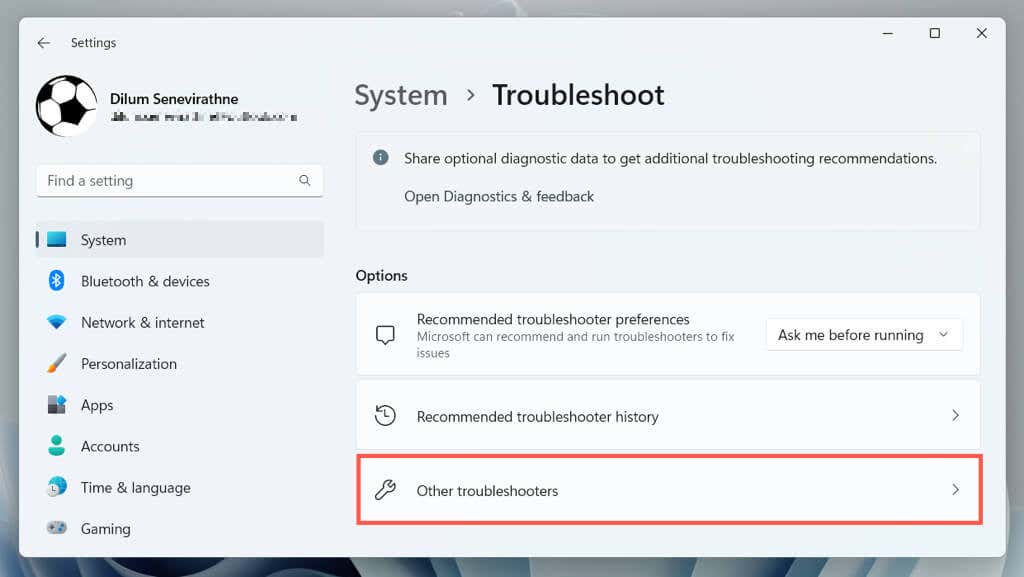
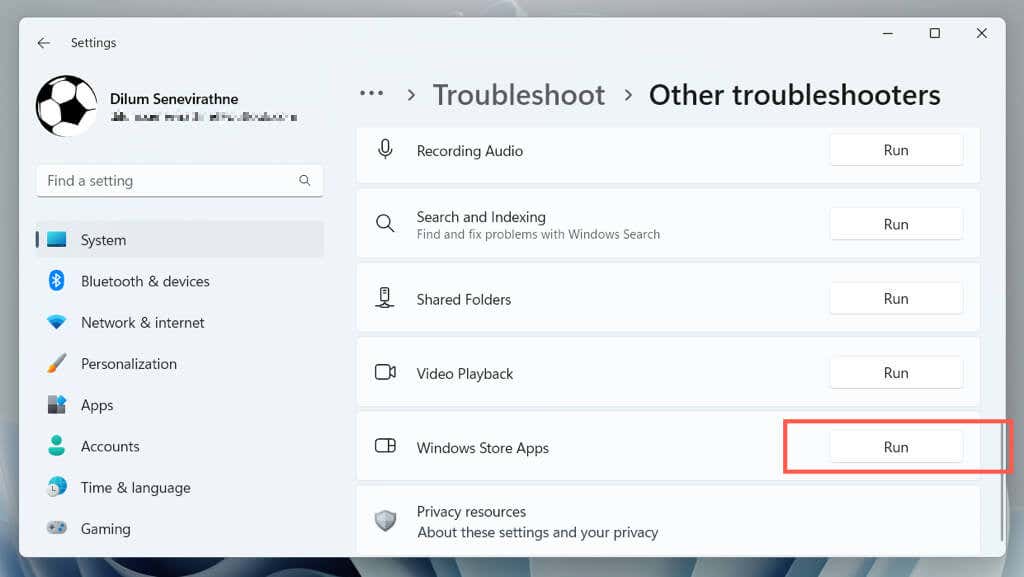
5. Очистите кеш приложения Microsoft Store
Повреждение кэша Магазина Microsoft вызывает различные проблемы с собственными приложениями в Windows 10 и 11. Если после других исправлений Фотографии по-прежнему отсутствуют, нажмите запустите инструмент WSReset, чтобы удалить и перестроить кэш Магазина. Для этого:
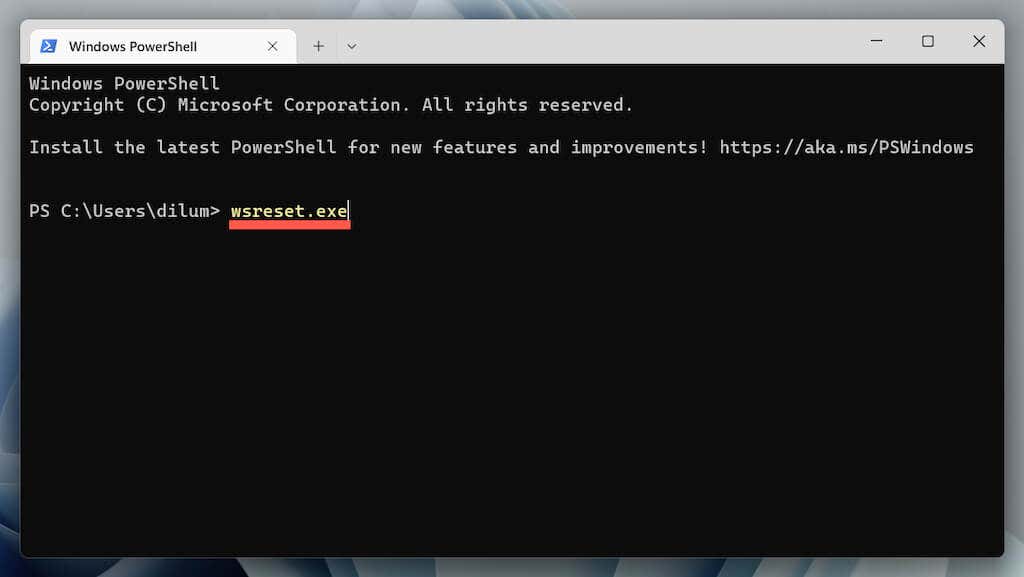
6. Удалите и переустановите приложение «Фото»
Следующее исправление включает полное удаление и переустановку приложения «Фотографии» с помощью PsTools от Microsoft. Вот как:.
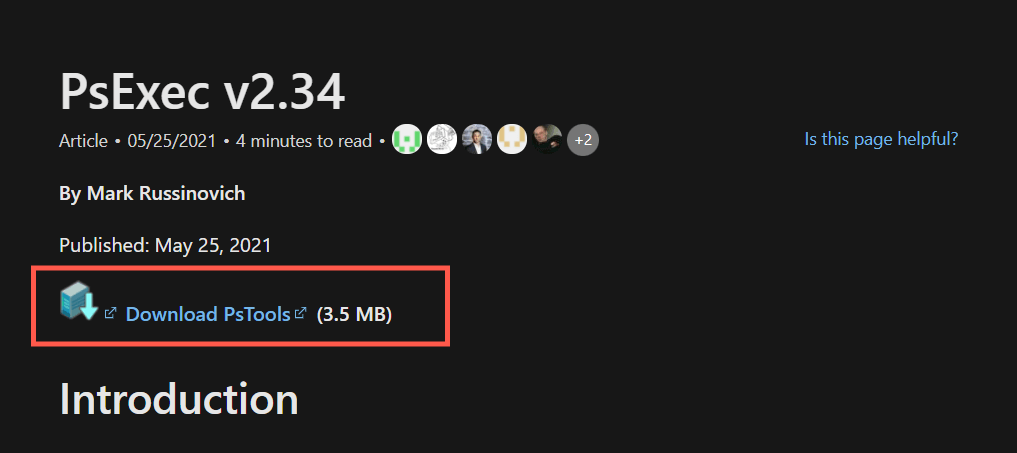
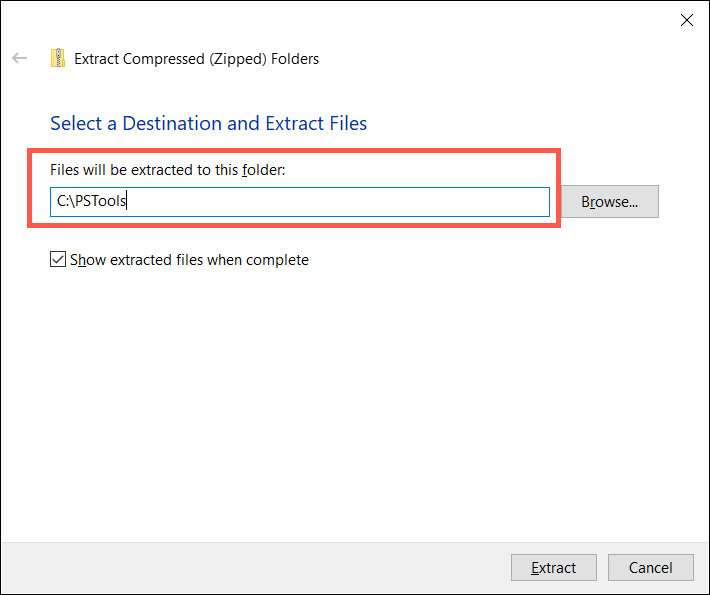
Get-AppxPackage*photos* | Remove-AppxPackage
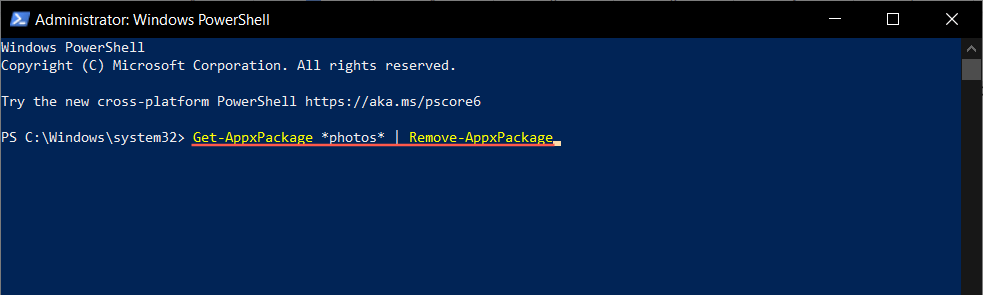
C:\PSTools\PsExec.exe -sid C:\Windows\System32\cmd.exe
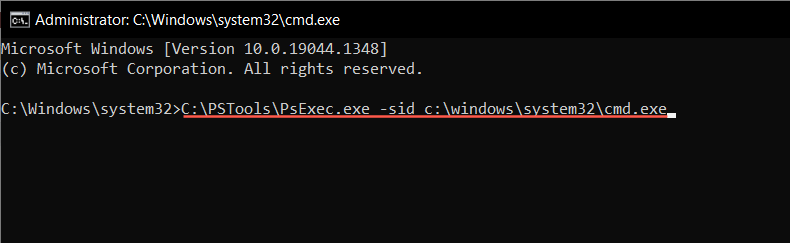
rd /s «C:\Program Files\WindowsApps\Microsoft.Windows.Photos_
Примечание. Возможно, вам придется несколько раз нажимать Tab, пока в имени папки не появится x64, аналогично тому, что вы видите в скриншот выше.
7. Запустите сканирование SFC и DISM
Запуск Сканирование SFC (Проверка системных файлов) и DISM (Обслуживание образов развертывания и управление ими) может помочь выявить и исправить поврежденные системные файлы Windows, из-за которых приложение «Фотографии» не отображается.
Для этого откройте консоль Windows PowerShell с повышенными правами, выполните одну за другой следующие команды и подождите, пока каждый инструмент не просканирует системный раздел жесткого диска на наличие проблем:
8. Обновите Windows до последней версии
Установка последних обновлений Windows устраняет множество ошибок и сбоев, мешающих правильной работе приложений. Если приложение Microsoft Photos все еще отсутствует:
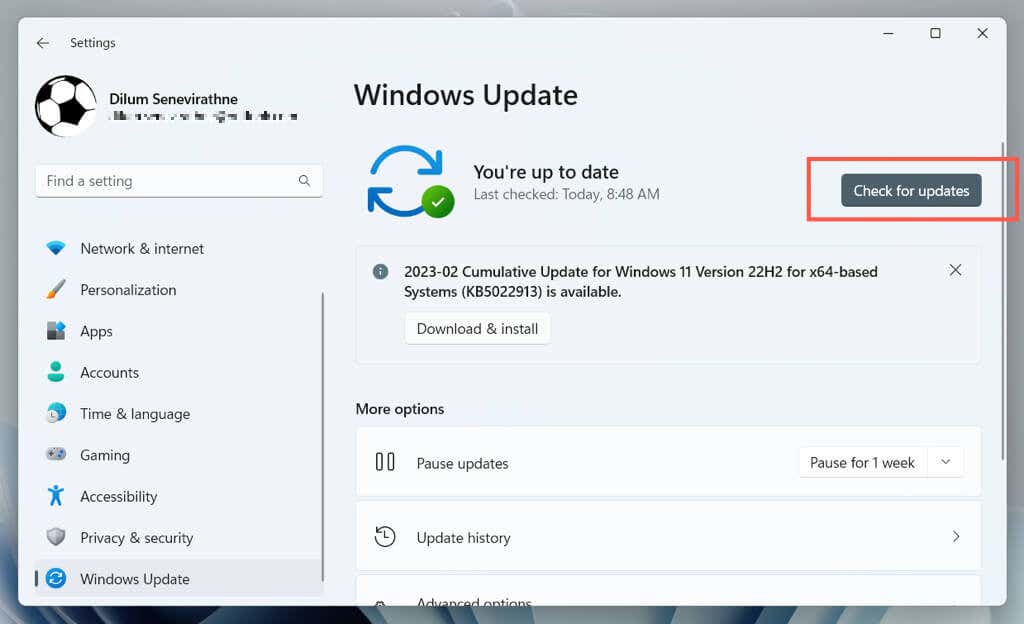
Если есть ожидающие обновления Windows, выберите Загрузить и установить, чтобы установить их. Вам необходимо перезагрузить компьютер, чтобы завершить установку обновлений.
9. Выполните восстановление системы
Если все остальное не помогло, а фотографии по-прежнему отсутствуют или не работают, необходимо выполнить восстановление системы до того момента, когда приложение присутствует и работает правильно. Эта процедура удаляет обновления, приложения и настройки из точки восстановления, поэтому вам необходимо создать резервную копию важных файлов, прежде чем продолжить.
Когда вы будете готовы к восстановлению системы, вам необходимо:
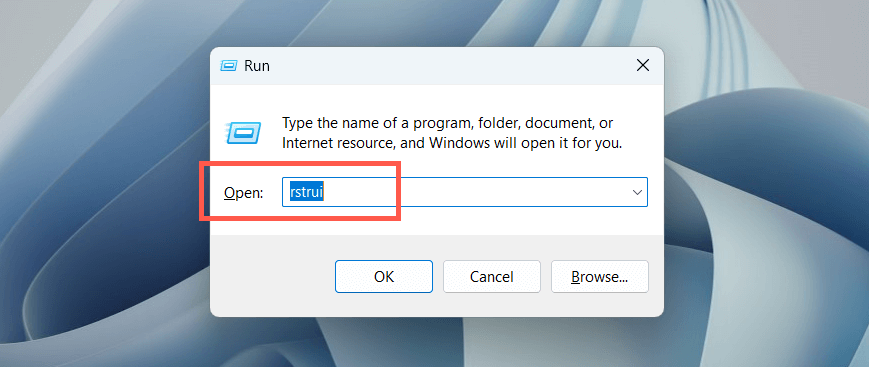
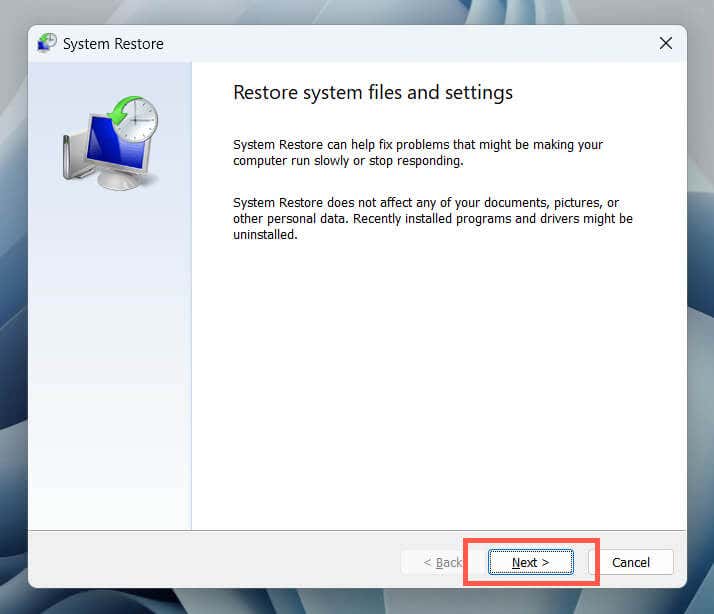
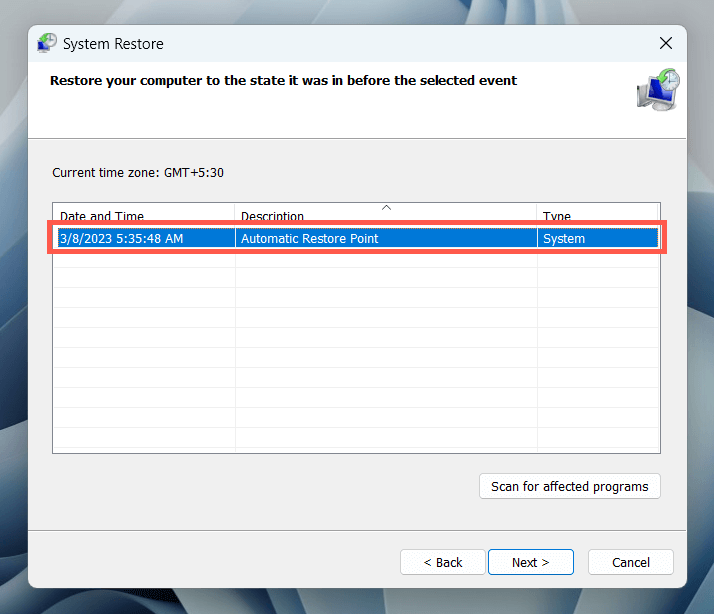
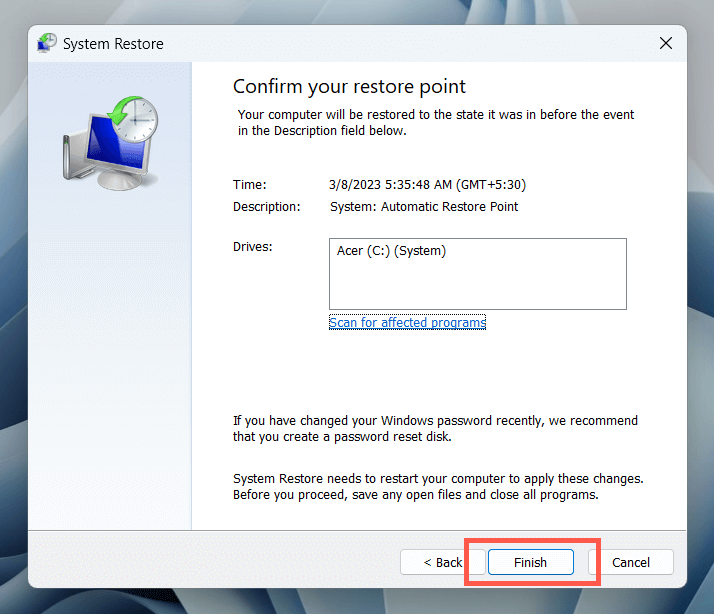
10. Создать новую учетную запись пользователя
Проблемы с повреждением профилей в Windows — еще один фактор, препятствующий появлению собственных программ, таких как Фотографии. Создайте новую локальную учетную запись на своем ПК с Windows и проверьте, можете ли вы получить доступ к приложению таким образом.
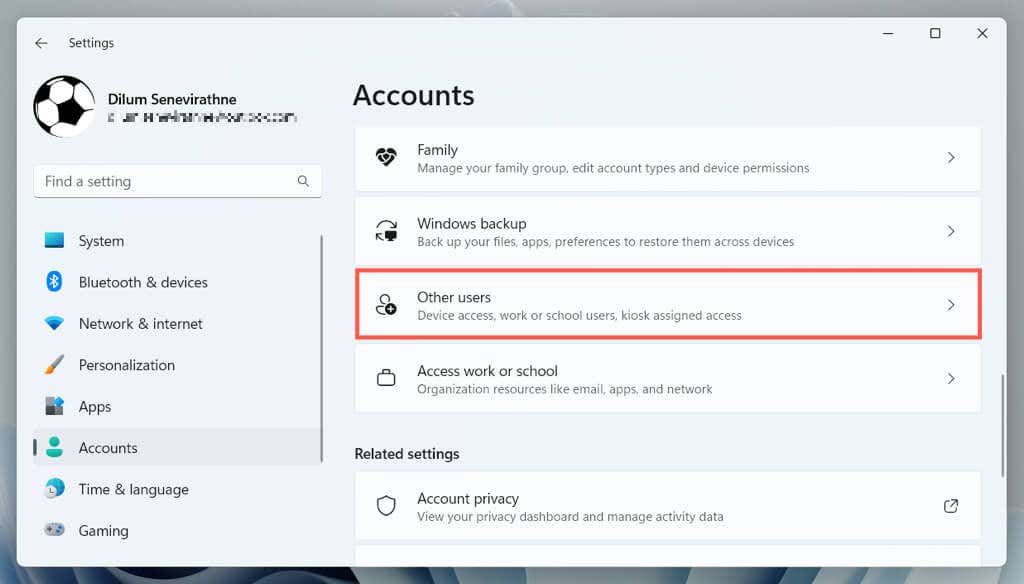
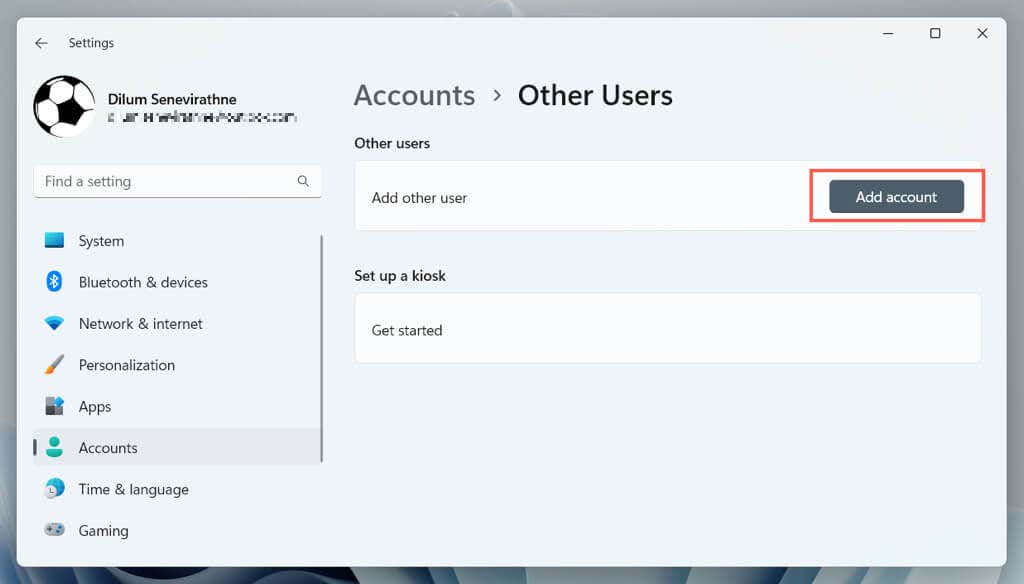
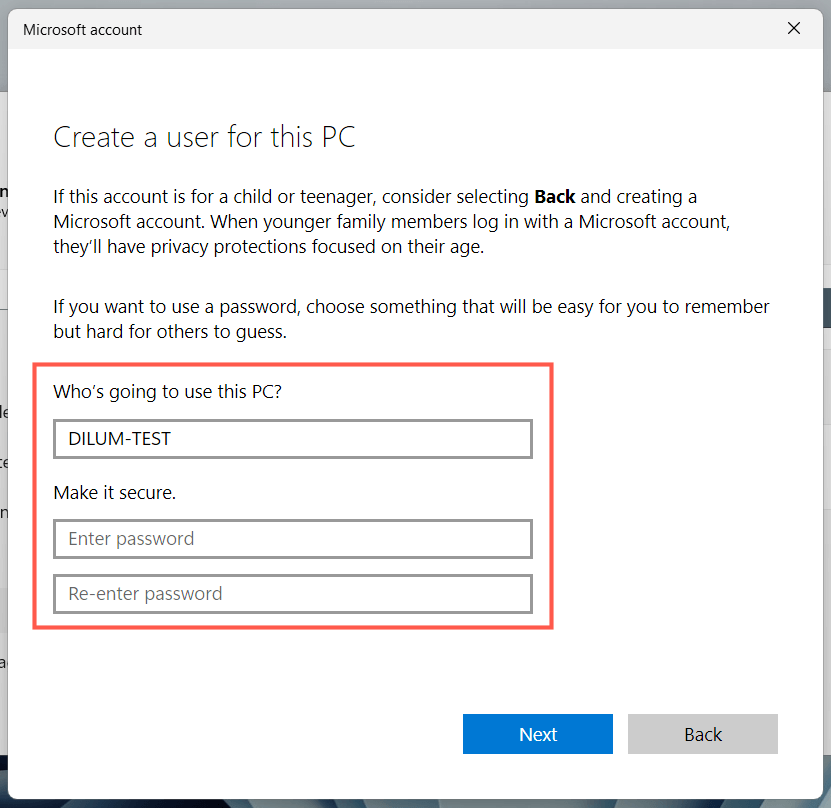
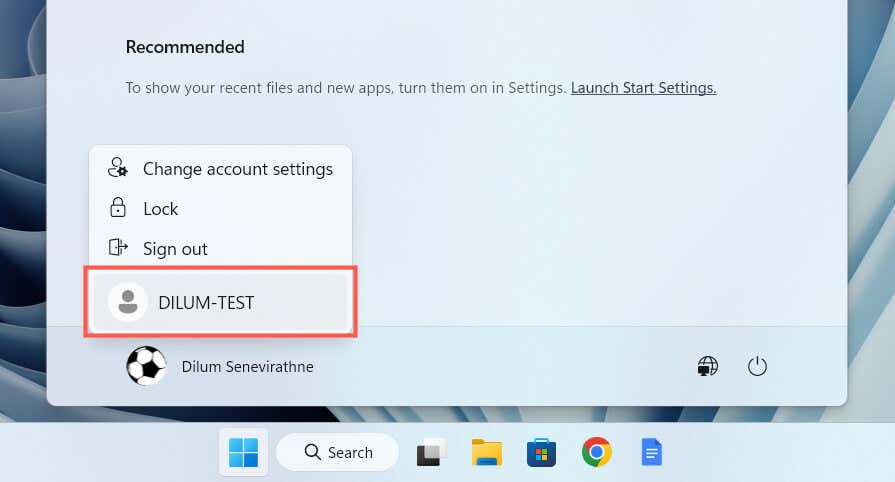
Приложение Microsoft Photos: потеряно и найдено
Когда вы заметите, что приложение «Фото» пропало с вашего компьютера под управлением Windows, не паникуйте. Будь то простая перерегистрация приложения или выполнение расширенного устранения неполадок, например восстановление системы или создание новой учетной записи пользователя, существует множество вариантов вернуть Фотографии. Просто обязательно сделайте резервную копию важных фотографий или файлов, прежде чем пытаться внести существенные изменения в свою систему..
Если ни одно из приведенных выше решений не помогло, вам остается только выбрать сброс настроек виндовс 11 или 10 к настройкам по умолчанию. Альтернативно, ознакомьтесь с нашим списком сторонние программы просмотра фотографий Windows, которые не только превосходны с точки зрения удобства использования, но и поддерживают более широкий спектр форматов изображений.
.