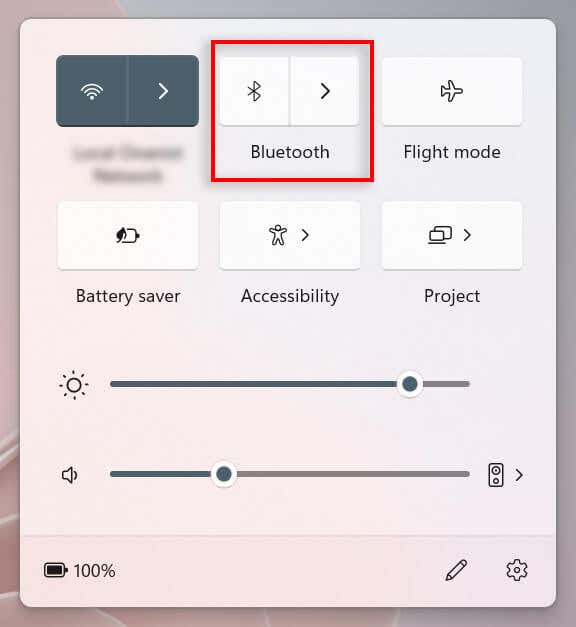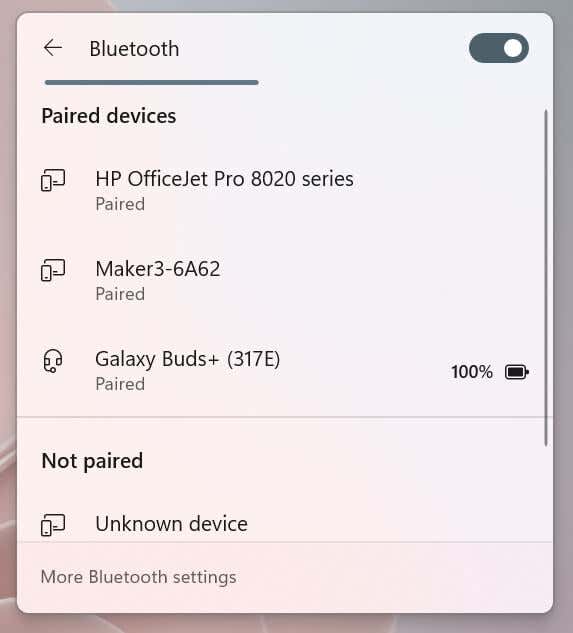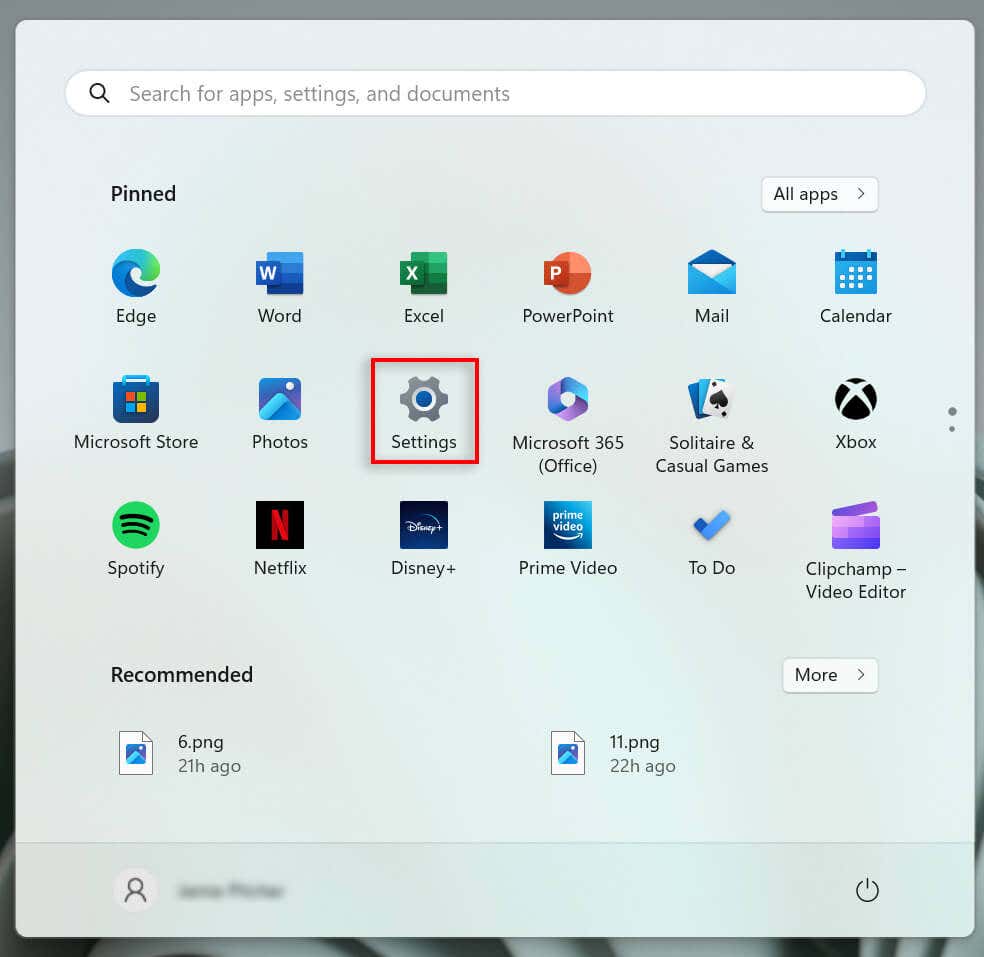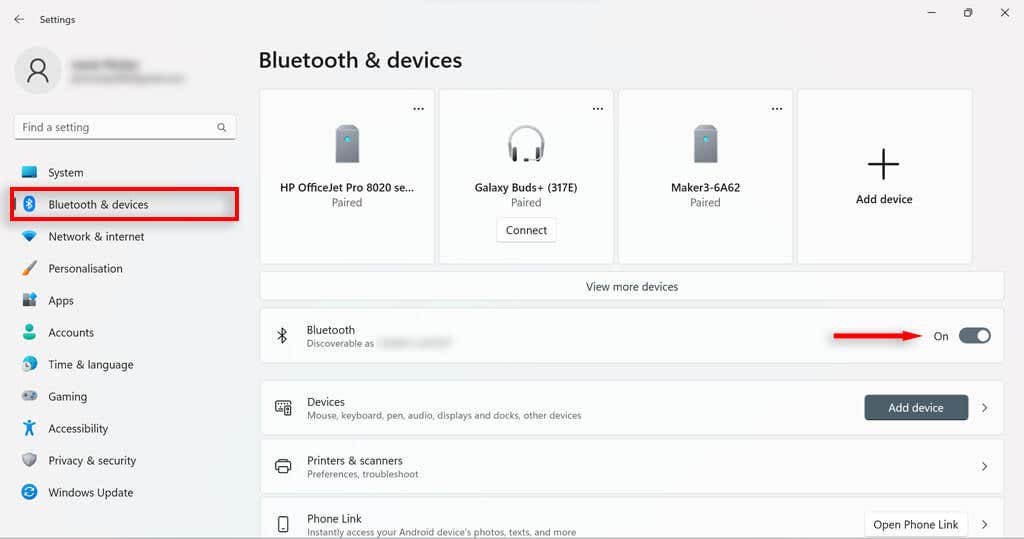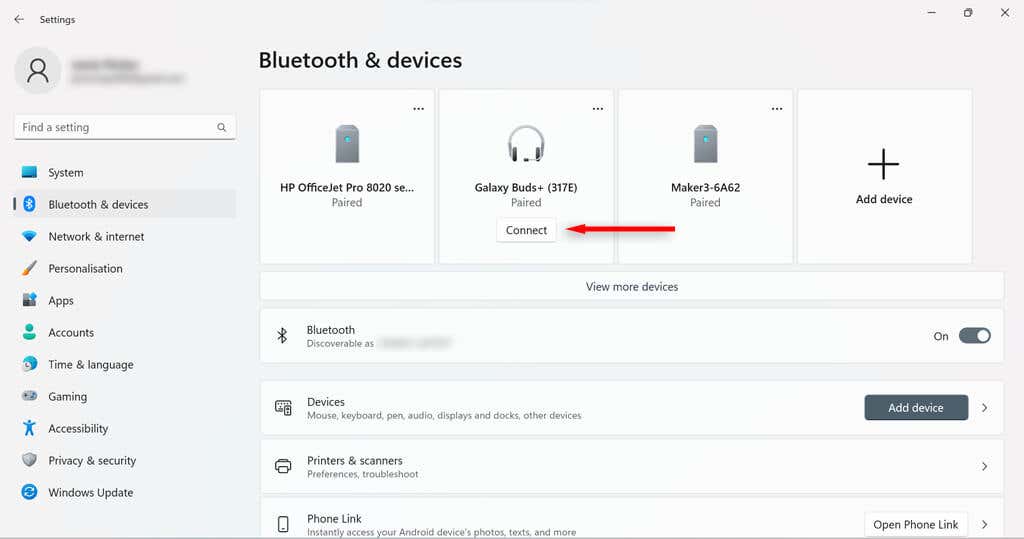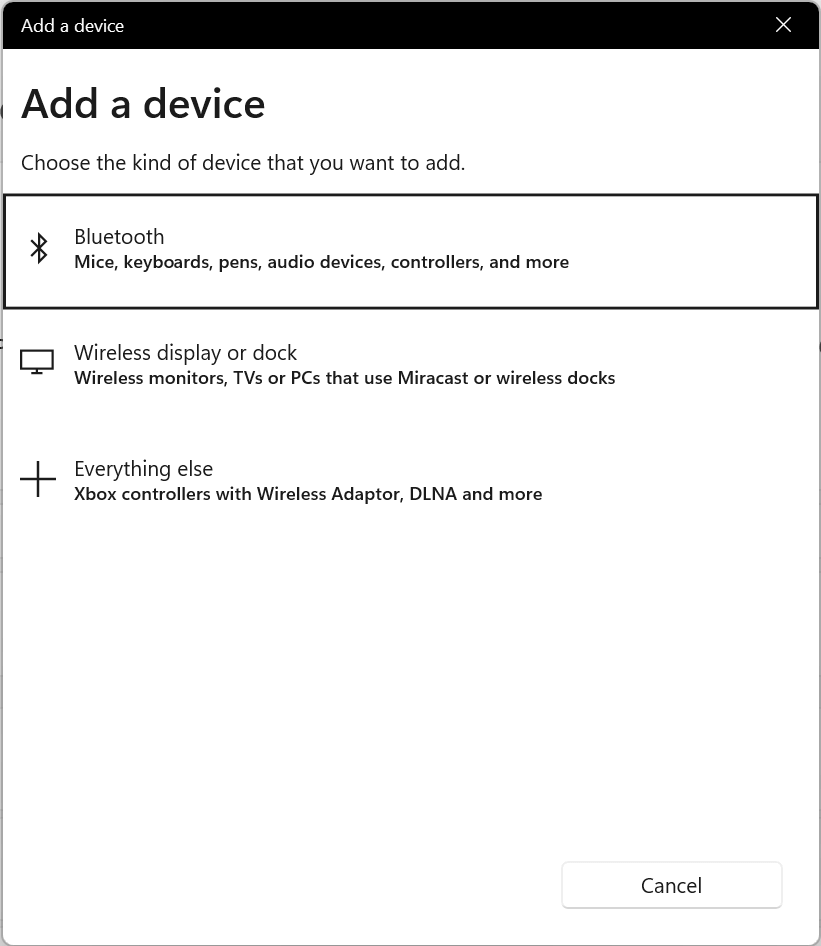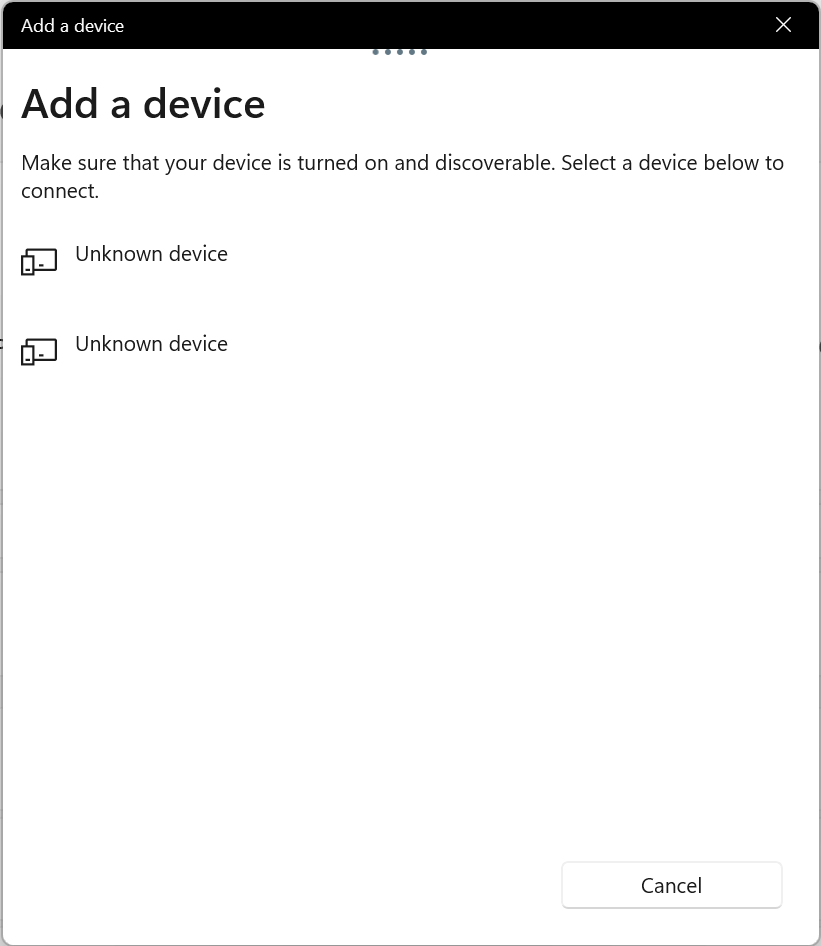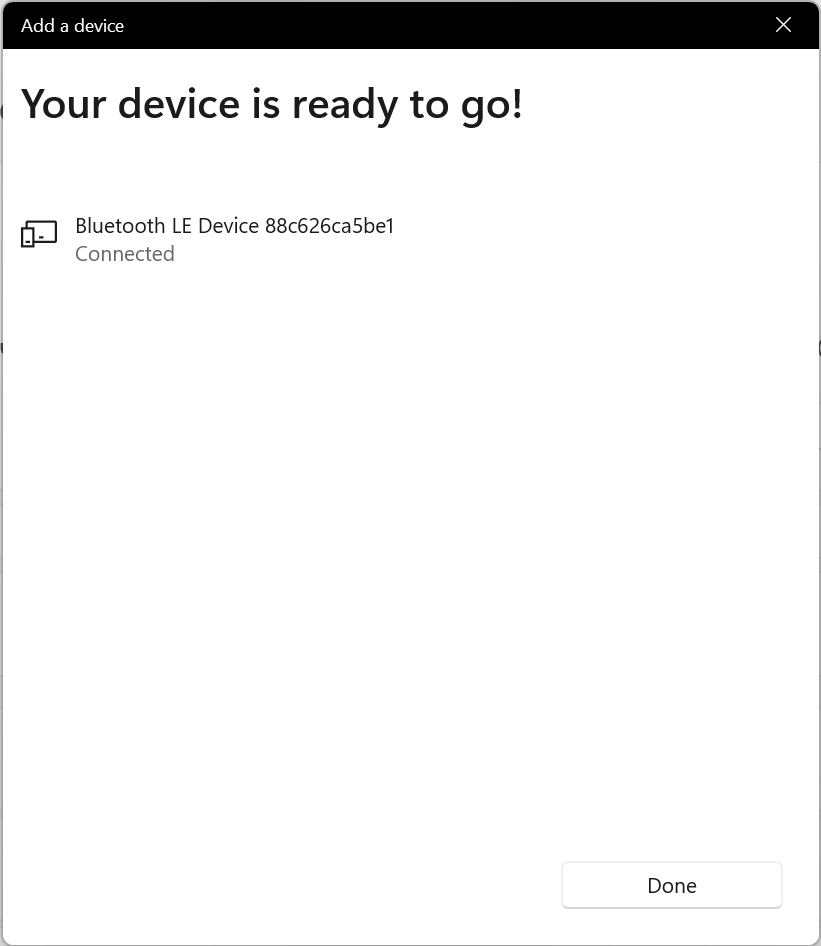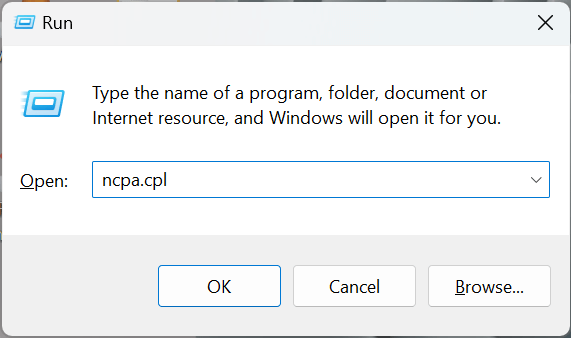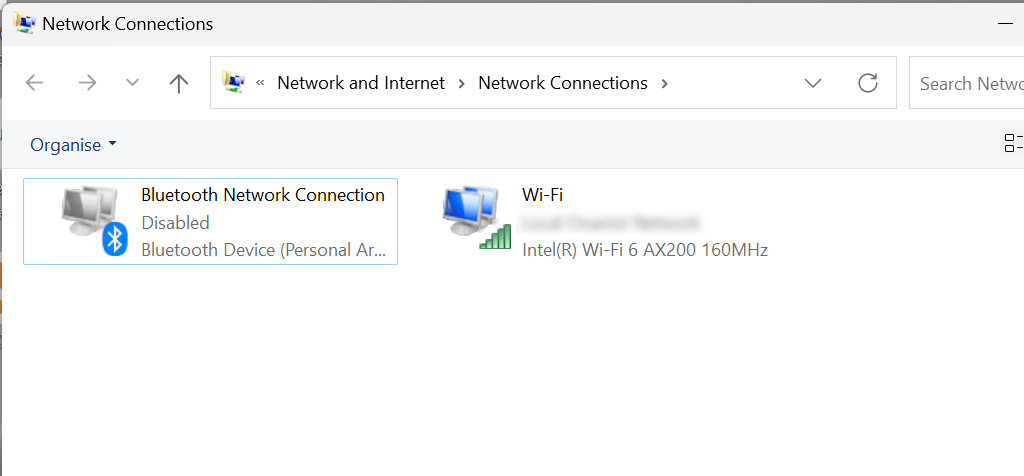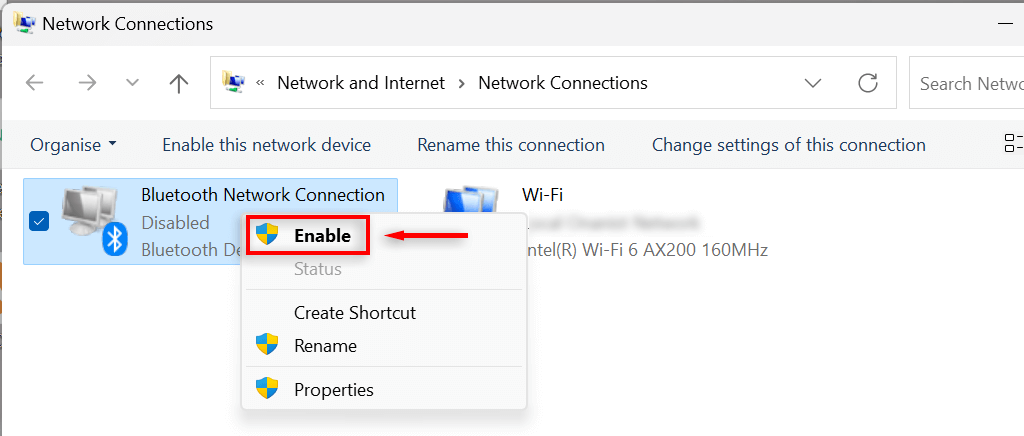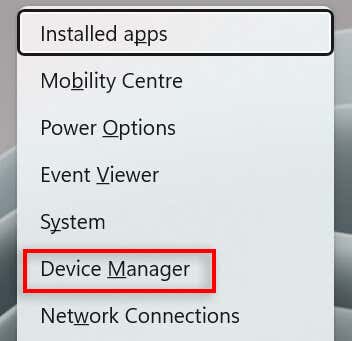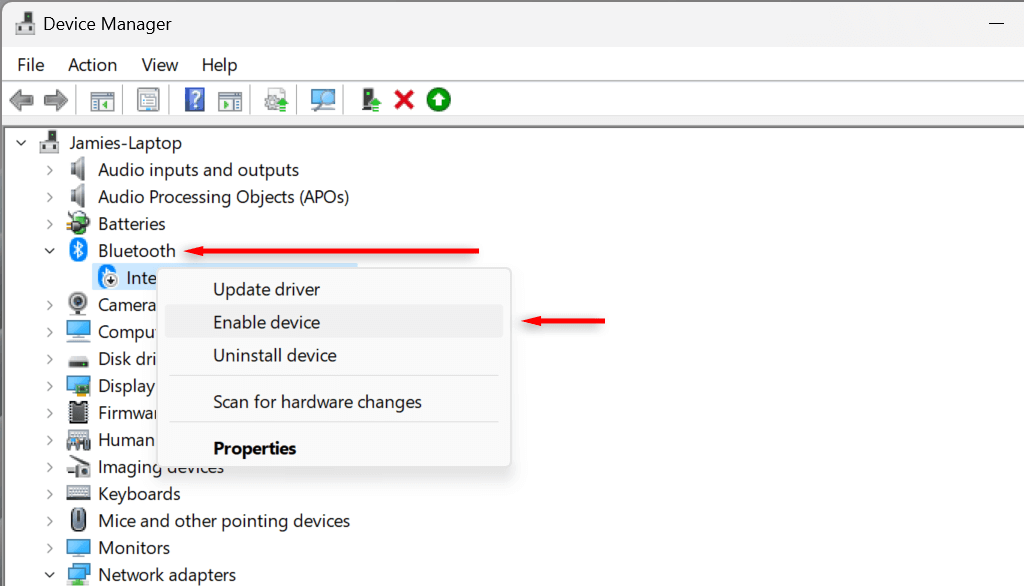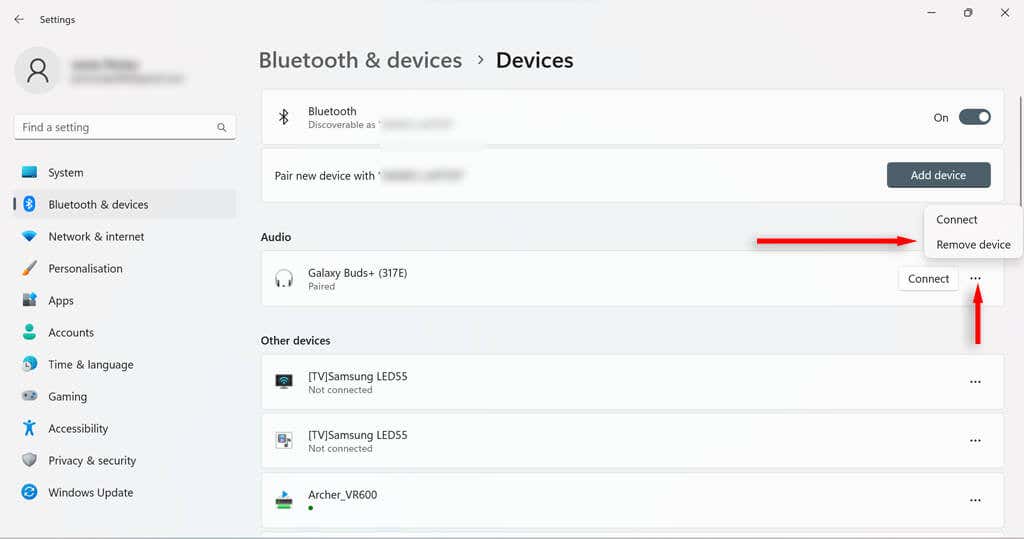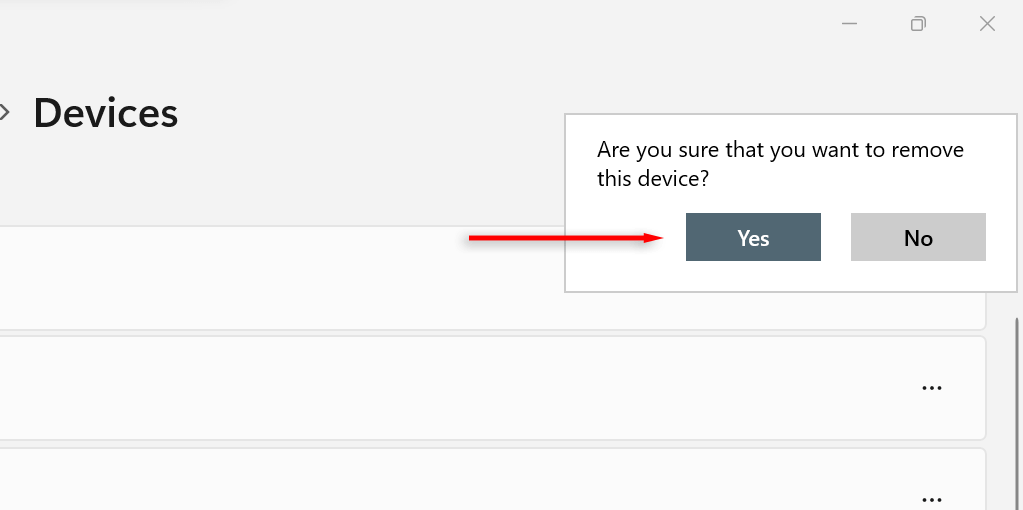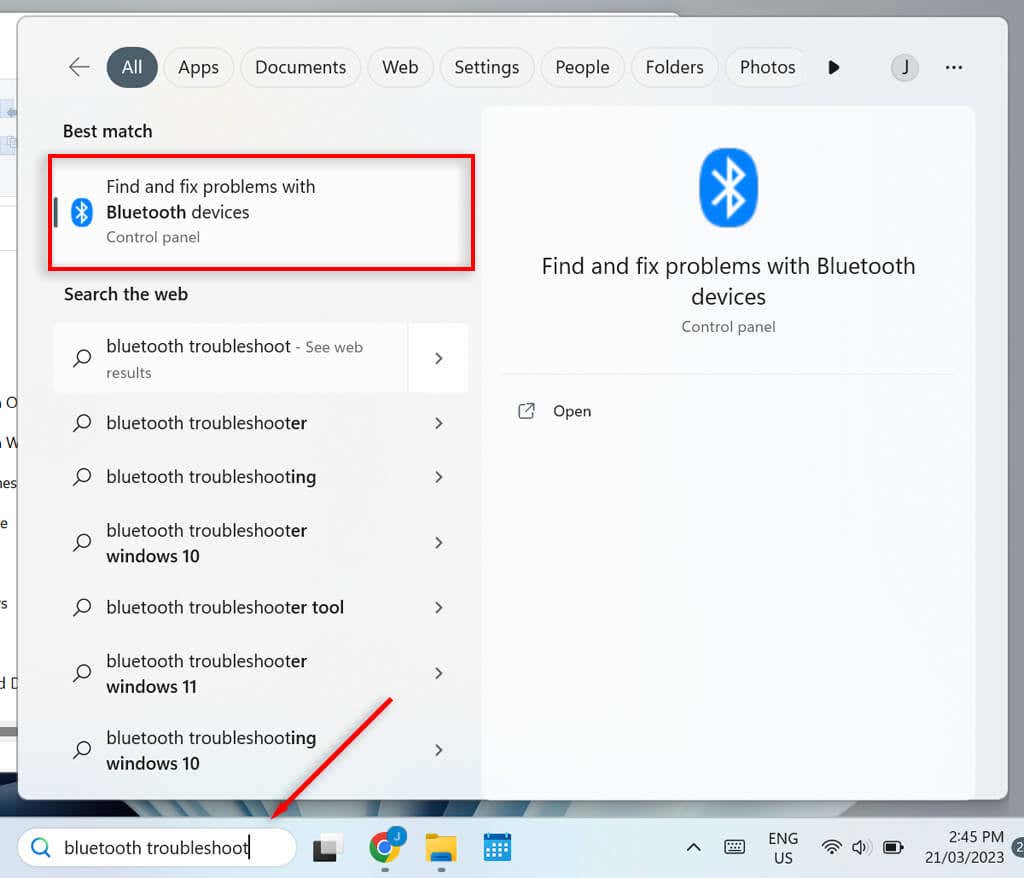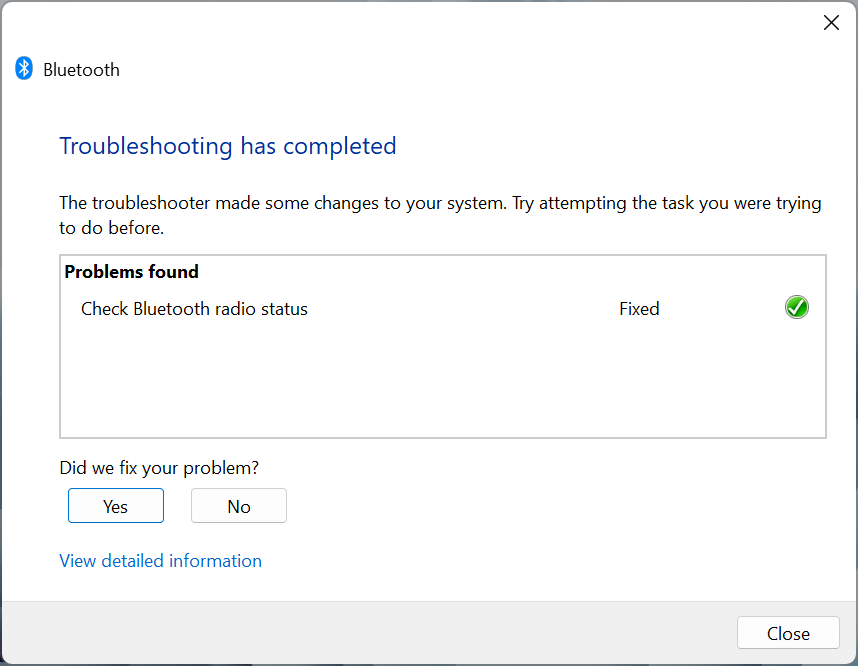Bluetooth – это беспроводная технология, которая позволяет пользователям Windows 11 отказаться от кабелей. Вы можете использовать Bluetooth для подключения к периферийным устройствам, таким как принтеры и гарнитуры. По этой причине большинство ноутбуков с Windows поставляются с предустановленным модулем Bluetooth.
В этом руководстве мы объясним, как включить Bluetooth, подключить и удалить устройства, а также запустить средство устранения неполадок Bluetooth.
Как включить Bluetooth в Windows 11
Включить Bluetooth можно двумя способами — через Центр действий или через настройки Windows.
Как включить Bluetooth в Центре действий
С выпуском Windows 10 компания Microsoft представила пользователям Центр действий, также известный как Меню быстрых настроек. Это самый простой способ включить Bluetooth на вашем устройстве.
Выберите символ Wi-Fi в правом нижнем углу экрана или используйте сочетание клавиш Windows + A, чтобы открыть Меню быстрых настроек.>
Нажмите кнопку Bluetooth, чтобы включить Bluetooth — если она выделена, значит, она уже включена.
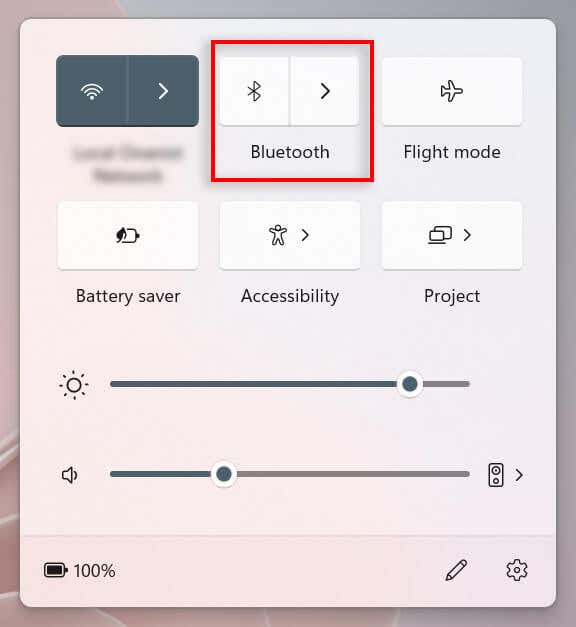
Чтобы подключиться к устройству Bluetooth, выберите стрелку рядом созначком Bluetooth, чтобы перейти к настройкам Bluetooth.
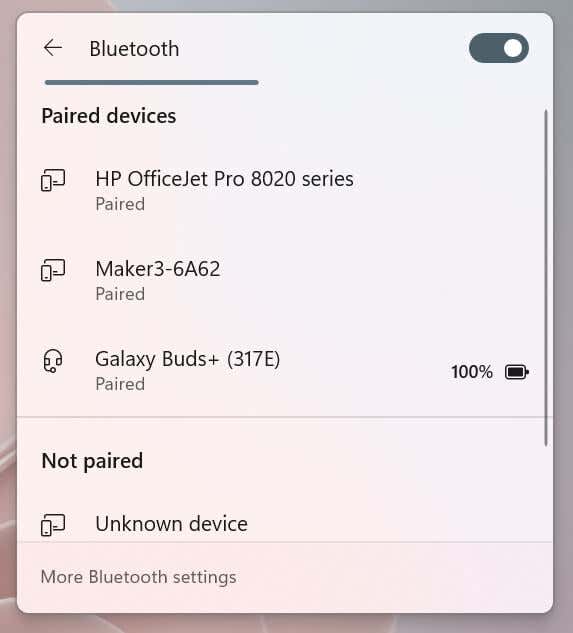
Если устройство уже сопряжено, выберите его для подключения. Если нет, убедитесь, что устройство находится в режиме сопряжения, и найдите его имя под заголовком «Не сопряжено». Выберите его для подключения. Примечание.При желании вы можете переименуйте свои устройства Bluetooth.
Как включить Bluetooth в настройках Windows
Если Центр действий у вас не работает, вы всегда можете включить Bluetooth в настройках Windows:
Нажмите символ Windowsна панели задач, чтобы открыть меню «Пуск». Выберите Настройки, чтобы открыть приложение «Настройки Windows».
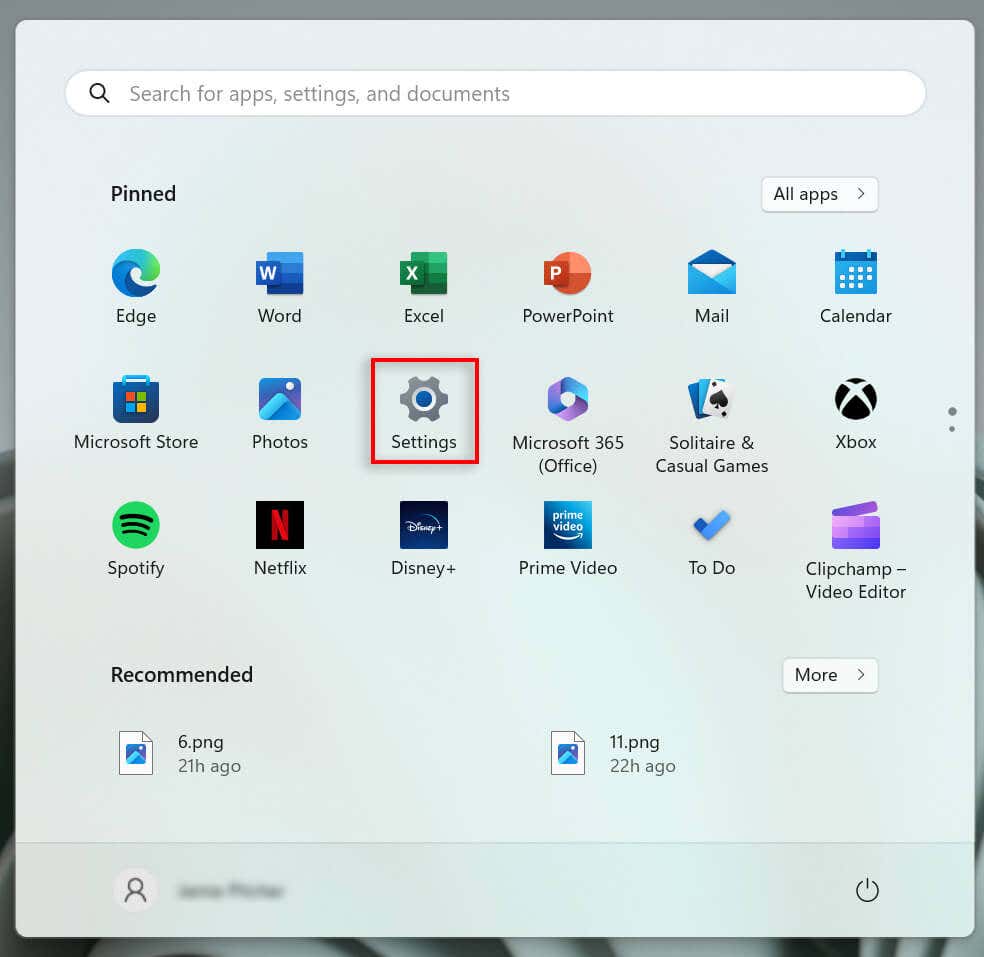
Выберите Bluetooth и устройствав меню слева.
Включите переключатель Bluetooth.
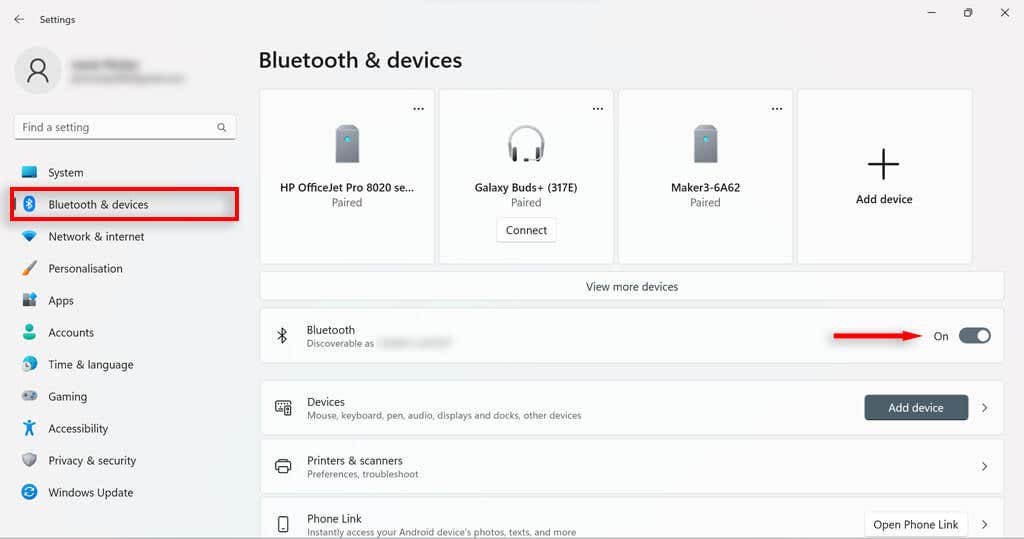
Выберите Подключитьсяпод нужным сопряженным устройством или нажмите кнопку Добавить устройство.
.
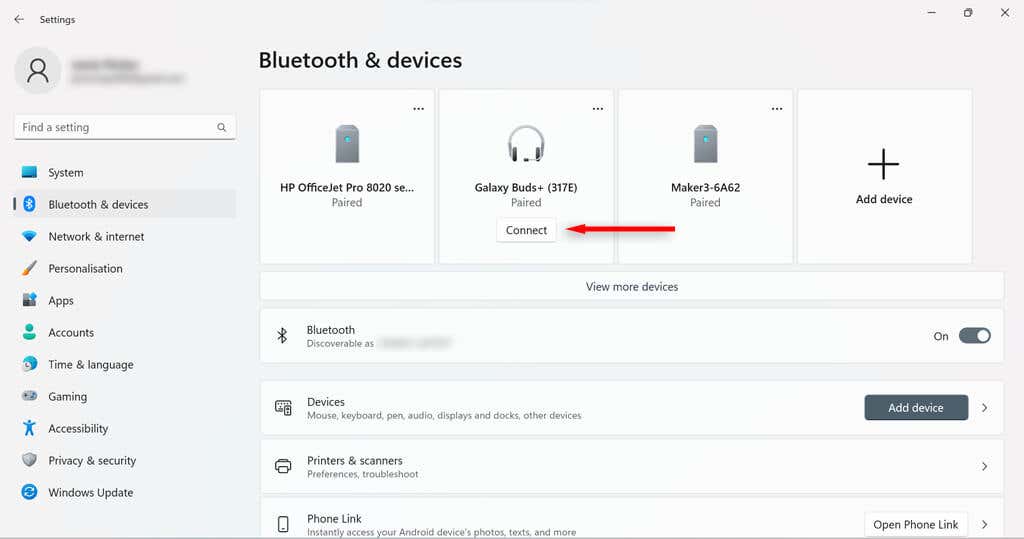
Выберите Bluetooth.
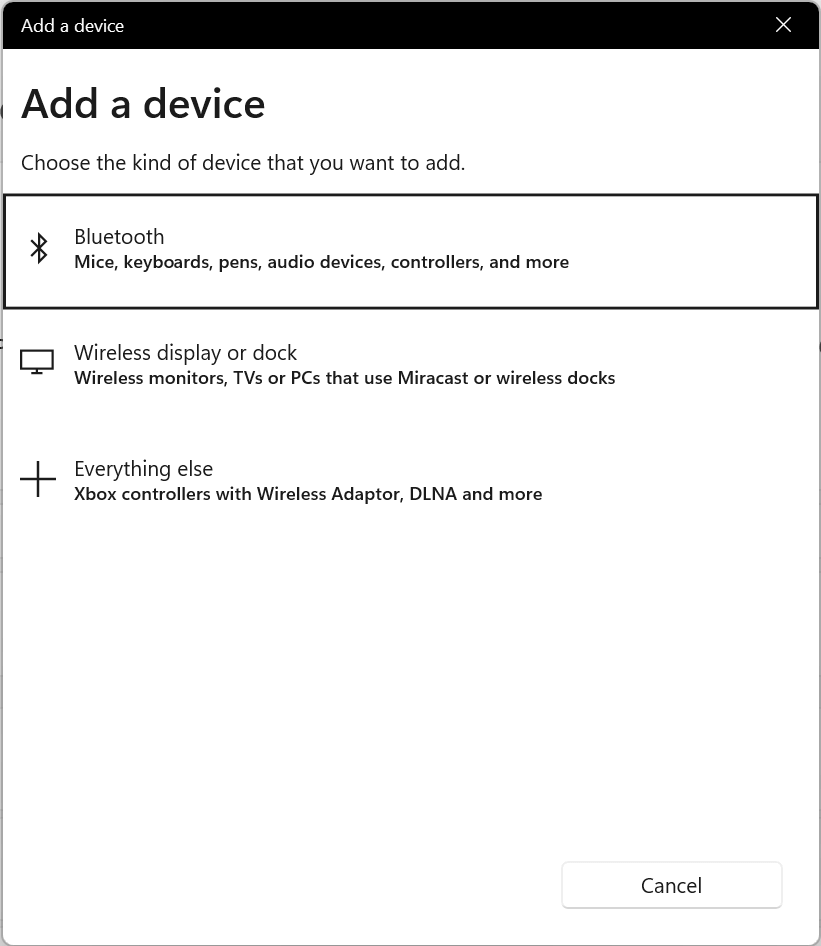
Убедитесь, что устройство, которое вы хотите подключить, доступно для обнаружения. Затем, когда он появится, выберите его для подключения.
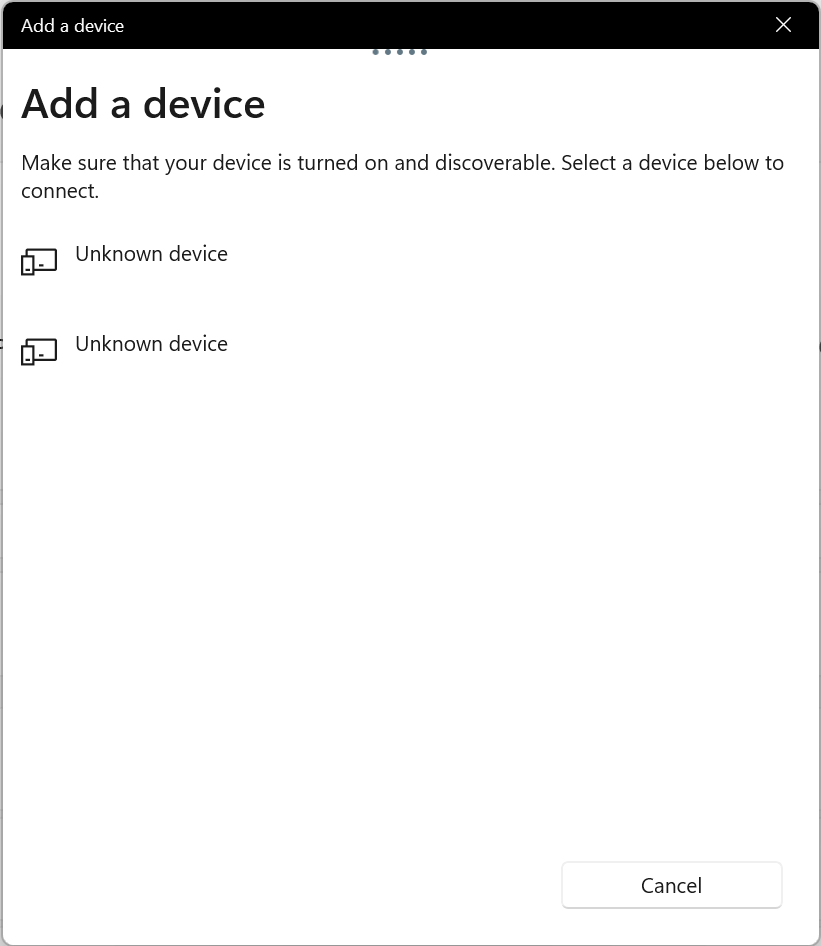
Выберите Готово. Теперь ваши устройства должны быть сопряжены и подключены.
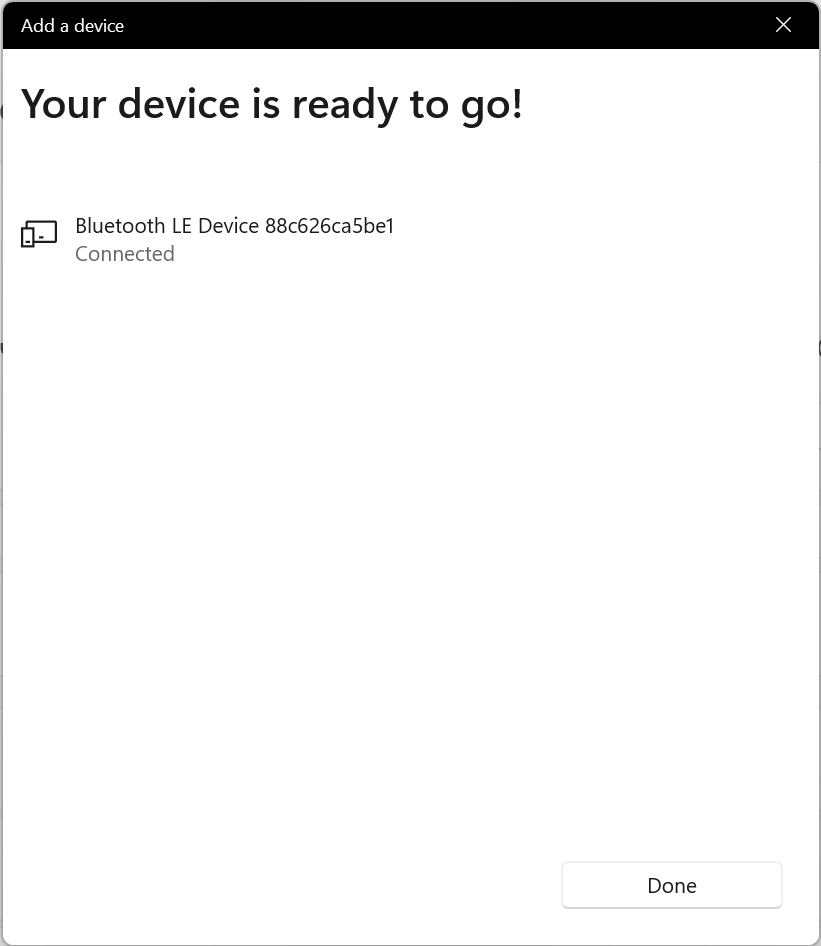
Что делать, если настройки Bluetooth недоступны
Если устройство Bluetooth отключено на вашем компьютере, опция Bluetooth может отсутствовать в Центре уведомлений и настройках Windows. Это достаточно легко исправить; вам просто нужно вручную включить Bluetooth из панели управления или диспетчера устройств.
Как включить Bluetooth в панели управления
Нажмите клавиши Windows + R, чтобы открыть диалоговое окно «Выполнить».
Введите ncpa.cplи нажмите Enter.
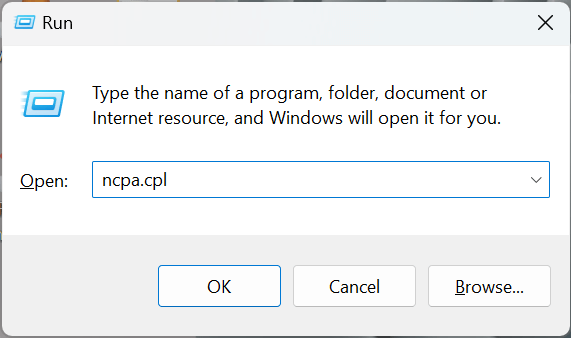
Проверьте, указано ли на вашем устройстве Bluetooth значение «Отключено». Если да, щелкните правой кнопкой мыши Сетевое подключение Bluetooth.
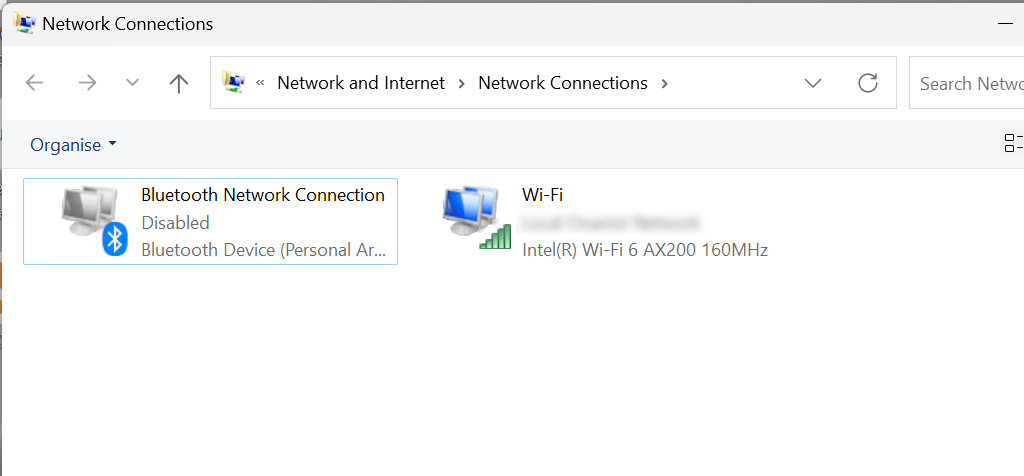
Выберите Включить. Для этого вам понадобится разрешение администратора. Теперь вы сможете включить Bluetooth в меню быстрых настроек или настройках Windows.
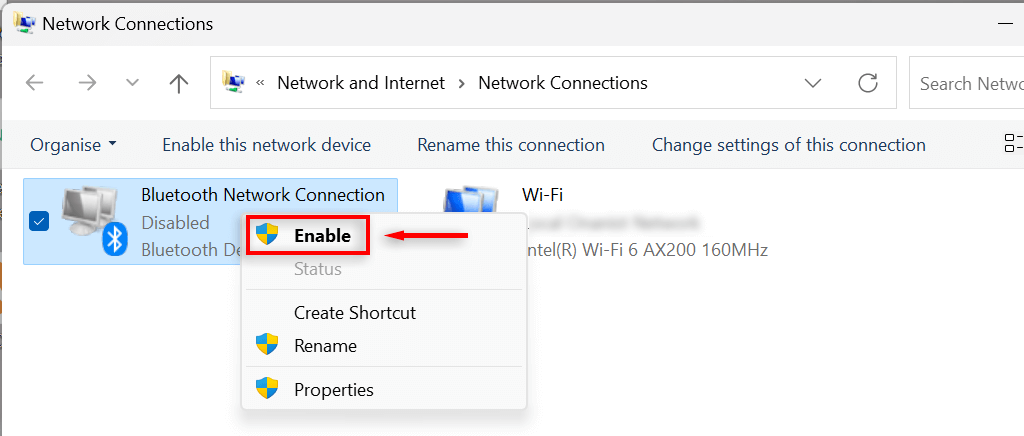
Как включить Bluetooth в диспетчере устройств
Нажмите клавишу Windows + X, чтобы открыть меню быстрых ссылок. Выберите Диспетчер устройств.
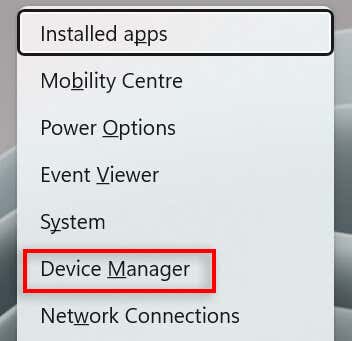
Найдите драйвер Bluetooth и нажмите стрелкурядом с ним, чтобы развернуть раздел.
Найдите адаптер Bluetooth. Это будет зависеть от вашего ПК, но, скорее всего, будет включать термин Realtek, Broadcom или Intel.
Нажмите правой кнопкой мыши адаптер Bluetooth и выберите Включить устройство. Теперь вы сможете включить Bluetooth в меню быстрых настроек или в настройках Windows. Если не получается, попробуйте перезагрузить компьютер.
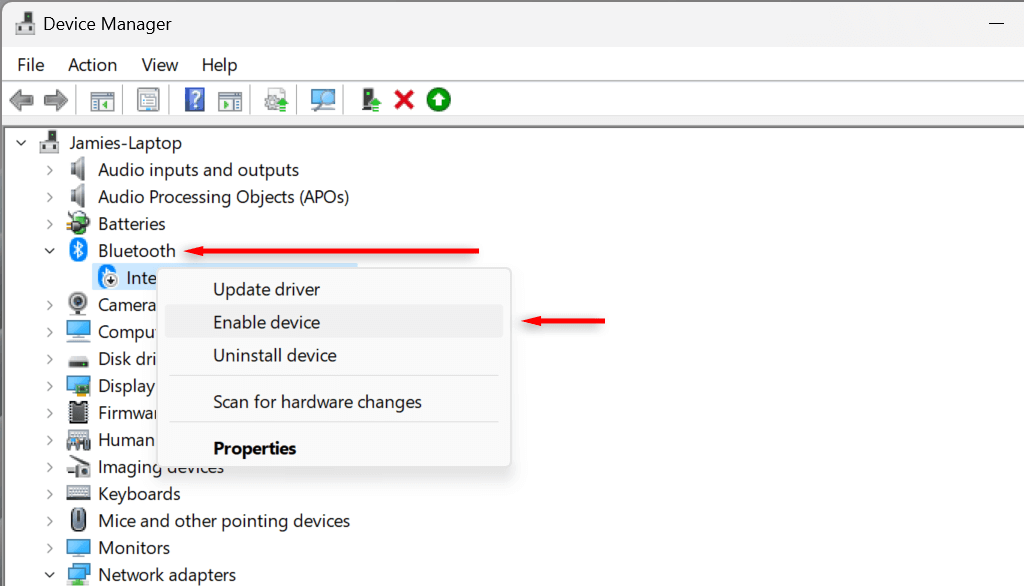
Как удалить или отключить устройство Bluetooth в Windows 11
Если вы больше не хотите использовать устройство Bluetooth с вашим компьютером, вы можете удалить его из списка сопряженных устройств. Отсоединить и удалить устройства Bluetooth так же просто, как и добавить их.
Нажмите клавиши Windows + I, чтобы перейти к настройкам..
Выберите Bluetooth и устройствана боковой панели.
Нажмите Просмотреть больше устройств, чтобы просмотреть список сопряженных устройств.
Найдите устройство, которое хотите отключить.
Выберите три точки рядом с нужным устройством и выберите Удалить устройство.
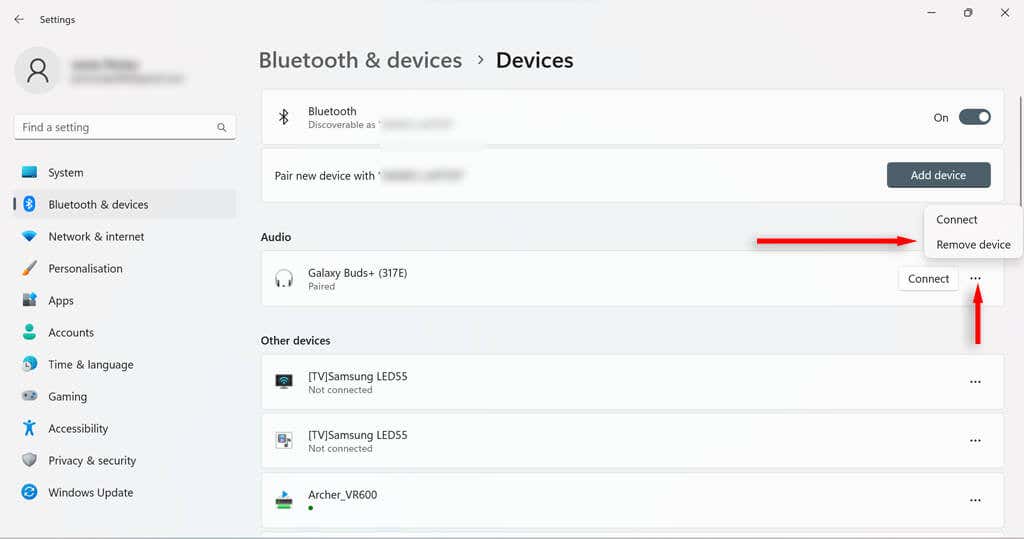
В новом диалоговом окне выберите Да.
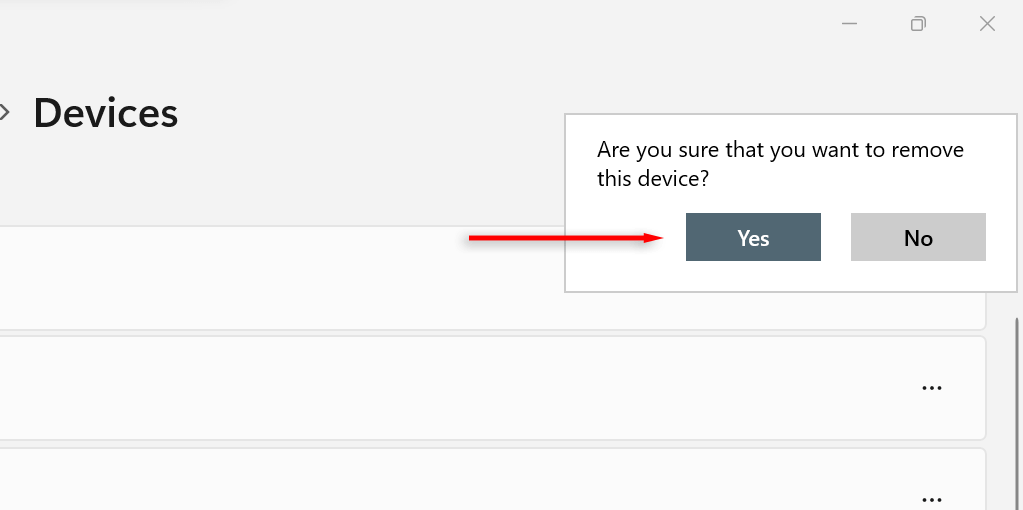
Как устранить неполадки Bluetooth в Windows 11
Хотя использовать Bluetooth на ПК с Windows 11 обычно несложно, у некоторых пользователей могут возникнуть проблемы, требующие устранения неполадок. Самый простой способ устранить любые проблемы с Bluetooth, которые могут возникнуть в Windows 11, — использовать средство устранения неполадок Bluetooth.
В строке поиска на панели задач введите Устранение неполадок Bluetooth.
Выберите Найти и устранить проблемы сустройствами Bluetooth.
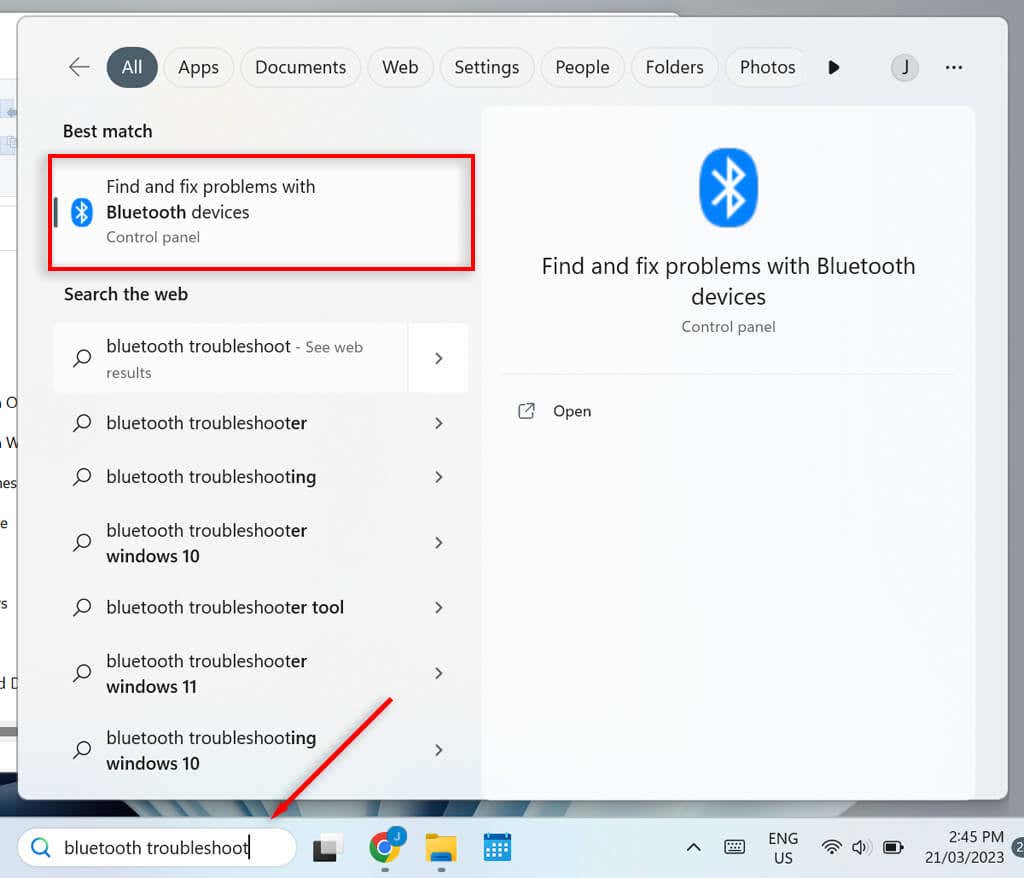
В новом окневыберите Далее.Средство устранения неполадок попытается выявить любые проблемы.
Если будут обнаружены какие-либо проблемы, специалист по устранению неполадок либо устранит их, либо, по крайней мере, проинформирует вас о проблеме. Если средство устранения неполадок устранило вашу проблему, выберите Да, если нет, выберите Нет.
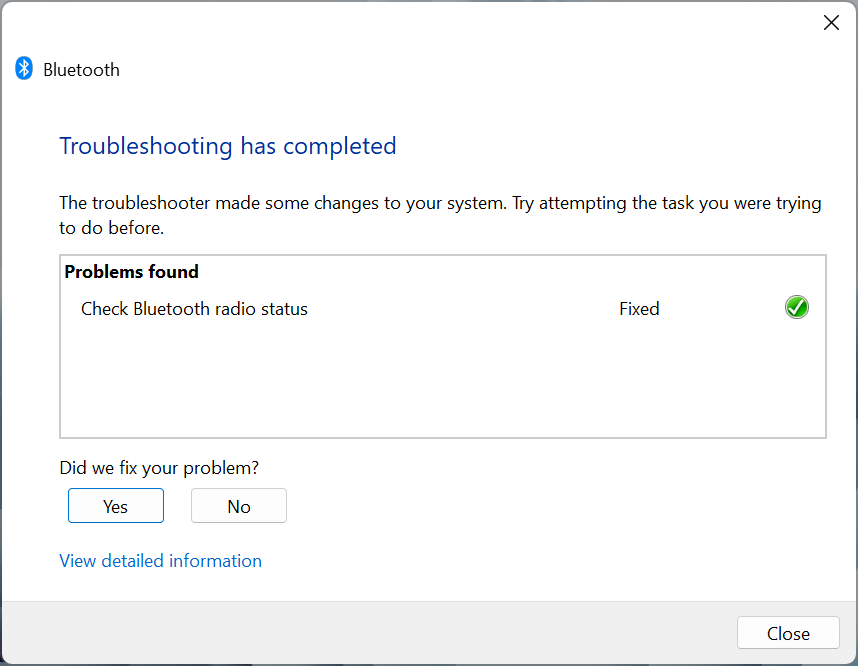
Средство устранения неполадок устраняет большинство проблем. В противном случае вам необходимо выяснить причину, по которой специалист по устранению неполадок указал вам причину неисправности.
Использование Bluetooth в Windows 11
Bluetooth – это удобный инструмент на вашем компьютере, и его Последняя версия работает быстрее, чем когда-либо. Теперь вы сможете включать и отключать Bluetooth, подключать и отключать устройства, а также использовать средство устранения неполадок, чтобы вы могли легко использовать Bluetooth-совместимые устройства с компьютером.
.
Похожие сообщения: