Bluetooth – удобный способ подключения беспроводных гаджетов к настольному компьютеру или мобильному телефону. Однако это может сбить с толку, когда несколько устройств отображаются с одинаковыми именами по умолчанию, такими как «Наушники», «Гарнитура» или «Динамик».
Из этого руководства вы узнаете, как переименовывать устройства Bluetooth на разных платформах, таких как Windows, Android, iOS и Mac, чтобы вы могли легко различать их на сопряженных устройствах.
Примечание. Изменения имени Bluetooth происходят локально на сопряженном настольном компьютере или мобильном телефоне и не передаются между устройствами. Исключение составляют беспроводные периферийные устройства, такие как Apple AirPods.
Переименование устройств Bluetooth на телефонах Android
Если вы используете гаджет Bluetooth на Android, вы можете изменить его имя на панели настроек Bluetooth телефона.
Примечание. Действия, описанные ниже, могут различаться в зависимости от модели вашего устройства Android и версии системного программного обеспечения, но суть вы должны понять.
Подключите гаджет Bluetooth к телефону Android, а затем:
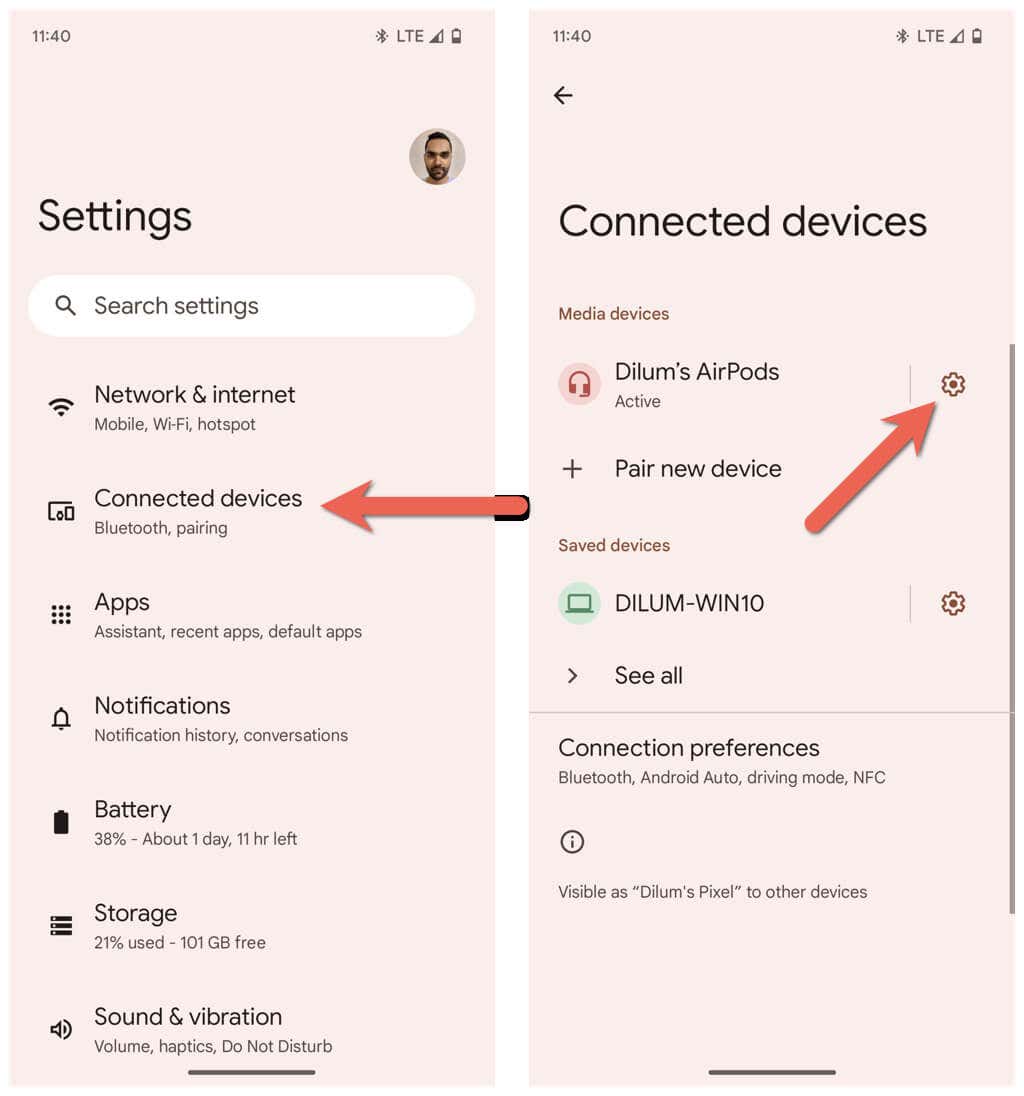
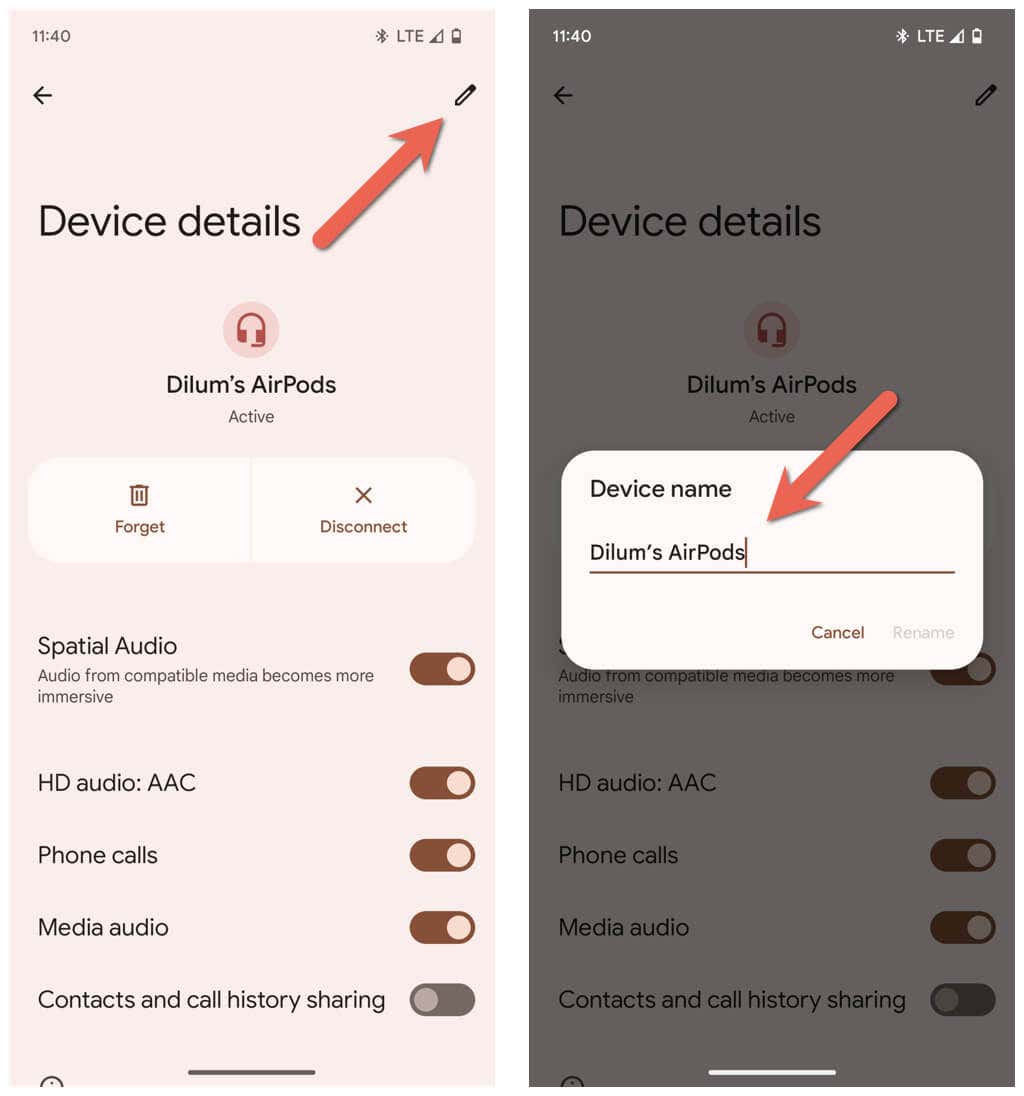
Переименование устройств Bluetooth на ПК с Windows
Хотя приложение «Настройки» в Microsoft — это место, где вы можете управлять всем, что связано с Bluetooth, оно, что удивительно, не дает возможности переименовать устройство Bluetooth. Вместо этого вам придется полагаться на апплет «Устройства и принтеры» в старой версии Панель управления Windows для выполнения задания.
Подключите устройство Bluetooth к компьютеру с Windows, а затем:
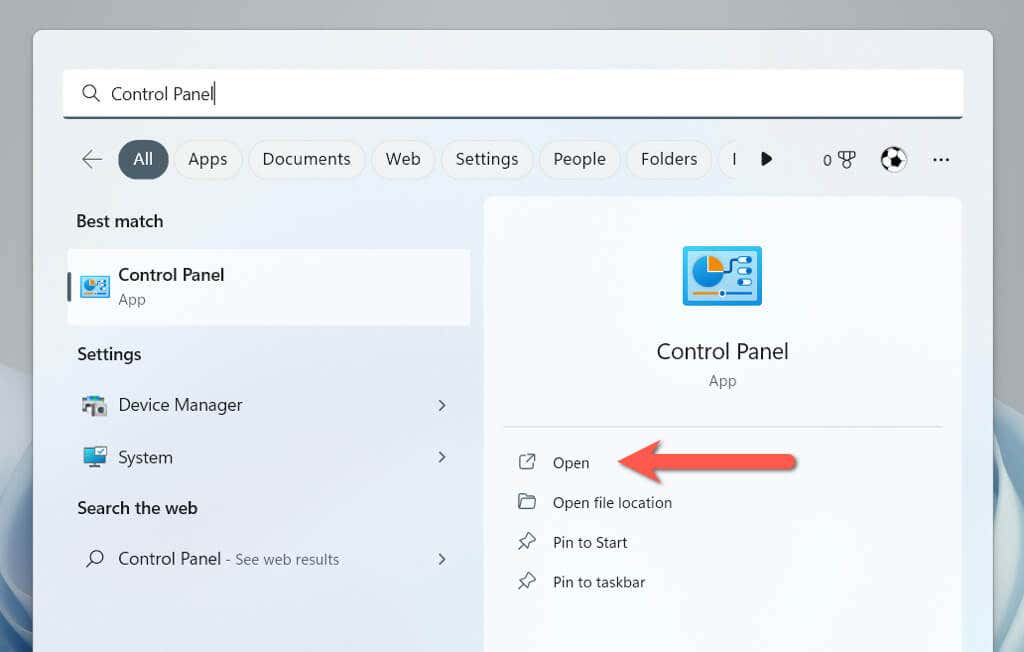
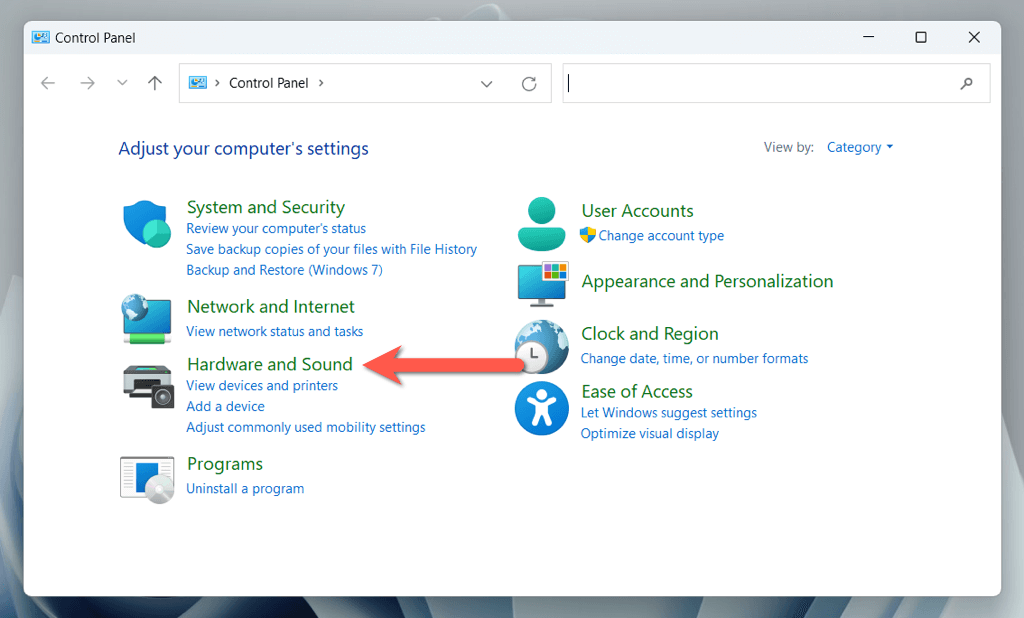
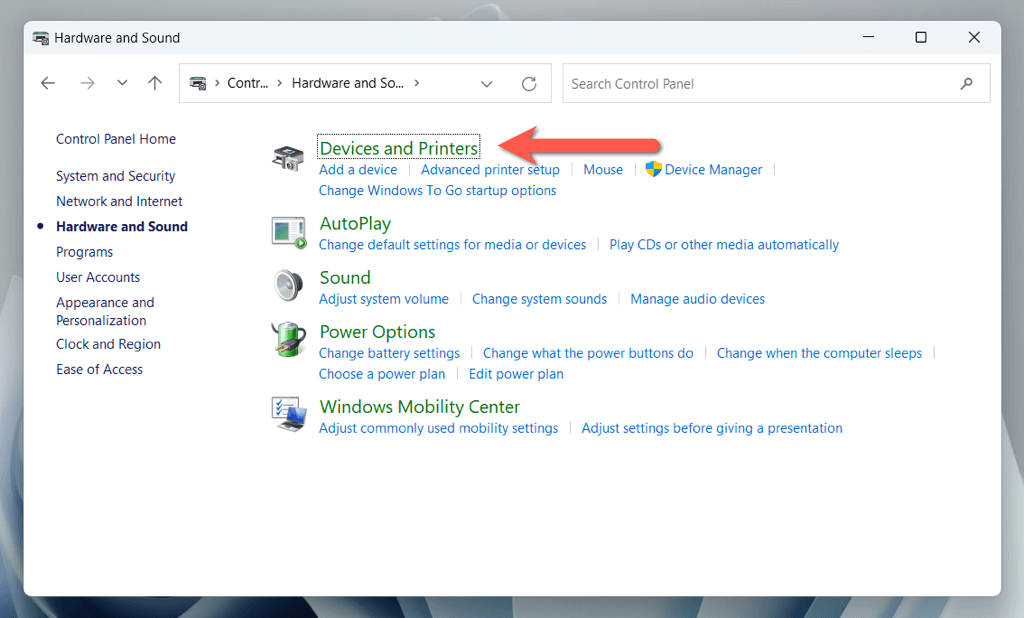
- .
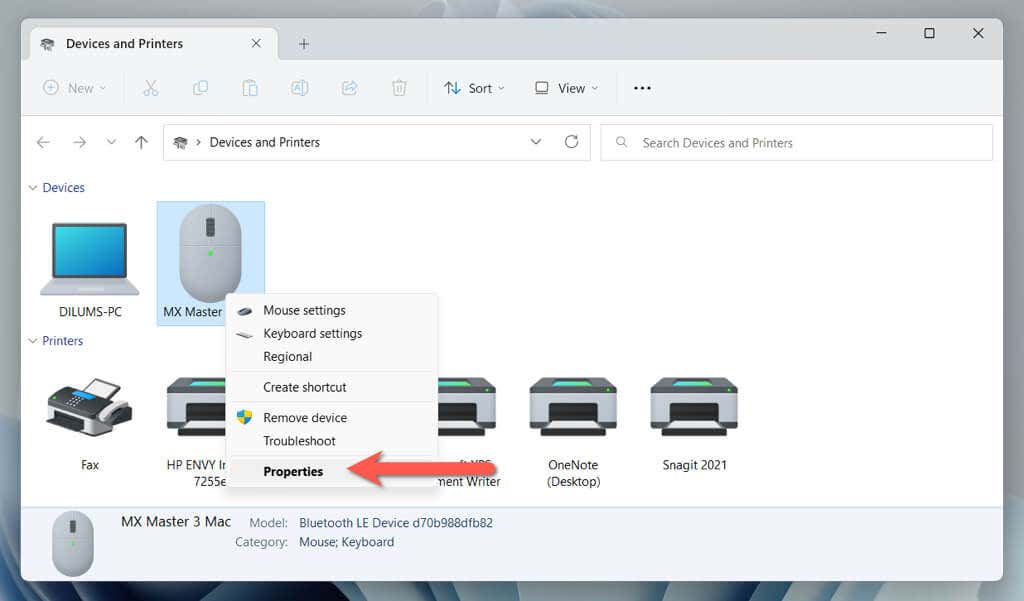
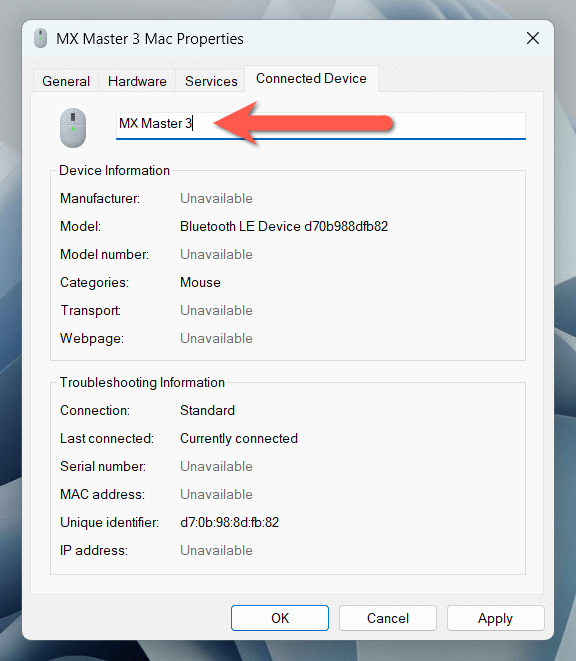
Если вам под управлением Windows 11 версии 22H2 или новее, у вас могут возникнуть проблемы с доступом к апплету «Устройства и принтеры», используя описанные выше действия. Если это произойдет:
shell:::{A8A91A66-3A7D-4424-8D24-04E180695C7A
Переименование Bluetooth-гаджетов на устройствах iOS
Если вы используете много Bluetooth-гаджетов на своем iPhone, iPad или iPod touch, вы можете переименовать их на панели настроек Bluetooth.
Подключите устройство Bluetooth к мобильному телефону или планшету Apple, а затем:
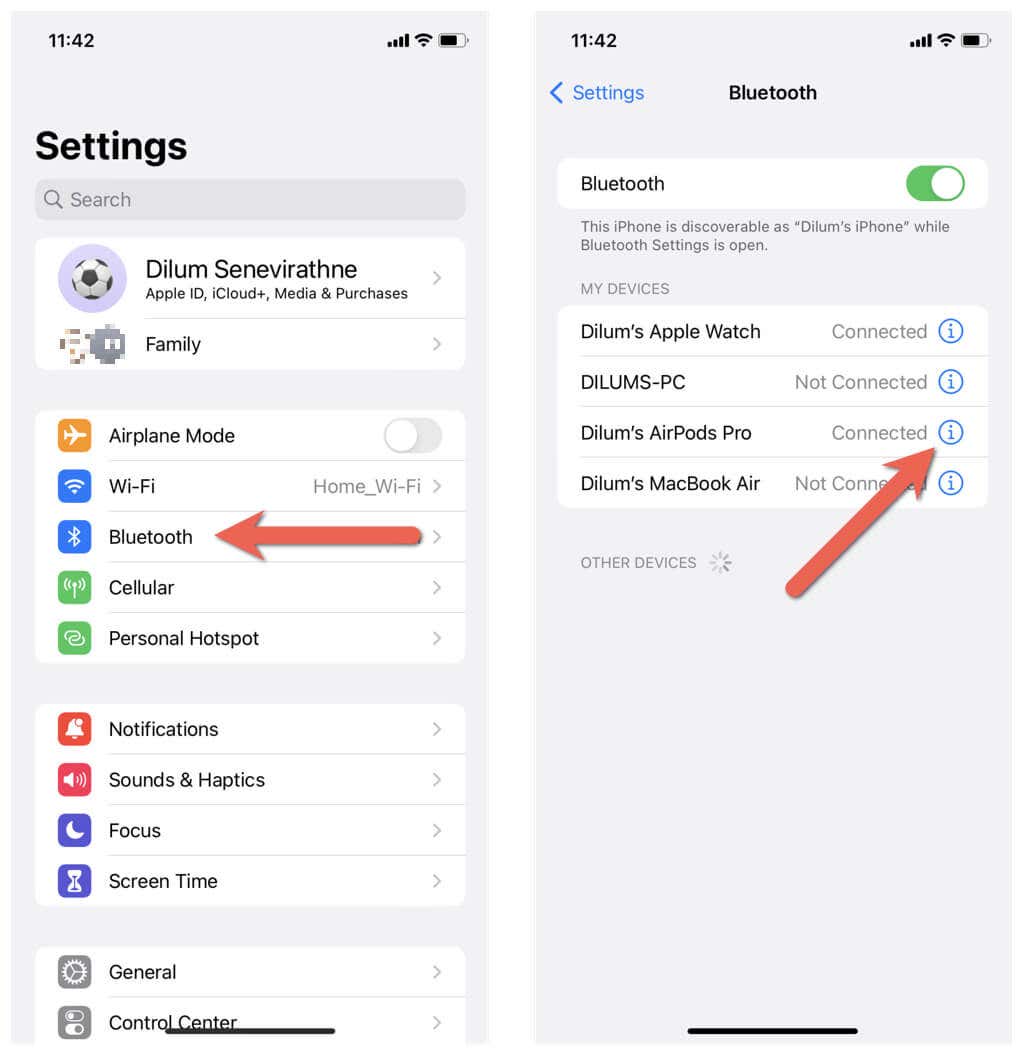
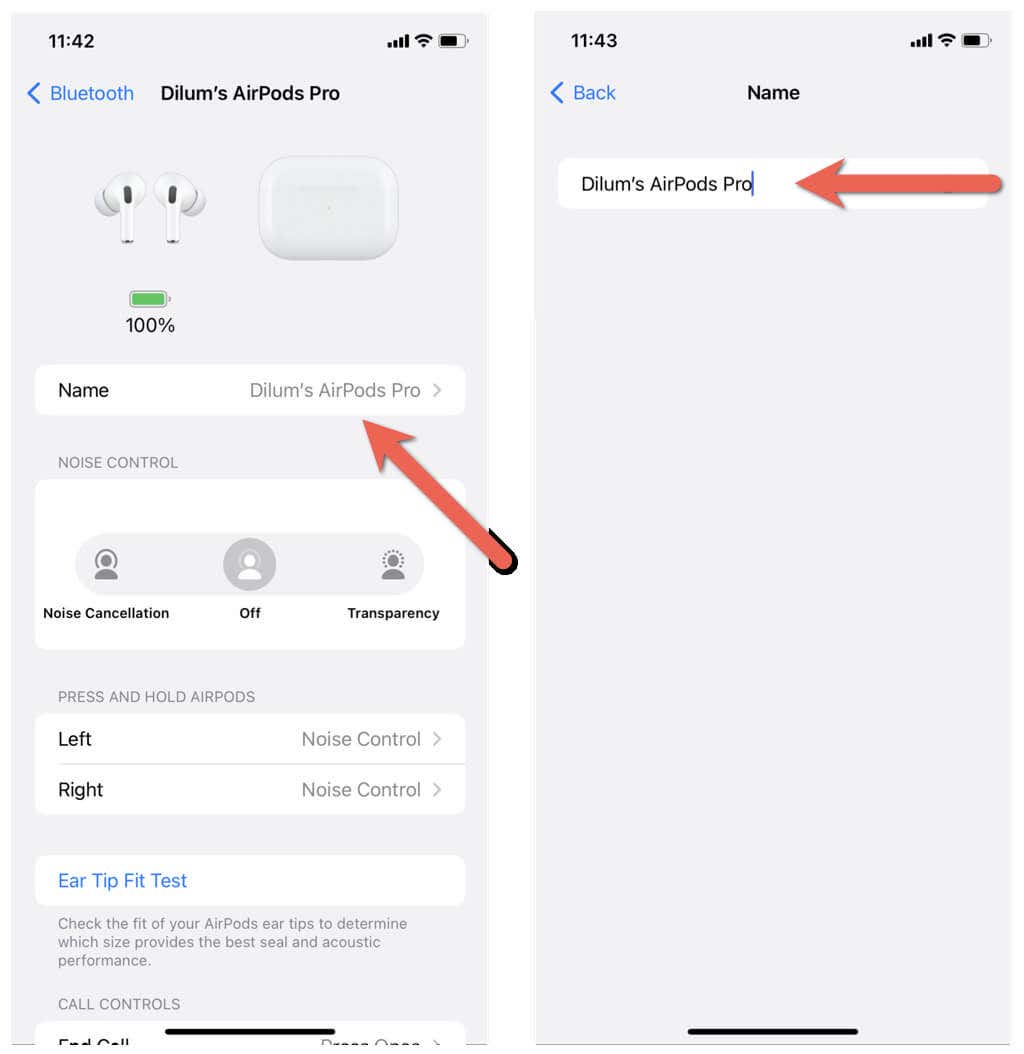
Переименование устройств Bluetooth в операционных системах macOS
В отличие от ПК с Windows, переименование гаджетов Bluetooth на MacBook, iMac или Mac mini выполняется быстро и просто.
Подключите гаджет Bluetooth к устройству macOS, а затем:
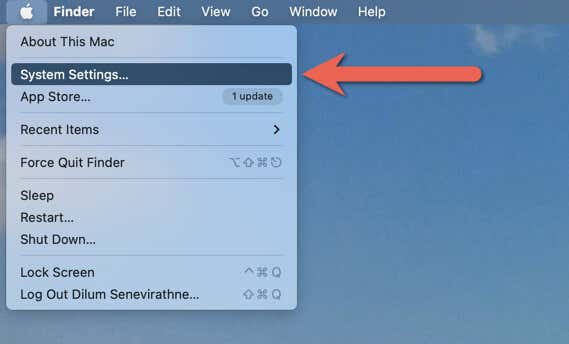 <старый старт="2">
<старый старт="2">
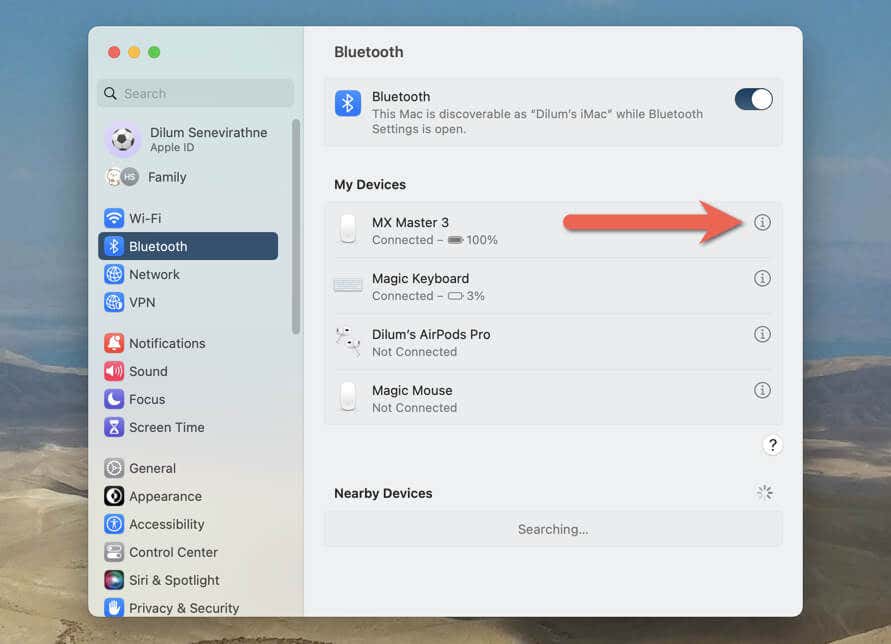
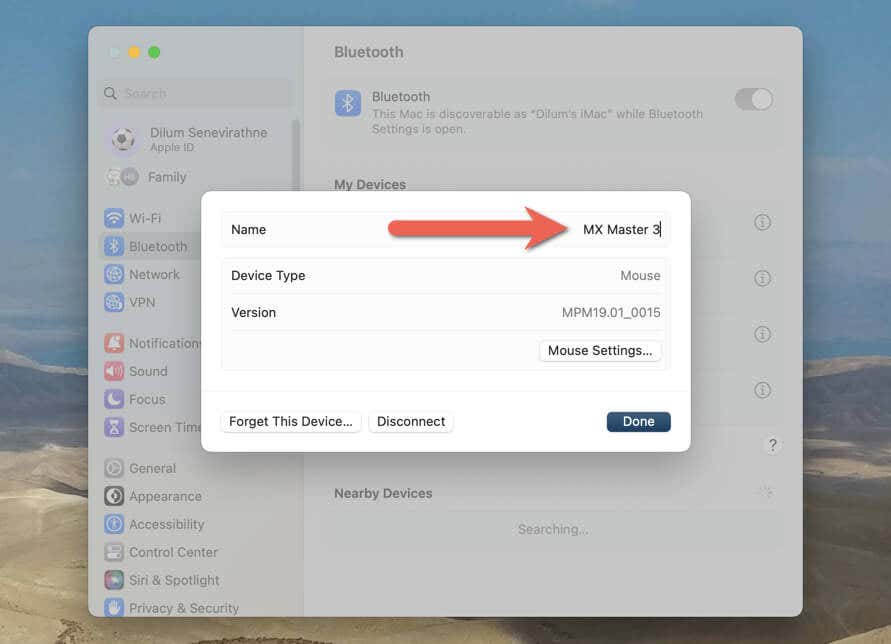
Действия немного отличаются, если вы используете Mac под управлением macOS Monterey или более ранней версии. После подключения Bluetooth-устройства необходимо:.
Сделайте ваши устройства Bluetooth легко идентифицируемыми
Переименование аксессуаров Bluetooth — это простой и практичный способ отслеживать их, а также упростить распознавание соединений Bluetooth и управление ими. Однако изменения имен могут не переноситься на другие устройства, поэтому будьте готовы повторно переименовывать их на каждом компьютере и мобильном телефоне.
.