Перезагрузка Chromebook может устранить временные системные сбои и ошибку ускорить его работу. В отличие от Windows и Mac, Chromebook не имеет опции «Перезагрузка» или «Перезагрузка» в меню питания. Чтобы перезагрузить Chromebook, необходимо выключить его и снова включить с помощью кнопки питания.
В этом руководстве рассматриваются несколько способов выключения и перезапуска Chromebook. Обязательно закройте все приложения перед перезапуском Chromebook, чтобы не потерять несохраненную работу.
1. Используйте кнопку питания
Кнопку питания вы найдете на клавиатуре или сбоку Chromebook. Нажмите и удерживайте Кнопку питанияв течение 3–5 секунд, пока экран не погаснет. Нажмите кнопку питанияеще раз, чтобы перезагрузить Chromebook.
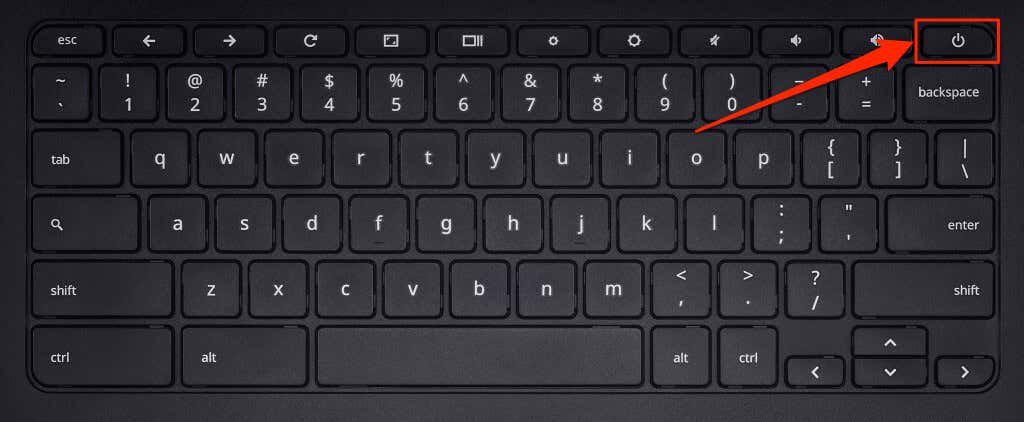
2. Перезагрузитесь из меню питания
Нажмите и удерживайте кнопку питанияна Chromebook в течение 1–2 секунд, чтобы открыть меню питания ChromeOS. Выберите Завершить работу, чтобы выключить Chromebook.
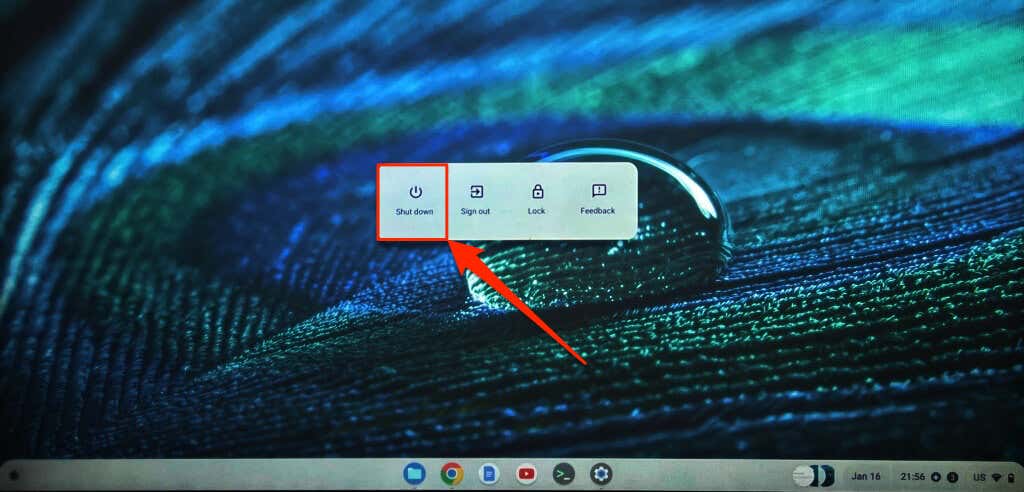
Подождите 10–30 секунд, пока устройство полностью выключится, и нажмите кнопку питания, чтобы снова включить его.
3. Перезагрузка с экрана блокировки
На экране входа и блокировки есть возможность выключить Chromebook.
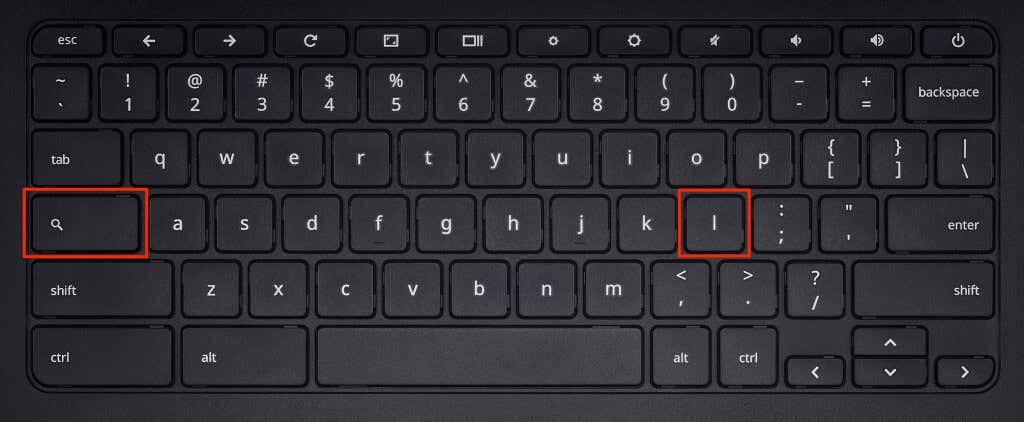
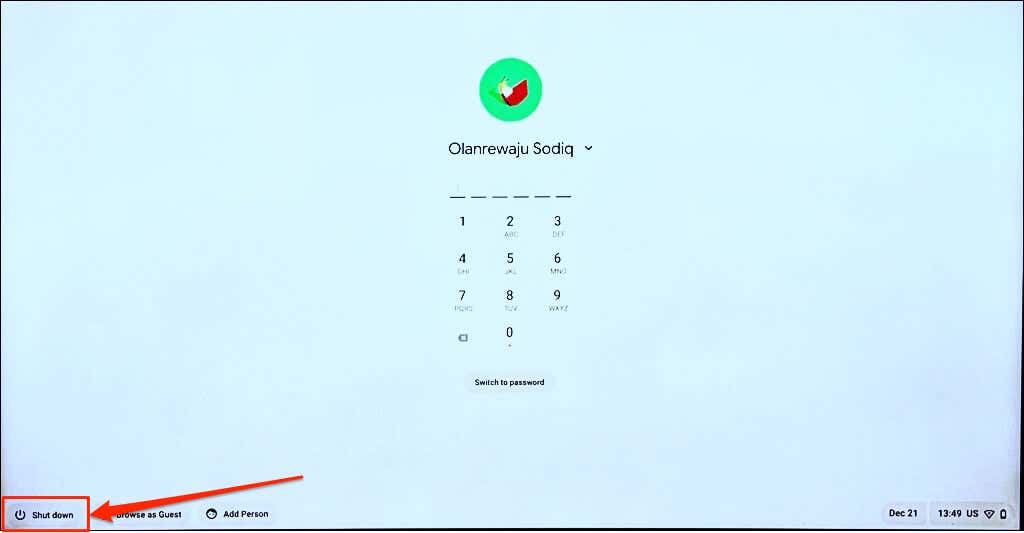
Подождите 1–2 минуты и нажмите Кнопку питания, чтобы перезагрузить Chromebook.
4. Завершение работы и перезагрузка с панели быстрых настроек
На панели быстрых настроек ChromeOS есть кнопка для выключения Chromebook.
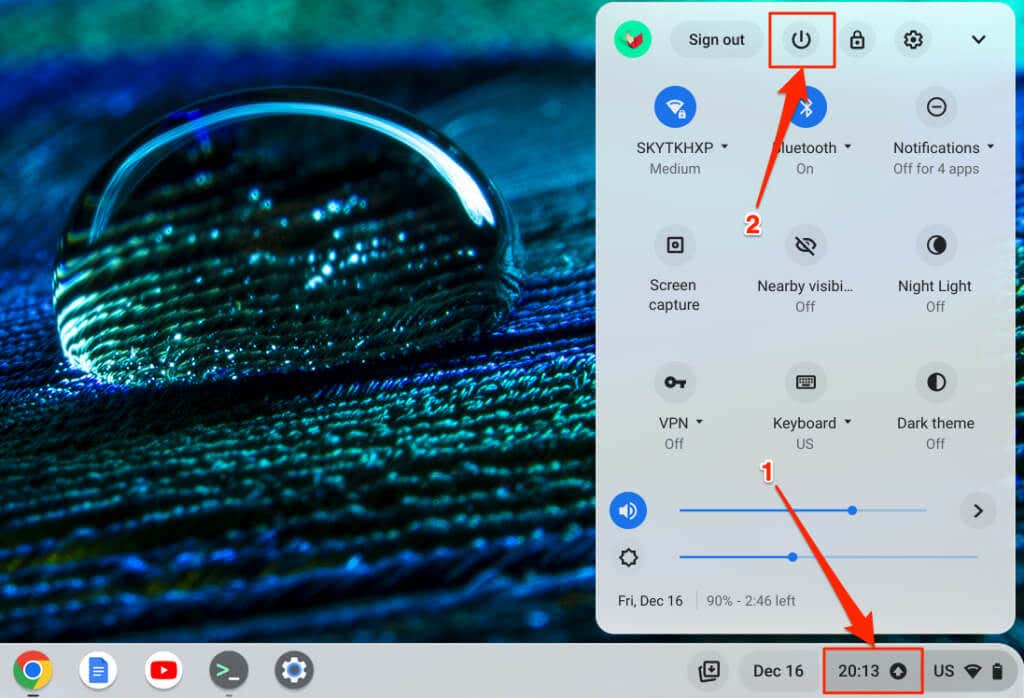
5. Перезагрузите и обновите Chromebook
Установка обновления программного обеспечения – это еще один способ перезагрузить Chromebook. Chromebook автоматически загружает обновления программного обеспечения при подключении к Wi-Fi или Ethernet. Поэтому, когда ChromeOS загрузит обновление в фоновом режиме, вы получите уведомление о необходимости перезагрузить Chromebook для установки обновления..
Выберите время в правом нижнем углу экрана и нажмите Перезапустить обновлениев уведомлении «Доступно обновление».
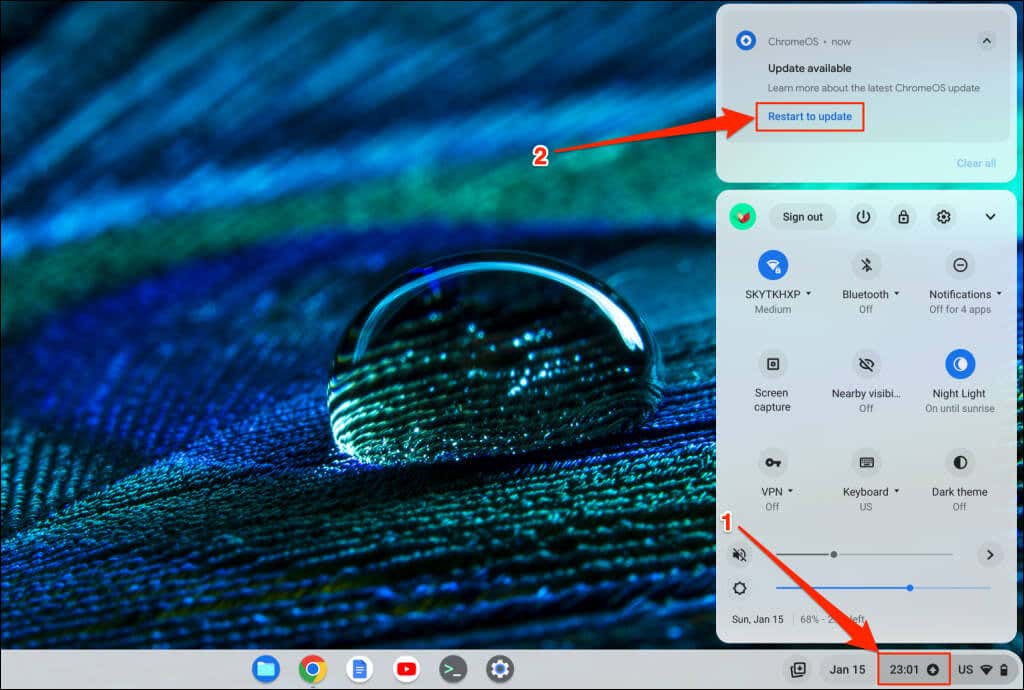
Либо откройте приложение Настройки, выберите О ChromeOSна боковой панели и нажмите кнопку Перезагрузить.
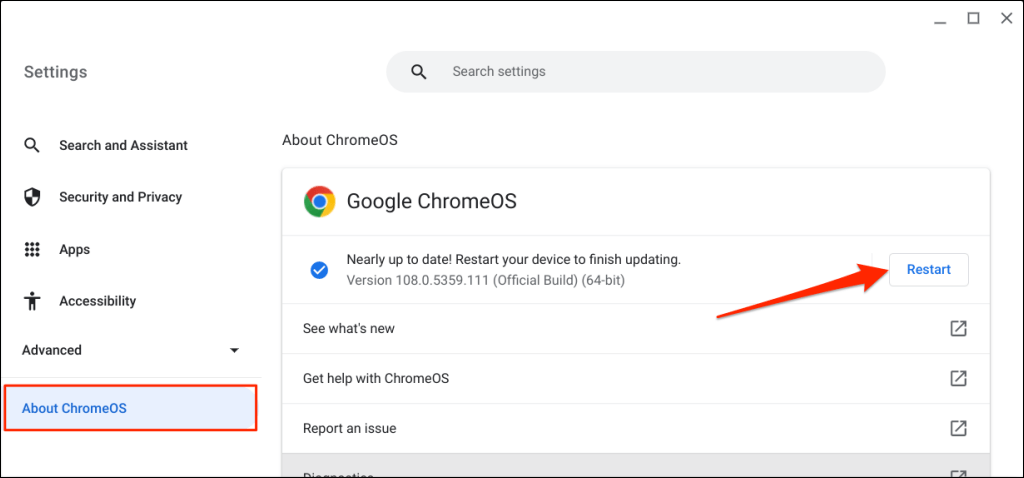
Прочитайте наш руководство по обновлению Chromebook, чтобы узнать о других способах установки обновлений ChromeOS.
6. Принудительно перезагрузите Chromebook
При аппаратном перезапуске (также называемом аппаратным сбросом или сбросом встроенного контроллера) происходит перезагрузка оборудования Chromebook — клавиатуры, экрана, сенсорной панели и т. д. Выполнение аппаратного перезапуска может решить проблемы, которые не решает обычная перезагрузка.

Перезапуск оборудования Chromebook может привести к удалению некоторых файлов в папке «Загрузки». Создайте резервные копии файлов из папки на Гугл Диск, на флэш-накопителе USB или в другом месте на Chromebook.
Действия по сбросу настроек оборудования Chromebook будут различаться в зависимости от модели или типа Chromebook. Отключите внешние устройства или аксессуары (USB-накопитель, мышь, кабель питания, наушники и т. д.) от Chromebook перед перезапуском оборудования.
Перезагрузите оборудование ноутбука Chromebook
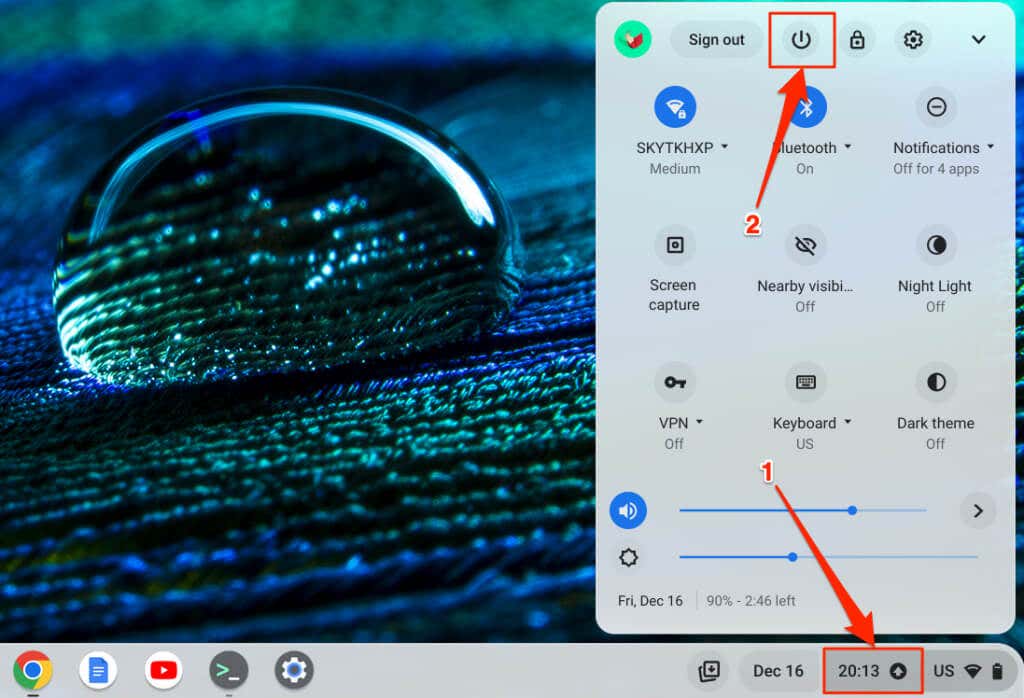
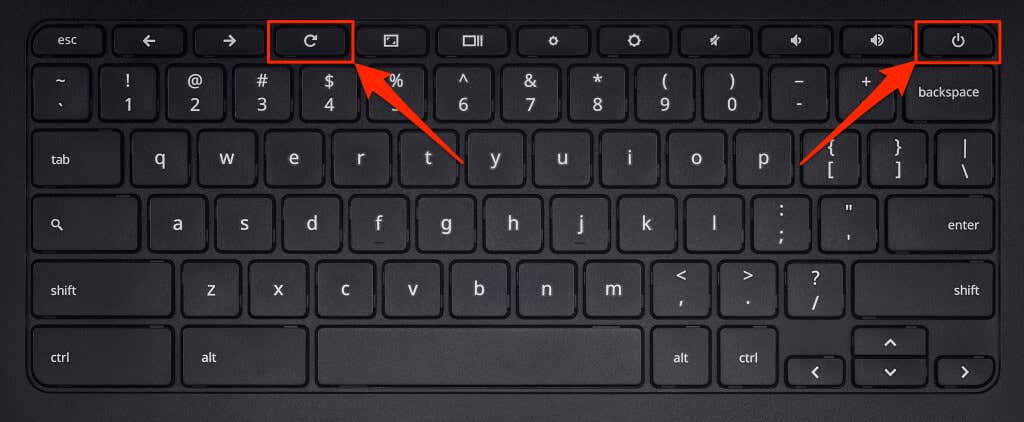 <старый старт="3">
<старый старт="3">
Перезагрузите Chromebook 2-в-1 или планшет Chromebook
Перезагрузите оборудование Chromebook со съемными батареями

Если в вашем Chromebook имеется съемный аккумулятор, вы можете перезагрузить его оборудование, вынув и снова вставив аккумулятор. Подождите несколько секунд и нажмите Кнопку питания, чтобы снова включить Chromebook..
Перед извлечением аккумулятора или перезапуском оборудования обязательно отключите кабель питания Chromebook.
Перезагрузите оборудование Chromebook с помощью кнопки сброса
На некоторых Chromebook Samsung кнопка сброса находится в отверстии в нижней части корпуса. Нажатие кнопки перезагружает оборудование Chromebook.
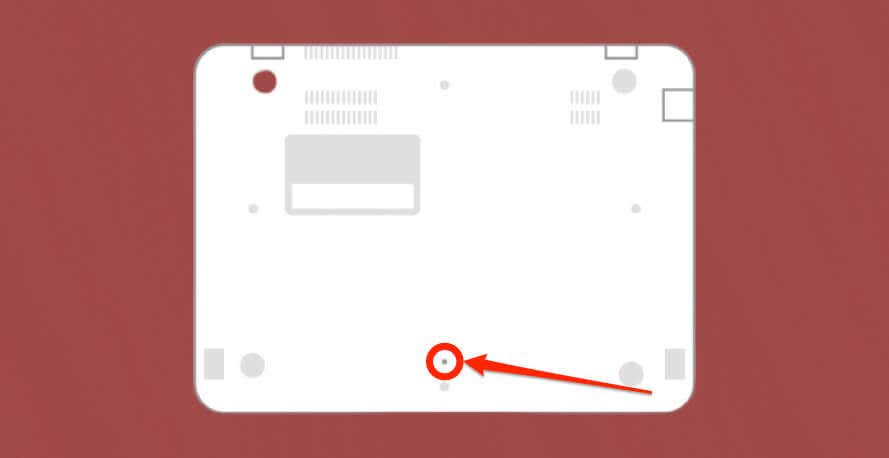
Выключение и включение Chromebook
Это шесть различных способов выключения и перезагрузки Chromebook. Если у вас Chromebook не включается или застревает на черном экране, зарядите его на несколько минут и повторите попытку. Перегретый Chromebook также может не включиться. Если ваш Chromebook горячий, дайте ему остыть в течение нескольких минут и попробуйте снова включить. Powerwash (сброс настроек) вашего Chromebook или обратитесь к производителю, если проблема не устранена.
.