На тачпаде Chromebook застряла грязь или мусор? Хорошей идеей будет отключить тачпад перед тем, как его быстро протереть. Вы также можете отключить тачпад, если он неисправен или вы используете внешнюю (USB или Bluetooth) мышь. В этом руководстве рассматриваются различные способы отключения и включения сенсорной панели на Chromebook.
Включить/отключить сенсорную панель с помощью флагов Chrome
Экспериментальная функция Хромированный флаг позволяет отключить Тачпад Chromebook и клавиатуру. Эта функция работает не на всех версиях Chromebook и ChromeOS, но попробовать стоит.
Отключите сенсорную панель Chromebook
Откройте браузер Google Chrome и выполните следующие действия, чтобы отключить сенсорную панель.
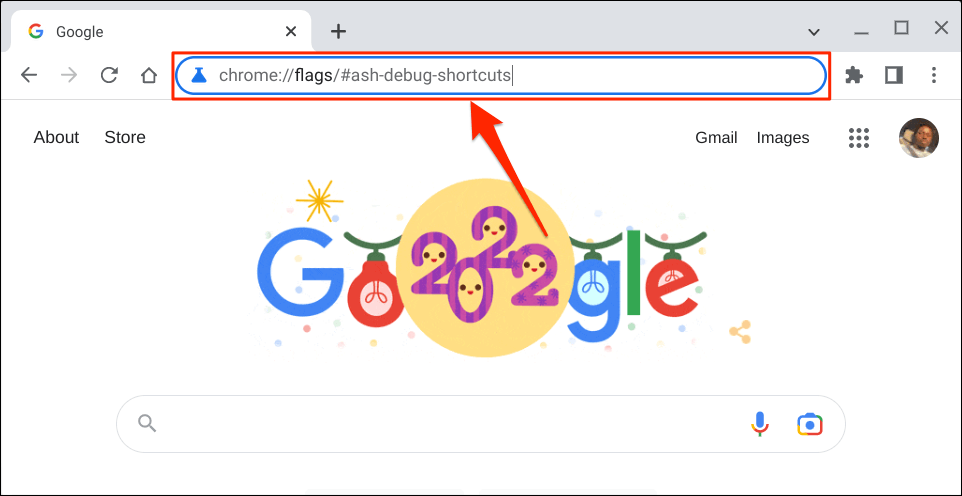
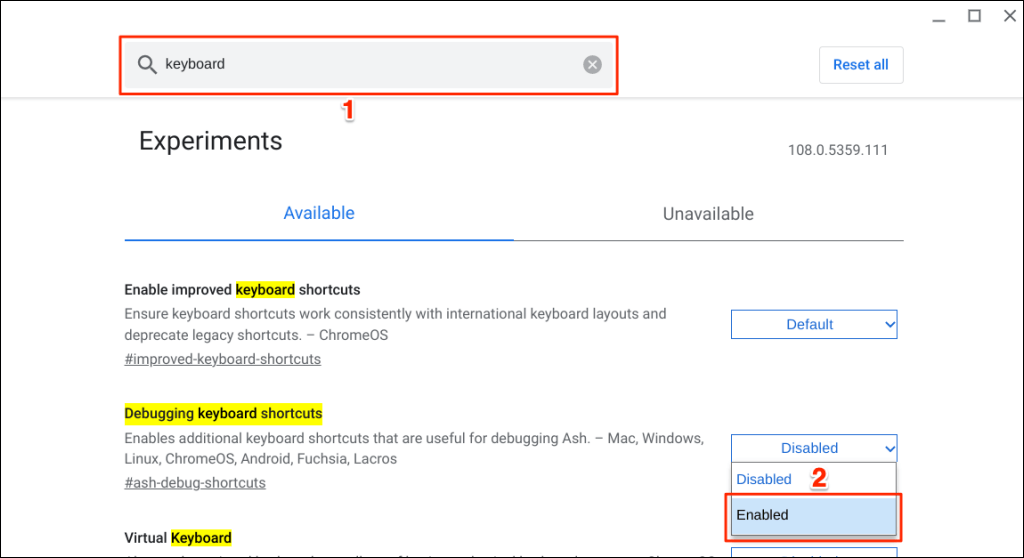
Вы также можете получить доступ к опции «Отладка сочетаний клавиш» через Google Chrome.
Введите или вставьте chrome://flags/#ash-debug-shortcutsв адресную строку браузера Chrome и нажмите Enter. Должно открыться приложение «Флаги» и выделить пункт «Отладка сочетаний клавиш».
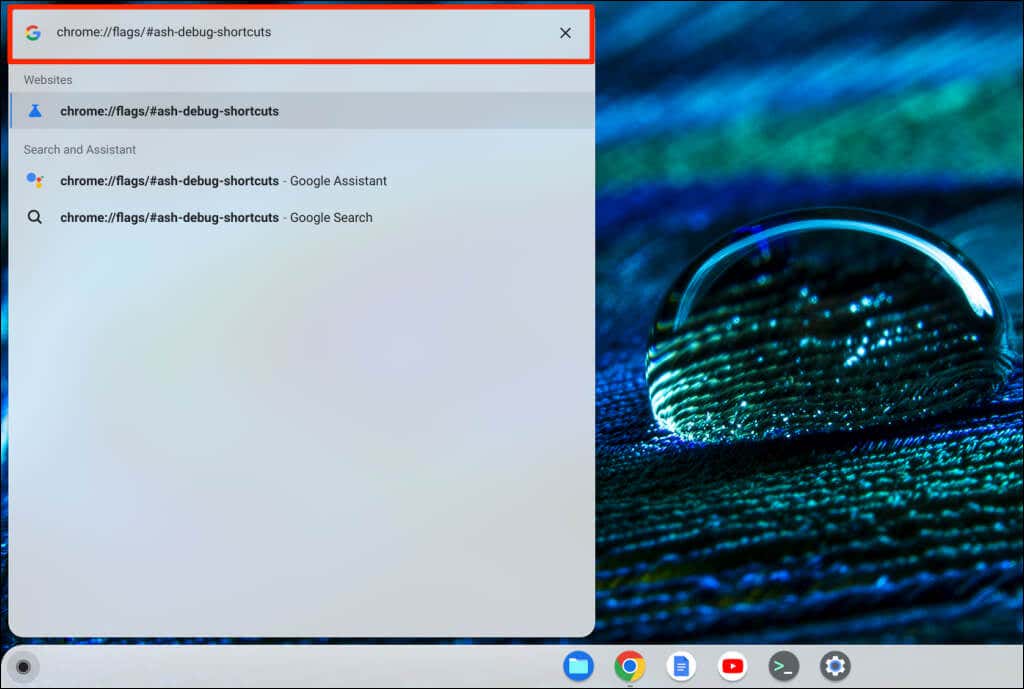
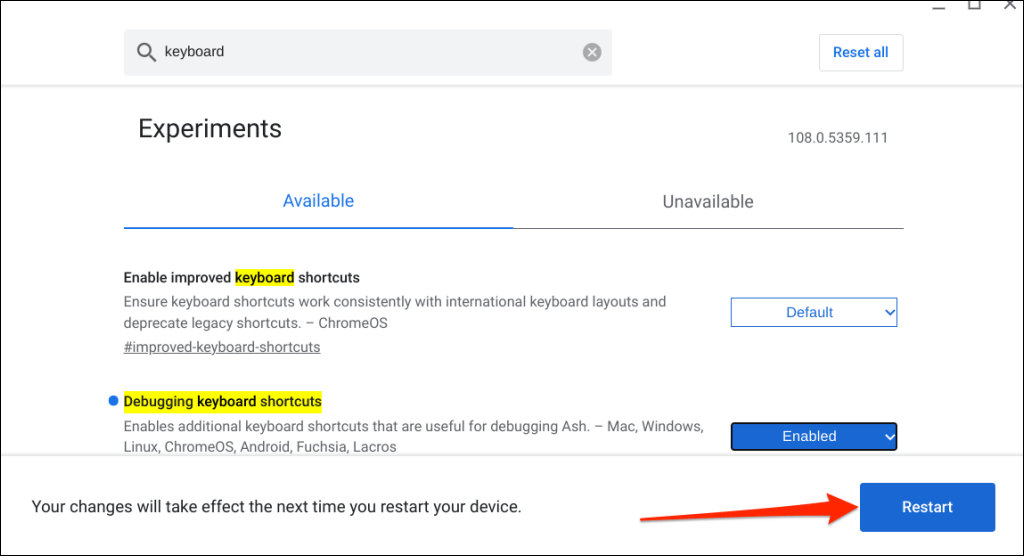
Помните, что Хромированный флаг является экспериментальным, нестабильным и может не работать на вашем Chromebook. Отключение сенсорной панели может даже привести к неисправности других аппаратных компонентов, например клавиатуры.
Нам не удалось отключить тачпад на нашем тестовом устройстве — Chromebook под управлением ChromeOS 108.0.5359.111. Однако включение флага «Отладка сочетаний клавиш» отключило сенсорную панель в Chromebook под управлением ChromeOS 80 и более ранних версиях. Похоже, этот флаг не работает в новых версиях операционной системы Chrome.

Если вы не можете отключить сенсорную панель, скорее всего, ваш Chromebook не поддерживает флаг «Отладка сочетаний клавиш». Также возможно, что производитель вашего Chromebook отключил эту функциональность на уровне системы..
Повторно включите сенсорную панель Chromebook
Вы можете повторно включить сенсорную панель, не заходя в меню Chrome Flags и не перезагружая Chromebook.
Нажмите Search+ Shift+ Tна клавиатуре, чтобы снова включить сенсорную панель Chromebook.
Нажмите или проведите пальцем по сенсорной панели Chromebook и проверьте, работает ли она. Перезагрузите Chromebook, если сенсорная панель не распознает жесты касания или пролистывания.
Отключить сенсорную панель в режиме планшета
При использовании Chromebook в качестве планшета его тачпад или трекпад отключаются. Если у вас Chromebook-трансформер или сенсорный экран, переверните экран через шарнир, чтобы перевести его в режим планшета. При этом сенсорная панель и физическая клавиатура Chromebook будут отключены, а экранная клавиатура откроется.

Вы можете подключить и использовать внешнюю мышь в режиме планшета, но при этом Chromebook снова переключится в режим ноутбука.
Отключить функцию Tap-to-Click
Функция «Tap-to-click» позволяет в ChromeOS щелкать левой кнопкой мыши, касаясь трекпада или тачпада. Отключите эту функцию, если вы слишком часто случайно нажимаете или чистите сенсорную панель.
Отключение функции «Нажатие и нажатие» отключает только касания сенсорной панели, а не всю ее функциональность. Однако он не позволяет Chromebook выбирать или нажимать элементы при случайном касании сенсорной панели.
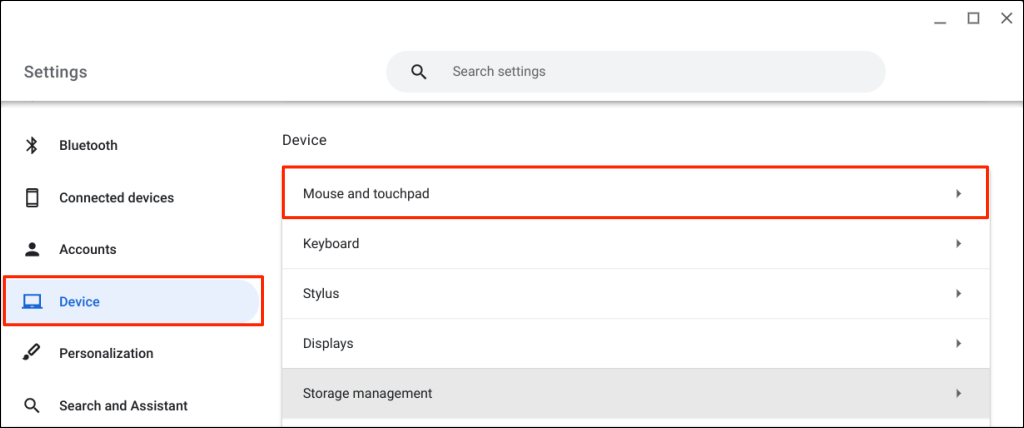
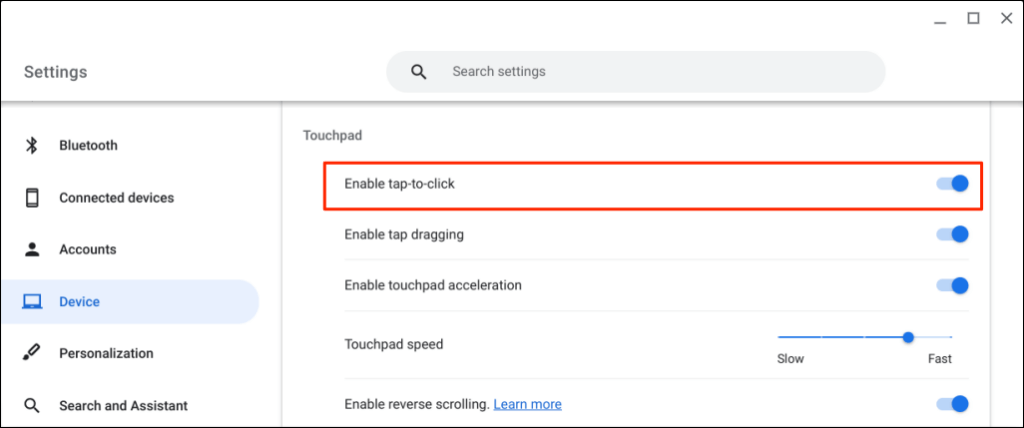
Получить техническую поддержку
В отличие от ChromeOS, здесь проще отключить трекпад/тачпад на Windows и Mac управлять компьютерами. Вышеуказанные методы в настоящее время являются доступными обходными путями отключения тачпада в Google Chromebook. Если вам срочно необходимо отключить сенсорную панель, обратитесь к производителю Chromebook или посетите мастерскую по ремонту компьютеров.
.