Если вам нравится использовать мышь для выполнения работы на ноутбуке Mac или Windows, возможно, вам будет полезно отключить трекпад или тачпад в вашей системе. Это действительно полезно, если вы много печатаете, а трекпад расположен на вашем ноутбуке в таком месте, что во время набора текста он всегда улавливает легкие движения вашей руки.
Это может сильно раздражать, если вы что-то печатаете, и вдруг курсор перескакивает на другую часть документа! В этой статье я покажу вам различные способы отключения тачпада в OS X, Windows 7 и Windows 8.
Отключить трекпад OS X Mountain Lion
Если вы используете последнюю версию OS X и у вас подключена Bluetooth или USB-мышь, вы можете заставить OS X игнорировать трекпад, перейдя в Системные настройки и нажав >Доступность .
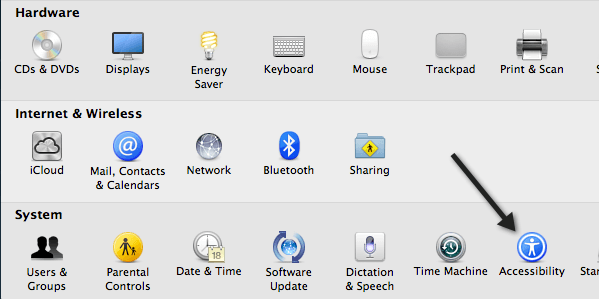
Затем прокрутите вниз до пункта «Мышь и трекпад» и установите флажок Игнорировать встроенный трекпад при наличии мыши или беспроводного трекпада .
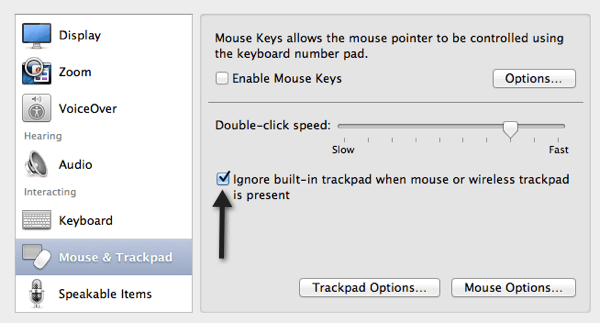
Отключить трекпад в Windows
В Windows 7 и Windows 8 трекпад можно отключить несколькими способами в зависимости от настроек вашей системы. Первый способ проверить — посмотреть, есть ли на клавиатуре специальная кнопка или включить ноутбук, чтобы отключить трекпад. Например, это клавиша на ноутбуке Dell. Чтобы включить/выключить его, необходимо нажать функциональную клавишу и кнопку трекпада.
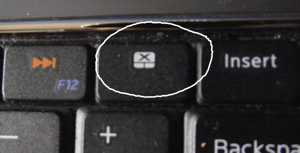
Если у вас нет кнопки или переключателя, следующий способ отключить сенсорную панель — перейти к свойствам Мыши на панели управления и проверить, есть ли Настройки устройства или вкладка Сенсорная панель .
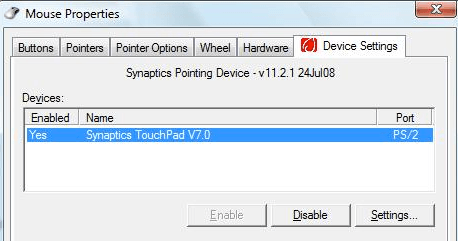
Нажмите кнопку «Отключить», и все готово. Если вы не видите вкладку «Настройки устройства» в свойствах мыши, это означает, что у вас не установлены необходимые драйверы или полное программное обеспечение для трекпада. Перейдите на сайт производителя и загрузите полный пакет драйверов.
Наконец, вы можете открыть Диспетчер устройств из Панели управления, развернуть раздел Мышь и другие указывающие устройства , а затем отключить сенсорную панель, если она там указана.
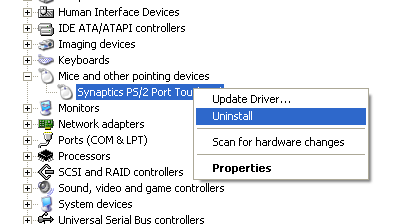
То же самое происходит и при отключении трекпада в Windows 8. Конечно, в Windows 8 ваш трекпад может даже не работать, если у вас не установлены последние версии драйверов! Synaptics до сих пор не выпустила универсальный драйвер сенсорной панели для Windows 8, поэтому следите за этим, если на вашем ноутбуке установлена сенсорная панель Synaptics. Наслаждайтесь!.