Хотя аппаратное обеспечение на Хромбуки не такое мощное, как на компьютерах с Windows и macOS, ChromeOS – это многофункциональная операционная система. Вот некоторые скрытые, забавные и захватывающие функции, доступные в ChromeOS.
1. Используйте Chromebook в качестве второго монитора
Приложения, подобные Duet Display, могут превратить ваш Chromebook во импровизированный внешний монитор для компьютеров под управлением Windows и Mac. Все, что вам нужно сделать, это установить приложение на свои устройства и подключить их к одной сети Wi-Fi. Обратитесь к нашему руководство по использованию Chromebook в качестве дополнительных мониторов для получения пошаговых инструкций.
2. Установка и запуск приложений Linux на ChromeOS
ChromeOS – это операционная система на базе Linux, в которой по умолчанию работают приложения Android. Однако вы можете расширить его возможности, установив и запустив приложения Linux через среду разработки Linux.
Перейдите в Настройки >Дополнительно >Для разработчиков >Среда разработки Linux и выберите Включить Кнопка .
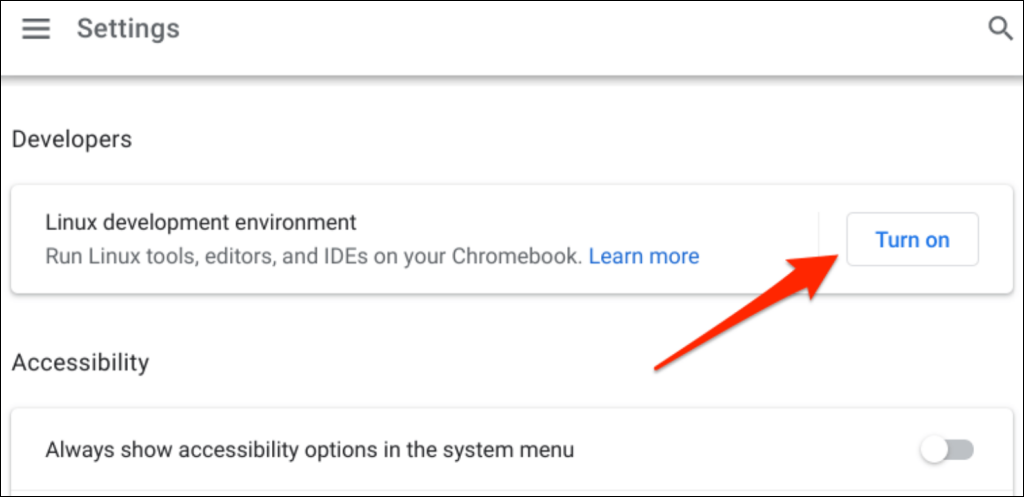
Пошаговые инструкции см. в нашем руководстве по установка и запуск приложений Linux на Chromebook.
Примечание . Среда разработки Linux доступна в Chrome OS 69 и более поздних версиях. Обновите Chromebook, если среда разработки Linux отсутствует в меню настроек разработчика.
3. Играйте в видеоигры на Chromebook

Хотя в Chromebook нет аппаратного обеспечения для высокопроизводительных игр, вы все равно можете играть в игры для Android и Linux в ChromeOS. Chromebook также поддерживает платформы облачных игр, такие как Microsoft Project xCloud и NVIDIA GeForce СЕЙЧАС.
Вы можете установить собственные игры для Android из Google Play Store или боковая загрузка из Сайты загрузки APK. Мы рекомендуем установить Roblox — платформа имеет более 40 миллионов игр и позволяет вам общаться с геймерами по всему миру. Посмотрите эту подборку лучшие игры для игры на Chromebook.
4. Защитите свои глаза с помощью Night Light на ChromeOS
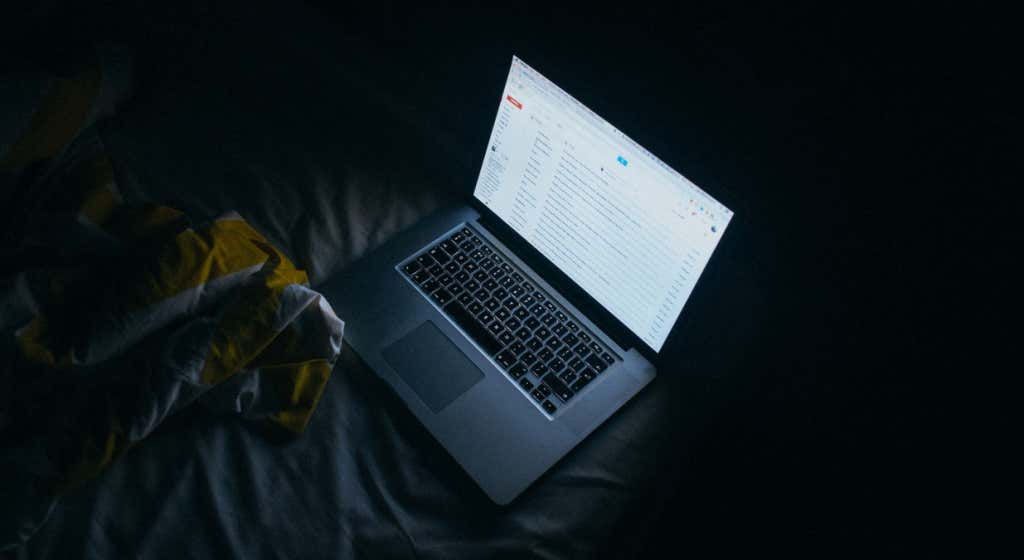
Постоянное воздействие синего света вредно для глаз. Это нарушает ваш режим сна и в конечном итоге вызывает бессонницу. Функция «Ночной свет» ChromeOS меняет цвет экрана вашего Chromebook помогает быстрее заснуть ночью.
Перейдите в Настройки >Устройство >Дисплеи и включите Ночной свет . Вы можете настроить «Цветовую температуру» и установить расписание ночного освещения..
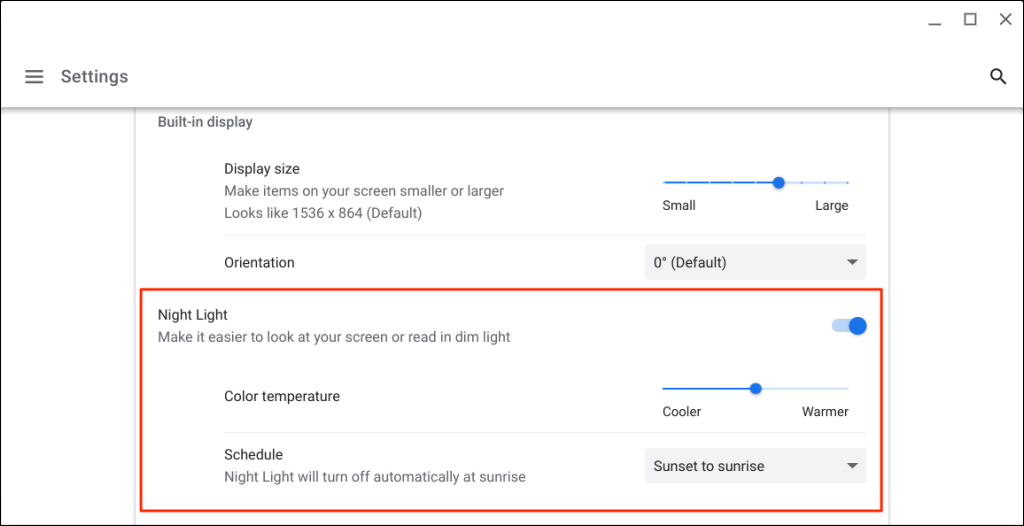
5. Создание виртуальных рабочих столов в ChromeOS
Виртуальные рабочие столы (или рабочие столы) помогают упорядочить приложения, улучшить концентрацию внимания и свести к минимуму беспорядок. Хорошим вариантом использования рабочих столов является запуск связанных приложений в отдельных средах. Например, вы можете создать отдельные столы для работы, игр, развлечений и приложений для социальных сетей.
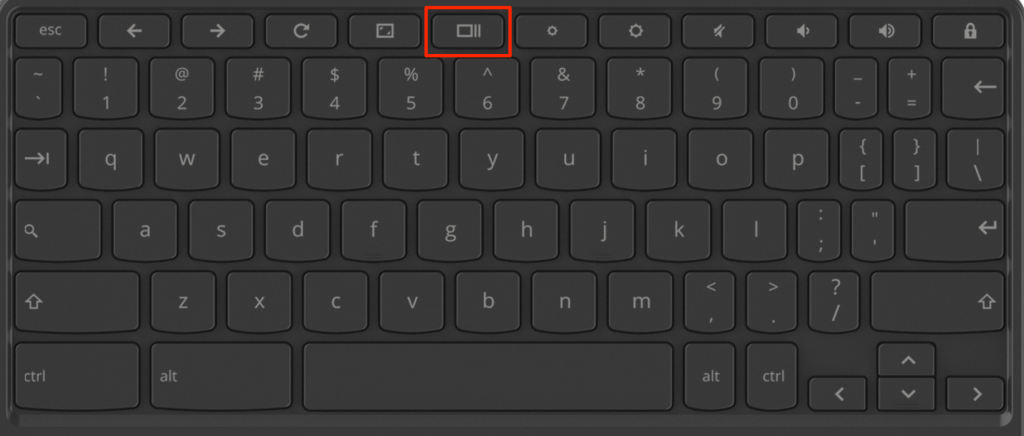
Совет для профессионалов: используйте клавиши Shift + Поиск + Знак равенства (=) сочетание клавиш для создания виртуальных рабочих столов на Chromebook.
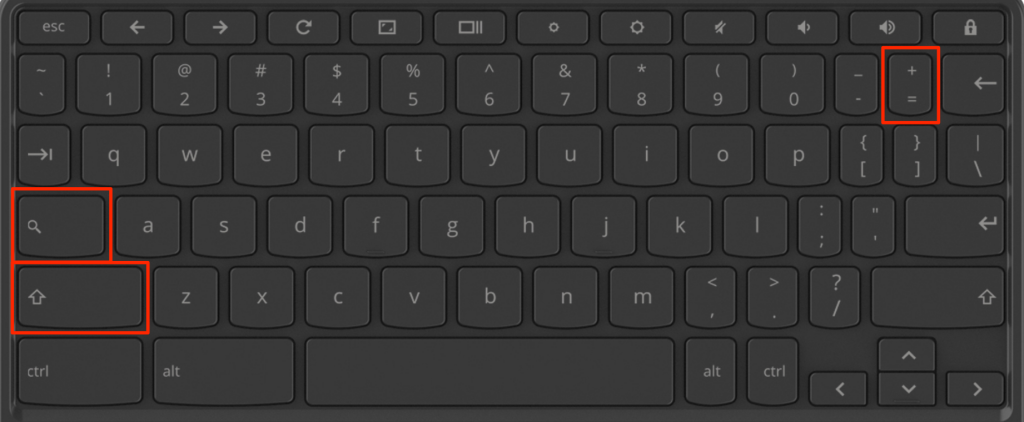
На Chromebook можно создать до восьми виртуальных рабочих столов. ChromeOS также позволяет переименовывать рабочие столы, переставлять их и перемещать приложения между рабочими столами. Прочтите наше руководство по управление виртуальными рабочими столами (столами) в ChromeOS для получения дополнительной информации.
6. Превратите Chromebook в планшет
Хромбуки-трансформеры с сенсорными экранами работают как планшеты и традиционные ноутбуки. ChromeOS автоматически активирует режим планшета, когда вы переворачиваете Chromebook через шарнир и превращаете его в планшет.
В режим планшета вы можете делать снимки или снимки экрана с помощью кнопок громкости и питания Chromebook. Экранная клавиатура появляется при касании текстового поля.
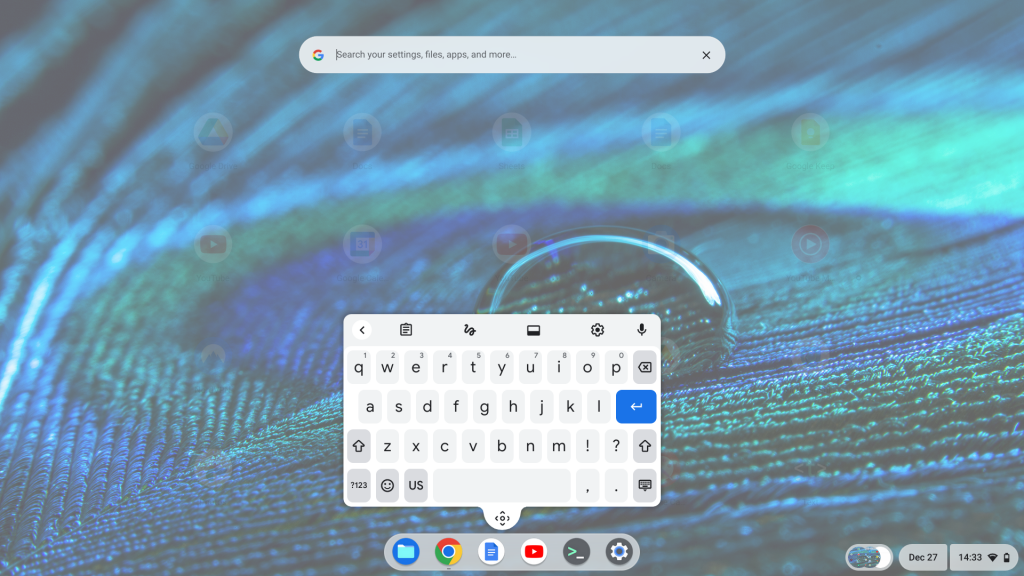
Прежде чем перевернуть экран, убедитесь, что на Chromebook имеется шарнир с приводом на 360 градусов. Технические характеристики можно найти в руководстве по эксплуатации Chromebook или на сайте производителя.
Примечание . При подключении мыши к Chromebook он автоматически переключается обратно в режим ноутбука.
7. Используйте разблокировку смартфона для ChromeOS
Функция ChromeOS Smart Lock позволяет вам разблокируйте Chromebook с помощью телефона Android. Для использования Smart Lock ваш Chromebook и телефон должны быть связаны с одной и той же (личной) учетной записью Google.
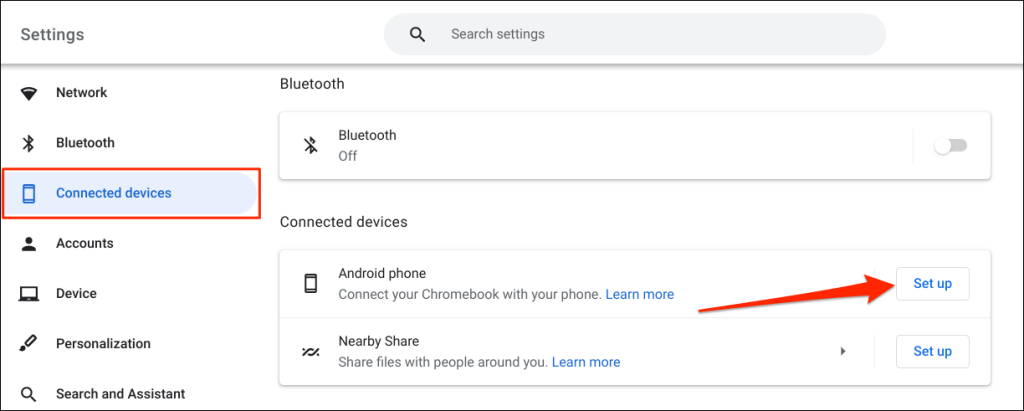
- .
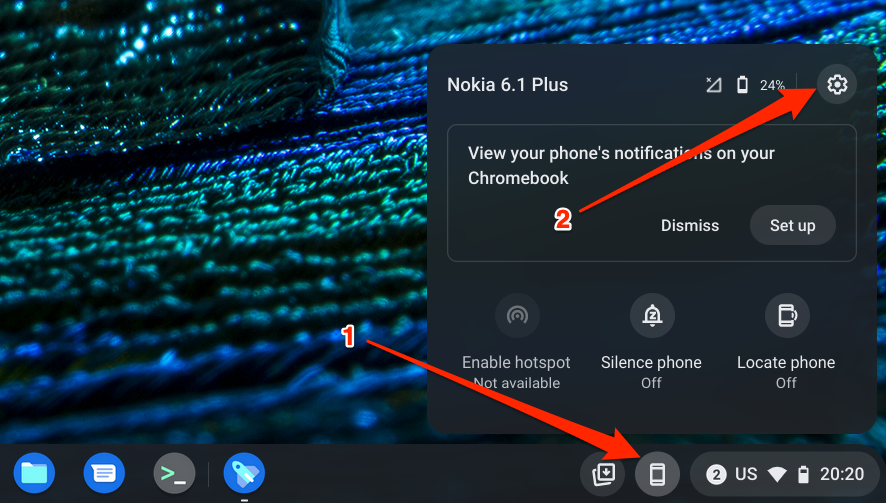
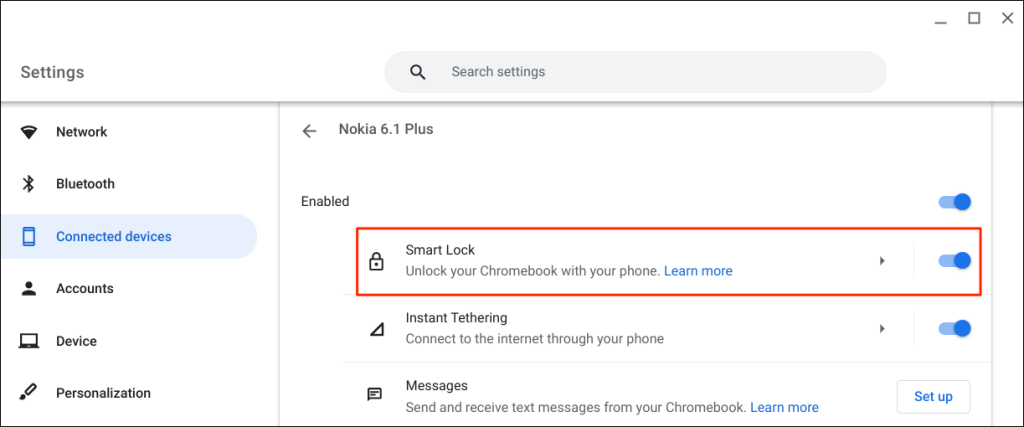

Выбор «Разблокировать только устройство» позволяет разблокировать Chromebook с помощью телефона, а вариант «Разблокировать устройство и войти в учетную запись Google» позволяет удаленно разблокировать Chromebook и войти в свою учетную запись Google.
Чтобы разблокировать Chromebook с помощью Smart Lock, поднесите телефон к Chromebook и выберите значок профиля или изображение на экране входа.
Smart Lock доступен на Chromebook под управлением ChromeOS M89 или более поздней версии. Обновите Chromebook (Настройки >О ChromeOS >Проверить наличие обновлений ), если не удается настроить устройство Android.
<с>36На вашем телефоне-компаньоне Android также должна быть установлена ОС Android v5.1 или более поздней версии. Откройте Настройки >Система >Обновление системы или Обновление ПО , чтобы обновить телефон до версии 13<. /с>.
Примечание . Умная разблокировка может быть недоступна, если вам Chromebook находится под управлением вашей школы, вы работаете или работаете.
8. Смотрите или скачивайте фильмы на Chromebook
Chromebook поддерживает приложения Android ведущих сервисов потокового видео по запросу, таких как Netflix, Amazon Prime Video, Hulu, Disney Plus и т. д. Установите эти потоковые приложения на свой Chromebook и транслируйте или загружайте свое видео. любимые фильмы или сериалы.
9. Выполняйте задачи быстрее с помощью сочетаний клавиш ChromeOS
В ChromeOS есть сочетания клавиш для редактирования текста, навигации по веб-страницам, изменения настроек системы и быстрого выполнения повседневных задач. Все сочетания клавиш вы найдете в приложении «Быстрые команды».
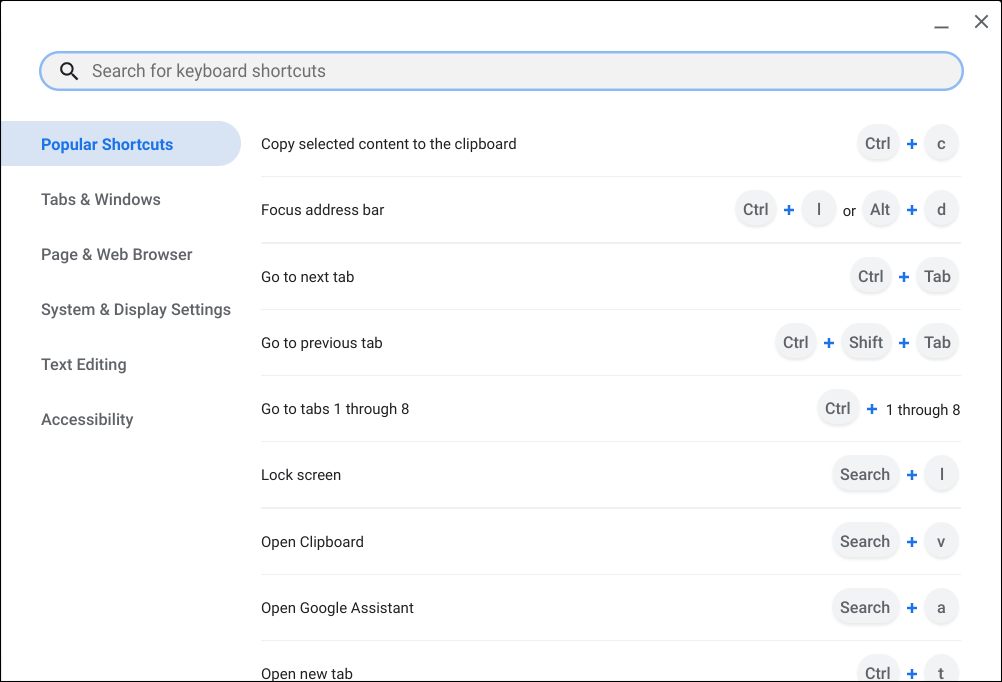
Нажмите Ctrl + Alt + ? (знак вопроса) или Ctrl + Alt+ / (косая черта), чтобы открыть приложение «Быстрые команды».
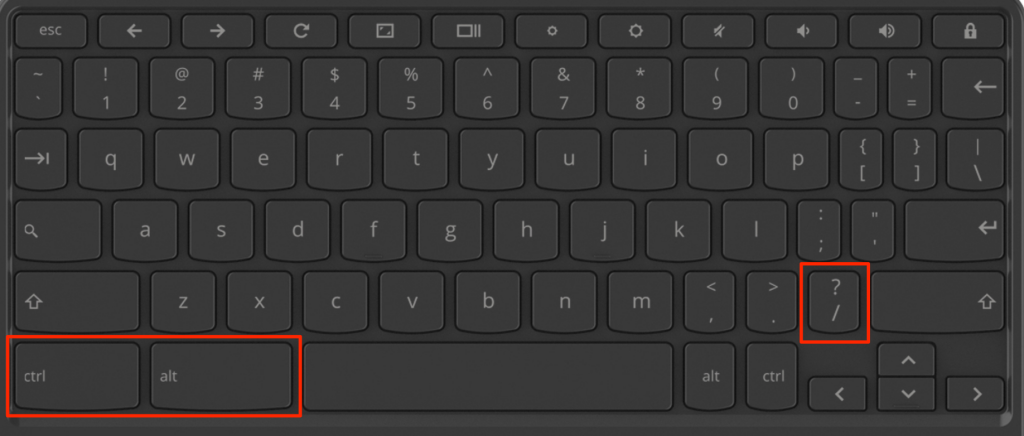
10. Познакомьтесь с Google Ассистентом в ChromeOS
Google Ассистент может сделать вашу жизнь проще при правильном использовании. С помощью голосовых команд вы можете вызывать виртуального помощника для выполнения задач (создавать списки покупок, устанавливать напоминания, управлять яркостью дисплея, запускать приложения и т. д.)..
Перейдите в Настройки >Поиск и Ассистент и включите Google Assistant. После этого установите для голосовой подсказки «Окей, Google» значение Всегда включено или Включено (рекомендуется) и следуйте инструкциям на экране, чтобы настроить голосовое соответствие.
<с>39Примечание . Chromebook всегда должен слушать команду «Окей, Google». голосовая подсказка увеличивает разряд батареи. Установите для запроса «Окей, Google» значение «Вкл. (рекомендуется), чтобы свести к минимуму расход батареи на вашем Chromebook Google Ассистента».
Дополнительную информацию о настройке и использовании виртуального помощника можно найти в нашем руководстве Google Ассистент для Chromebook.
Chromebook – это круто и модно
Эти советы помогут вам максимально эффективно использовать Chromebook. Вы можете делать еще больше интересных вещей: установить приложения для рисования, подключить Bluetooth-наушники, настроить VPN и т. д. Чем больше вы используете Chromebook, тем больше функций вы открываете.
.