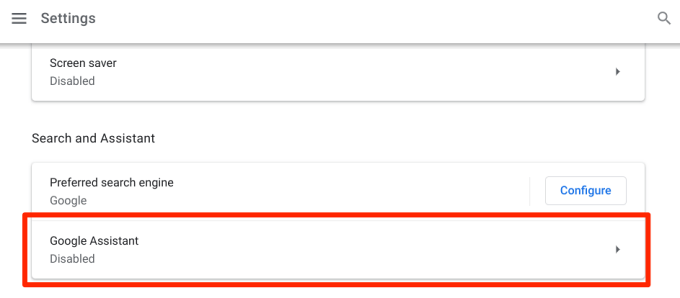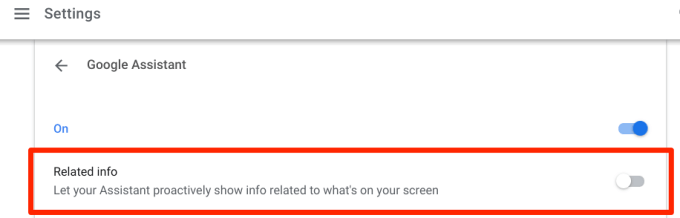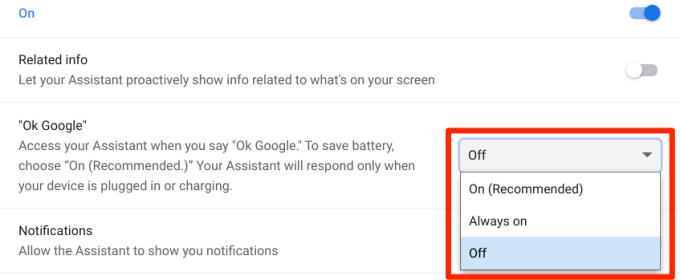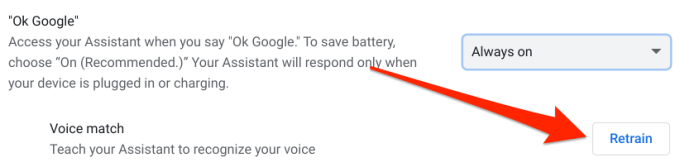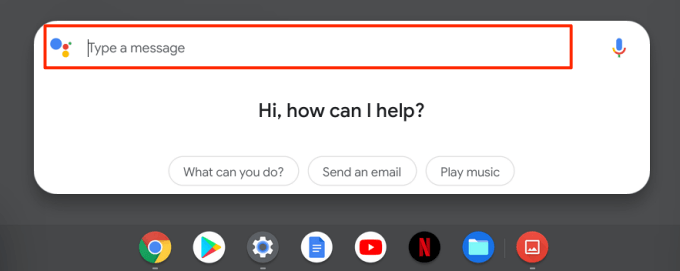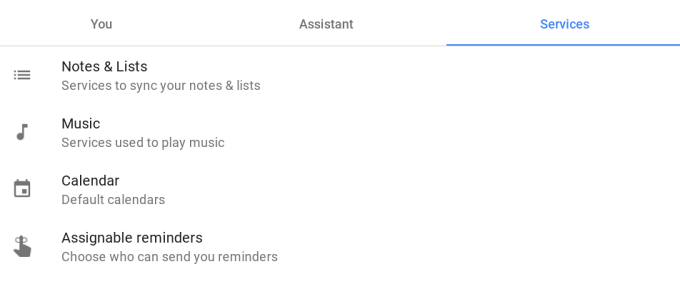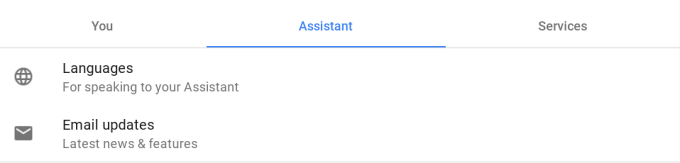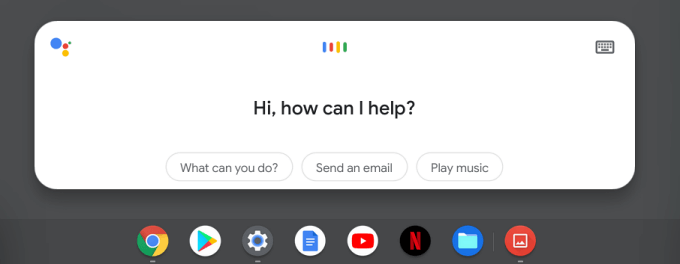Google Ассистент не был официально интегрирован в Chromebook до выпуска Chrome OS 77 в 2019 году. До этого многие пользователи Chromebook полагались на экспериментальную версию виртуального помощника из версии Меню Chrome Флаги.
При настройке Хромбук вы должны получить запрос на настройку Google Assistant. Если вы пропустили подсказку или решили настроить виртуального помощника позже, мы покажем вам, как легко и быстро запустить Google Assistant на Chromebook.
Настройте Google Assistant на Chromebook
Когда настройка Google Assistant на любом устройстве, вам нужно убедиться, что все сделано правильно. В противном случае вы можете упустить некоторые персонализированные функции, предлагаемые виртуальным помощником.
Выполните следующие действия, чтобы узнать все, что нужно знать о настройке Google Assistant на Chromebook.
<р>1. Перейдите в меню настроек Chrome OS. Нажмите Alt + Shift + S и коснитесь значка шестеренки в области состояния. <р>2. Прокрутите страницу до раздела Поиск и Ассистент и нажмите Google Ассистент , чтобы войти в меню настроек виртуального помощника. <р>3. Включите функцию Google Assistant, если для нее установлено значение Выкл. .Это мгновенно активирует Google Assistant и ряд других настроек, связанных с Ассистентом. Мы объясним, что делают эти настройки, в следующем разделе.
Настройки Google Ассистента на Chromebook
Хотя эти конфигурации не являются обязательными, их включение может улучшить и персонализировать работу Google Ассистента на вашем Chromebook.
Сопутствующая информация
Когда вы включаете эту опцию, Google Ассистент будет время от времени отображать информацию, относящуюся к содержимому, на экране вашего Chromebook. Это может быть информация о фильме, людях, местах, ваших контактах и т. д.
Вы также можете вручную активировать Google Assistant, чтобы он отображал информацию на дисплее Chromebook, сказав «Окей, Google». Что у меня на экране?»
ОК, Google
При настройке Google Assistant следует учитывать включение голосовой подсказки «ОК Google». Это позволяет вам удобно вызывать виртуального помощника на Chromebook с помощью голоса. Вы можете настроить голосовую подсказку Ассистента: «Всегда включено» или «Включено (рекомендуется)»..
При выборе варианта «Всегда включен» Google Ассистент будет активно скрываться в фоновом режиме, ожидая, пока его вызовут голосом. Это обеспечит максимальное удобство работы с виртуальным помощником, но круглосуточная доступность может сказаться на сроке службы батареи вашего Chromebook.
Вариант «Вкл. (рекомендуется)» означает, что Ассистент будет отвечать на голосовые подсказки только тогда, когда Chromebook подключен к сети, а не от аккумулятора.
Самое приятное в настройке голосовой подсказки Ассистента – то, что Google синхронизирует вашу модель голоса с других устройств с Chromebook.
Итак, если вы используете Ассистента на своем смартфоне Android или Google Домашний Мини, «Модель голоса» Ассистента с этих устройств автоматически связывается с вашим Chromebook.
Если вы никогда не использовали Google Assistant ни на одном из своих устройств, вам необходимо настроить Voice Match, чтобы виртуальный помощник мог распознавать ваш голос. Нажмите Я согласен , чтобы продолжить.
Следуйте инструкциям на экране, чтобы создать модель голоса. Это займет всего пару секунд и поможет Ассистенту работать лучше.
Вы можете нажать кнопку Переобучить , чтобы заново зарегистрировать свой голос. Google Assistant достаточно умен, чтобы распознавать ваш голос, даже если вы не использовали его много лет. Таким образом, вам действительно не придется переделывать голосовое совпадение. Хотя приятно иметь такую возможность.
Настройка Voice Match позволяет Google Ассистенту распознавать только ваш голос и реагировать на него. Если вы не настроите Voice Match, любой сможет вызвать и использовать Google Ассистента на Chromebook.
Уведомления
Включение этой опции позволяет Google Assistant отправлять уведомления в область состояния вашего Chromebook.
Предпочитаемый ввод
Вызвать Google Ассистента на Chromebook можно двумя способами: с помощью горячего слова «ОК, Google» или сочетания клавиш (Поиск + A ). Включите эту опцию, чтобы установить голосовые команды в качестве предпочтительного метода ввода для Google Ассистента.
Если этот параметр отключен, ваш Chromebook будет запускать Google Assistant в текстовом режиме при использовании сочетания клавиш «Поиск + A»..
Это означает, что вам нужно будет ввести команду в диалоговом окне и нажать Enter, когда закончите. Это полезно, если микрофон вашего Chromebook неисправен или работает неправильно. Или, если ваше устройство не отвечает на команду «ОК, Google». Вы можете нажать на значок микрофона, чтобы переключиться на голосовой ввод.
Настройки Google Ассистента
При выборе этой опции откроется новое окно, в котором вы сможете дополнительно персонализировать Google Assistant вашего Chromebook. Например, в разделе «Службы» вы можете выбрать музыкальный проигрыватель по умолчанию и настроить взаимодействие Google Ассистента с вашим календарем, заметками и другими приложениями.
Если вы хотите изменить язык ввода Google Ассистента и настройки уведомлений по электронной почте, перейдите на вкладку «Ассистент».
И наконец, перейдите на вкладку «Вы», чтобы добавить свой домашний и рабочий адрес или места, которые вы часто посещаете. Это может быть ваш любимый ресторан, дом вашей бабушки, адрес школы и т. д. Эта информация поможет Google Ассистенту предоставлять точные и персонализированные рекомендации о ваших ежедневных поездках (через Карты Google и другие сервисы Google).
Чтобы дополнительно персонализировать свои поездки на работу, нажмите «Транспорт» и добавьте информацию о вашем маршрутном автобусе до работы и других мест. Данные, представленные в этом разделе, помогут Ассистенту подсказать лучшие маршруты перед поездкой или во время вождения.
Нажмите «Погода», чтобы изменить единицу измерения температуры, которую Ассистент будет использовать при предоставлении отчетов о погоде. Доступными единицами измерения температуры являются градусы Цельсия и Фаренгейта.
Параметры «Моя активность» и «Контроль активности» позволяют вам управлять информацией, которую Google Assistant (и другие службы Google) сохраняет в вашей учетной записи. При выборе этих параметров откроется новое окно браузера, в котором вы найдете посещенные вами веб-сайты, предыдущие поисковые запросы в Google, места, которые вы посетили, видео YouTube, которые вы смотрели, аудиозаписи и т. д.
Вы всегда можете отказаться, если вас не устраивает доступ Google к вашей личной информации. Однако следует учитывать, что данные, сохраненные в вашем аккаунте, помогают Google предоставлять персонализированный опыт..
Как использовать Google Assistant на Chromebook
Теперь, когда вы настроили Google Ассистент по своим предпочтениям, как вы используете его для выполнения задач?
При произнесении «ОК, Google», «Эй, Google» или нажатии «Поиск + A» в нижней части дисплея Chromebook запустится карточка Google Assistant. Когда на экране появится панель запуска, выполните задачу, которую должен выполнить помощник.
Вы можете попросить Google Ассистента увеличить яркость экрана, включить ночной режим, прочитать вам новости, включить Wi-Fi, запустить приложение сделать скриншот или создать встречу. Прочтите это руководство, чтобы узнать больше Советы Google Assistant, которые сделают вашу жизнь проще.
Ощутите доброту помощника
Google Ассистент – один из многих инструментов Chrome OS, который поможет вам сэкономить время, лучше выполнять несколько задач и быстрее выполнять задачи. Изучите Ассистента, настройте параметры по своему вкусу и наслаждайтесь работой. Заодно взгляните на эти расширенные советы Chromebook, чтобы стать опытным пользователем.
.