Phone Hub – это функция ChromeOS, которая позволяет получать доступ к устройствам Android и управлять ими с Chromebook. С помощью Phone Hub вы можете просматривать уведомления вашего телефона, разблокировать Chromebook без пароля, пользоваться Интернетом на телефоне и т. д.
В этом руководстве описаны шаги по настройке Phone Hub на Chromebook. Вы также узнаете, как использовать функции Phone Hub на Chromebook.
Требования к телефонному хабу
Обмениваться и синхронизировать информацию на устройствах в экосистеме Apple (iPhone, iPad, MacBook, Apple Watch, Apple TV и т. д.) очень просто. Это потому, что одна и та же компания разрабатывает свои операционные системы (и оборудование).
На устройствах Chromebook и смартфонах Android работают операционные системы (Android и Chrome OS), разработанные Google. Таким образом, подключить оба устройства одинаково просто — если они соответствуют требованиям ОС.
Во-первых, Phone Hub работает на Chromebook под управлением Chrome OS v71 или более поздней версии. Итак, перейдите в Настройки >О Chrome OS , чтобы проверить версию операционной системы вашего Chromebook.
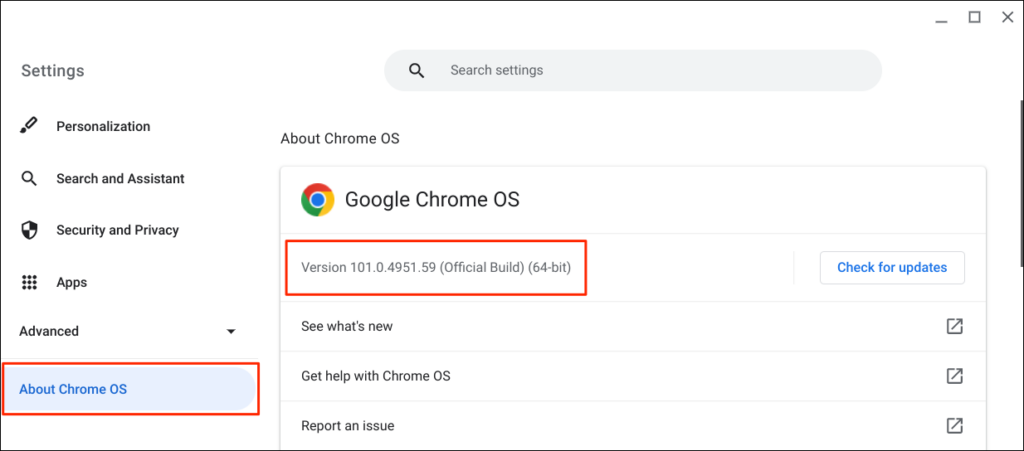
Кроме того, ваш сопутствующий телефон Android должен работать под управлением Android v5.1 или более поздней версии.
Перейдите в Настройки >О телефоне и проверьте строку «Версия Android », соответствующую операционной системе вашего устройства.
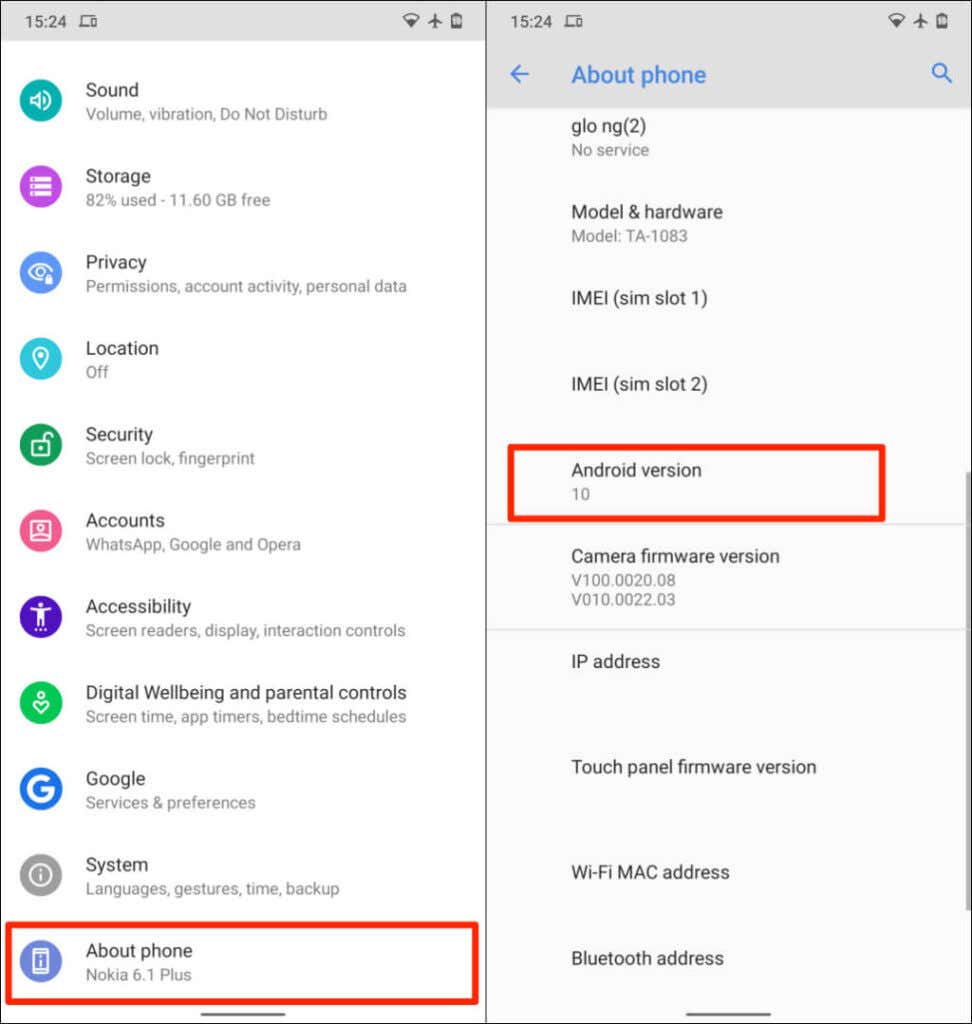
Последнее требование — вы должны связать Chromebook и телефон Android с одной и той же (личной) учетной записью Google.
Примечание . Возможно, вам не удастся подключить Chromebook к телефону Android, если какое-либо из устройств использует рабочий или учебный аккаунт Google.
Как настроить Phone Hub на Chromebook
Связывание телефона Android и Chromebook — это простой процесс. Откройте приложение «Настройки» Chromebook и выполните следующие действия:
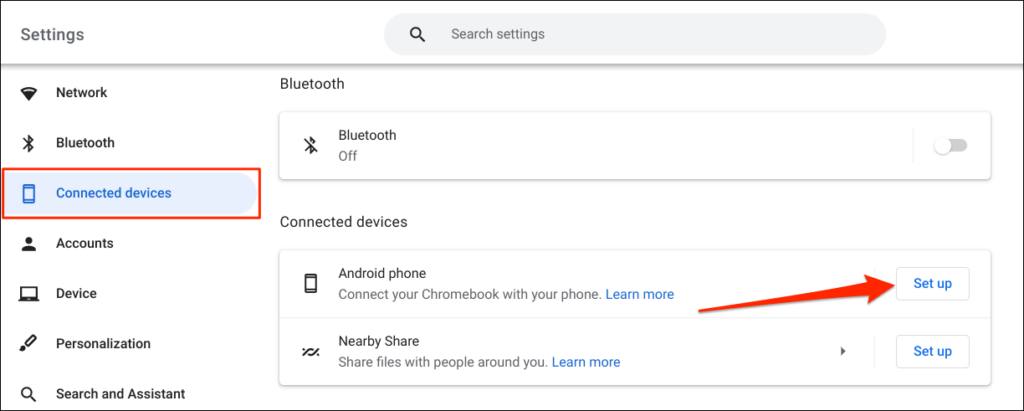
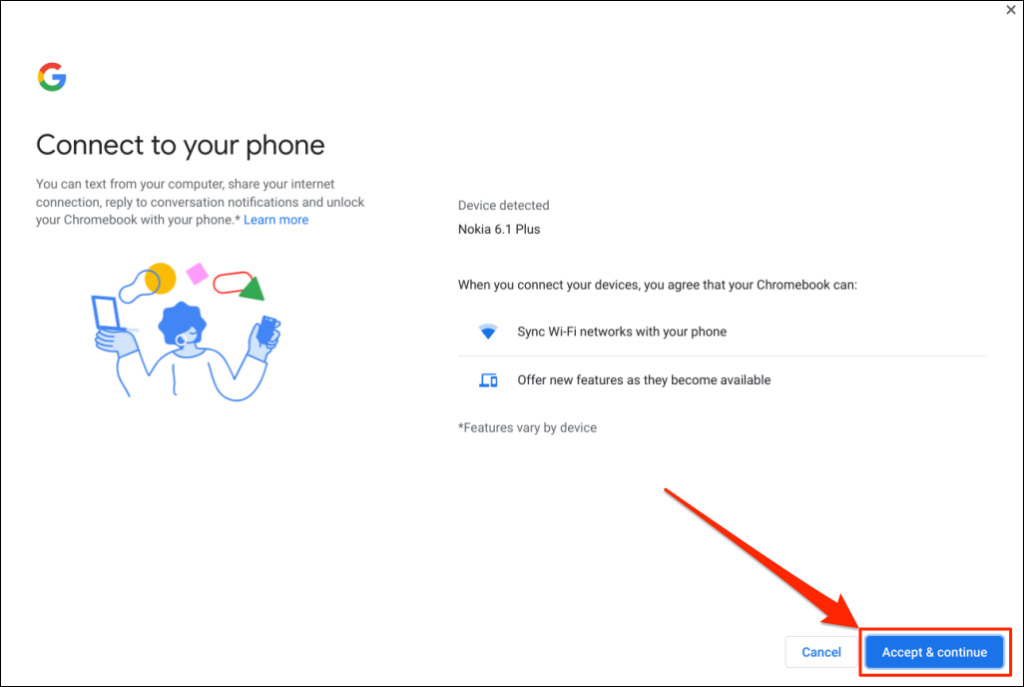
Если к вашей учетной записи Google привязано несколько телефонов Android, выберите предпочитаемое устройство и нажмите Принять и продолжить ..
<ол старт="3">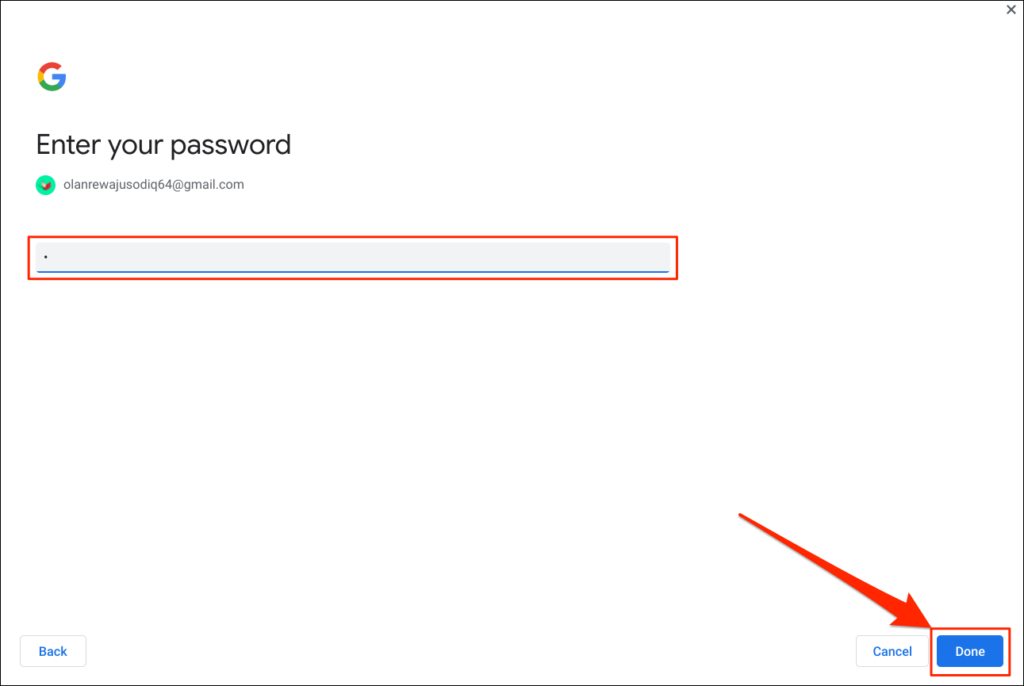
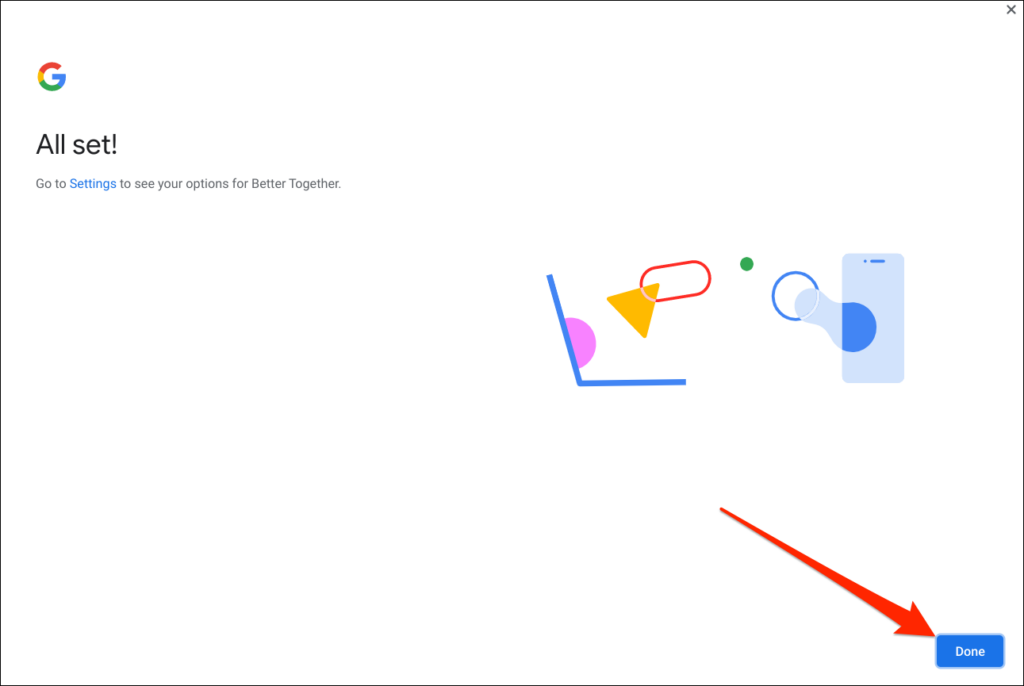
Теперь ваш телефон подключен к Chromebook. Поэтому вы должны получить уведомление об этом на свой телефон.
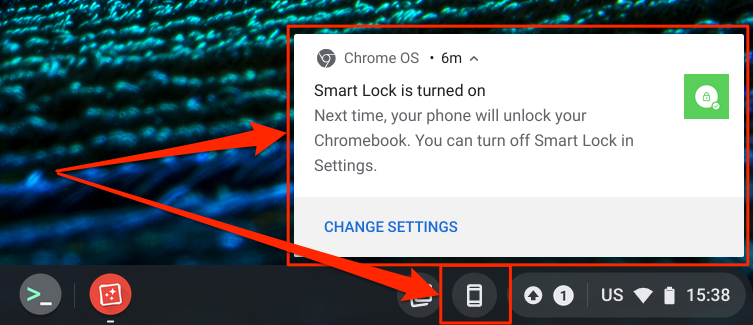
Аналогично значок телефона (Phone Hub) появится в строке состояния вашего Chromebook — в правом нижнем углу экрана. Это меню быстрых настроек для доступа к функциям Phone Hub и управления телефоном Android.
Если значок Phone Hub не отображается в строке состояния, включите его в меню настроек. Откройте Настройки >Подключенные устройства , выберите свой телефон и включите Phone Hub .
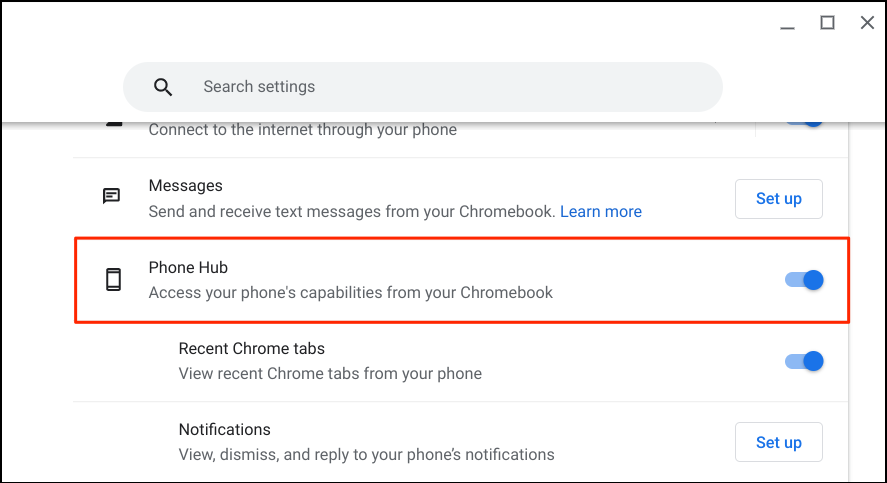
Вы можете удаленно найти свой телефон проверить срок службы батареи и перевести его в беззвучный режим с помощью ярлыка Phone Hub. Убедитесь, что ваши устройства (Chromebook и телефон) имеют подключение к Интернету. Проблемы могут задержать проверку и соединение обоих устройств. Некоторые функции могут быть недоступны, пока ваши устройства не подключатся к Интернету.
Использование и настройка функций Phone Hub на Chromebook
Запустите приложение «Настройки» Chromebook, выберите «Подключенные устройства» на боковой панели и убедитесь, что на вашем телефоне установлено значение «Включено ». Затем коснитесь своего телефона, чтобы настроить функции Phone Hub.
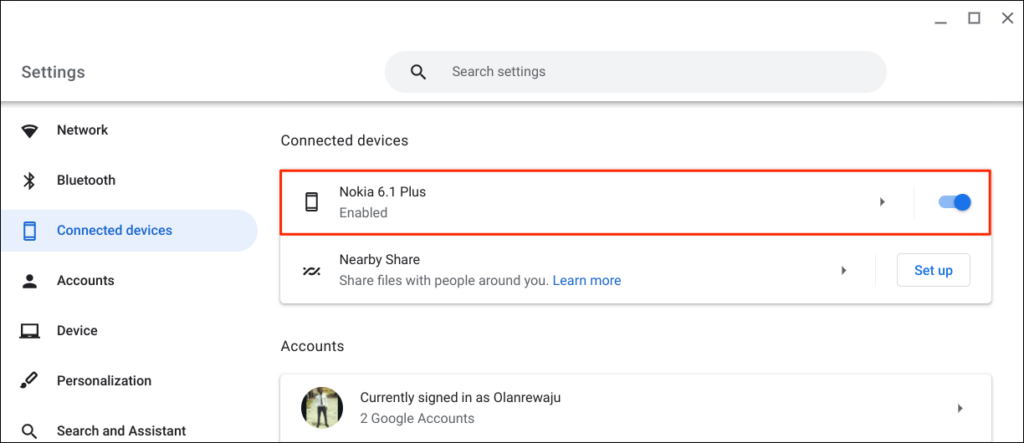
"Smart Lock " позволяет вам войти в свою учетную запись Chromebook или Google без пароля или PIN-кода. Функция «Синхронизация Wi-Fi » передает данные о сетях Wi-Fi вашего Chromebook и настройки вашего телефона, и наоборот.
Разблокируйте Chromebook с помощью Smart Lock

Новые поколения Chromebook оснащены датчиками отпечатков пальцев для упрощения аутентификации. Ввод PIN-кодов и паролей для разблокировки Chromebook (без датчиков отпечатков пальцев) может вызывать стресс. Следовательно, вам следует настроить Phone Hub и использовать функция «Умный замок».
Включение Smart Lock позволяет разблокировать Chromebook с помощью телефона Android. Вам не нужно вводить PIN-код, пароль или разблокировку по отпечатку пальца вашего Chromebook. Мы покажем вам, как разблокировать Chromebook с помощью телефона Android..
Убедитесь, что ваш телефон разблокирован, находится рядом с Chromebook и на нем включен Bluetooth. Аналогичным образом убедитесь, что на вашем Chromebook включен Bluetooth.
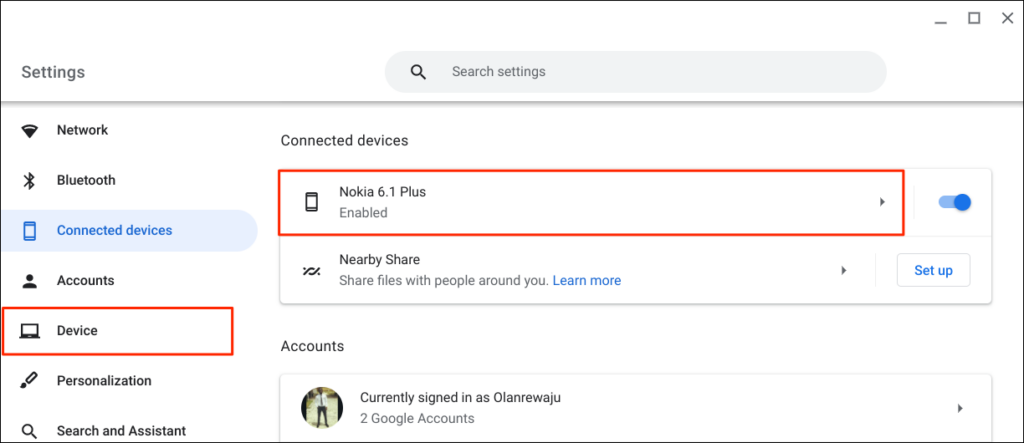
Либо выберите или коснитесь значка телефона в строке состояния Chromebook, а затем выберите значок шестеренки.
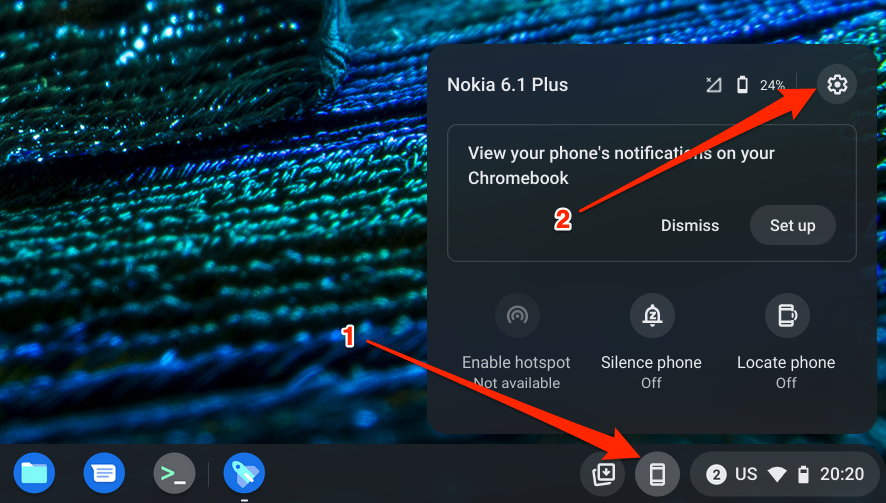
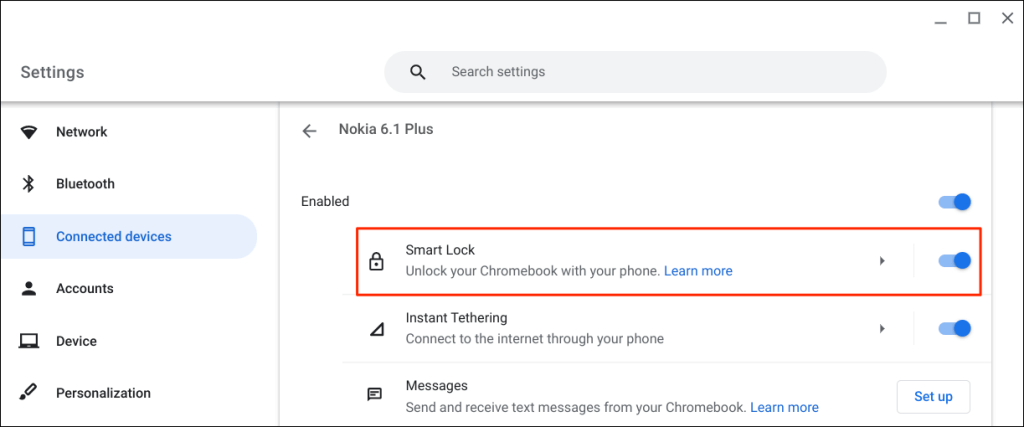
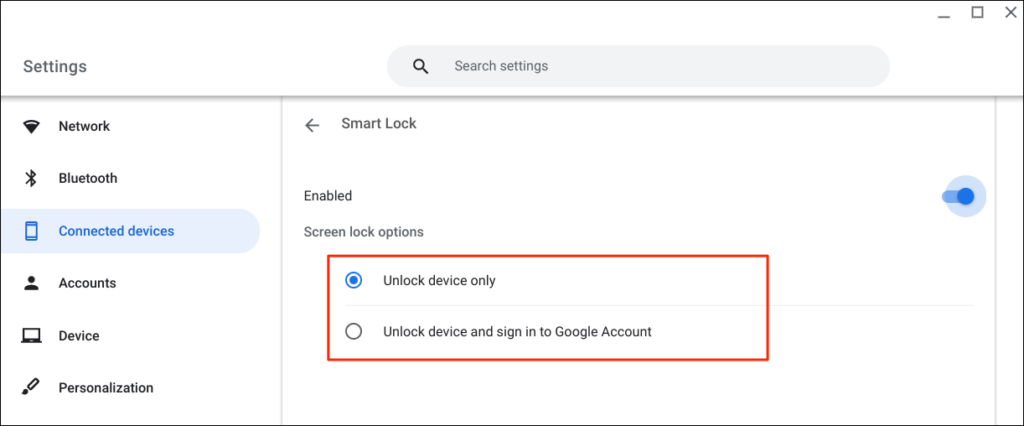 <старый старт="4">
<старый старт="4">
Теперь вы можете разблокировать Chromebook с помощью телефона Android. Следующим шагом будет «активация» Smart Lock, войдя в Chromebook, используя пароль своей учетной записи Google.
Заблокируйте Chromebook (нажмите «Поиск + L») и выберите Переключиться на пароль на экране блокировки.
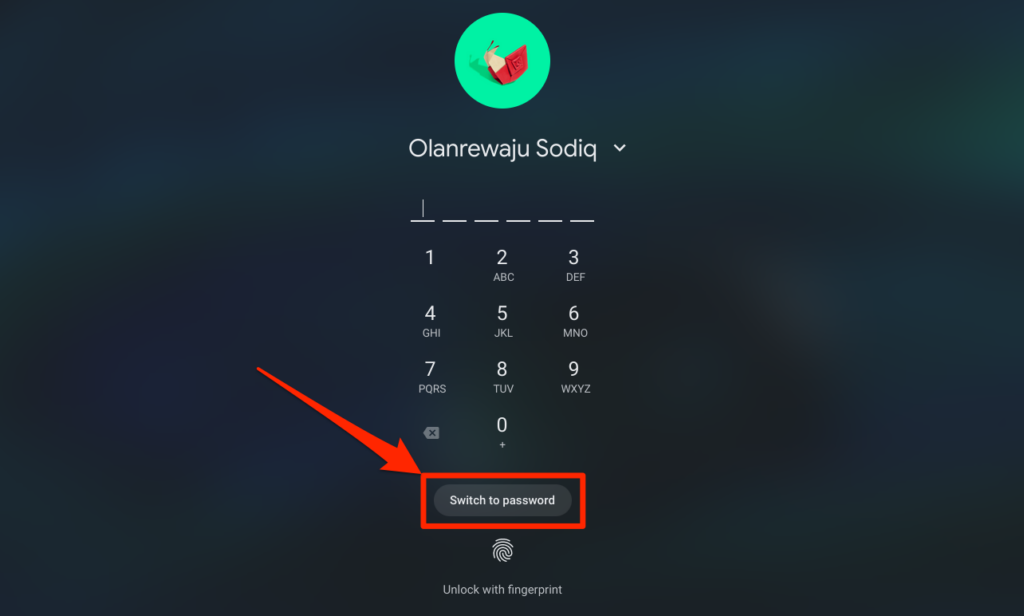
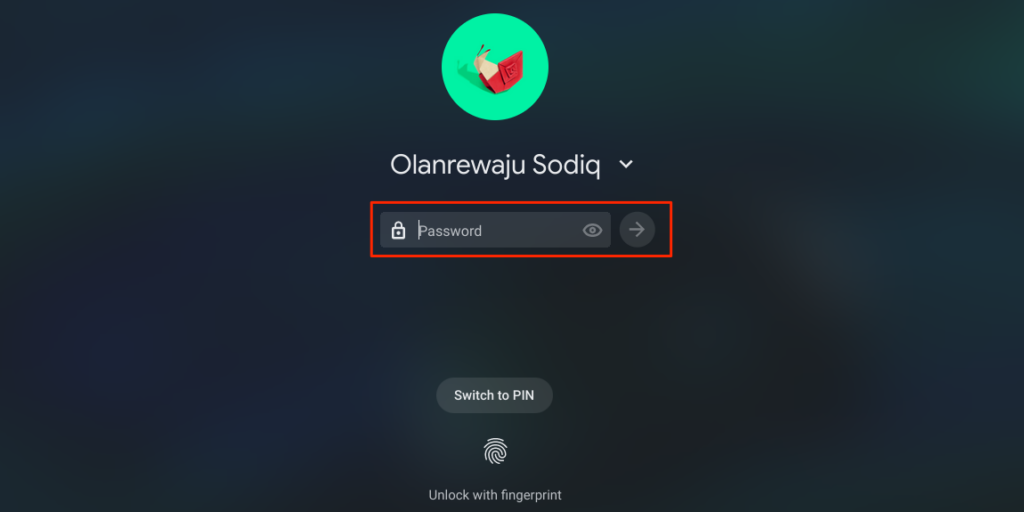
Когда функция Smart Lock включена и активирована, вы сможете разблокировать Chromebook с помощью телефона.
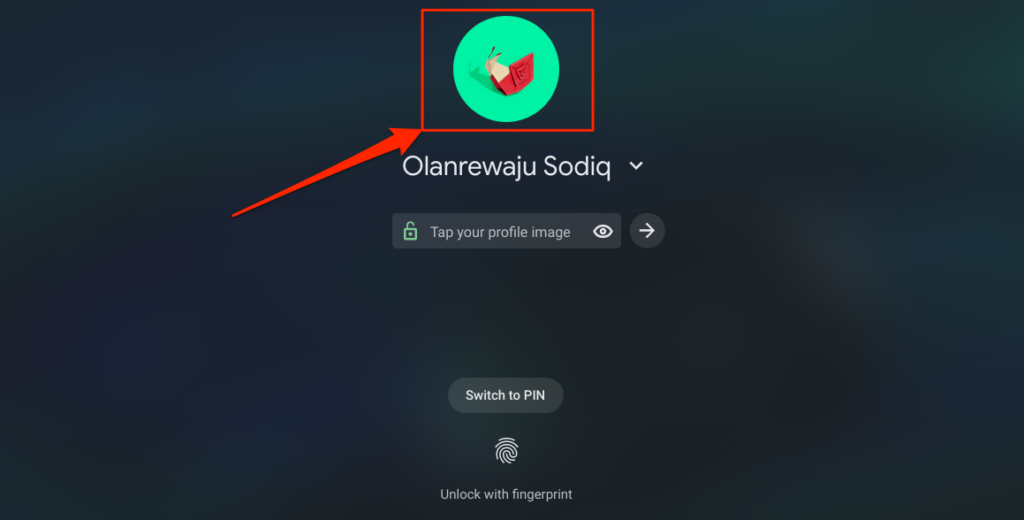
Автоматический доступ к Интернету вашего телефона с помощью Chromebook
Вы можете подключить Chromebook к Интернету, используя мобильную или сотовую сеть передачи данных вашего телефона.
Выберите значок телефона в строке состояния Chromebook, а затем выберите Включить точку доступа .
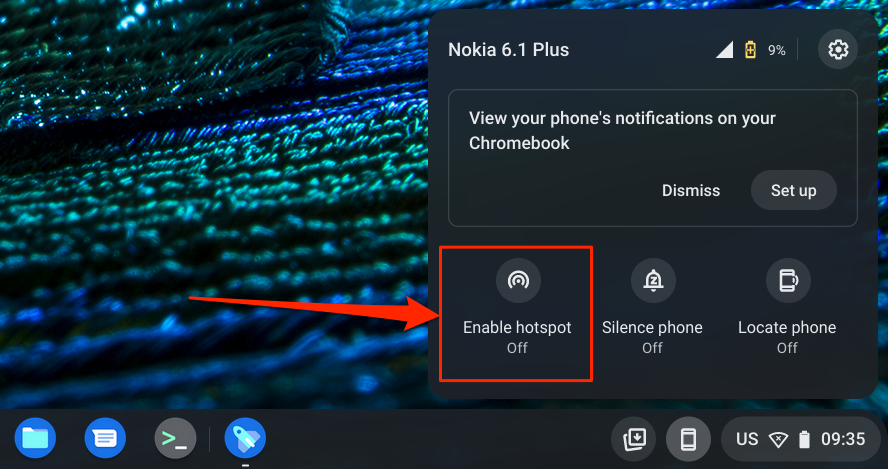
Либо откройте Настройки >Подключенные устройства и выберите свой телефон. Затем нажмите Мгновенный модем , включите его и снова выберите свой телефон.
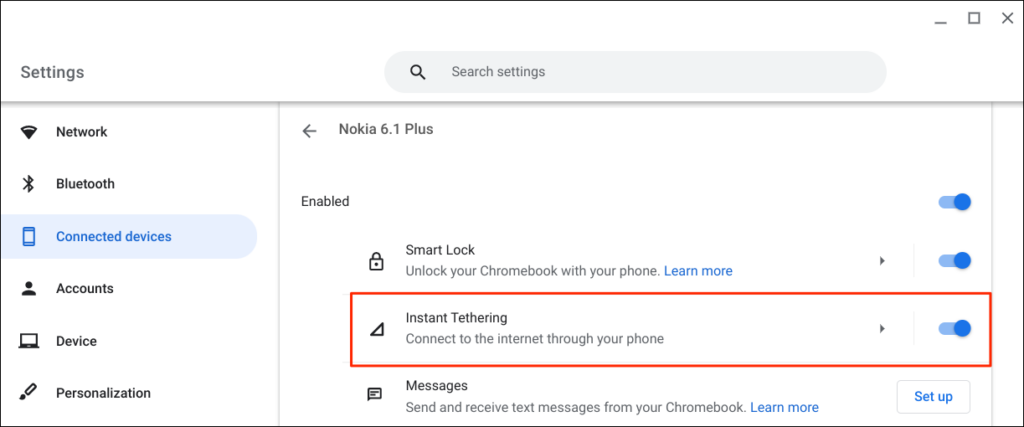
В зависимости от вашего оператора мобильной связи вы должны получить уведомление на свой телефон Android, чтобы разрешить привязку точки доступа к вашему Chromebook. Чтобы продолжить, выберите Продолжить еще раз в запросе подтверждения..
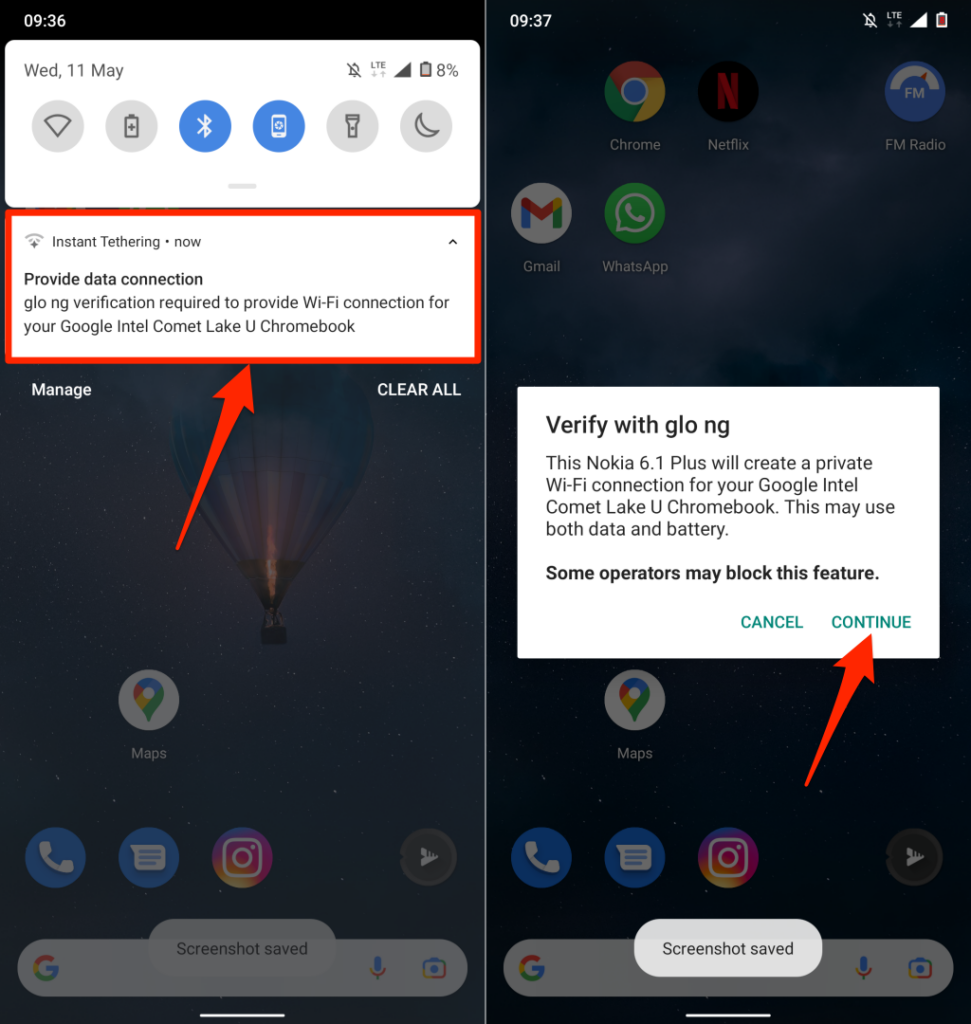
Откройте контекстное меню Phone Hub в строке состояния Chromebook и проверьте статус «Включить точку доступа ». Если там написано Подключено , вы можете продолжить использовать Интернет вашего телефона на Chromebook.
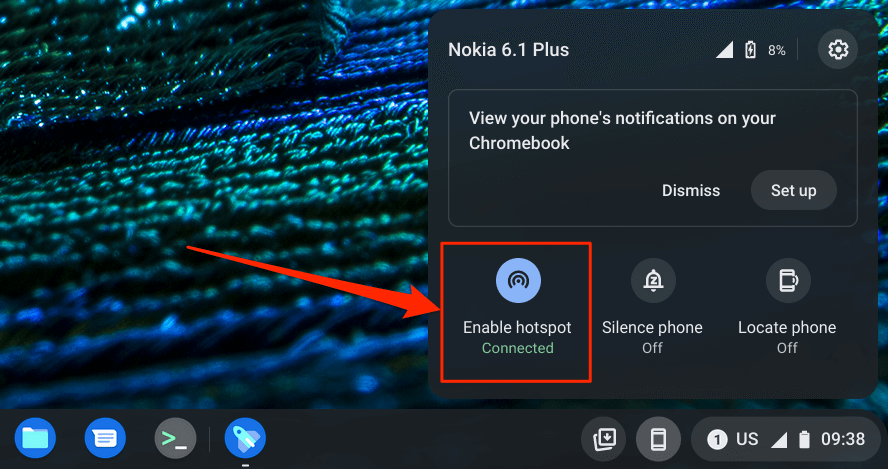
Просмотр уведомлений телефона на Chromebook
Вы можете просматривать, читать и закрывать уведомления телефона на Chromebook. Разблокируйте телефон, включите Bluetooth и Wi-Fi и выполните следующие действия, чтобы настроить синхронизацию уведомлений.
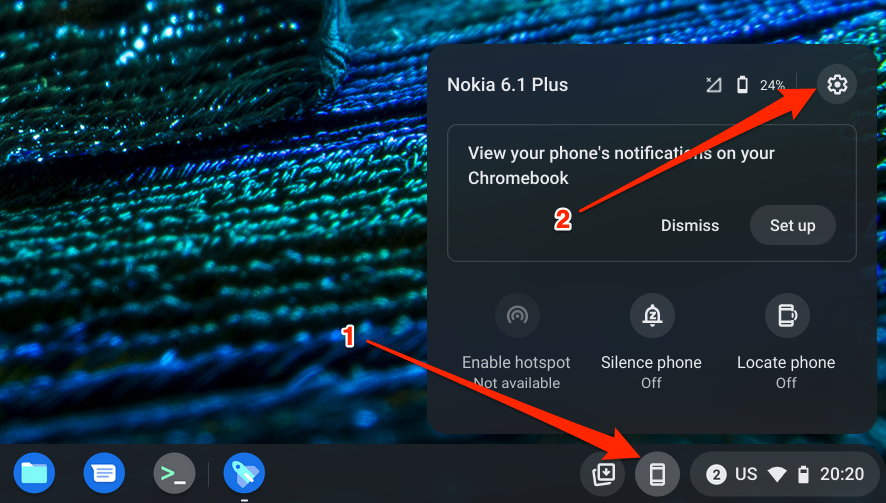
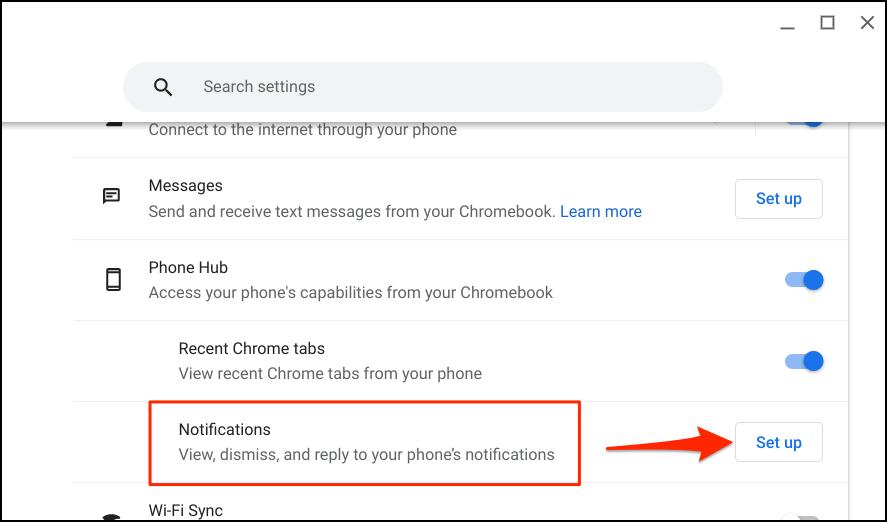 <старый старт="3">
<старый старт="3">
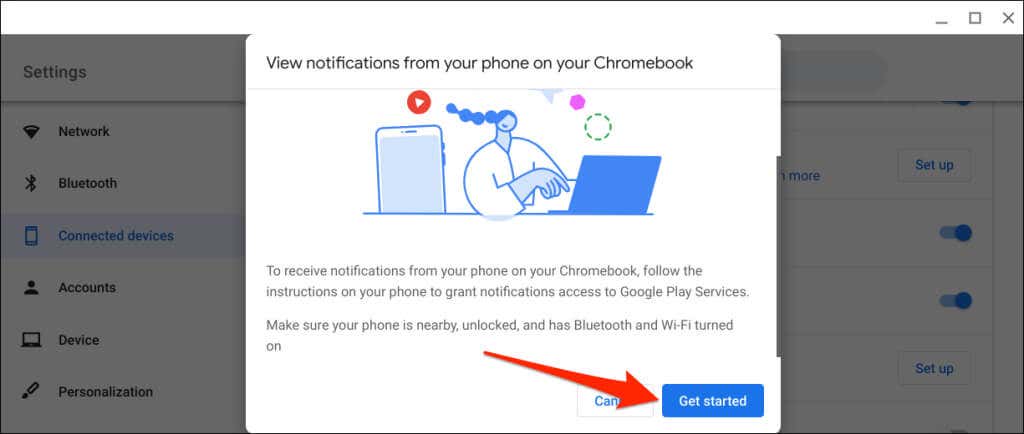
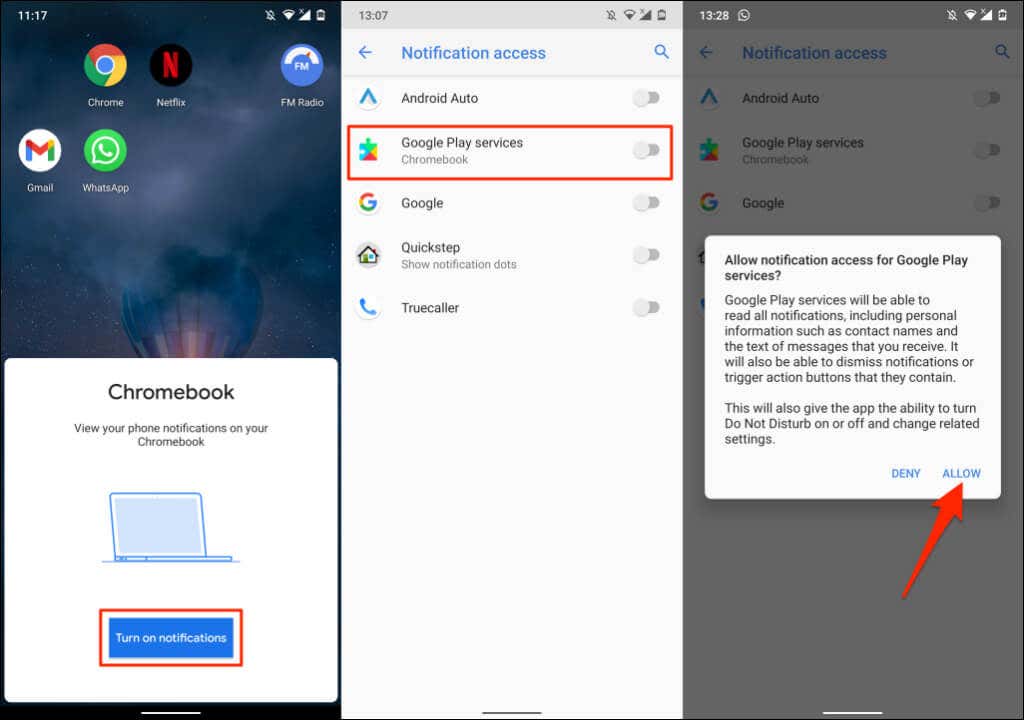
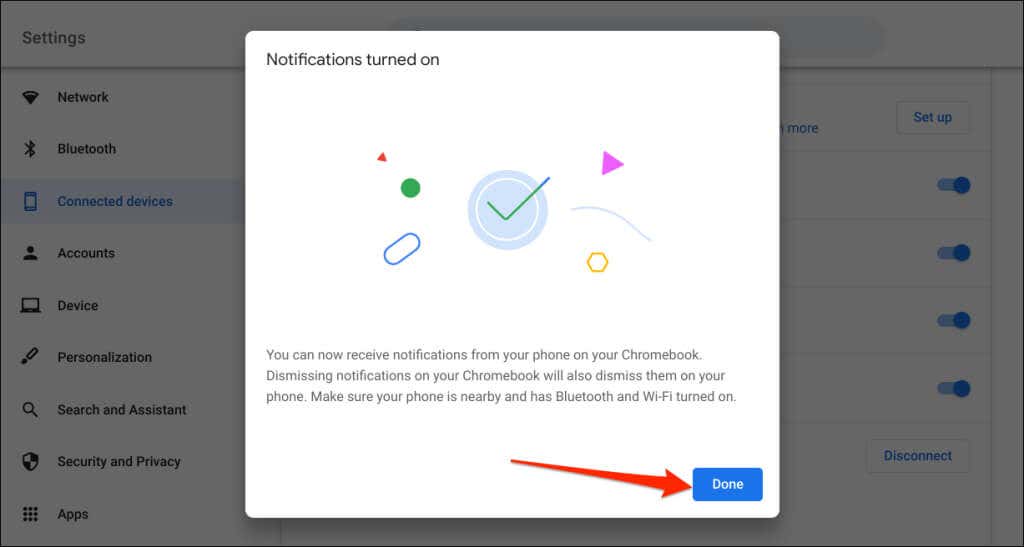
Отныне уведомления с вашего телефона будут появляться в строке состояния Chromebook, когда ваш телефон заблокирован.
Отключите Chromebook и телефон
Вам следует отключить Chromebook и телефон Android, если вы продаете или отдаете какое-либо устройство. Если вы какое-то время не будете использовать функции Phone Hub, вместо этого (временно) отключите свой телефон.
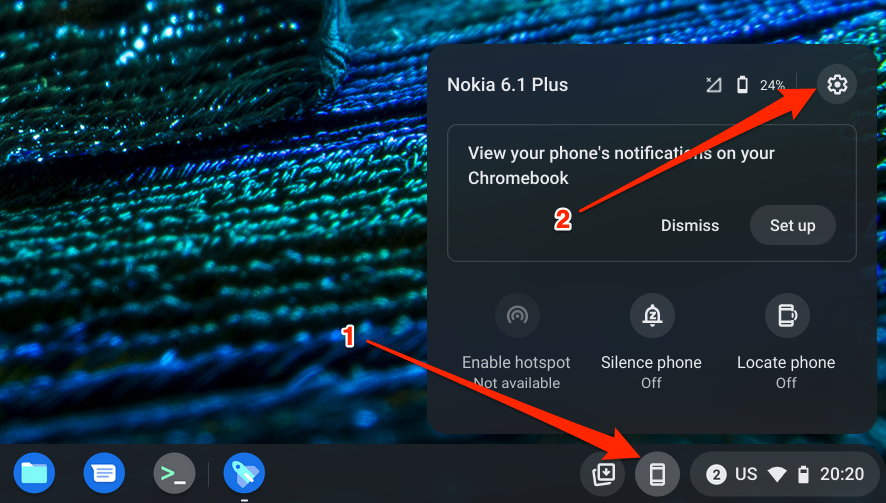
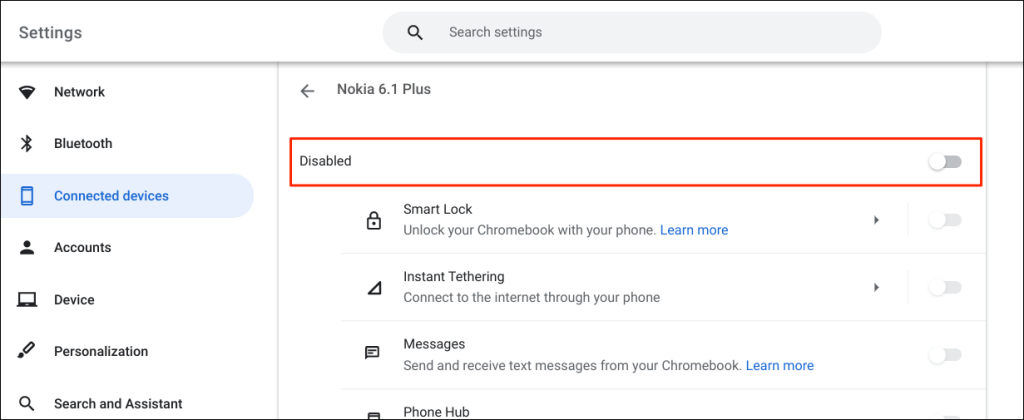
Все функции Phone Hub будут отключены до тех пор, пока вы повторно не включите свое устройство.
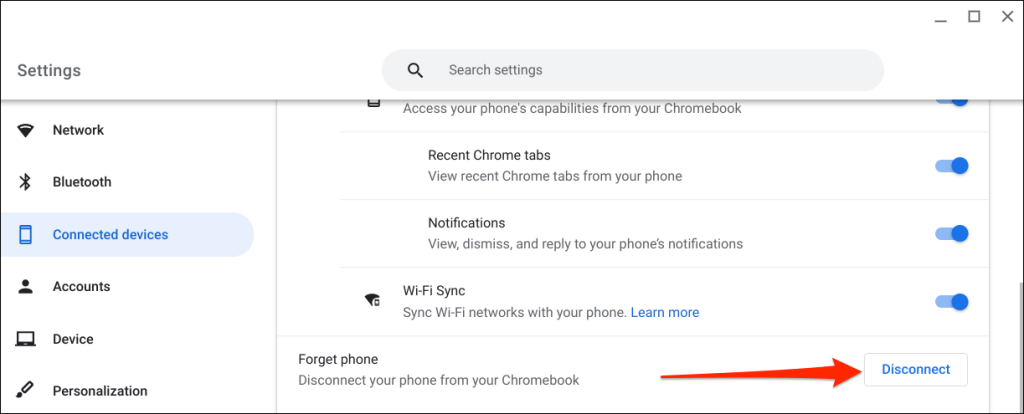
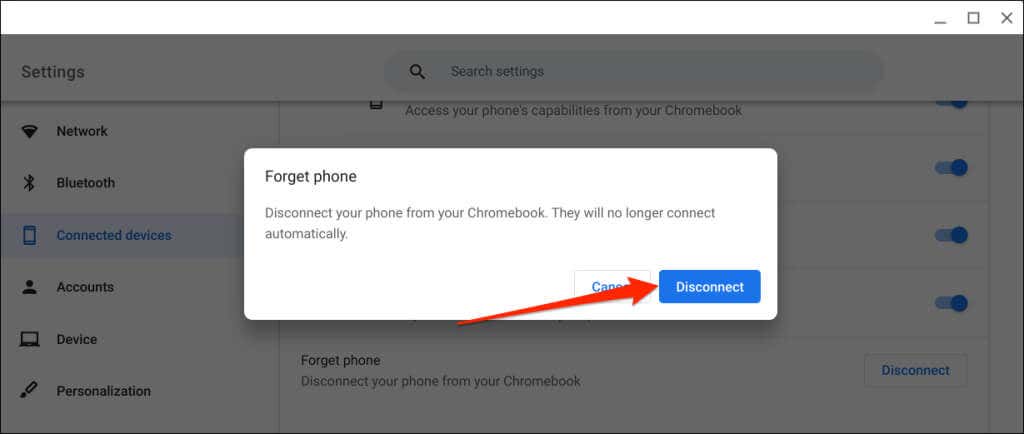
Изучите Phone Hub
.С помощью Phone Hub на своих устройствах вы можете делать гораздо больше. Например, вы можете отправлять и получать текстовые сообщения на Chromebook, не поднимая телефон. Также есть возможность просмотреть последние вкладки Chrome (открытые на Chromebook) на телефоне.
Если у вас возникли проблемы с использованием Phone Hub, обновите операционную систему телефона и Chromebook до последней версии. Перезапуск устройств также может решить проблемы с подключением.
.